
AppleのiPhone 16・15・14など現在のモデルはホームボタンが存在せず、ジェスチャー操作で使うことになりますが、ジェスチャー操作は2017年のiPhone Xで初めて採用された操作方法です。すでに7年も経過しジェスチャー操作に慣れたユーザーさんは多いかもしれませんね。
ですが、ホームボタンを搭載してるiPhoneから乗り換えする方もいると思うので、この記事ではiPhoneのジェスチャー操作による使い方と設定しておくと便利になる使い方を紹介しました。
iPhone SE(第3世代)からホームボタンの無いiPhoneに機種変更する方はどんな操作感になるか確かめてください。
- iPhone 16・15・14の操作方法と使い方
- ロック解除してホーム画面を表示する方法
- ホーム画面に戻る方法
- Appスイッチャー(マルチタスク)を起動する方法
- 一つ前に起動していたアプリに素早くアクセスする方法
- 起動しているアプリを強制終了する方法
- 簡易アクセスモードを起動する方法
- コントロールセンターを表示する方法
- コントロールセンターを簡単に表示する方法
- バッテリー残量の%確認をする方法
- 画面をダークモードにする
- Dynamic Islandを使う(16 / 15シリーズ、)
- アクションボタン(16シリーズ、15 Pro)
- カメラコントロール(16シリーズ)
- Siri、Apple Payを起動する方法
- 電源を切る方法
- 強制再起動する方法
- iPhoneの操作方法・使い方:まとめ
iPhone 16・15・14の操作方法と使い方
ホームボタンを搭載していないベゼルレスディスプレイを搭載したiPhoneは以下の機種となっています。
- iPhone X(2017年)
- iPhone XR、iPhone XS、iPhone XS Max(2018年)
- iPhone 11、iPhone 11 Pro・iPhone 11 Pro Max(2019年)
- iPhone 12 mini、iPhone 12、iPhone 12 Pro、iPhone 12 Pro Max(2020年)
- iPhone 13 mini、iPhone 13、iPhone 13 Pro、iPhone 13 Pro Max(2021年)
- iPhone 14、iPhone 14 Plus、iPhone 14 Pro、iPhone 14 Pro Max(2022年)
- iPhone 15、iPhone 15 Plus、iPhone 15 Pro、iPhone 15 Pro Max(2023)
- iPhone 16、iPhone 16 Plus、iPhone 16 Pro、iPhone 16 Pro Max(2024)
これらの機種は顔認証(Face ID)とジェスチャー操作を組み合わせて画面ロック解除をするので、慣れればスムーズに流れるようにiPhoneを使うことができます。
ロック解除してホーム画面を表示する方法
ベゼルレス型のiPhoneの画面ロックを解除してホーム画面を表示するにはいくつか方法があります。
よく使うのが手前に傾けてスリープ解除するか、画面をタップしてスリープ解除 してからFace IDで顔認証 → 画面下からスワイプしてホーム画面を表示することができます。
- 従来のiPhone:ホームボタンを押す(Touch IDで指紋認証解除)
- 新しいiPhone:Face IDでロック解除 → 画面下から上にスワイプ
このジェスチャー操作に慣れればホームボタンを押すよりも格段に使いやすくなるのではないでしょうか。
手前に傾けてもスリープ解除できないときは設定がOFFになっているので「設定」→「一般」→「画面表示と明るさ」からONにしましょう。
タップしてもスリープ解除できない場合は「設定」→「一般」→「アクセシビリティ」の「タップしてスリープ解除」をONにしましょう。
ホーム画面に戻る方法
ベゼルレス型の最新iPhoneでアプリの画面からホーム画面に戻るには画面下から上に向かってスワイプするとできます。
- 従来のiPhone:ホームボタンを押す
- 新しいiPhone:画面下から上方向にスワイプ
ホームボタンはボタンをしっかりと押す必要がありましたが、ジェスチャーによるホーム画面に戻る機能は画面下であれば8割の範囲で反応します。
曖昧な操作でホーム画面に戻ることができるので、慣れればかなり使いやすく操作することができます。
Appスイッチャー(マルチタスク)を起動する方法
ベゼルレス型の最新iPhoneでAppスイッチャー(マルチタスク画面)を起動するには画面下から上に向かってスワイプしたまま指を止めることでできます。
- 従来のiPhone:ボタンをダブルクリック、画面左端を強く押す
- 新しいiPhone:画面下から上にスワイプしたまま指を止める
Appスイッチャーの起動もホーム画面に戻る同様に曖昧な操作でも簡単に起動することができるので、わざわざホーム画面に戻ってアプリを切り替えるよりもはるかに操作性が高くなっています。
一つ前に起動していたアプリに素早くアクセスする方法
ベゼルレス型の最新iPhoneで一つ前に起動していたアプリに素早くアクセスするには画面下のバーを右にスライドすることででき、左にスライドすることで直前に使用していたアプリにも瞬時に戻ることができます。
- 従来のiPhone:画面左端を強く押したまま右にスライドする
- 新しいiPhone:画面下のバーを左右にスライド
従来のiPhoneで3D Touchの操作を組み合わせることで直前に使用していたアプリに瞬時に切り替えることができましたが、3D Touchの力加減が難しいことから使いこなせていたユーザーは少なかったのではないでしょうか。
起動しているアプリを強制終了する方法
起動しているアプリを強制終了させるにはAppスイッチャーを起動した状態にしてアプリのウィンドウを上にスワイプすることでできます。
- 従来のiPhone:Appスイッチャーからウィンドウを上にスワイプする
- 新しいiPhone:Appスイッチャーからウィンドウを上にスワイプする
操作方法はどちらのiPhoneも同じです。iOS 11は長押しをして×ボタンを表示して上にスワイプでしたが、iOS 12では従来のiPhoneと同じ操作方法でマルチスイッチャーからすぐに上にスワイプで終了できます。
iPhoneはメモリ管理がしっかり行われているので、アプリを終了させる必要は基本的にはありません。
しかし、たまにしか使話ないアプリは強制終了してしまってもいいでしょう。また、アプリの挙動がおかしくなった時も強制終了することで問題を解決することができます。
簡易アクセスモードを起動する方法
簡易アクセスは「設定」アプリ→「一般」→「アクセシビリティ」→「簡易アクセス」をONにする必要があり、画面下から下にスワイプすることで簡易アクセスモードにすることができます。
- 従来のiPhone:ホームボタンを軽く2回タップする
- 新しいiPhone:画面下から下にスワイプする
Pro Maxなど画面の大きなiPhoneは簡易アクセスにより画面を一時的に下げることができ、例えばSafariの上部にある検索窓をタップしたいときに非常に便利な機能です。
現在のiPhoneは全てのモデルで大きな画面なので簡易アクセスをうまく使うことで快適に使うことができるかもしれません。
コントロールセンターを表示する方法
ベゼルレス型のiPhoneでコントロールセンターを起動するには画面の右上から下にスワイプすることでできます。
- 従来のiPhone:画面下から上にスワイプする
- 新しいiPhone:画面の右上から下にスワイプする
コントロールセンターは意外と使う頻度の高い機能でありながら新しいiPhoneの操作方法はかなり使いにくいものとなっており、片手でコントロールセンターを呼び出すことは至難の技といっていいでしょう。
なお、iOS 14より背面をトントンと軽くタップすることでコントロールセンサーを表示できる機能が追加されました。
この背面タップにより機能呼び出しは「アクセシビリティ」→「タッチ」→「背面タップ」から機能の割り当てできてコントロールセンターだけでなくAppスイッチャー、Spotlightなどに変更できます。
コントロールセンターを簡単に表示する方法
そこで、ワンタッチで片手でも簡単にコントロールセンターを起動する方法ついて紹介します。
「設定」アプリ→「一般」→「アクセシビリティ」から「AssistiveTouch」をONにして「長押し」に「コントロールセンター」に割り当てをします。
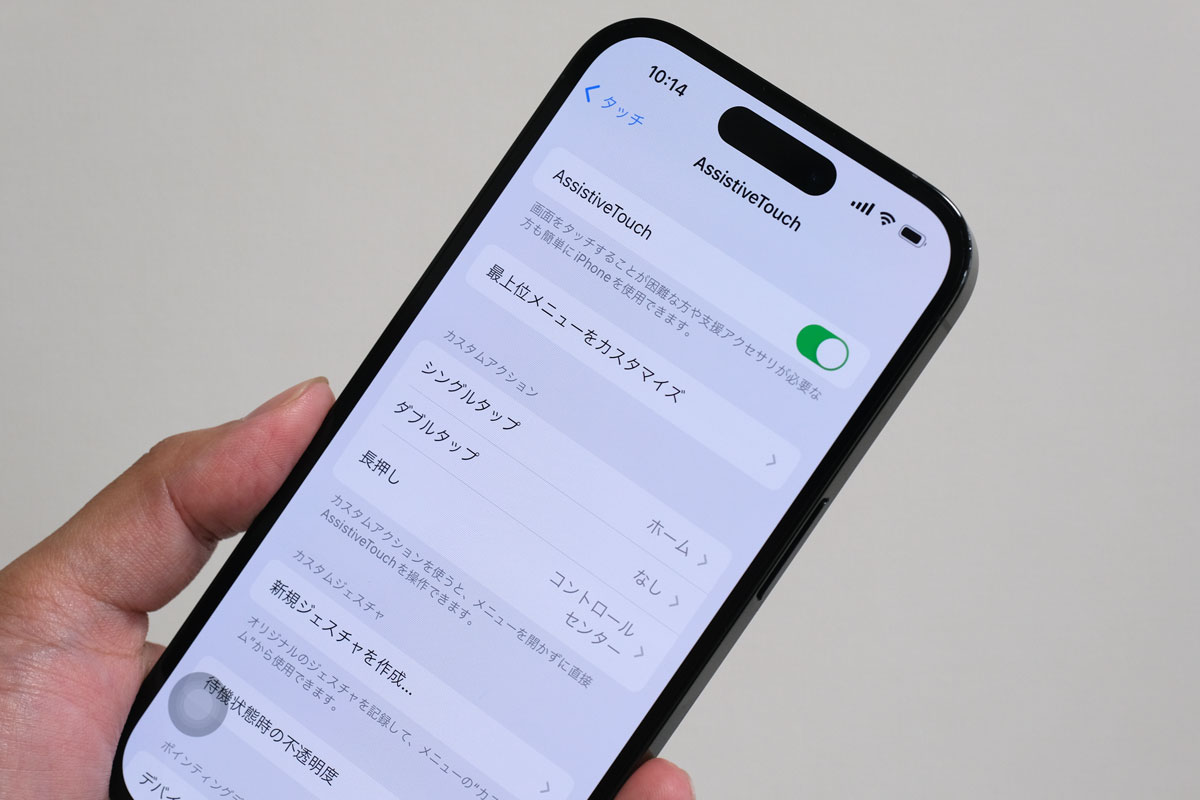
AssistiveTouchをONにすることでソフトウェアホームボタンが画面上に表示するので、このボタンを長く押すことでコントロールセンターに簡単にアクセスができます。
ここでは3D Touchにコントロールセンターを割り当てしましたが、「長押し」や「ダブルタップ」に割り当てもしても同じように使うことが可能となります。
→ AssistiveTouch カスタムアクションについてはこちら
バッテリー残量の%確認をする方法
現在のiPhoneはデフォルトで電池残量の%表示が消えていますが、「設定」→「バッテリー」から「バッテリー残量(%)」をオンにします。
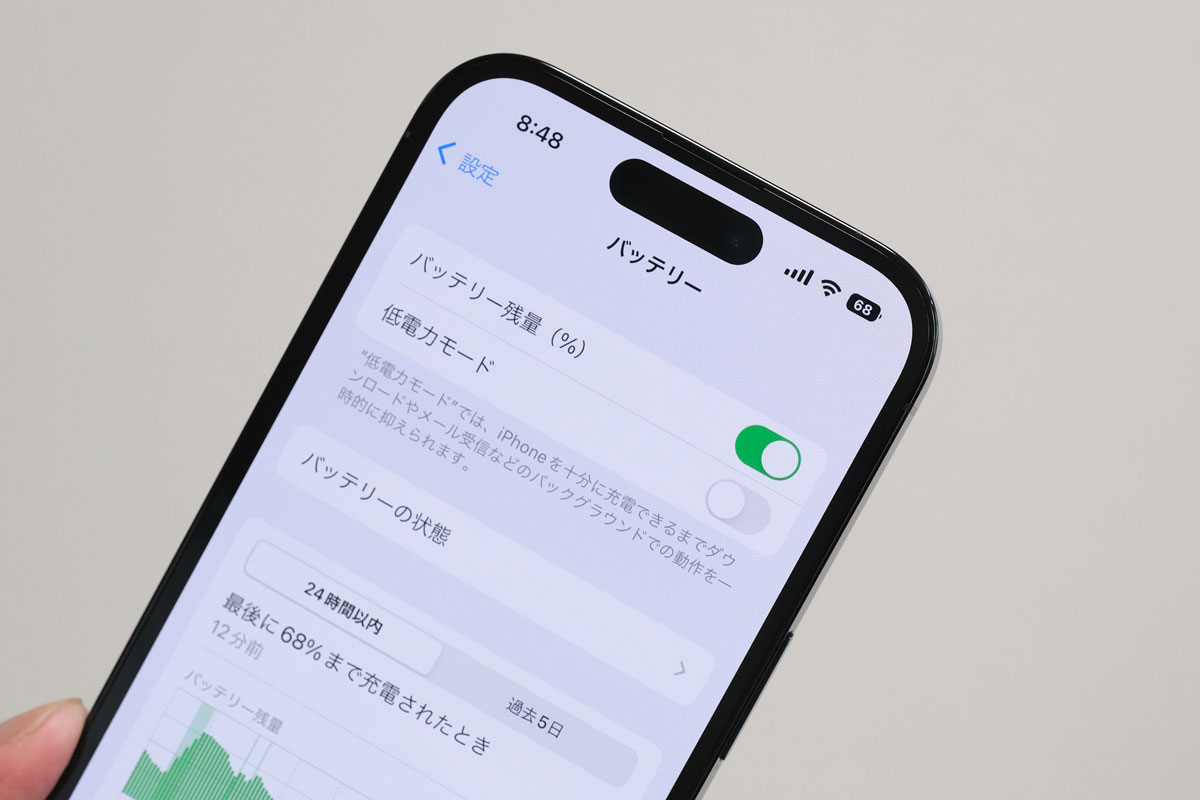
するとバッテリーのアイコン部分に残量数値が表記します。iPhone SE(第3世代)などホームボタンのあるモデルは電池アイコンの隣に数値が表記されます。
さらに、ウィジェットに電池残量を表記させることができます、画面を長押ししてアイコン移動モードに切り替えて左上の「+」をタップします。

各アプリのウィジェット一覧が数値付きで表示できます。

ウェジェットならiPhoneだけのバッテリー残量だけではなくペアリングしているApple Watchや、AirPods・AirPods Proも同時に確認することができます。
画面をダークモードにする
iPhoneは画面をライトモード、ダークモードの2つの画面を切り替えできます。
コントロールセンターを呼び出して、「画面明るさ」のアイコンを長押しをして左下の「ダークモード」をタップすると画面を黒いダークモードに切り替えができます。
ライトモードに戻す時も同じ手順です。また、「設定」→「画面表示と明るさ」から「自動」にしてスケジュールで昼間はライトモード、夜はダークモードにするなど細かい調整もできます。
Dynamic Islandを使う(16 / 15シリーズ、)
画面上にDynamic Islandを搭載しているiPhone 16シリーズ、iPhone 15シリーズ、iPhone 14 Proは新しい使い方が可能となっています。
例えば、音楽を聴いてる時にサムネイルが表示されて、長押しでミニプレイヤーを表示し操作が可能です。
さらに、Twitterなど違うアプリを使ってる時にタップするとアプリを瞬時に切り替えもできます。音楽をよく聞く方はDynamic Islandはとても便利に使うことができますよ。
アクションボタン(16シリーズ、15 Pro)
iPhone 16シリーズと15 Proはミュートスイッチがあった箇所にアクションボタンを搭載しています。

消音モード、懐中電灯、ボイスメモ、翻訳、ショートカット機能などを割り当て可能でボタン長押しで瞬時に各アプリを起動できます。
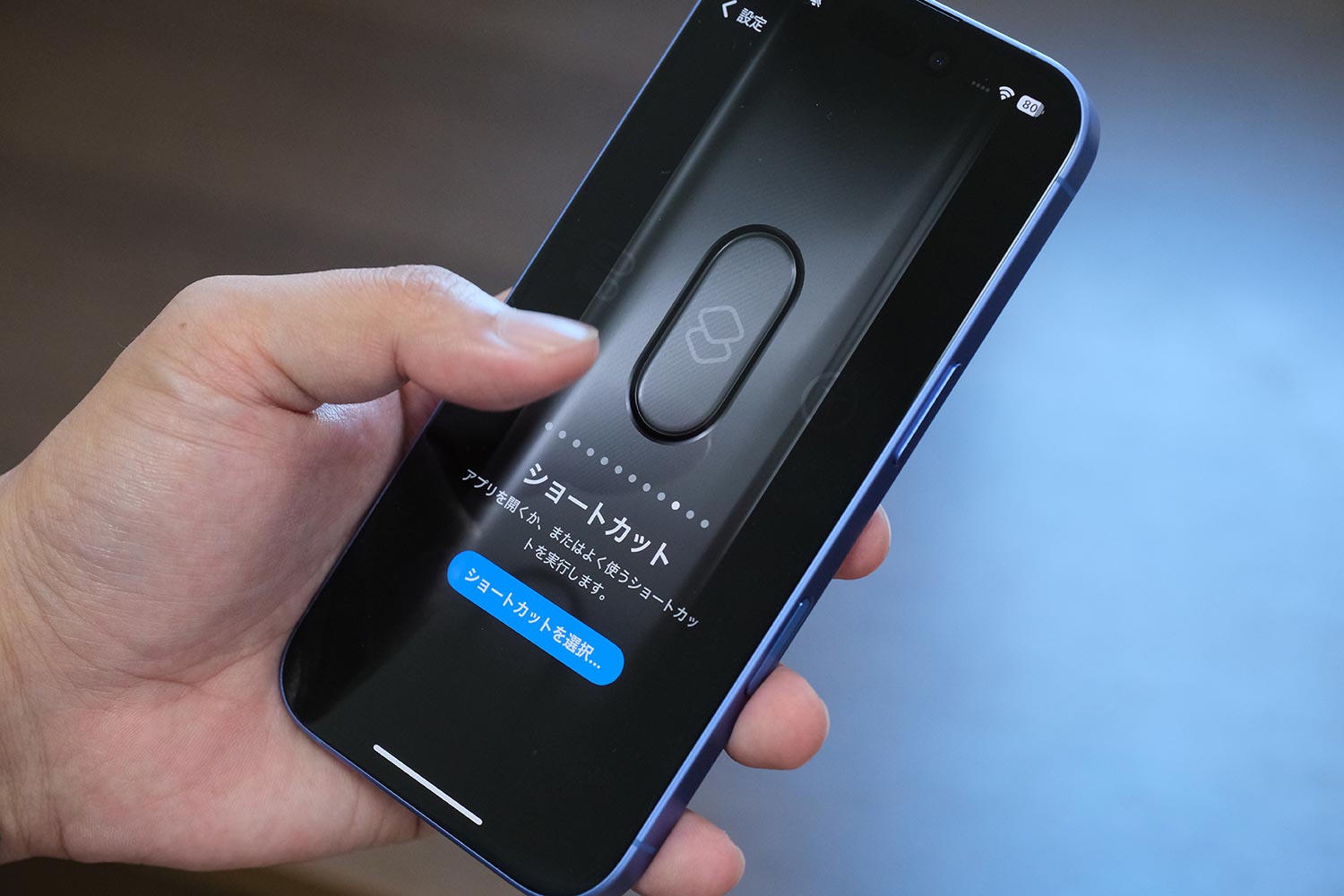
よく使うアプリをアクションボタンに割り当てすることで、素早く使い出すことができるのでとても便利な機能となっています。
カメラコントロール(16シリーズ)
さらに、iPhone 16シリーズはサイドボタンの下側にカメラコントロールを搭載しボタンを長押しすることでカメラアプリを起動可能です。

さらに、カメラのシャッターボタンとしても使用可能です。
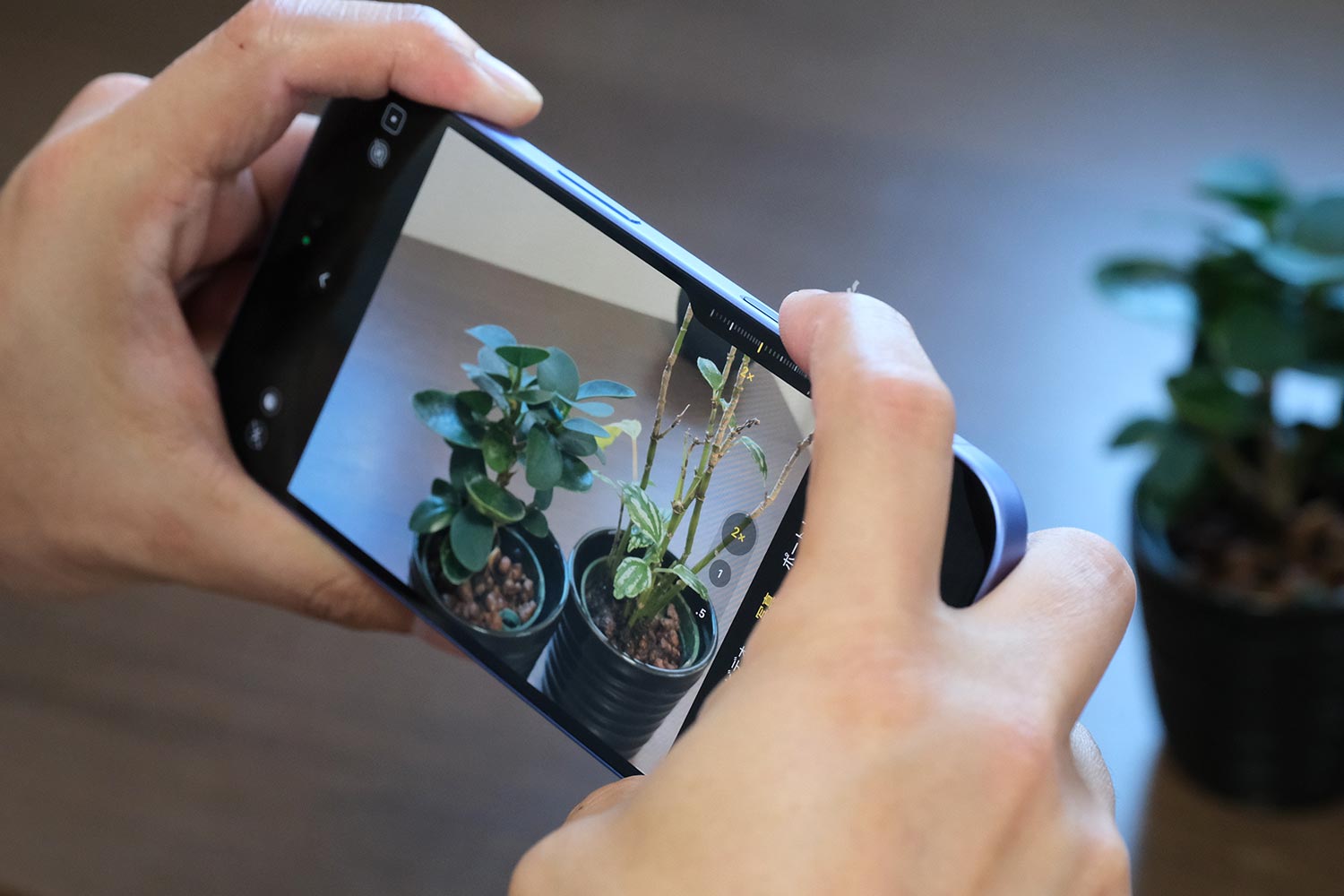
ボタンはセンサーになってるので半押しで画角をズームしたり、露出調整をしたり、AF / AE固定にして撮影したりと様々なカメラ機能をカメラコントロールからカメラスタイルでできます。
慣れるまで操作は難しいですが、使いこなすことができればそこそこ使えるボタンになっています。
Siri、Apple Payを起動する方法
ジェスチャータイプのiPhoneはサイドボタンをダブルクリックでApple Pay、長押しでSiriを起動できます。
- Siri:サイドボタンを長押し
- サイドボタンをダブルクリック
ホームボタンのあるiPhoneでApple Payを起動はロック画面でしかできないのが、新しいiPhoneならスリープ解除状態でもサイドボタンを2回押すでApple Payを起動できるので操作性は向上しています。
電源を切る方法
ベゼルレス型の最新iPhoneの電源をOFFにするには、サイドボタン(右)と音量ボタンのどちらかを長押しすることでできます。
- 従来のiPhone:サイドボタンを長押し
- 新しいiPhone:サイドボタンと音量ボタンのどちらかを長押し
強制再起動する方法
iPhone 11/11 Pro/11 Pro Maxでなんらかの不具合で普通に電源をOFFにすることができなくなった場合は以下の方法で強制再起動をすることができます。
- 音量ボタン(大)を押す
- 音量ボタン(小)を押す
- サイドボタンを10秒ほど押し続ける → Appleのロゴマークが表示したら離す
なお、iPhone SE(第3世代)、iPhone SE(第2世代)やiPhone 8、iPhone 8 Plusも同じ方法で強制再起動できますが、それ以前のモデルは以下の方法となります。
- iPhone 7/7Plus:音量ボタン(小)+ サイドボタン 長押し
- iPhone 6s/6s Plus、SE:ホームボタン + 電源ボタン 長押し
機種によって操作方法が異なるのでチェックしておきましょう。
iPhoneの操作方法・使い方:まとめ
最新のiPhoneはiPhone SE(第3世代)を除いて全機種がホームボタンのないFace IDを搭載したジェスチャータイプのiPhoneとなりました。

これから新しいiPhoneを買うとジェスチャー操作を強いられることになってしまいますが、使いこなすことでかなりスムーズに操作できるので大丈夫ですよ。
- 画面解除:Face IDでロック解除 → 画面下から上にスワイプ
- ホーム画面に戻る:画面下から上方向にスワイプ
- Appスイッチャー起動:画面下から上にスワイプしたまま指を止める
- ひとつ前のアプリを起動:画面下のバーを左右にスライド
- アプリの強制終了:Appスイッチャーからウィンドウを上にスワイプ
- 簡易アクセスモードを起動:画面下から下にスワイプする
- コントロールセンターを表示:画面の右上から下にスワイプする
- Siriを起動する:サイドボタンを長押し
- Apple Payの起動:サイドボタンをダブルクリック
- 電源を切る:サイドボタンと音量ボタンのどちらかを長押し
Face IDの認証精度も通常状態であればほぼ問題はないので多くのユーザーは快適に操作することができるようになると思います。
ただし、マスクを着用することが多い方は使いにくいと感じてしまうかもしれないので従来のホームボタンを搭載したiPhoneを選んだ方がいいのかもしれませんね。
なお、Face IDによる画面ロック解除はAssistiveTouchを使うことでスワイプをしなくても画面ロック解除をすることができる方法もあります。
→ iPhone 16、iPhone 16 Proをくわしく見る
→ iPhone 16・15・14 比較はこちら
→ iPhoneの比較はこちらです。
https://sin-space.com/entry/iphone-size











コメントをどうぞ!