
AppleのMagic Keyboard(マジックキーボード)はiMacの標準キーボードでMac mini、MacBook Air + 4Kモニターの組み合わせ時で使えるのでノート型のMacを使う場合も意外と役に立つんですよね。
2021年8月5日にTouch IDを内蔵した新しいMagic Keyboard with Touch IDが発売となって指紋認証でMacを画面ロック解除できるようになって使いやすさ最強になりました。
Touch IDだけでも純正を使う理由に担ってしまうのですが、Magic KeyboardはiMac 24インチで同梱されてるキーボードと同じもので単体で買うことができます。
ということで、この記事ではMagic Keyboard with Touch IDのデザイン、サイズ、使いやすさをレビューしています。Mac miniを使っていてTouch IDを使いたい…と思っているなら参考にどうぞ!
- 無駄のないシンプルデザインで使いやすい
- 背の低いキーで素早くタイピング可能
- Touch IDを搭載している(選択できる)
- 充電式なので電池交換は必要ない
- 耐久性がかなり高いので長く使える
- MacだけでなくiPadでも使える
- タイピング音が少しうるさい
- iPadでTouch IDが使えない
- 複数端末の切り替えができない
- 端末価格は少し高め
→ iPad向けのMagic Keyboard(iPad)にはこちらです
Mac Magic Keyboardの特徴

Magic Keyboardは2015年10月に発売されたAppleの充電式のワイヤレスキーボードで2021年8月にデザインが新しくなった「Magic Keyboard」と指紋認証センサー・Touch IDを内蔵した「Magic Keyboard with Touch ID」があります。
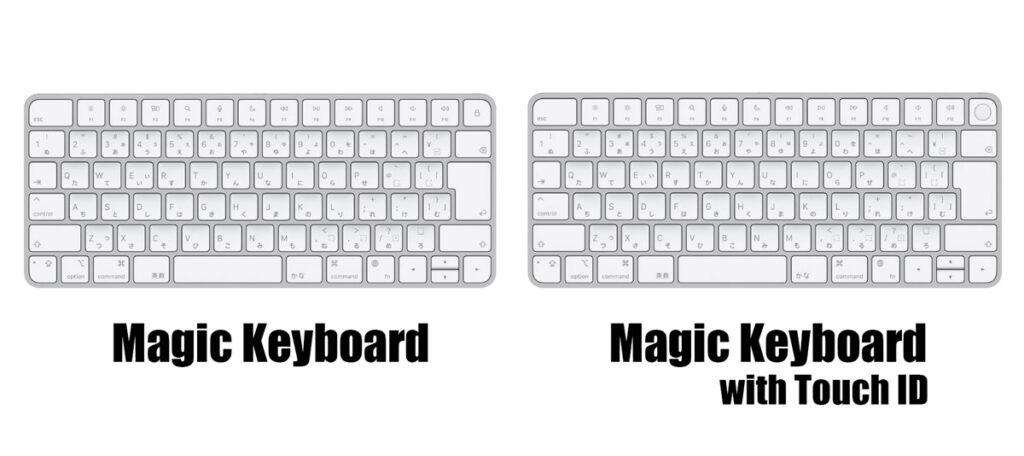
| モデル | Magic Keyboard | Magic Keyboard with Touch ID |
|---|---|---|
| キーボード | フルサイズキーボード | |
| テンキー | なし | なし or あり |
| 生体認証 | – | Touch ID内蔵 |
| 充電ポート | USB-C – Lightningケーブル | |
| サイズ | 高さ:4.1~10.9mm 幅:278.9mm 奥行き:114.9mm |
|
| 重量 | 239g | 243g |
| 本体カラー | シルバー | |
| 価格 | 13,800円 | テンキーなし:19,800円 テンキー付き:25,800円 |
通常版とTouch ID内蔵版の本体サイズは同じで重量がけouch IDを内蔵しているモデルの方が重くなっています。また、Touch IDを内蔵しているモデルはテンキー付きを選べます。
- 充電式Bluetooth対応ワイヤレスキーボード
- Appleシリコン Macで指紋認証機能が使える(Touch ID内蔵モデル)
- キーの高さが低めで高速タイピングができる
- キーの高さが低くて持ち運びにも適している
- iPadのワイヤレスキーボードとしても使える
- JIS・US・UKなど各国のキー配列がある
- キーボードの耐久性はかなり高い
iMac 27インチは2015年に発売されたMagic Keyboardが付属してきますが、iMac 24インチより新しいMagic Keyboardが付属しており、2021年8月に発売されたMagic KeyboardはiMac 24インチに付属していたモデルと同じとなっています。
新しいMagic Keyboardはデザインが丸みのあるスタイルに一新、キーの素材、タイピング感は従来のキーボードと全く同じです。デザインが新しくなって指紋認証のTouch IDを内蔵したモデルを選べるようになっています。
M1を搭載しているMac miniでTouch IDが使えるだけでなく、M1 MacBook Airでクラムシェルモードにしながらも指紋を使って画面ロック解除可能で便利に使うことができます。
→ YouTubeで動画レビューもしています。
Mac Magic Keyboard レビュー
Magic Keyboardの付属品
この記事でレビューしているのはTouch ID内蔵のMagic Keyboardのシルバーをレビューしています。
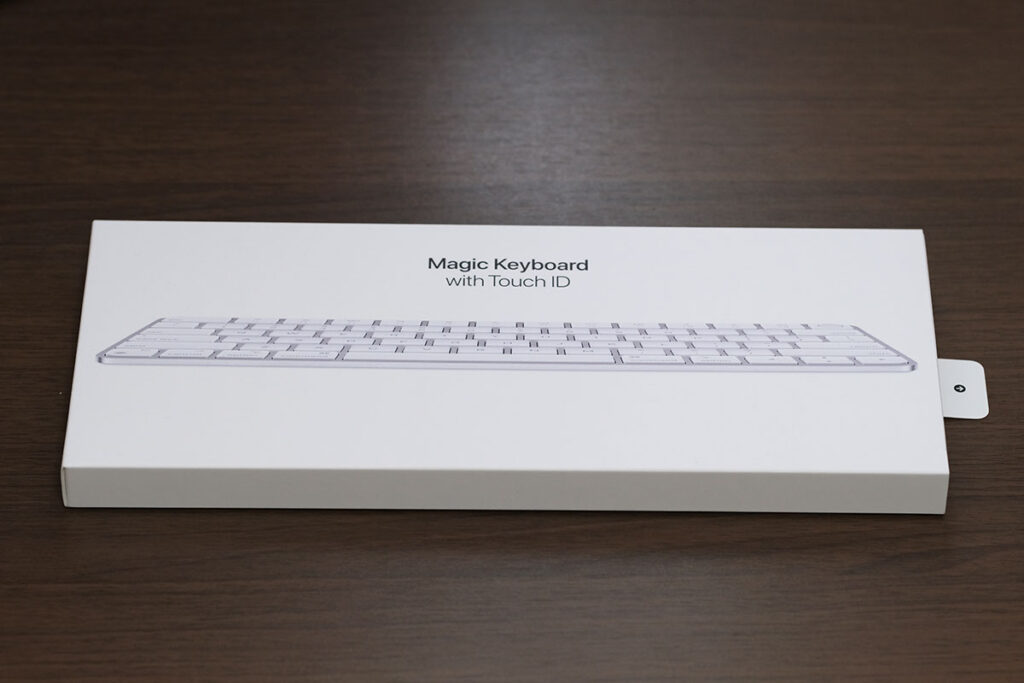
同梱品はUSB-C – Lightningケーブルと説明書のみです。

USB-C – Lightningケーブルは耐久性の高い編み込み式となっています。

Magic Keyboardへの充電はこのケーブルを使ってすることになり、USB-Cポートを搭載しているMacと接続することでペアリングを即完了させることができます。
Magic Keyboardの外観デザイン・サイズ
Magic Keyboardの本体サイズは278.9 × 114.9 × 4.1~10.9mmとなっておりフルサイズキーボードでありながらもコンパクトなサイズ感となっています。

キーのサイズ、幅はMacBook Air、MacBook Proに内蔵しているMagic Keyboardと全く同じとなっており、iMacをメインマシンで使いながら外での作業をMacBook Proでやったとしてもキーボードのサイズが変わりません。

つまり、違う端末を並行して作業したとしてもタイピングミスも防ぐことができ作業効率を向上させることができます。
この記事でレビューしているMagic KeyboardはJIS配列ではなくUS配列のキーボードとなっております。JIS配列の場合は日本語かなが刻印されてキーの形状が少し異なるものとなっています。

どちらが使いやすいかは完全に好みで慣れの問題ではありますが、個人的にはセンターポジションがしっかりと中央にあるUS配列のキーボードの方がタイピングはしやすいです。
Magic Keyboardは上から下に向けて傾斜が付いているので自然なスタイルで作業できるので自然なスタイルを保ったまま長時間作業をすることが可能です。

Magic Keyboardはキーの高さが普通のキーボードよりも低くストローク量が短く軽くタイプするだけでもキーをしっかり押せるので素早く軽快に文字入力できるので、意外と高速タイピングできるキーボードです。
余計な力を入れることなく流れるようにタイピングできるので慣れると手に負担をかけずに作業できます。個人的には高いキーのキーボードはやっぱり苦手ですがキーの高さが低いMagic Keyboardはとても使いやすいなぁと感じております。
裏面はマット調の質感の高いポリカーボネート素材となっており滑り止めが付いているので激しくタイプングしても安定した作業ができるようになっています。

電源ボタンは右側の上側面に搭載していて、緑色の印が見えている状態が電源ONとなっています。

一度もペアリングしたことがない状態で電源をONにすると自動的にペアリングモードになるので始めて使う時も特に難しい設定なしで使うことができます。
Magic Keyboardの後ろ側にLightningポートを搭載しているので、バッテリーがなくなったらMacや電源アダプタからケーブルを接続して充電することができます。

Magic Keyboardの電池残量はMacなら右上のメニューバーのBluetoothのアイコンの部分で確認をすることができます。

Magic Mouseは充電中は使用できなくなってしまいますがMagic Keyboardは充電をしながらも作業を続行できるのはありがたいですよね。というか、これが普通の状態ですね。
テンキーなしか?テンキー付きか?
なお、Magic Keyboard with Touch IDはテンキー付きのキーボードを選ぶこともできます。

数字を扱うことが多い方はテンキー付きのMagic Keyboardの方がいいですが、あまり数字を扱うことがなくてマウスを使っている方はテンキーなしの方がおすすめです。

テンキーありモデルだとテンキー部分が邪魔になってしまいマウスが遠くなってしまい作業がしにくくなりますが、テンキーなしモデルなら画面に対して中央にキーボードを置くことができ、Magic Keyboardの右側すぐにマウスを置くことができ作業効率を上げることができます。
数字の入力をすることが多いかどうかでどちらを選ぶべきか判断するのがいいでしょう。
Touch IDを内蔵したモデルを選べる
2021年8月発売のMagic KeyboardはTouch ID非搭載モデルとMagic Keyboard搭載モデルがあって「Magic Keyboard with Touch ID」を選ぶことでM1 Mac miniで指紋を使ってスリープ解除可能です。
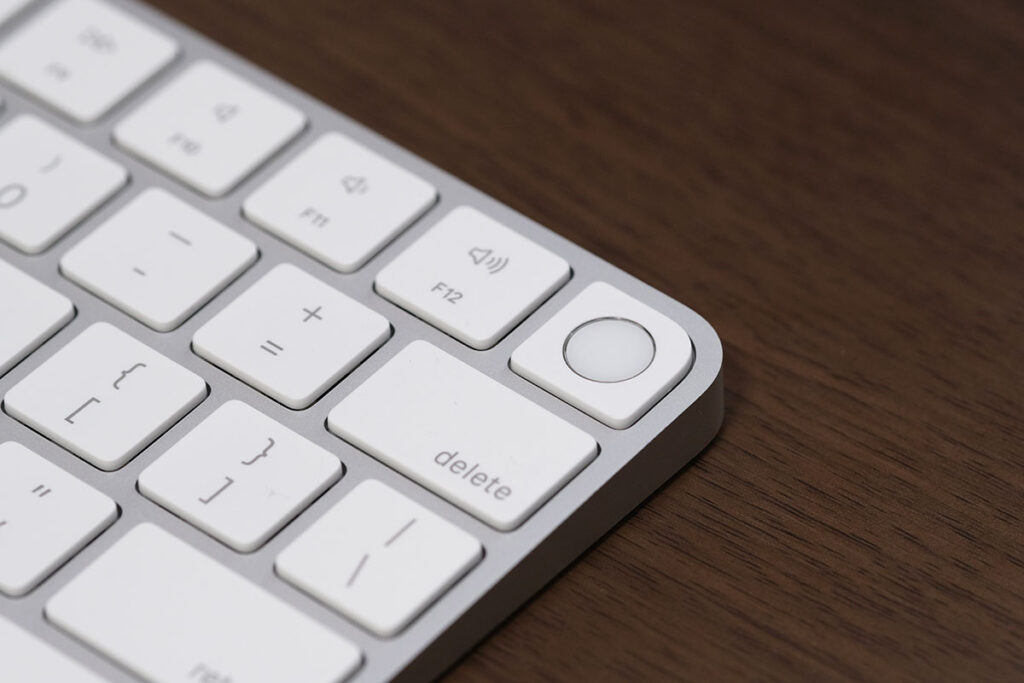
Mac miniはもともとTouch IDの項目がないですが、ケーブルで接続して電源ボタンを2回押すことでTouch IDの項目が設定画面に出現し、指の指紋を登録して使えます。
また、M1/M2チップを搭載しているMacBook Air、ProでもMagic KeyboardのTouch IDを使って画面ロック解除ができます。
MacBook本体側のTouch IDを使って登録した指紋はそのまま認証できるので登録し直しは必要ありません。
どちらのTouch IDも認識してくれるので外でMacBookのTouch IDで自宅や職場ではクラムシェルモードでMagic KeyboardのTouch IDを使ってスリープ解除ができます。
新旧Magic Keyboardの違いを比較
Magic Keyboardは通常のキーボードと同じシザー構造を採用し、旧世代の2015年以前まで販売されていたApple Wireless Keyboardから改良されたシザー構造のキーボードです。
従来よりもキーの高さが安定性の高いものになっています。

Apple Wireless Keyboardのキーは少しフニャフニャと安定性に欠けてたんもが2015年に発売したMagic Keyboardはキーの構造が改善し安定性の高いキーボードになっています。
2021年発売の新しいMagic Keyboardとの違いはキー部分の構造は同じです。材質も同じ、配列もほぼ同じ、タイピング感も変わりありません。

キーボード四隅の丸角のアールが新しくなったMagic Keyboardはより丸みを帯びたのがわかります。

この丸みは実はMacBookの四隅、トラックパッドの四隅の角度と全く同じとなっています。

角丸のアールが統一されたことで、より一体感のあるスタイルでMacを使うことができますね。ちなみに、iMac 24インチの画面の角丸の角度と同じとなっております。
バタフライキーボードとの違い
バタフライ構造のキーボードを採用しているMacBook Pro 13インチ(2018)やMacBook Air(2019/2018)とMagic Keyboardのキーの高さの違いを比較してみました。

こうやって比較するとバタフライ構造のキーボードの高さってめちゃくちゃ低いですよね。
バタフライ構造のキーボードは第2世代、第3世代と改良していますが不具合問題は解決できず、2019年11月に発売されたMacBook Pro 16インチはバタフライ構造のキーボードを廃止しています。
現在のMacBook Air、MacBook Pro 13インチ、MacBook Pro 14インチなどはシザー構造のMagic Keyboardに刷新し現行の全モデルのキーボードで採用しています。
タイピング音は少し騒がしい
Magic Keyboardはタイピングはとてもしやすいキーボードですが音は少し騒がしいです。
こちらの動画は旧世代のMagic Keyboardのタイピング音を収録したもので、新しいMagic Keyboardのタイピング音も全く同じとなっています。
同じシザー構造のキーボードを採用したMacBookのMagic Keyboardよりも音は騒がしいですね。
同じMagic Keyboardでも単体キーボードとMacBookのキーボードでは少し感覚が異なるのが疑問でしかないです。
JIS配列とUS配列の違い
Magic Keyboardは各国の配列のキーボードを選ぶことができるので、日本にいながらしても好きなキー配列のキーボードを手に入れることができます。
個人的に、US配列でないとスムーズにタイピングできないのでUS配列のMagic Keyboardを使っています。
JIS配列とUS配列のキーボードはどう違うのか比較してみました。
US配列の方が見た目が美しい…ということは確かに大事なんですけど、そんなことよりも操作性がJIS配列よりもUS配列の方が圧倒的に高いことを重視しています。

JIS配列のMagic Keyboardはホームポジションが左寄りでエンターキーが少し離れていて小指を頑張って伸ばさないとエンターできないのでとても使いにくいんですよね。
US配列のMagic Keyboardならホームポジションが中央にあってエンターキーも自然に押せてタイピングがとてもしやすいのです。
これがJIS配列ではなくUS配列を選んでいる理由です。
言語切り替えはJIS配列は「スペースキー」の両脇に「英数」と「かな」が配置されていますが、US配列の「スペースキー」の両脇は「command」で言語切り替えが「control + スペース」を両押しが必要です。
ただ、「caps lock」に言語切り替えの機能を割り当てすることができますし、「英かな」や「Karabiner」というアプリをMacにインストールすることでUS配列の「⌘」を「英数」と「かな」と同じ機能に割り当てできるのでUS配列のキーボードでも全く問題はありません。
Magic Keyboardの耐久性について
従来のMagic Keyboardは2015年に購入して5年ほど使ってきた個体になるものがあるのですが全く壊れることなく快適にタイピング作業できてました。

さすがに印字が剥がれてしまったり傷などはかなり負ってしまってはいますが、動作は全く問題ありません。
キーボードの耐用年数がどれくらいあるものなのか分かりませんが、Magic Keyboardの前身であるApple Wireless Keyboardも5年使用してましたが現役で動作しているので耐久性は高めです。
MacでMagic Keyboardを使う方法
Magic KeyboardをMacに接続する方法についてです。
有線・無線(Bluetooth)接続する
Magic KeyboardはOS X 10.11以降をインストールしたBluetooth対応の全てのMacで使うことができ、Lightningケーブルを使って接続するだけで使えます。

自動的にペアリングが完了しているので Lightningケーブルを外してもそのまま使うことができます。
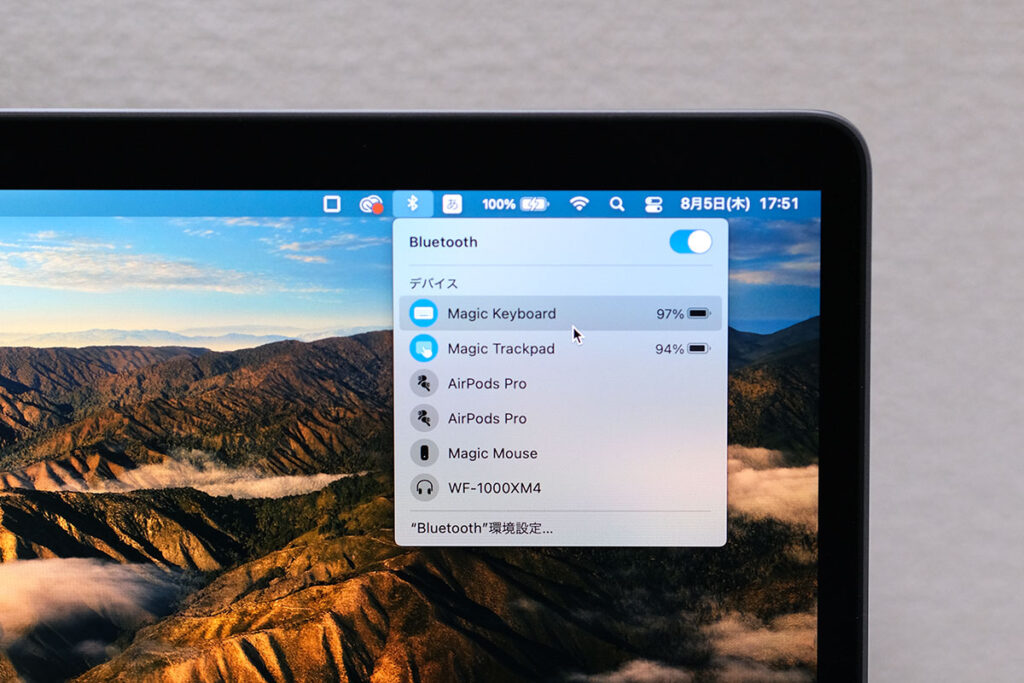
なので、わざわざBluetoothの設定画面からMagic Keyboardのペアリング設定をする必要がないのです。
初心者に優しいですよね。めちゃくちゃ簡単に設定することができます。もちろん、Bluetoothの設定画面からもペアリングすることができます。
Touch IDを使う場合はAppleシリコンを搭載しているMacから「システム環境設定」の「Touch ID」から指紋を登録することで使えます。
iPadでMagic Keyboardを使う方法
Magic Keyboardはバージョン9.1以降のiOSがインストールされたiPad、iPhoneで使えます。
USB-C-Lightningケーブルで有線接続する
現在のiPadはUSB-Cポートが採用されていて、USB-C – Lightningケーブルで有線接続でMagic Keyboardを接続して操作が可能です。

従来のiPad(第9世代)でもLightning-Lightningケーブル(オスオス)を使うことで接続できますが、 Lightningケーブルのオスオスほあまり存在しないので普通にBluetooth接続しましょう。
Bluetoothで無線接続する
iPadでMagic Keyboardを使うには通常はBluetoothで接続することになります。
Magic Keyboardの電源をONにして「設定」→「Bluetooth」を開くと「その他のでデバイス」という項目に「Magic Keyboard」が表示されるので、これをタップしましょう。
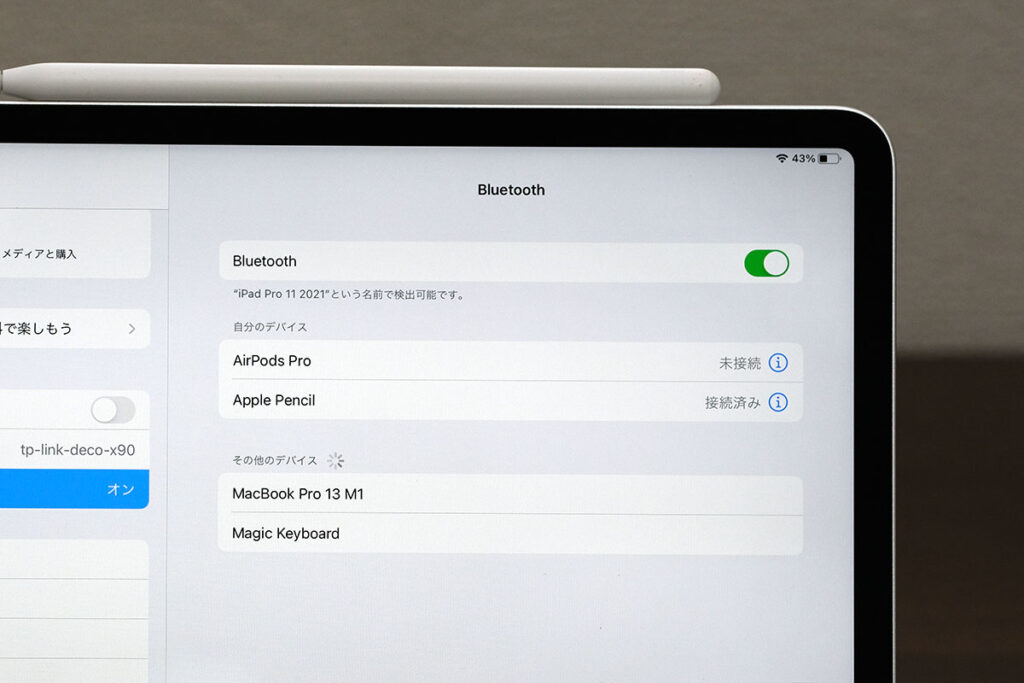
「自分のデバイス」という項目にMagic Keyboardが「接続済み」になればペアリング完了です。
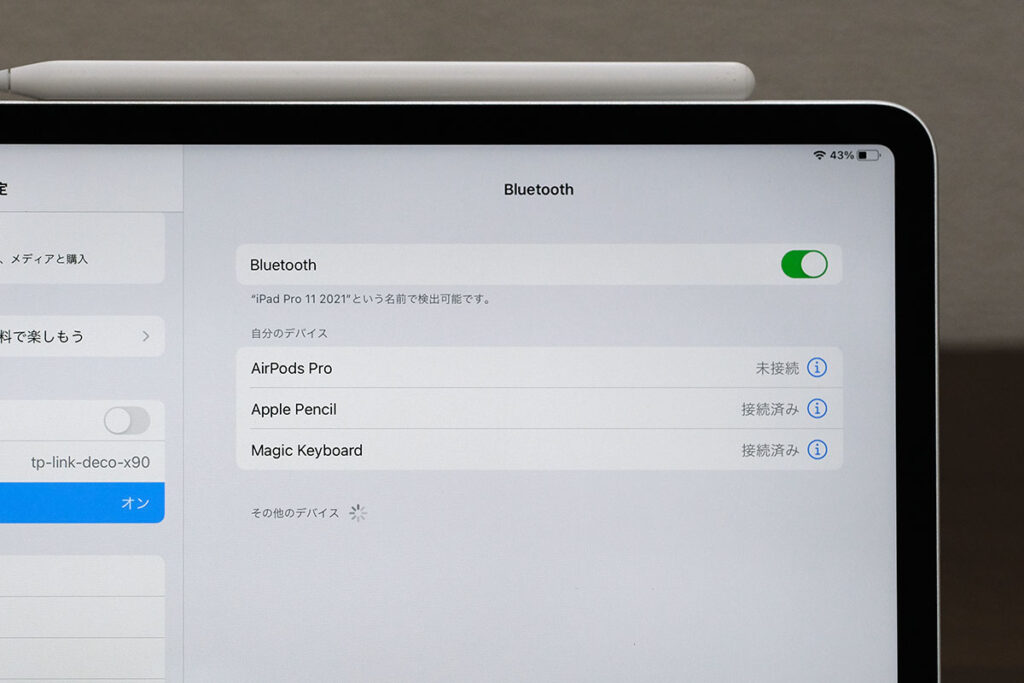
キー入力の遅延もなくとても快適に作用することができます。
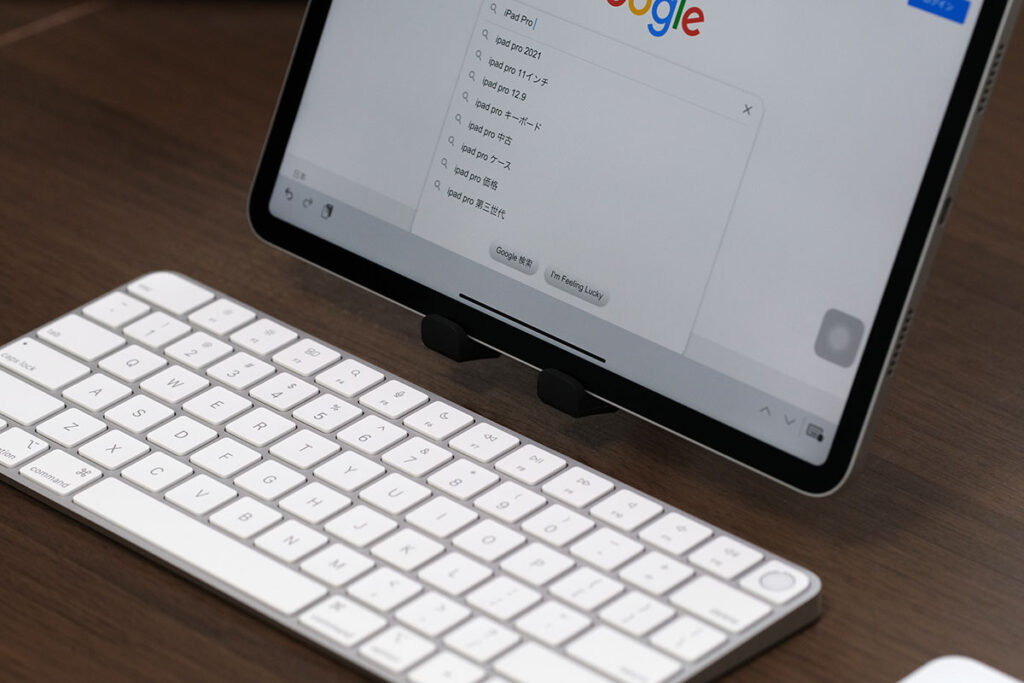
なお、ペアリングしてキーボードとして使えますがTouch IDは使えないので注意をしてください。
本当なら顔認証にしか対応していないiPad Pro 11・12.9インチとの組み合わせでTouch IDを使えたら、マスクをしていてもパスコードなしで使えたんですけどね。
なお、Touch IDに対応しているiPad Air 5でも反応しません。いずれ、アップデートで対応してくれることに期待ですね。
iPadやiPad miniにも使える
iPadにはSmart Keyboard、Smart Keyboard Folio、Magic Keyboard(iPad)がありますが高価ですしよね。
エントリーモデルのiPad(第9世代)はSmart Keyboardを使うことができますが、もっとシンプルに運用したいならMagic Keyboardとの組み合わせもアリです。

もちろん、iPad miniでもMagic Keyboardを接続して作業できるのでリュックの中にiPad miniとMagic Keyboardを放り込んでおいて外でペアリングをしてササッと作業することもできます。
Magic Keyboard レビュー・評価:まとめ

Magic Keyboardのメリット
Magic Keyboardはシンプルなデザインを採用しフルサイズキーボードですがコンパクトで無駄のないスタイルを実現しモバイル用途のキーボードとしても使えます。
- 無駄のないシンプルデザインで使いやすい
- 背の低いキーで素早くタイピング可能
- Touch IDを搭載している(選択できる)
- 充電式なので電池交換は必要ない
- 耐久性がかなり高いので長く使える
- MacだけでなくiPadでも使える
2021年8月に発売したモデルはTouch IDを内蔵しM1チップを搭載しているMacとの組み合わせで指紋認証機能を使えるのが大きな進化です。
本体カラーはシルバーしか選ぶことができないですが、Mac miniのキーボードとして使うのなら問題はないですよね。
また、Magic Keyboardはキーの高さが低いので持ち運びも気軽にすることができるのでカバンの中に放り込んで外に持ち運びも簡単にできます。

これだけ薄いキーボードなのでiPadに適したキーボードはSmart Keyboardは高いと思う方はMagic Keyboardを選ぶのもいいと思います。
Magic Keyboard のデメリット
MacのMagic Keyboardは従来のモデルはTouch IDを搭載してなかったのがデメリットでしたが、新しいモデルになったことで、このデメリットがなくなりました。
デスクトップ型のM1 Mac miniでも指紋でスリープ解除ができるようになりました。とはいえ、従来モデルと基本スペックは同じでタイピング音が少しうるさいのかなと感じます。
- タイピング音が少しうるさい
- iPadでTouch IDが使えない
- 複数端末の切り替えができない
- 端末価格は少し高め
Magic keyboardは基本的にMac向けとなっているためかAppleシリコンを搭載しているiPadでもTouch IDを使うことはできません。
ただ、技術的には可能なはずですしアップデートで対応してくれる可能性はあるのかもしれません。
また、複数の端末に簡単に切り替えできる機能がないのは残念ですね。ワンタッチでペアリングしなおすことができたら、使用率はかなり向上するんじゃないでしょうか。
Magic Keyboardはどんな人におすすめか

基本的にApple端末を使っている方におすすめのキーボードですが、M1チップのMac miniを使っている人、MacBook Air M2、Macbook Air M1など使っていてクラムシェルモードで作業をしている方におすすめです。
指紋を使ってスリープ解除できますし、パスコードから解放されるので効率が上がることは間違いないですよ。
複数の端末を使っていて切り替えて使うことがあるならLogicool MX KEY for Mac、MX KEYS Mini for Macがおすすめです。
US配列のMac専用のキーボードでバックライトを内蔵し端末をOSを跨いで端末切り替えができるのでMacだけでなくWinも使ってる方はこっちの方がいいですね。
iPad ProのSmart KeyboardとSmart Keyboard Folio、Magic Keyboardはこちらをどうぞ。
MacBookシリーズ、iMacはこちらです。
他にも数多くのワイヤレスキーボードを試しているので参考にしてください。














テンキーなしのキーボードはカーソルが逆T字配列でないので、カーソルキーを頻繁に使用するブラインドタイピングする人にとっては最悪です。右または上カーソルキーを打鍵しようとしてシフトキーを押すことがかなりの確率であります。最近のMacBook Proではカーソルキーが逆T字配列に戻ったのがよい例。多くのプロユースのカスタマーからの苦情があったのでしょう。コードを書く利用者にとってはカーソルキーの配置はとても重要なのです。