
Smart Keyboard(スマートキーボード)はiPadの画面を守るカバー機能を備えた純正キーボードです。
キーボード入力ならBluetoothキーボードもいいですが、直接繋げられるSmart Keyboardはやっぱ使いやすいですよね。
カバー一体型のキーボードなのでタイピング感はかなり独特ではありますが、タイピング音がとても静かでフルサイズキーボードに近くてとても操作性が良いものとなっています。
この記事では、iPad向けのSmart Keyboardと、iPad Air・iPad Pro向けのSmart Keyboard Folioを使うメリットと便利な使い方について紹介しています。
iPad(第9世代)やiPad Air 5など検討している方は参考にしてみてください!
Smart Keyboardを使うメリット
3つのモードが使える
Smart Keyboard(スマートキーボード)は当初はiPad Pro 9.7インチ、iPad Pro 10.5インチでしか使うことができない専用キーボードでしたが、現在は数多くの端末に対応しています。
Smart KeyboardはホームボタンのあるiPadで使えます。
- iPad Pro 9.7インチ → 9.7インチ専用
- iPad Pro 10.5インチ → 10.2/10.5インチ兼用
- iPad Pro 12.9インチ(第2世代)→ 12.9インチ専用
- iPad Air(第3世代)→ 10.2/10.5インチ兼用
- iPad(第7世代)→ 10.2/10.5インチ兼用
- iPad(第8世代)→ 10.2/10.5インチ兼用
- iPad(第9世代)→ 10.2/10.5インチ兼用
Smart Keyboard FolioはフルディスプレイのiPadでで使えます。
- iPad Pro 11インチ(第1世代) → 10.9/11インチ兼用
- iPad Pro 11インチ(第2世代) → 10.9/11インチ兼用
- iPad Pro 11インチ(第4世代) → 10.9/11インチ兼用
- iPad Air(第4世代) → 10.9/11インチ兼用
- iPad Air(第5世代) → 10.9/11インチ兼用
- iPad Pro 12.9インチ(第3世代) → 12.9インチ専用
- iPad Pro 12.9インチ(第4世代) → 12.9インチ専用
- iPad Pro 12.9インチ(第4世代) → 12.9インチ専用
専用のキーボードということでiPadの特殊な文字入力システムに完全に対応しながらiPadの画面を守ってくれるカバーとしても使えます。
iPad Proにスマートキーボードを装着することで3つのスタイルでiPad Proを使うことができます。(Smart Keyboardのみ)

- キーボードモード
- スタンドモード
- キャンバスモード
スタンドモードとキャンバスモードは通常のスマートカバーでも使えますが、キーボードスタイルはSmart Keyboardならではのスタイルとなっています。
フルディスプレイのiPad Pro 11インチ・12.9インチとiPad Air 5のSmart Keyboard Folioはキーボードモードのみに対応し、スタンドモードやキャンバスモードを使うならキーボード非搭載のSmart Folioを使うことになります。
一つのカバーで対応できないのは不便ですが、その代わりSmart Keyboard Folioは画面の角度調整をすることができるようになりました。

iPadのモデルによって使えるキーボードが異なるので注意してください。
撥水性があってタイプ音が静か
Smart Keyboardのキーボード部分は撥水性の高いファブリック素材が採用し、飲み物をこぼしても壊れたりMacBookのキーボードのようにゴミが混入して不具合が起きることもないです。

スマートキーボードの最大のメリットとしてはキーのタイプ音が非常に静かです。高速でタイピングしてもパチパチと不快な音が出ないので静かな場所で文字入力する場面で使いやすいキーボードといえるでしょう。
画面を保護できる
スマートキーボードは使用しないときは折りたたむことでiPad Proの画面を保護するカバーの役割も担っているのでケースなどに入れなくても気軽に持ち運びすることができます。

ちなみにSmart Keyboard Folioは背面パネル側も保護されるのでSmart Keyboard Folioがあればケースは必要ありません。サイドが剥きだしですが、そう簡単に触れることもなく気にしなくてもいいでしょう。
軽くてモバイル性能が高い
スマートキーボードはスマートカバーを改良してキーボードを使えるようにしたものとなっており、素材に一体感を持たせて素材も統一しているので重量が非常に軽いというメリットがあります。
他社のキーボード付きのカバーはいかにもキーボードを持ってますという感じで重量も結構重いものがあるので、少しでも軽く持ち歩くのであればスマートキーボードは最適な選択肢になるのではないでしょうか。
スマートキーボード 使い方と便利な設定
iPadとSmart Keyboardの接続方法
iPadにスマートキーボードの接続するのはサイド部分に搭載されている専用のコネクタ(Smart Connector)に合わせて装着するだけです。

Smart Connectorから直接接続することで電力供給と通信をすることができるので、サードパーティ製のキーボードのようにBluetoothのペアリングを設定する必要もないのでとっても簡単です。
2018年モデルのiPad ProはSmart Connectorが背面パネルに移動し、Smart Keyboard Folioは背面パネルにくっ付ける仕様に変わっています。なので、構造がシンプルなり簡単な動作でキーボードモードに切り替えることが可能となりました。
ようやくスマートキーボードになったといった感じでしょうか。電池の残量を気にする必要がないのもSmart Keyboardの大きなメリットといえるでしょう。
スマートキーボードの文字の切り替え方法
iPadに外付けキーボードで文字入力できますが、基本OSがタッチパネル操作がベースのiPadOSなので、キーボード入力を基本としているmacOSと比べても癖があるのも事実です。
ただ、設定を変更したりショートカットキーでiPadとスマートキーボードの組み合わせでも快適に文字入力ができるので、ここからはiPad Proのスマートキーボードの便利な使い方・方法について紹介します。
JIS配列の文字の切り替え方法
iPad Pro 9.7まではUS配列のスマートキーボードしかなかったのが、iPad Pro 10.5インチのリリースと同時にJIS配列のスマートキーボードを選べるようになりました。
JIS配列のSmart Keyboardならスペースキーの左隣にある「英数」キーで英数字に、右隣にある「かな」キーで日本語に一発で切り替えできます。

この配列はMacのキーボードとほぼ同じで、Macを普段から使っている方は非常に馴染みのあって使いやすいですよ(Fnキーがなかったり違いはあります。)
JIS配列のスマートキーボードはUS配列よりもキーの数多いのでキーピッチが若干狭いですが、言語切り替えはUS配列よりもJIS配列のスマートキーボードの方がしやすいですし、慣れれば快適にタイピング可能です。
US配列のスマートキーボードの場合
US配列はスペースキーの両隣はcommandキーとなっているため言語切り替えできませんが、言語切り替えはキーボードの左下にある「地球儀マーク」をタップすることで切り替えできます。
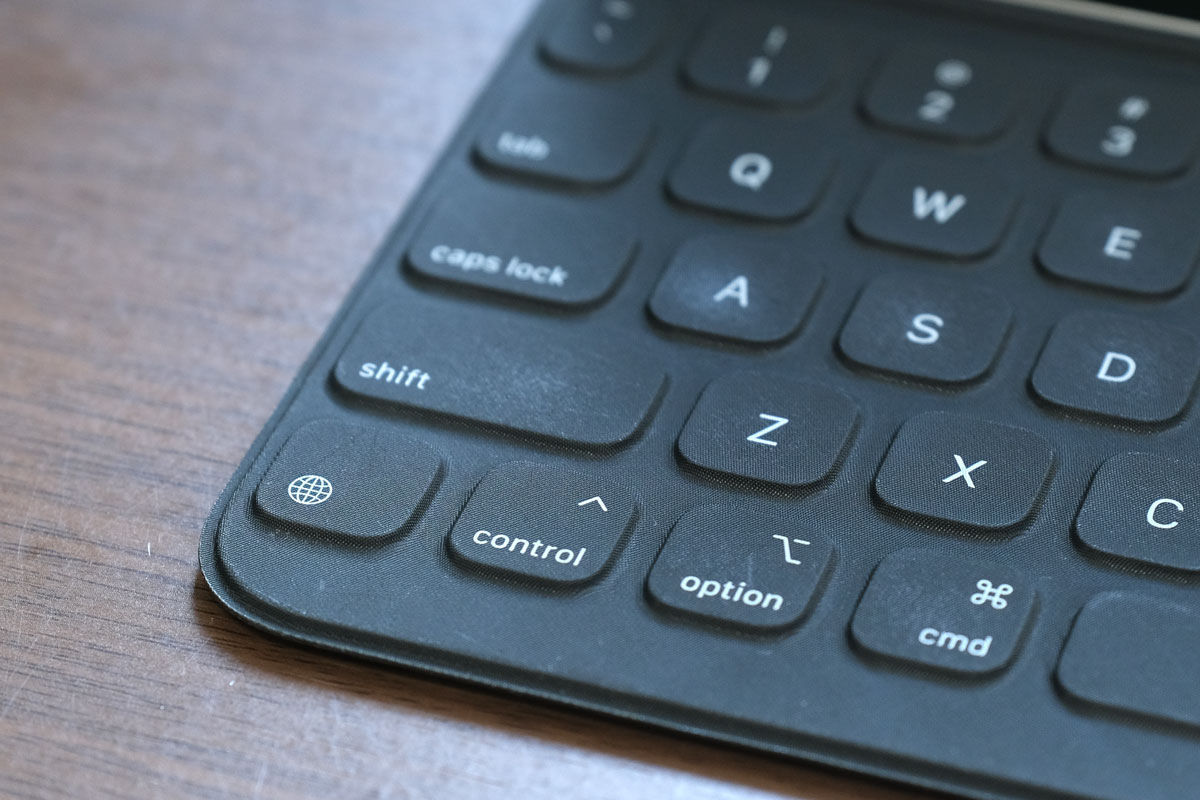
「地球儀キー」をタップで一発で簡単に言語切り替えはできますが特殊な位置にあるためMacのキーボード配列に慣れたユーザーにとっては非常に使いにくいんですよね。
他にも「Control + スペースキー」を同時に押すことで言語切り替えできますが、キーを二つ同時に押さないといけないので少々面倒です。
「Caps Lock」を英字モードに設定する
そこで、「設定」から「Caps Lock」を英字モードの切り替えボタンに設定できるので、US配列のキーボードを使っている方は是非試してみてください。
スマートキーボードをiPad Proに装着すると「一般」→「キーボード」に「外部キーボード」という項目が表示されるので「Caps Lockで英字モードと切り替え」をオンにします。
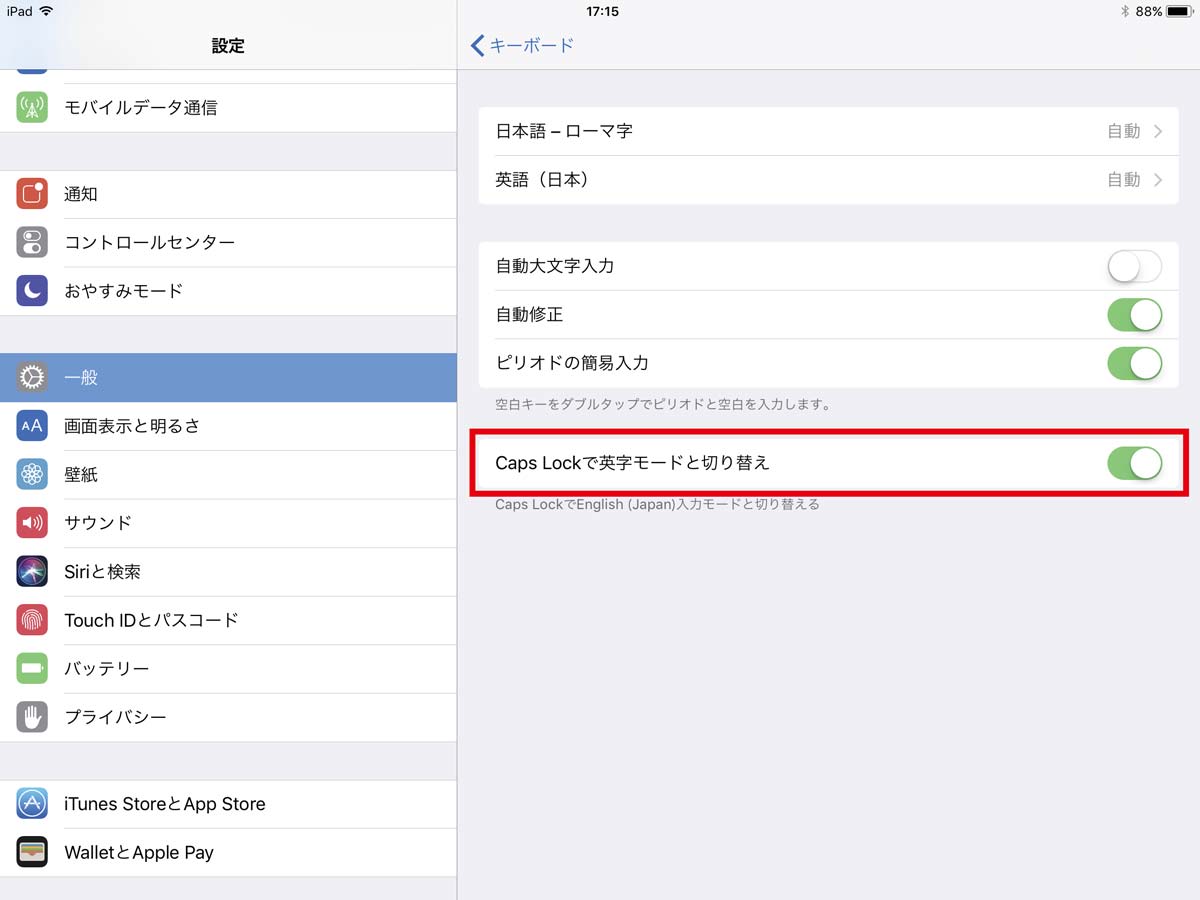
こうすることでUS配列のスマートキーボードで「地球儀キー」を押さなくてもMacと同じように「caps lock」を小指でタイプすることで簡単に言語切り替え(かな ⇄ 英数)ができます。

また、キーの割り当ての変更で「Command」を「地球儀」に割り当てることで、JIS配列と同じ「英」「かな」のキーを擬似的に作り出すこともできます。
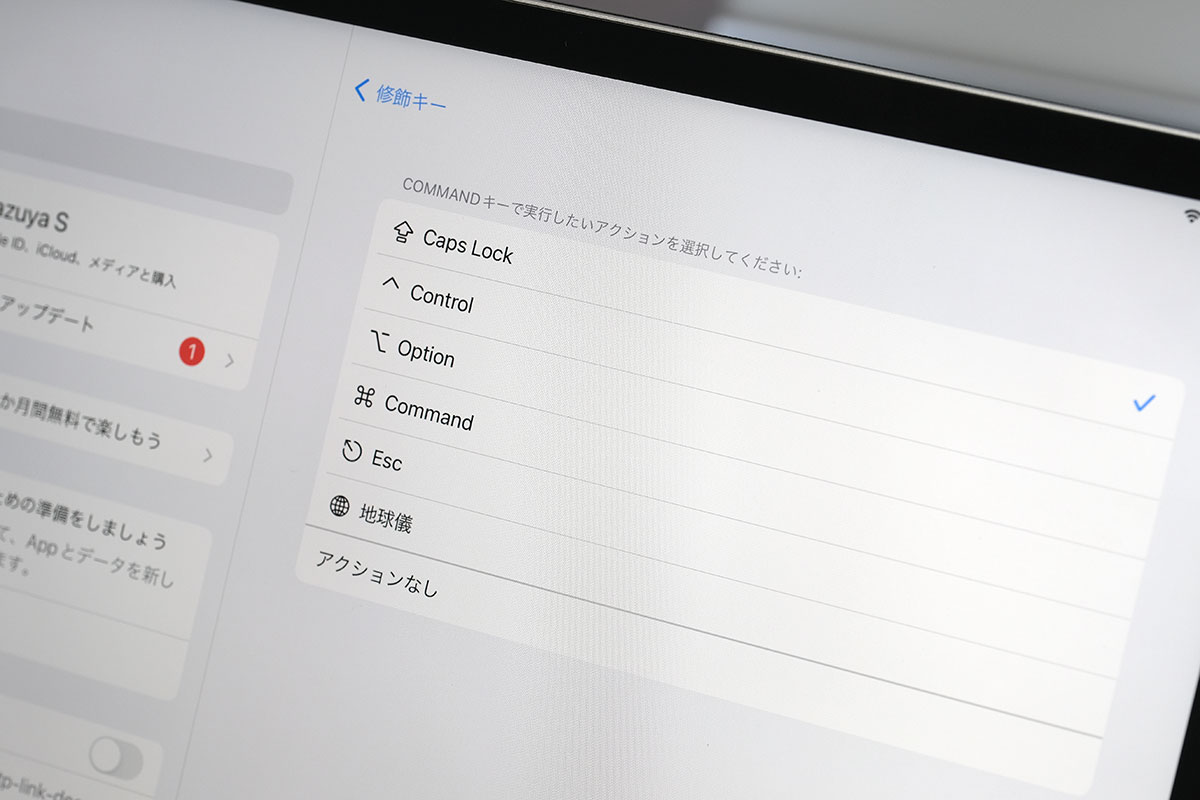
キー配列の違いでJIS配列が使いにくくJIS配列を使っている方も多いかと思いますが、設定でUS配列のスマートキーボードでも言語切り替えできるのです。
絵文字キーボードを削除しよう
US配列のスマートキーボードは地球儀マークをタップして言語切り替えしますが、地球儀マークでの言語切り替えだと初期設定では絵文字キーボードにも切り替えわってしまうことがあります。
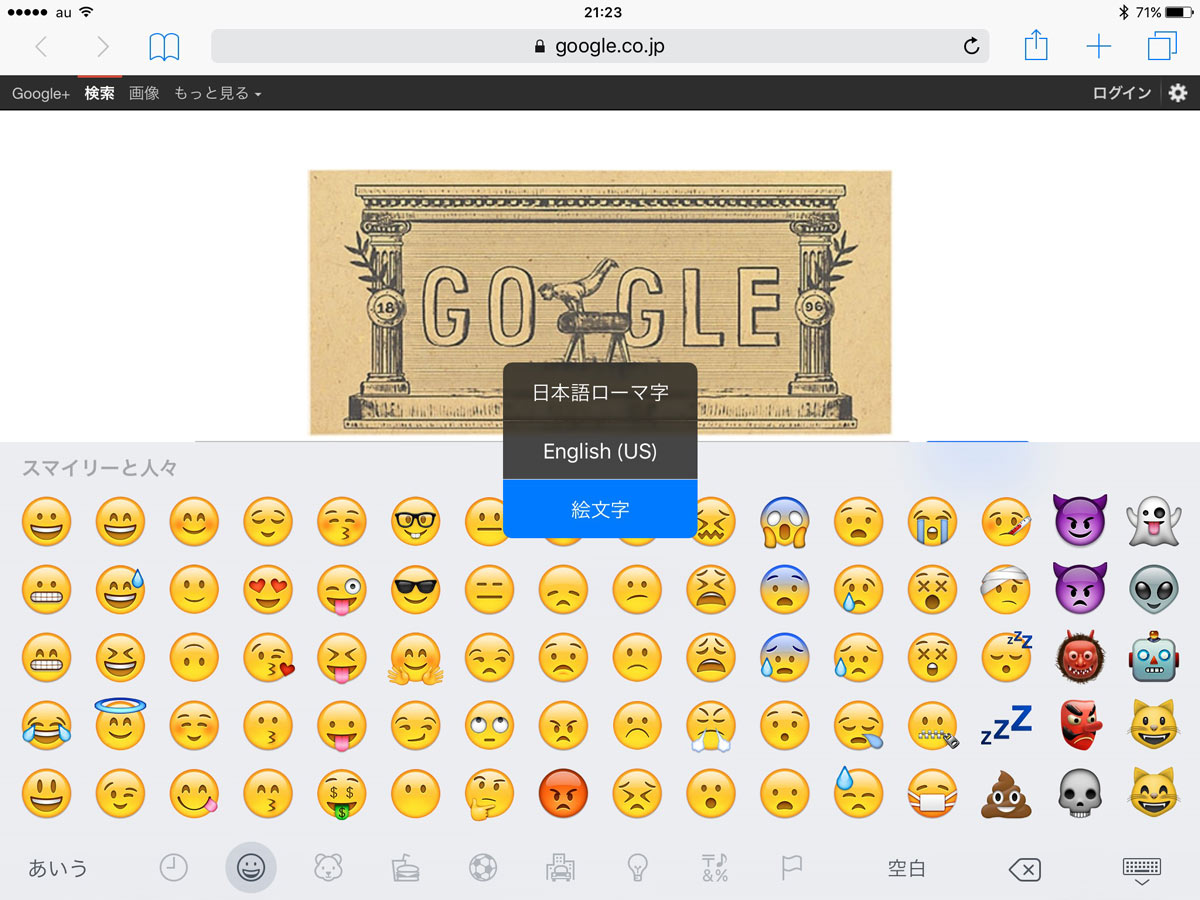
絵文字を多用している方なら絵文字キーボードが表示できるのはいいと思いますが、通常の文字入力では絵文字を使うことがないので絵文字キーボードが非常に邪魔になります。
「英語」から「日本語」に切り替える時などタイミングによっては「絵文字」が途中で入ってくることになり、文字入力のテンポが崩されることがあります。
この邪魔な絵文字キーボードは設定から削除することもできるので絵文字を使わない方は消してしまっても問題はないのかなと思います。
設定アプリの「設定」→「一般」→「キーボード」に右上にある「編集」を選択します。
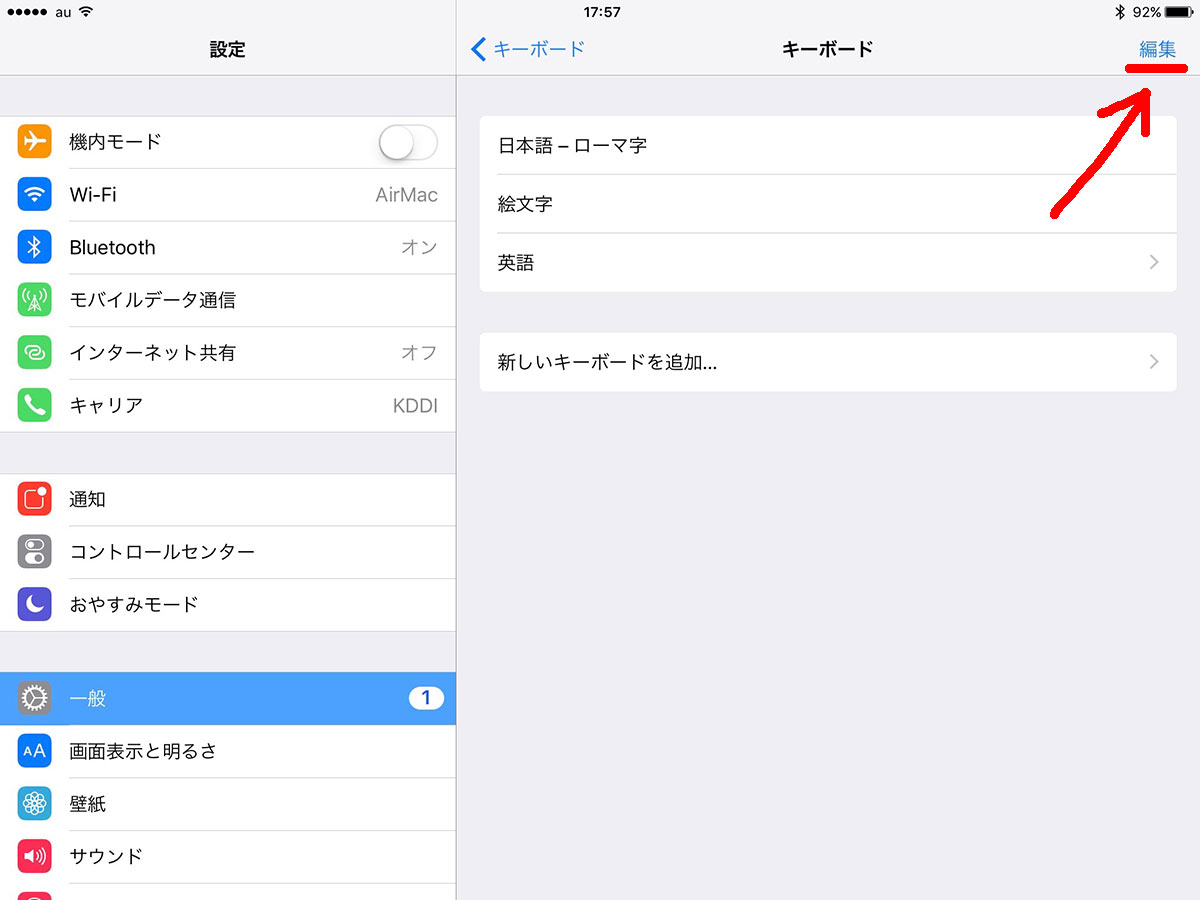
「絵文字」を削除します。もちろん、戻したくなった時は復活することができます。
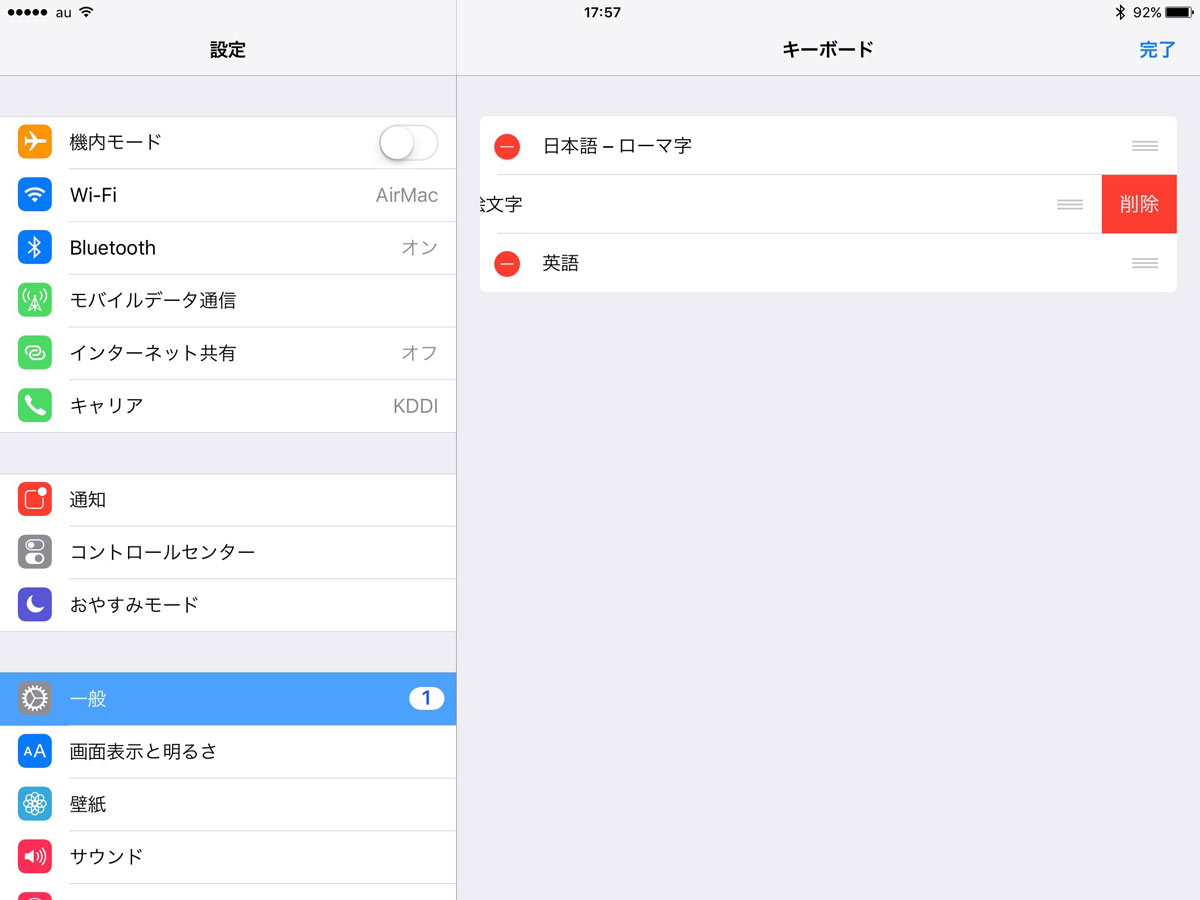
これで「絵文字キーボード」が表示されなくなりました。
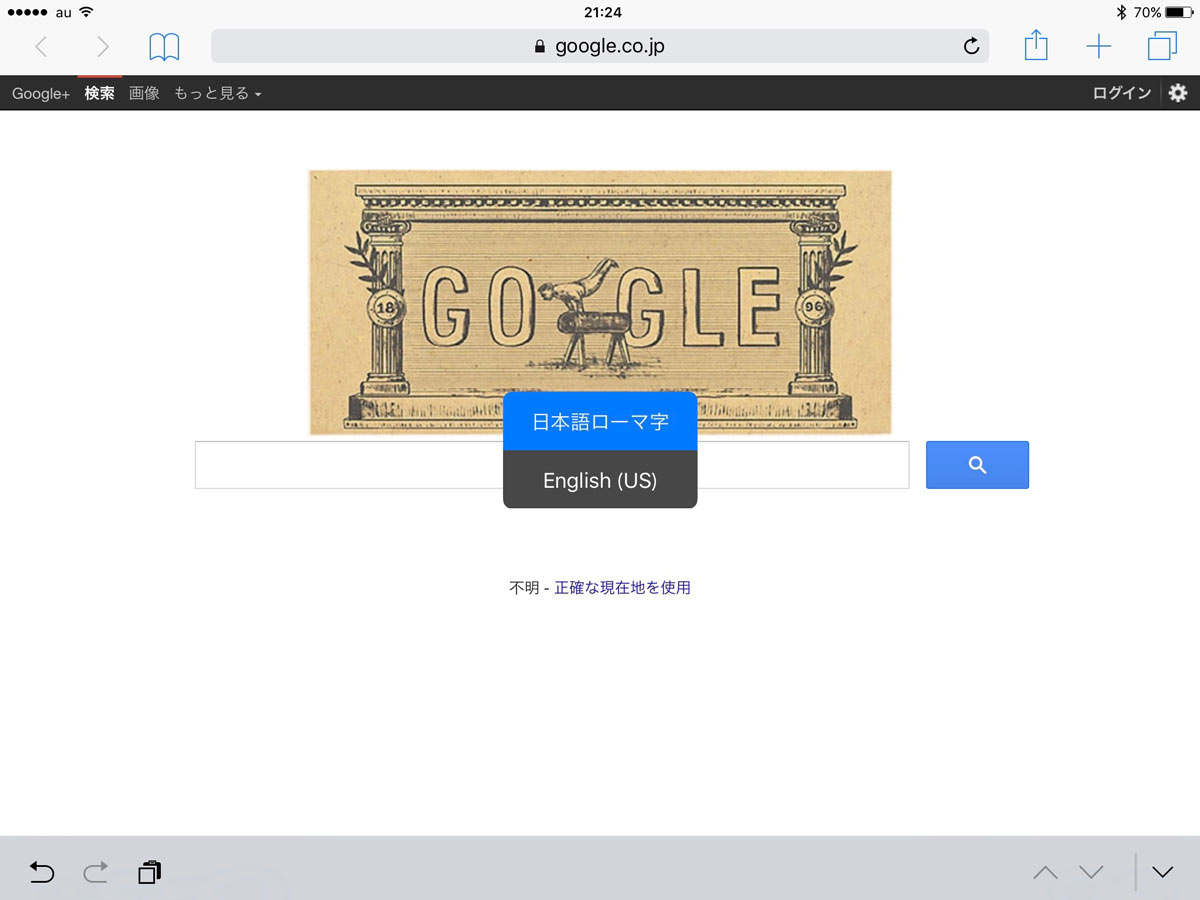
どうしても絵文字を使いたい場合は「笑顔」や「絵文字」で変換すれば絵文字を使うことができるので問題ありません。
第1変換候補がローマ字になってしまう場合は
スマートキーボードを使っていると、いきなり第1変換候補がローマ字になってしまうことがあります。
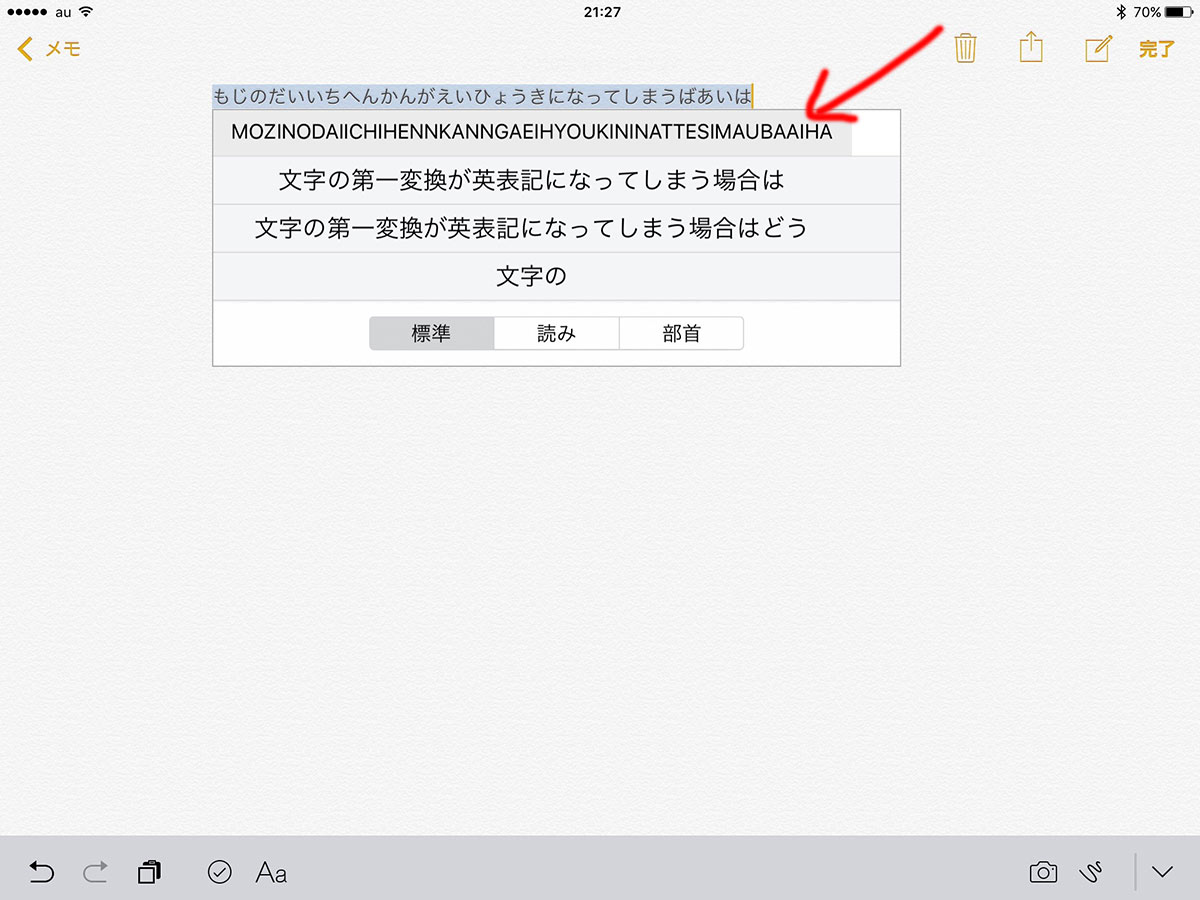
こうなるとスペースキーを二回押して日本語変換しないといけないので、文字入力のテンポが崩れることになりますよね。最初、iOSの入力システムのバグなのかなって思っていたのですが違いました。
もし、第1変換候補がローマ字になってしまう状況になってしまったら「Caps Lock」を押すことで解決することが可能です。
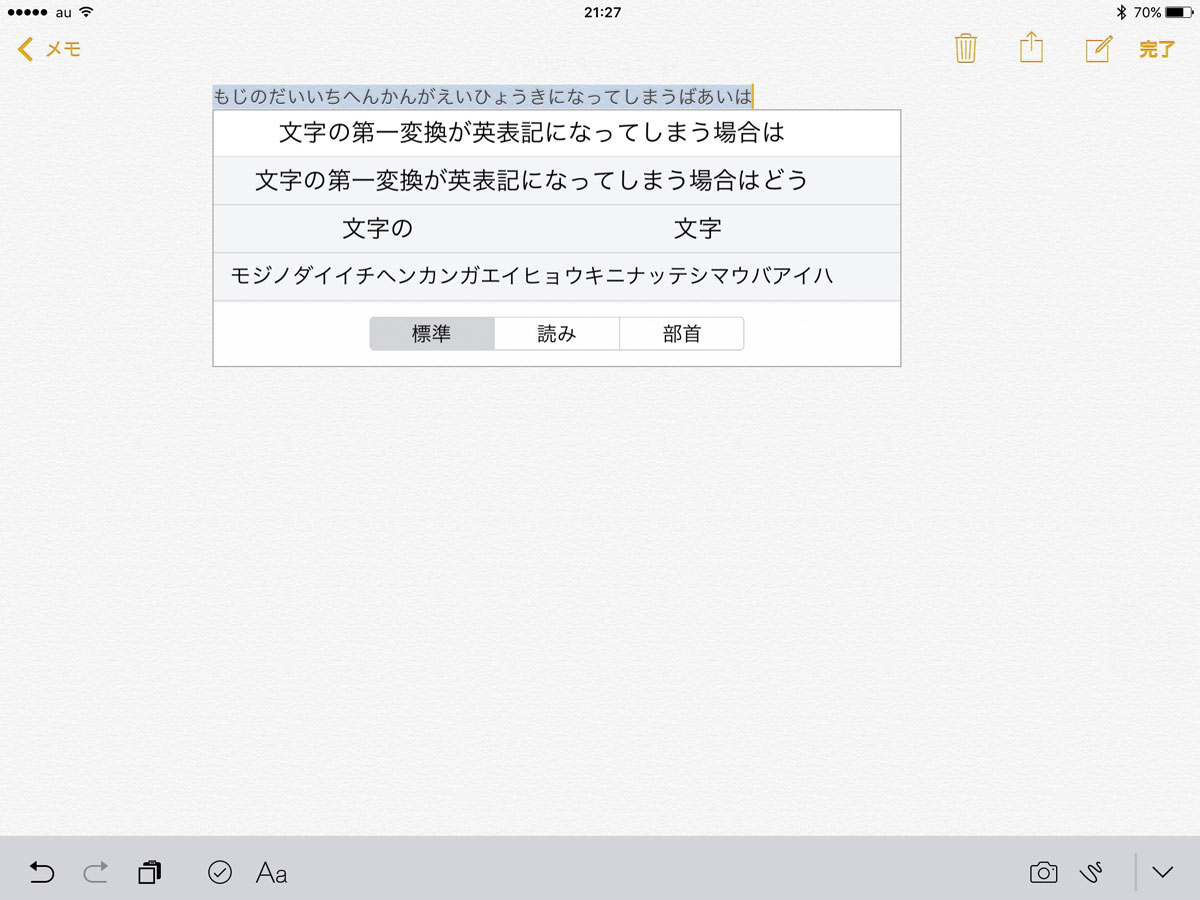
いつの間にか「Caps Lock」がオンになって大文字入力に切り替わってしまうことがあるので注意ですね。
文字入力に便利なショートカットキー
スマートキーボードの文字入力において覚えておいて損はしないショートカットキーがあります。
- Control + F:カーソル右に進む
- Control + B:カーソル左に進む
- Control + A:段落先に移動
- Control + E:段落末に移動
- Control + H:左の1文字を削除
- Control + K:右側の文章を削除
- Command + A:全て選択
- Command + C:コピー
- Command + X:切り取り
- Command + V:ペースト
Macとほぼ同じショートカットキーです。
iPadはマウスカーソルがないのでタッチパネルで文字入力をする場所をタッチする必要があるなど、意外と手間な部分なのですがこれらのショートカットキーを駆使することでできるだけキーボードだけで作業をすることも可能になります。
ホーム画面に戻るショートカットキー
ホームボタンをクリックしなくても「command + H」でホーム画面に移動することができます。

また、「Command + space」でspotlight検索の画面に移動できます。
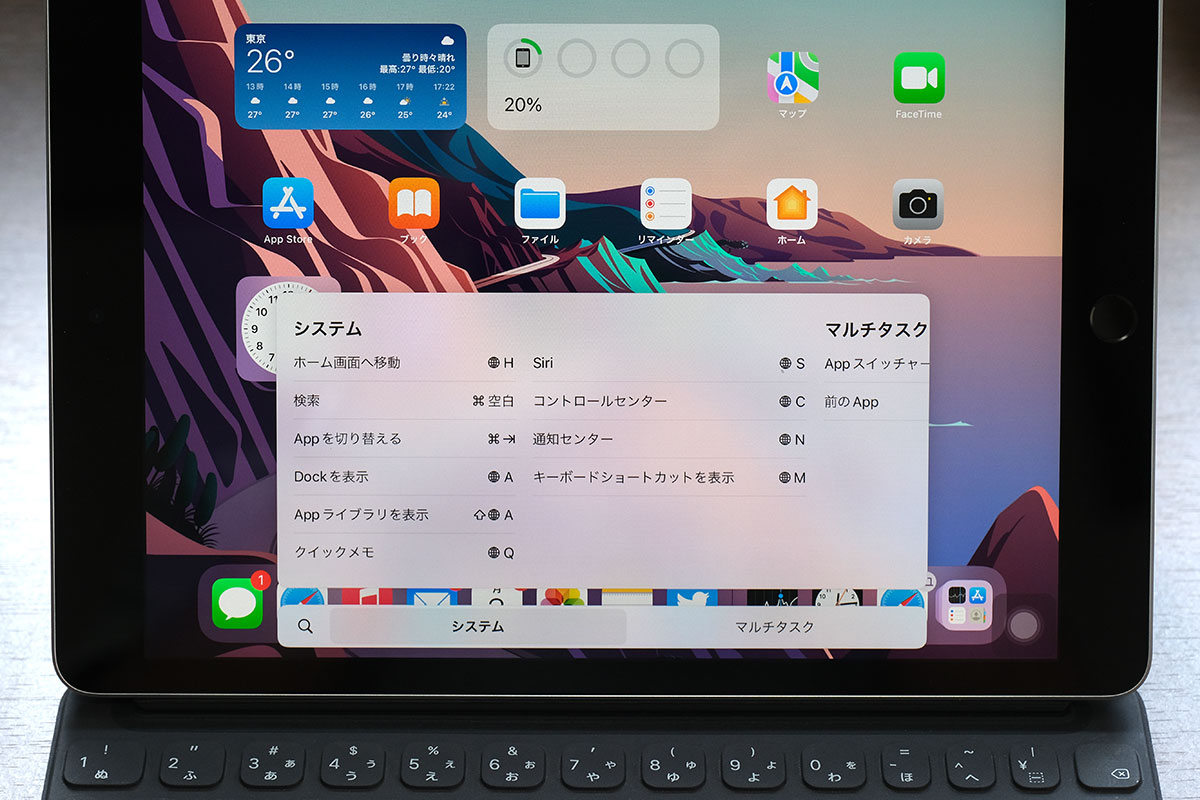
さらに「Command + tab」でアプリの切り替えができるので、意外と画面をタップしなくても作業ができるのが嬉しいところ。
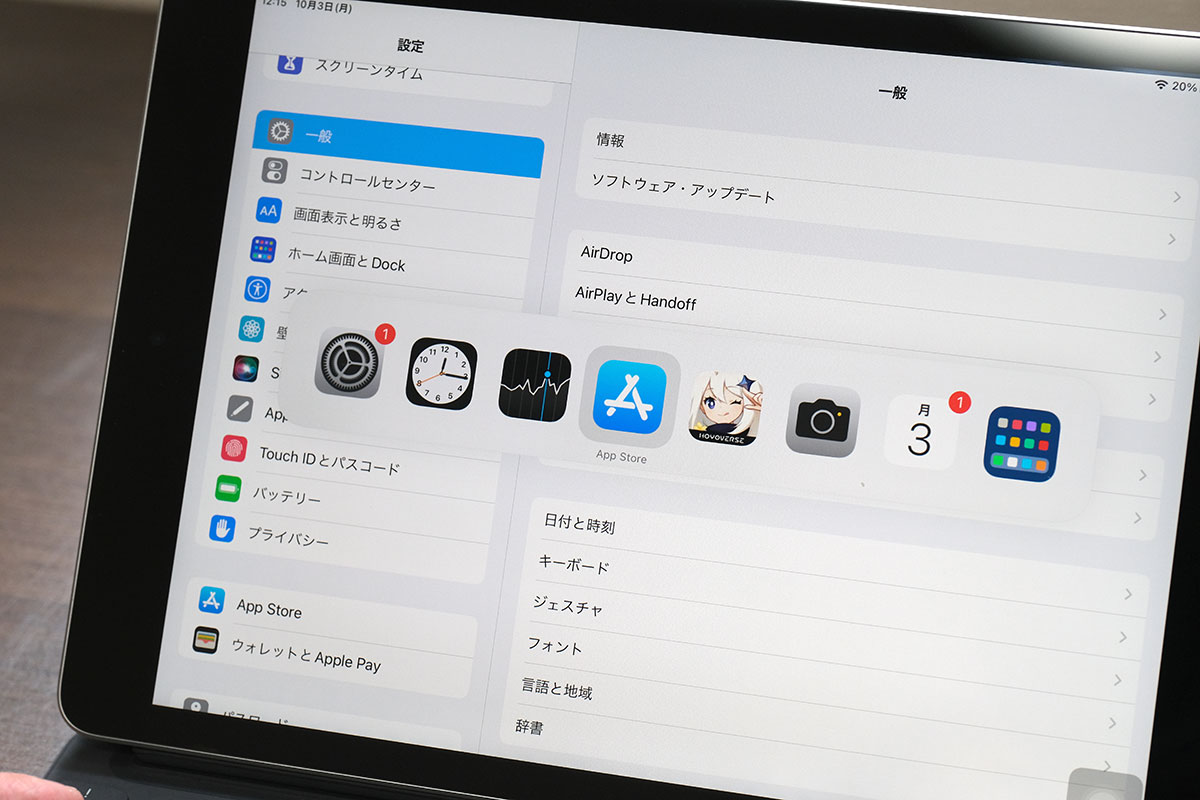
長時間使っていて思うのは、iPadのキーボードスタイルで画面をタッチするのは手が疲れるということ。やはり、このスタイルにはマウスかトラックパッドの方が合っているように感じます。なので、マイクロソフトのSurfaceは上手くタブレットとPCを融合させたなと感心します。
iPadもマウスに対応してくれないかな。(←Macで良いじゃんって話になる)
Safariのショートカットキー
Safariにも専用にショートカットキーがいくつか用意されています。
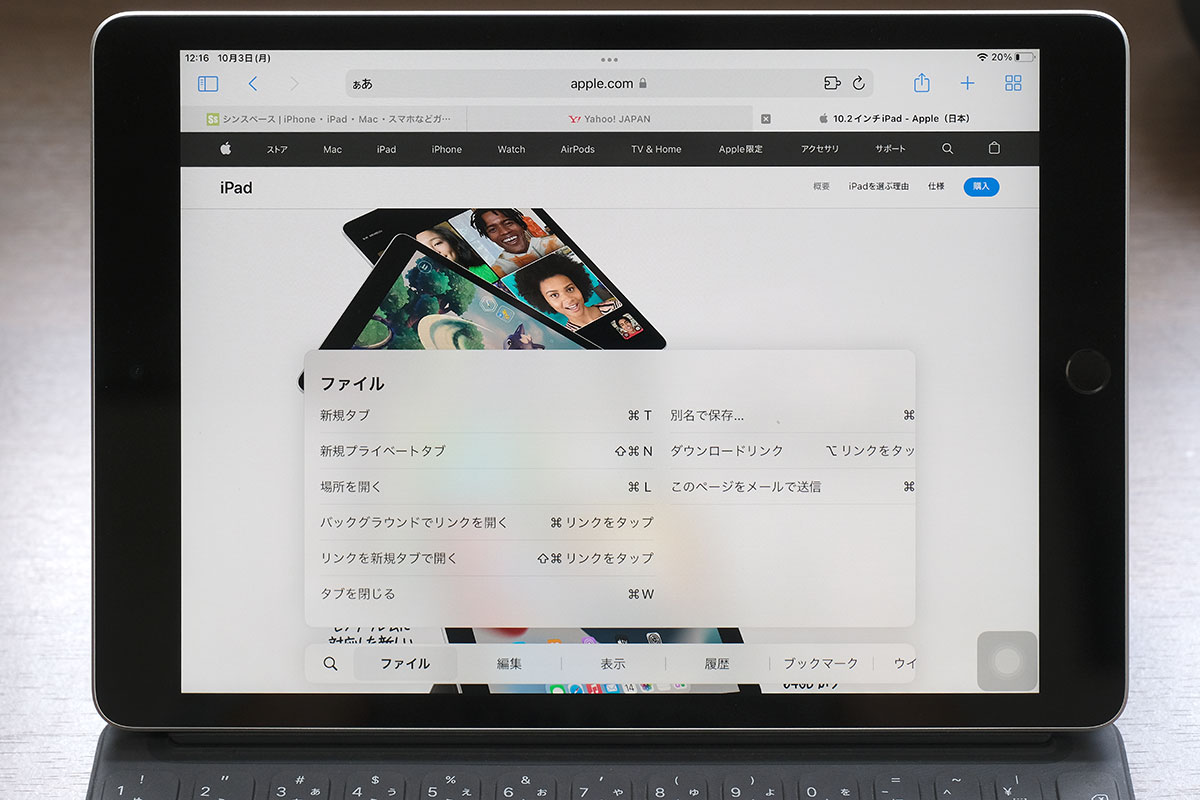
ここに表示されていませんが、Macと同じように「スペース」キーを押すと画面を下にスクロールすることができ「shift」+「スペース」で画面を上にスクロールされることができます。
矢印キーでも画面のスクロールはできますが動きが非常に遅いので「スペース」キーの画面スクロールは結構便利だと思います。
スマートキーボードで快適に文字入力を
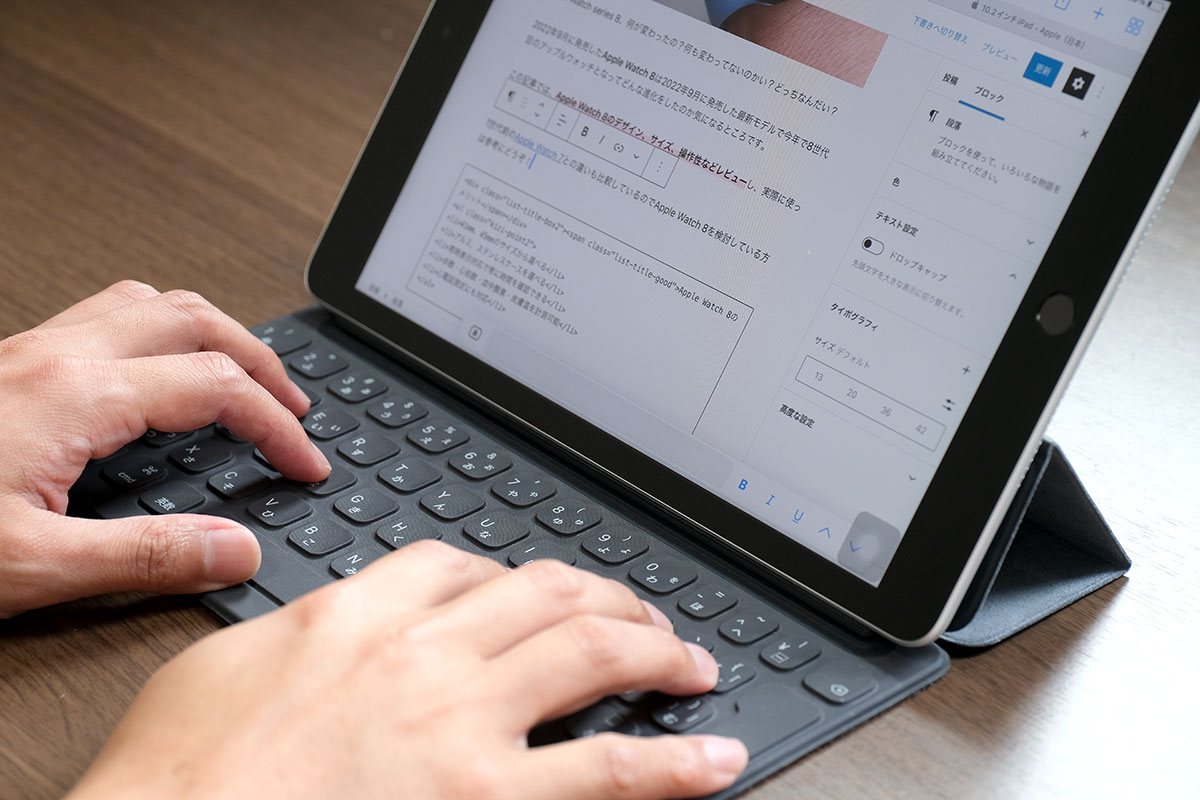
Smart Keyboard(スマートキーボード)はiPad(第9世代)、iPad Air 3で使えるキーボード、Smart Keyboard FolioはiPad Pro 11インチ、iPad Pro 12.9インチ、iPad Air 5で使えるキーボードです。
iPadはBluetoothを使うことでスマートキーボードではなく他社製のキーボードを使って作業できるので、好みのタイプのキーボードがあるならそっちを使った方がいいかもしれません。
ただ、スマートキーボードのいいところはiPadに取り付けるだけですぐに使うことができるスマートさがあるので、ストレスなくテキスト入力をしたいならおすすめのキーボードですよ。
→ ホームボタンのあるiPad向けはこちら
→ フルディスプレイのiPad向けはこちら
→ iPad ProとApple Pencilの活用法にはこちら
→ iPadの比較はこちら
https://sin-space.com/entry/macbook-vs-ipadpro-dochttps://sin-space.com/entry/ipadpro11-refreshchi












大変参考になります。私のブログにリンクを書かせていただきました。ご了承願います。
画像が綺麗で、このように書くテクニックはすごいと思います。見習いたいものです。