
AppleのMacのキーボードは通常はJIS配列のキーボードが付属してますが、Apple StoreではUS配列に変更して買うこともできます。
デスクトップ型のiMacやMac miniはあとからMagic KeyboardをJIS配列 → US配列に買い直すことができますが、ノート型のMacBookだとキー配列を変えたくなっても叶わぬ夢となってしまいます。
この記事では、US配列とJIS配列の違いを比較しUS配列がおすすめな理由について紹介したいと思います。購入時にどの配列のキーボードにするかしっかりと考えてからMacBook AirやMacBook Proを買うようにしましょう!
MacのJIS配列・US配列の違いを比較
Macのキーボードの配列はApple Storeで注文する場合は各国のキーボードを選択できるようになっています。日本では一般的にJIS配列を選択する人が多いかと思いますが、US配列を選ぶ方も多いのかなと思います。
JIS配列のキーボード
MacのJIS配列のキーボードはスペースキーの左に「英数」、右に「かな」があり「英数」を押すことで英数字入力に切り替え、「かな」を押すことでローマ字入力に切り替えることができます。

「英数」⇄「かな」による日本語切り替えはかなり使いやすい配置ですよね。たまにWindowsのSurface Goで作業することがありますが、わざわざMacと同じ配列になるようにカスタマイズするほどです。
US配列のキーボード
MacのUS配列のキーボードはスペースキーの左右には「command」キーが配置されていて、日本語入力の切り替えは「control + スペース」が標準設定となっています。

日本語切り替えは間違いなくJIS配列の「英数」⇄「かな」の方が使い勝手は良いですよね。そこで、US配列のキーボードを使うなら設定を見直すことで快適に日本語入力ができるようになります。
Caps Lockで切り替え
「設定環境」→「キーボード」の「入力ソース」から「Caps Lockキーで英字入力モードと切り替える」にチェックを入れます。
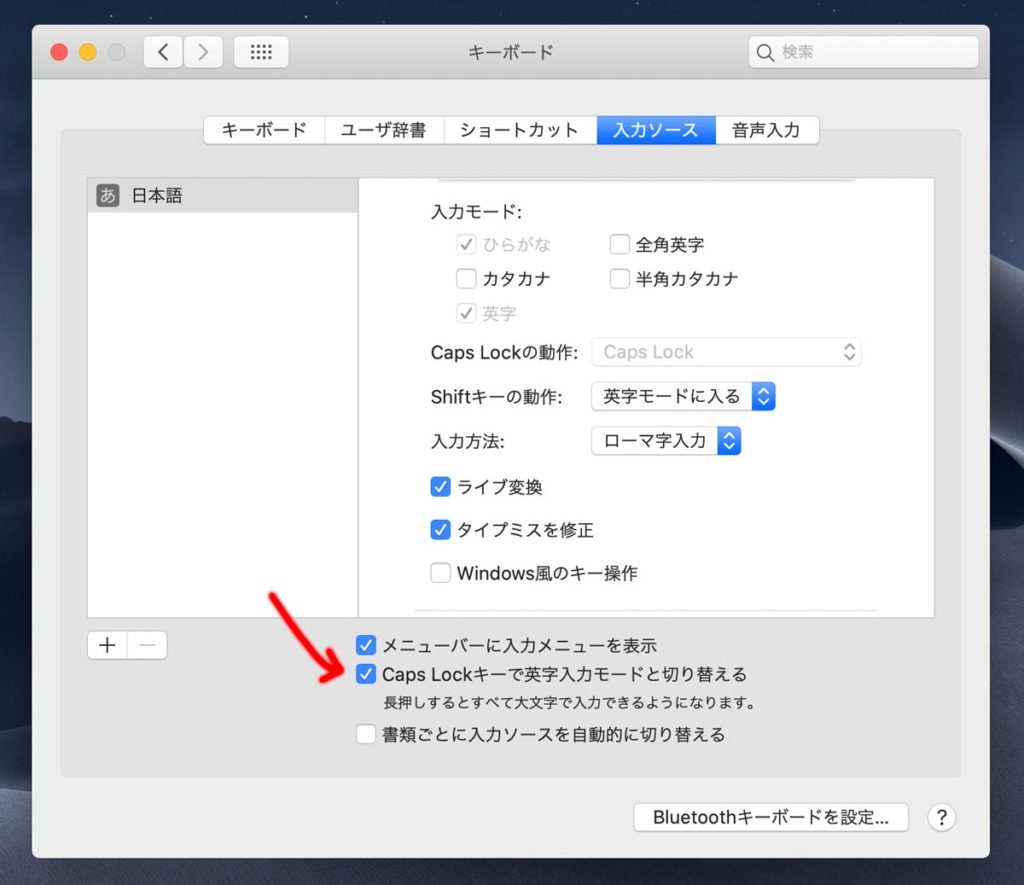
こうすることで「Caps Lock」を押すことで英字入力とローマ字入力の切り替えができるようになります。大文字にするときは長押しすることで切り替えが可能です。
英かなをインストールする
「英かな」というアプリケーションをMacにインストールすることでUS配列のキーボードでもスペースキー左隣の「command」で「英数」、右隣の「command」で「かな」の機能を割り当てできるようになります。
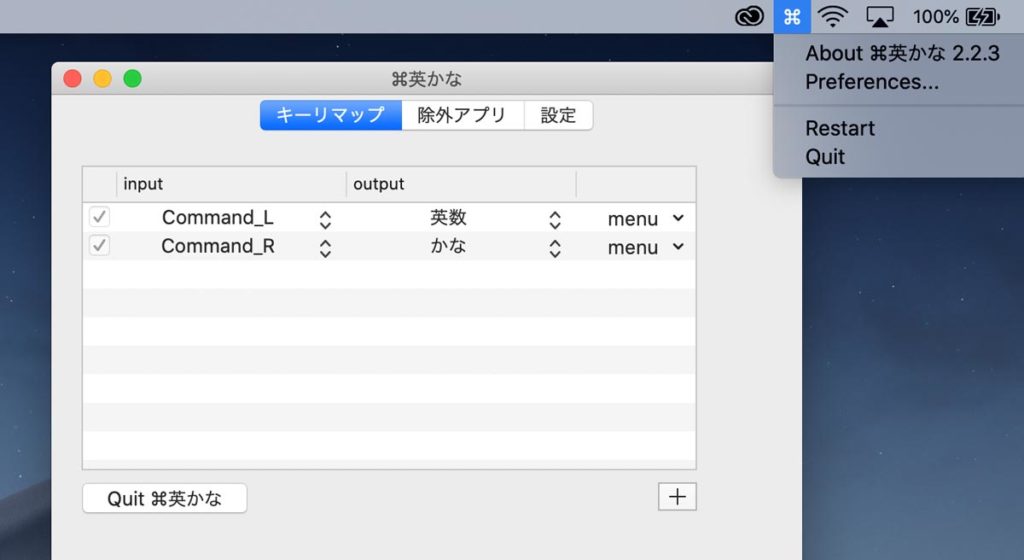
つまり、US配列のキーボードでもJIS配列キーボードと同じように「英数」⇄「かな」で日本語モードと英字モードの切り替えできるようになります。
US配列のキーボードを使うなら「英かな」は必須アプリなのかな…って思いますね。それならJIS配列のキーボードを選んだ方がいいのではないかと思うかもしれませんが、US配列の方がいいんですよね…。
US配列キーボードが良い理由について
なぜ、US配列がいいのか。JIS配列は「かな入力」するための「かな表記」されてますが、「かな入力」って皆さん使ってますか?多くの方が「ローマ字入力」で日本語入力しているのではないでしょうか。
「かな入力」をしているならJIS配列のキーボードを選んだ方がいいです。しかし、「ローマ字入力」しているならJIS配列にこだわる理由は全くなく、英字入力に最適化されたUS配列のキーボードを選んだ方がいいのです。
ホームポジションからリターンキーの距離
MacのJIS配列のキーボードのホームポジションはなぜか左側に少しだけズレているので「returnキー」がUS配列のキーボードよりも遠い位置になってしまうんですよね。
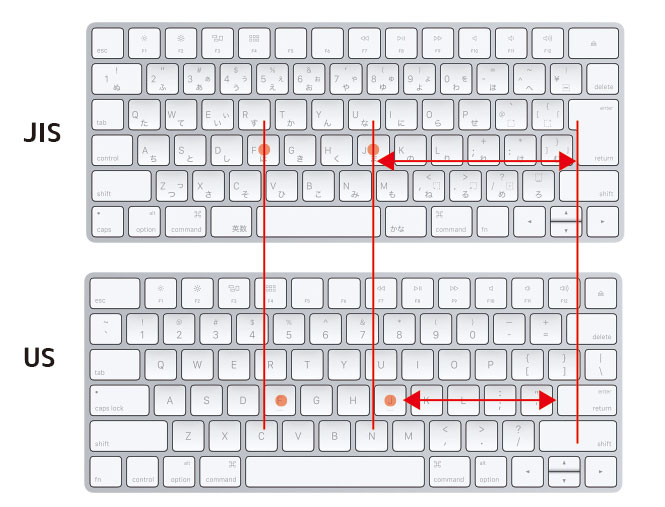
僕は手が小さいのでJIS配列のキーボードだとホームポジションから「returnキー」の距離ができてしまいタイプしにくいんですよね。
JIS配列のキーボードだと手の位置が左寄りになってしまい「returnキー」をタイピングするのに小指を伸ばす必要があります。

なので小指が疲れてしまうのですが、USキーボードはホームポジションが中央にあって「returnキー」をタイプするときも指を無理に伸ばす必要がないので自然にタイプすることができるのです。

ホームポジションの位置ってタイピングする上でとても重要なポイントです。MacのJIS配列キーボードは左寄りになってしまうので、個人的にはとても使いにくい。これがUS配列のキーボードを使っている最大の理由なのです。
記号キーが規則的な配置でわかり易い
JIS配列よりもUS配列の方がキーの数が少ないので見た目もスッキリしています。

見た目がカッコイイというのもありますが、記号配置が規則的に並んでいて使いやすくなっています。ホームページを制作する時などコードを直接打ち込むことが多いので、JIS配列よりもUS配列のキーボードの方が作業効率は良いと感じることは多いです。
トラックパッドの誤動作
独立したMagic Keyboardは関係ないですが、MacBook Air・Proに搭載しているキーボードだとJIS配列の場合はホームポジションがセンターにないことでトラックパッド右手のひらに擦れて誤作動することがあります。

macOSは少しトラックパッドに触れても誤動作しないように設計されているので、困ることはほとんどありません。それでもたまに誤動作してしまうことがあります。
そんな中で、US配列のキーボードならホームポジションがセンターにあるので手のひらがトラックパッドに触れる面積が少ないので誤動作することが少ない。

とくにMacBook Pro 15インチやMacBook Pro 16インチのトラックパッドはサイズが大きいのでJIS配列のキーボードだとトラックパッドに触れてしまって反応してしまうことが少ないのでおすすめです。
MacのJIS配列・US配列の違いを比較:まとめ

MacのキーボードはJIS配列のキーボードが標準モデルとなっていますが、Apple StoreならUS配列のキーボードを選ぶことができます。
MacのJIS配列はホームポジションが左寄りになのでタイピングしにくいですが、US配列のキーボードはセンターにあってタイピングしやすい配置になっているので自然なタイピングをすることができます。
見た目がカッコイイだけでなく作業効率を上げる・タイピング速度を上げるなら間違いなくUS配列のキーボードを選ぶのがおすすめです。
なお、Mac専用のUS配列のキーボードを搭載しているMX KEYS for Macは3台切り替えができるので、iMac 27インチやMacBook Pro 13インチなど複数の端末を同時に使っている方におすすめです。
→ MacBookの比較はこちらです。
→ iMacの比較はこちら
Macを買ったら周辺機器・アクセサリーはこちらです。
https://sin-space.com/entry/gadget-recommend











参考になりました!