
僕はウェブサイトの製作やブログを書いたりして生計を立てているのでパソコンとインターネット環境がなければ生きていくことができません。
かつてはMacBook Pro 15インチ(2016)の1台だけで作業して自宅・外でもいつでもどこでも同じ端末を使っていましたが、現在はメインをMacBook Pro 14インチ、サブにMacBook Airの2台体制で仕事をしている状況です。
一時期、iMac 24インチとMacBook Airという組み合わせで作業もしていましたが、Studio Displayを導入してからより性能の高いM1 Proが使えるMacBook Pro 14インチをメインマシンとして運用しています。
仕事でMacを使うなら間違いなく2台体制にするべきです。
この記事では2台体制にすべき理由、2台体制にするメリット・デメリットについて紹介しているので仕事でMacを使っている方は参考にしてみてください!
Mac 2台持ちにする理由
MacBookの2台持ちは実は快適
MacBook Pro 14インチ・16インチはモバイルノートなので、どこにでも持ち運びをして作業できますし画面サイズもそこそこ大きいのでメインマシンとしてもしっかり使えるモデルとなっています。
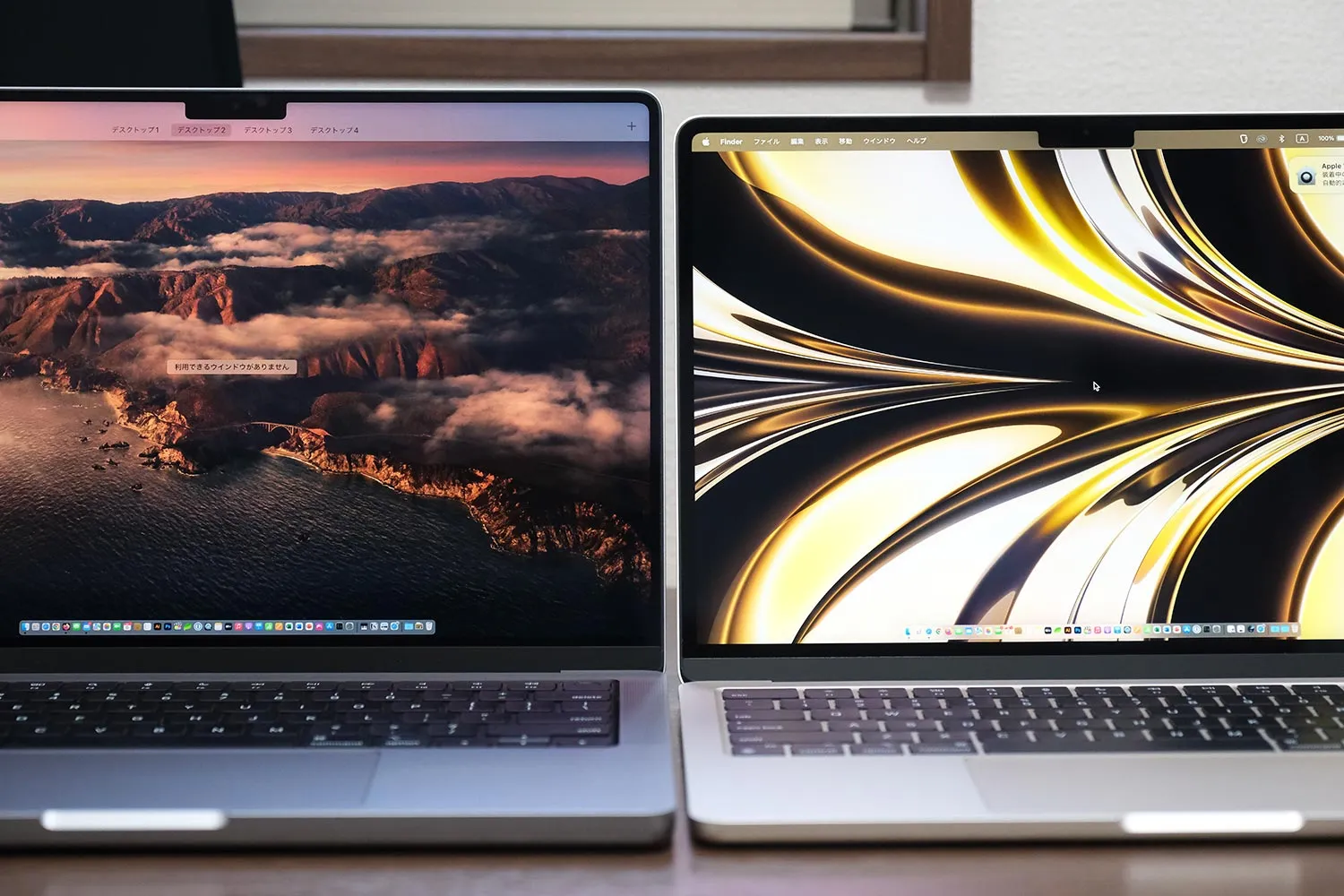
ただ、画面が大きいこともあって重量が重めで13インチのMacBook Air、MacBook Pro 13インチと比べると機動性はどうしても落ちてしまいますよね。
できる限りカバンの中身を軽くして身軽に動きたいですよね。とくに都会で活動している方は歩くことが多いから重い端末を持ち歩くのは大変だと思います。
そこで、コンパクトで本体重量が軽いMacBook Air(M2)またはMacBook Air(M1)を組み合わせて使うのが最強となります。

カバンの重量を軽くできてどこにでも身軽に行くことができるようになりますし、ちょっとした隙間時間でもMacBookをさっと取り出して作業できるので取り回しがとにかく楽に作業ができます。
MacBook Pro 14インチの重量は1.6kg、Airは1.24kgとたった400gと思うかもですがこの差は意外と大きいですし、大画面の16インチだと2.1kgと900gも差があるので2台体制にしたくなりますよね。
iMac + MacBookでも良い?
本来ならiMacとMacBookの組み合わせが理想ですし、実際にiMac 24インチとMacBook Airなら最強のコンビとなります。自宅でiMacでがっつり作業しながら外ではMacBook Airを使う感じ。

ただ、2023年現在のラインナップを見るとディスプレイ付きのMacはiMac 24インチしかない状況で、やっぱりメインのマシンを使うなら性能の高いM1 Pro、M1 Maxを搭載しMacを使いたいですよね。
となると、ノートブックのMacBook Pro 14インチ、16インチを選ばざる得ない状況になります。
もちろん、据え置きのMac Studioを使ってもいいのですが意外と本体サイズが大きくて場所を取るのでそれならコンパクトに使えるノート型の方がいいのでは?という結論に至っています。

MacBook Pro 14インチならクラムシェルモードにして立てかけてStudio Displayや4Kモニターを組み合わせておけばMac Studioほどスペースを取らないですし作業机を広く保つことが可能となります。
マシントラブルがあっても対応できる
仕事でMacを使っているとハードウェアの故障によって作業ができなくなることを避けなければなりません。
個人的にMacの2台持ちを推奨している最大の理由はこれです。
Macにマシントラブルが発生したとしてもMacが2台あればもう1台のMacで作業を継続できるのがやっぱり強いです。トラブルで仕事ができなくなるのは致命的なんです。
以前に、MacBook Pro 15インチ(2016)がマザーボードの故障でバッテリー充電できないことがあり修理に出しましたが、当時はMacBook 12インチと2台体制で何とか作業を続けられました。

もしMac1台持ちだったら作業が完全にストップして大損害になっていました。フリーランス、自営業でMacを使って作業している方は片方のマシンが壊れても作業継続できる体制を維持しておくのは大事。
Macを2台買うのはキツい…という方はiPadでもいいと思います。iPad OSに進化して作業用のマシンとして使えるようになって代替え手段としてもしっかり使えるようになりました。
とくにステージマネージャの外部モニター拡張モードならiPadをベースに2画面で作業したり本格的な運用も可能でMacとiPadの組み合わせもいいかもしれませんね。
Mac 2台で快適に作業するには
以前はMacBook Pro 15インチの1台体制で作業をしていたので作業データは必ずMacの中にありましたが、MacBook 12インチをサブとして追加したことで「あれ?このデータ、どこに行ったっけ?」ってことが出てきました。

複数端末があるとiMacにAというファイルがあったけどMacBookにはなかったから作業ができない…なんてことが発生するので、できる限りMacの環境を同じにすることで作業効率の向上を図りましょう。
キーボードとマウスをユニバーサルコントロール
macOSはユニバーサルコントロールという機能を搭載していて、キーボードとマウスを違う端末で跨いで使うことができたり、ファイルデータもシームレスに移動ができます。
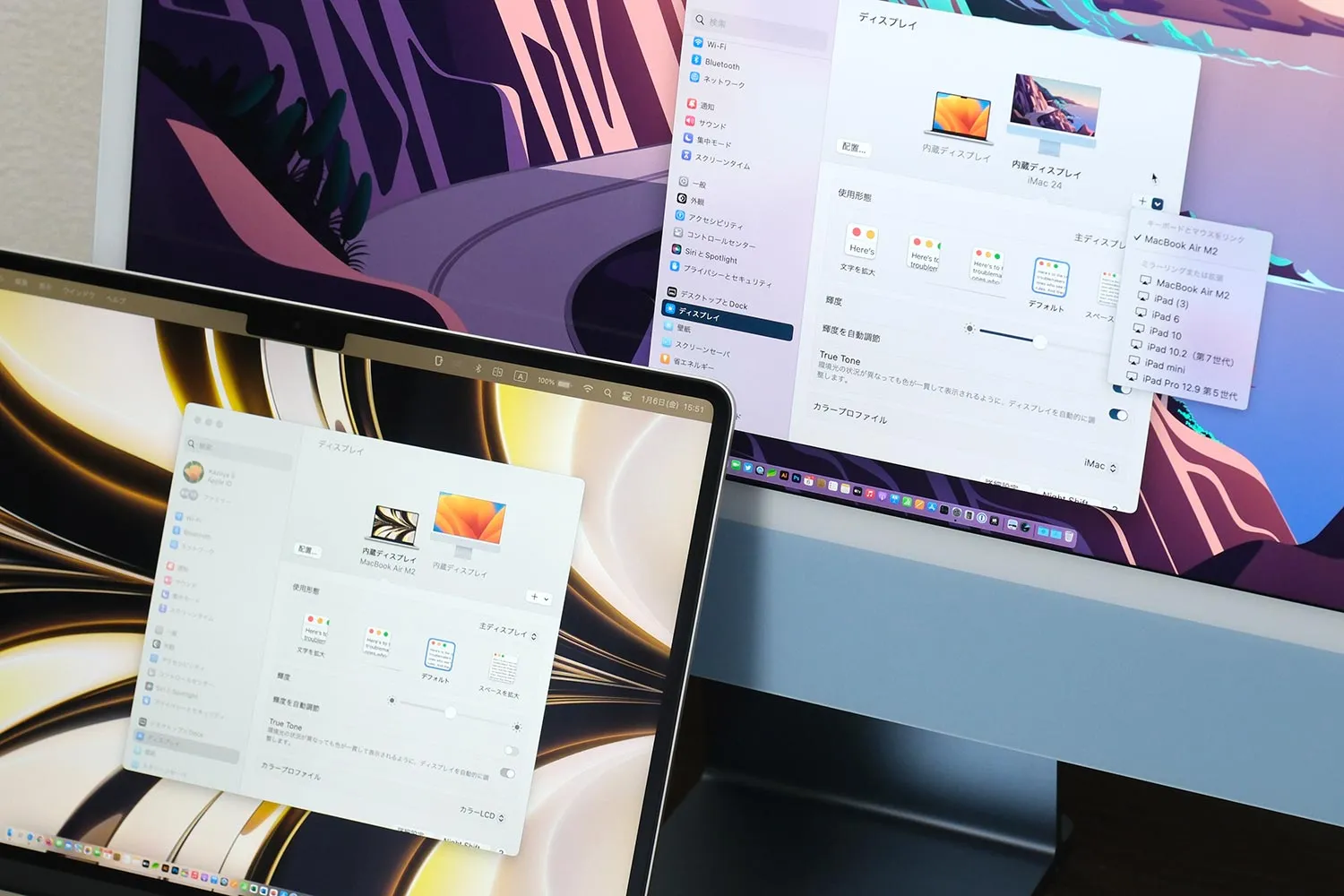
これがとても便利で、例えばiMacで動画編集をして書き出しをしながらMacBook Airの方で同じキーボードとマウスを使いながら作業ができるのでマシン負荷を分散させながら効率よく作業ができます。
iMacを拡張モニターとして使う
また、iMac 24インチをMacBook Airの拡張ディスプレイとして設定して外部モニターのように使うことも可能です。
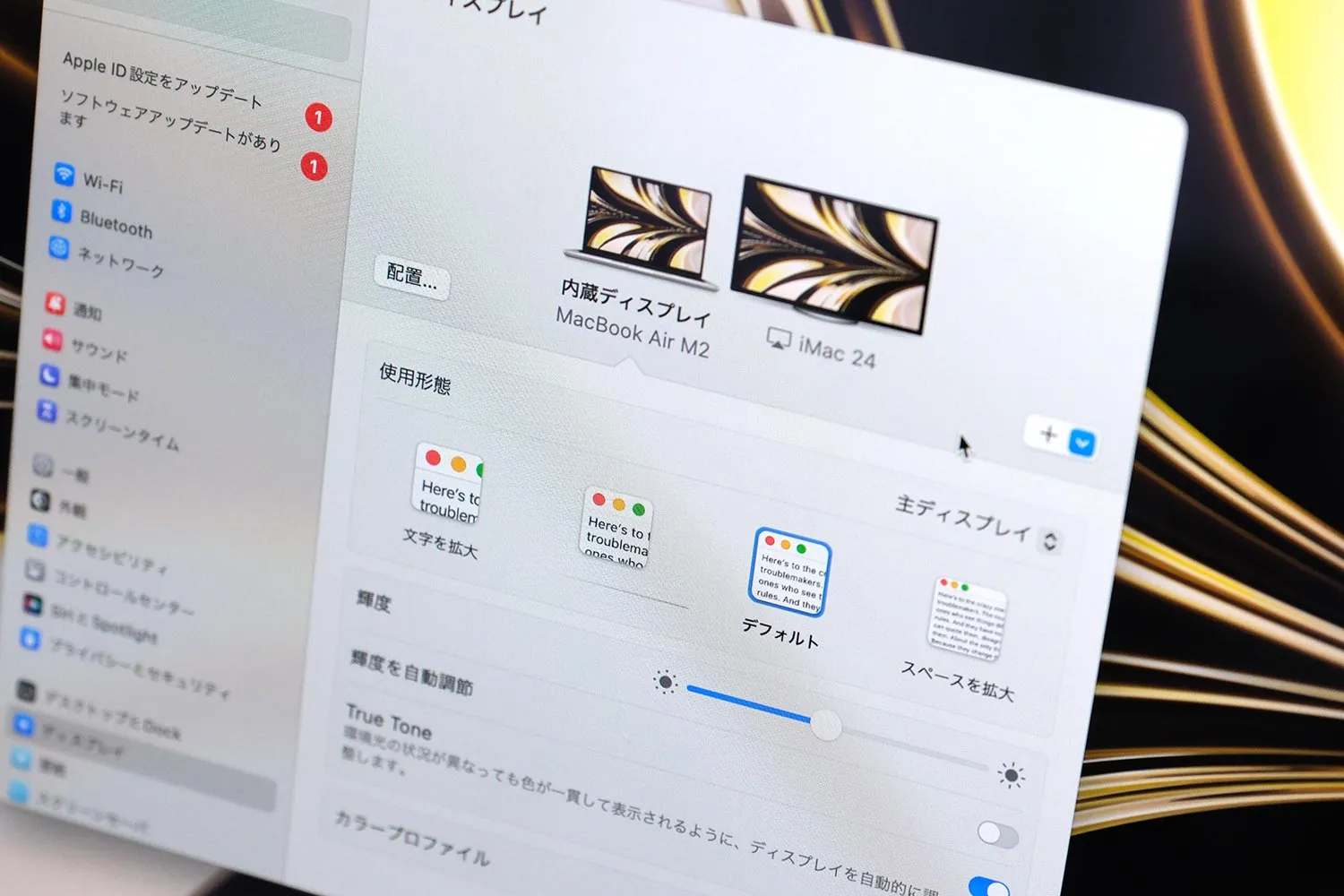
これはスゴイですよね。
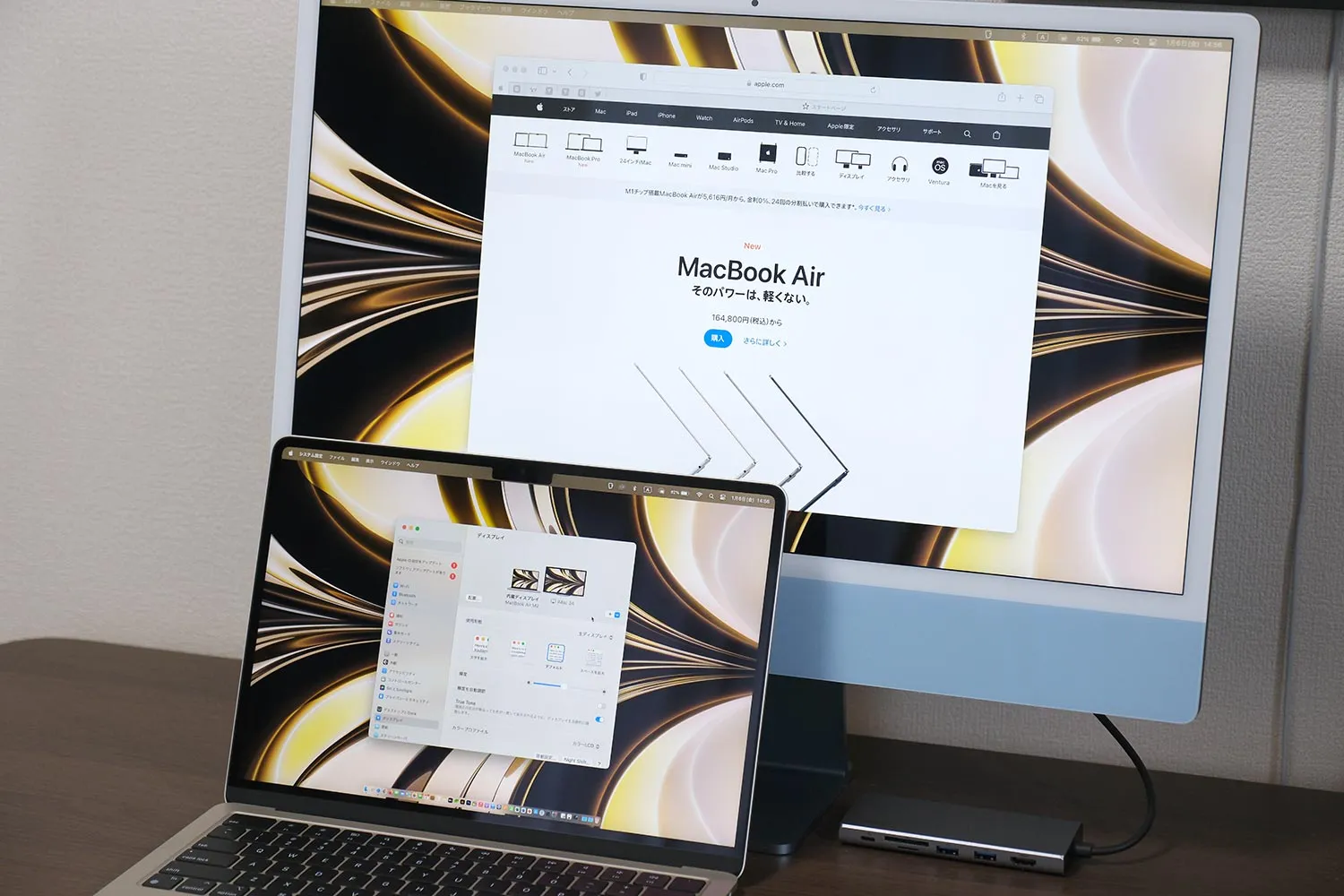
外部入力モードのないiMac 24インチでもユニバーサルコントロール経由でMacBook Airからディスプレイを拡張してマルチディスプレイとして作業ができてしまうのです。
ただ、この方法はMacBook Airの方に負荷が集中してしまってiMac 24インチのM1チップが無駄になるので個人的にはキーボードとマウスをリンクして作業負荷を分散した方が効率がいいように感じます。
クラウドストレージでファイルを共有する
ファイルデータをクラウドに入れて共有することで片方のMacにファイルがなくて作業できない事故を防ぐことができます。データ共有はクラウドストレージで可能でよく使われるのは以下のサービスでしょうか。
| Apple iCloud | 5GB:無料 | 50GB:130円 | 200GB:400円 | 2TB:1300円 |
|---|---|---|---|---|
| Google One | 15GB:無料 | 100GB:250円 | 200GB:380円 | 2TB:1,300円 |
| One Drive | 5GB:無料 | 100GB:224円 | 1TB(Office 365 Solo):12,984円 | |
| Adobe CC(フォトプラン) | 20GB:980円 | 1TB:1,980円 | ||
| Dropbox | 2GB:無料 | 2TB:1,200円 | 3TB:2,000円 |
Adobe CC(フォトプラン)はLightroom、Photoshopを使えるのでクラウドストレージ単体だと割高ですが、写真現像のためにすでにAdobe CCを使ってるなら無料でクラウドを使えます。
クラウドストレージを使うことでデータを同期できて関連付いているフォルダ内であれば違う端末同士で常にデータを同期ができます。
iCloud Driveでファイルを共有する
Macを使ってるならiCloud Driveでファイル共有が最も簡単で気軽に始められます。iCloud Driveのフォルダにデータを置いて同じApple IDで紐づいているMac・iPad・iPhoneで共有できます。
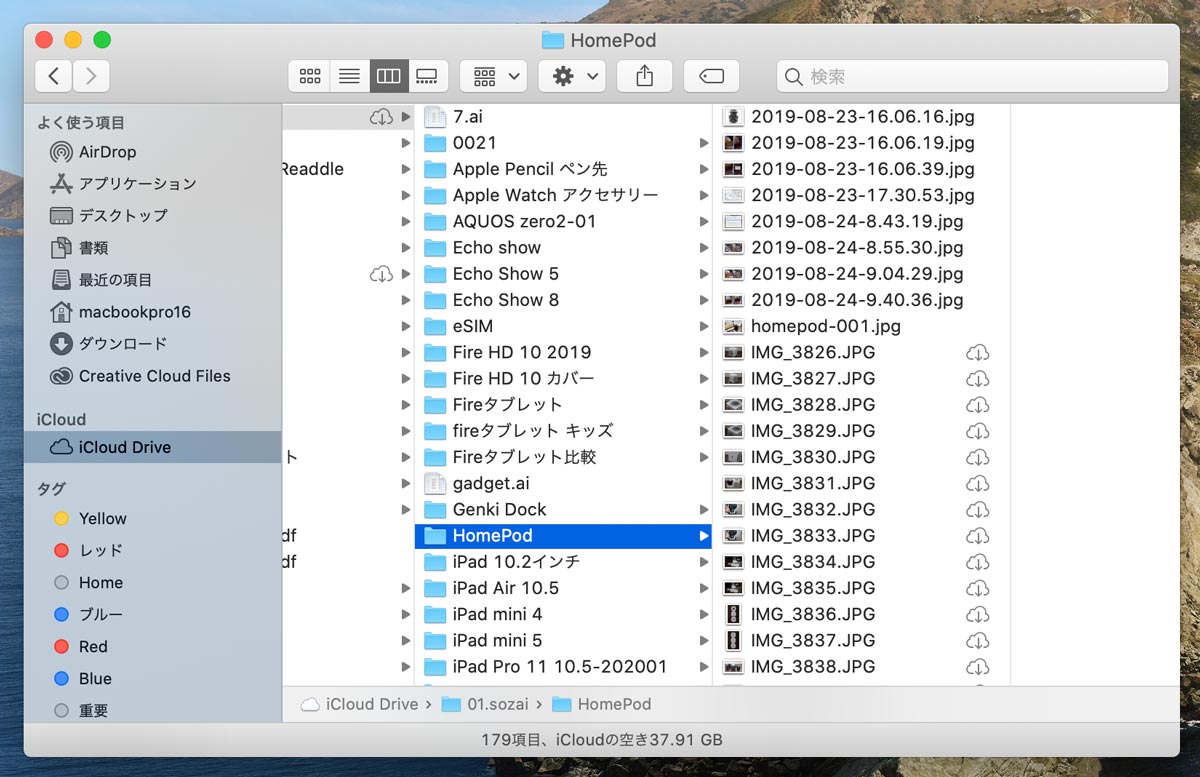
下矢印の雲マークがあるファイルはクラウド上にあるデータでMac上にないデータでiCloud Driveは大きなデータは基本的にクラウド上に保管するので容量も小さいデータを優先的にローカルストレージに保存しています。
撮影したての写真データを共有するにはダウンロードが必要となり外出先で使えない場合があるので、外に出る前にWi-Fi環境下で写真データをダウンロードして共有しておくなど気にかけておきましょう。
iCloud Driveは5GBまで無料ですがファイル共有のストレージとして使うなら最低でも50GB(月額130円)の有料プランに加入する必要があります。
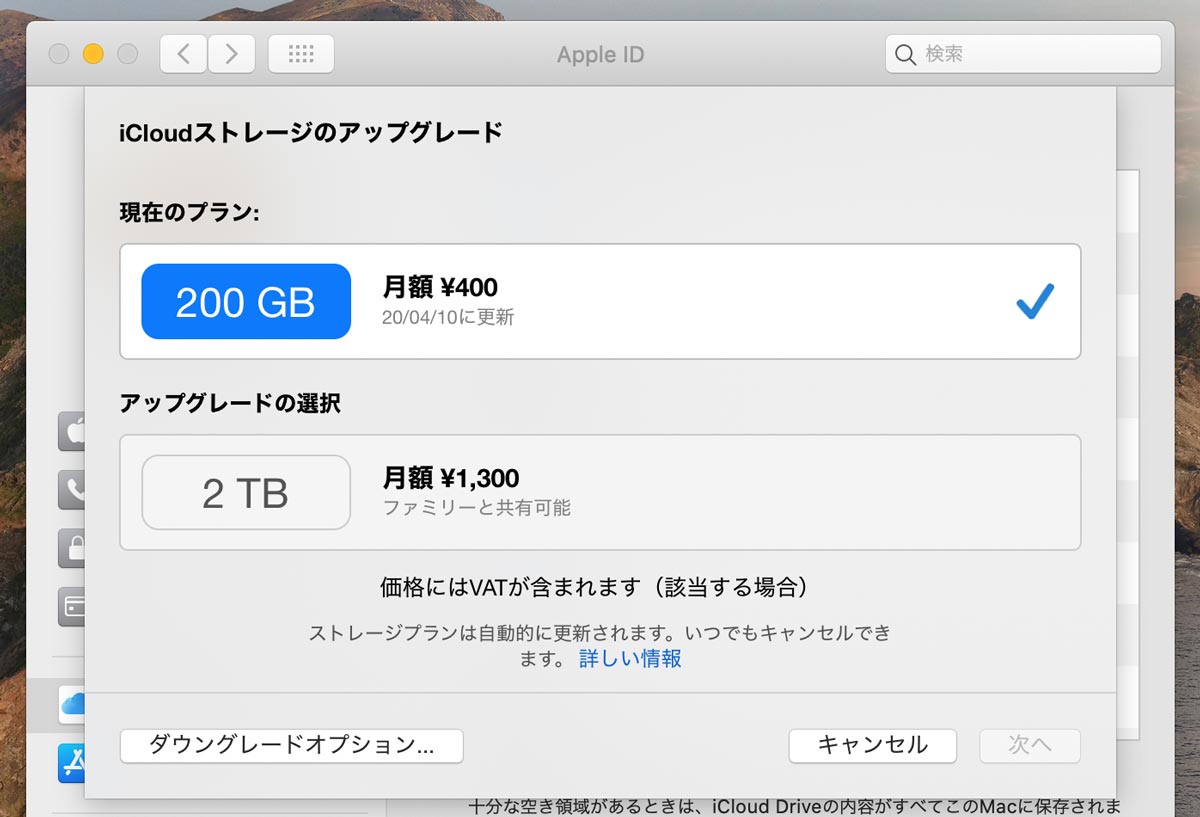
ちなみに、iCloud Driveはデスクトップ画面と書類フォルダを共有できます。
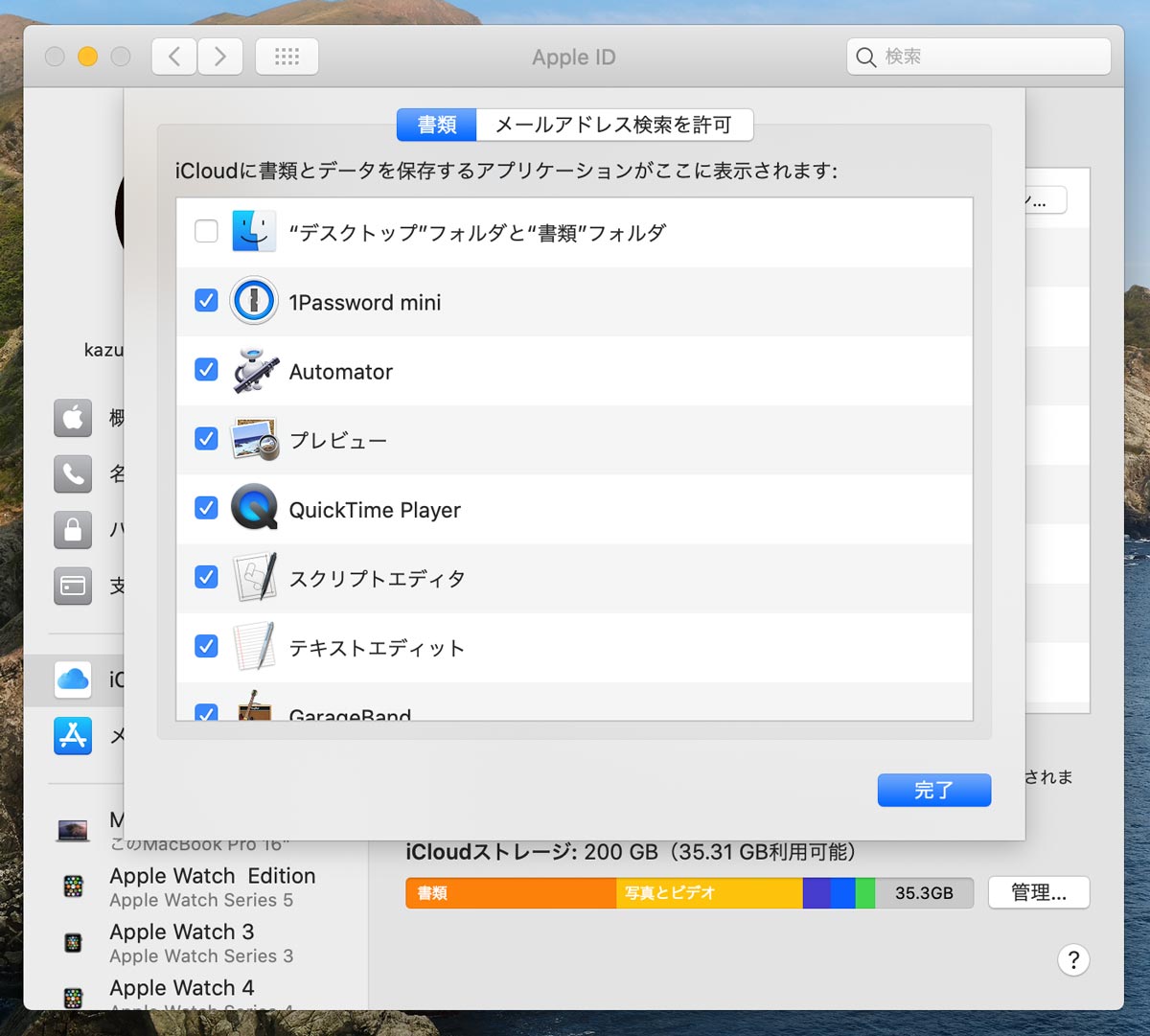
個人的にはデスクトップ画面まで共有したいと思わない(乱雑になるのが目に見えるので…)ですが、デスクトップフォルダ、書類フォルダを共有化してデータの共有がしやすい環境にできます。
iCloudフォトライブラリで画像を取り込む
iOSやmacOSにはiCloudフォトライブラリという機能があります。有効にすることで写真アプリに保存している画像を全てのAppleデバイスで共有できます。
iPhone、iPadのカメラで撮影した写真は写真アプリから自動的にiCloudフォトライブラリにアップロードされ、macOSにの写真アプリに自動的にダウンロードされます。
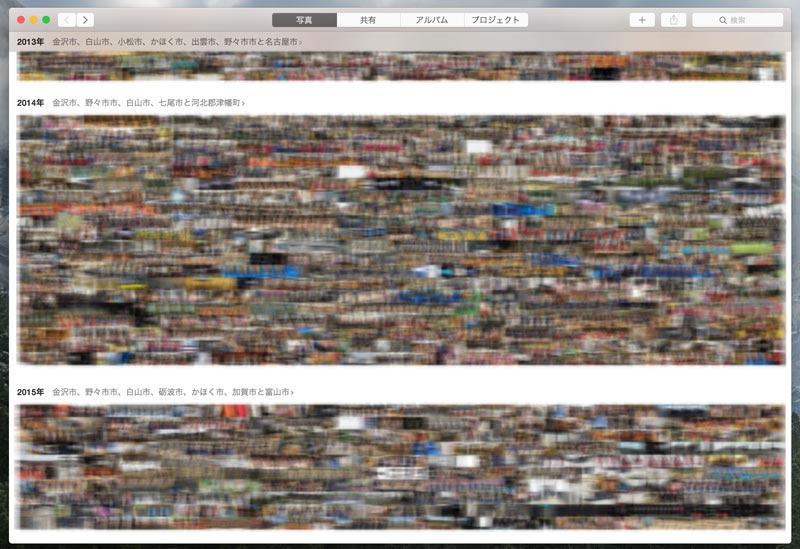
なので、わざわざiPhoneを接続して写真をMacに移動させる作業をする必要はありません。
MacBook Air、MacBook ProにはSDカードスロットが搭載されていないのでミラーレスカメラで撮影した写真をどうやってMacに移動させるのかです。
手っ取り早いのが外付けのSDカードリーダーを使う、他にもiPhoneのアプリを使ってミラーレスカメラで撮影したデータをWi-Fiで転送してiCloudフォトライブラリを使って共有する方法があります。
- Wi-Fi対応のデジタルカメラ → iPhoneの写真アプリ → iCloudフォトライブラリに自動アップロード → Macの写真アプリに自動ダウンロードし共有完了
こんな感じで完全ワイヤレスで画像をMacに取り込むことができるようになっています。
Adobe CCのクラウドストレージ
デザイン系の仕事をされている人はAdobe Creative Cloud(Adobe CC)を契約してる方が多いですが、僕はIllustrator CC(月額2,180円)とPhotoShop CC(月額980円)の二つを契約しています。

実はこの月額プランを契約で1アプリごとに20GBのクラウドストレージを使えます。なので僕の場合は2アプリの契約で合計で40GBものクラウドストレージを使えるのです。
フォトプランならLightroomとPhotoshopが込みで100GBで980円なのでまあまあ安い価格でクラウドストレージを使うことができます。
もちろん、MacのFinderからやり取りをすることができます。
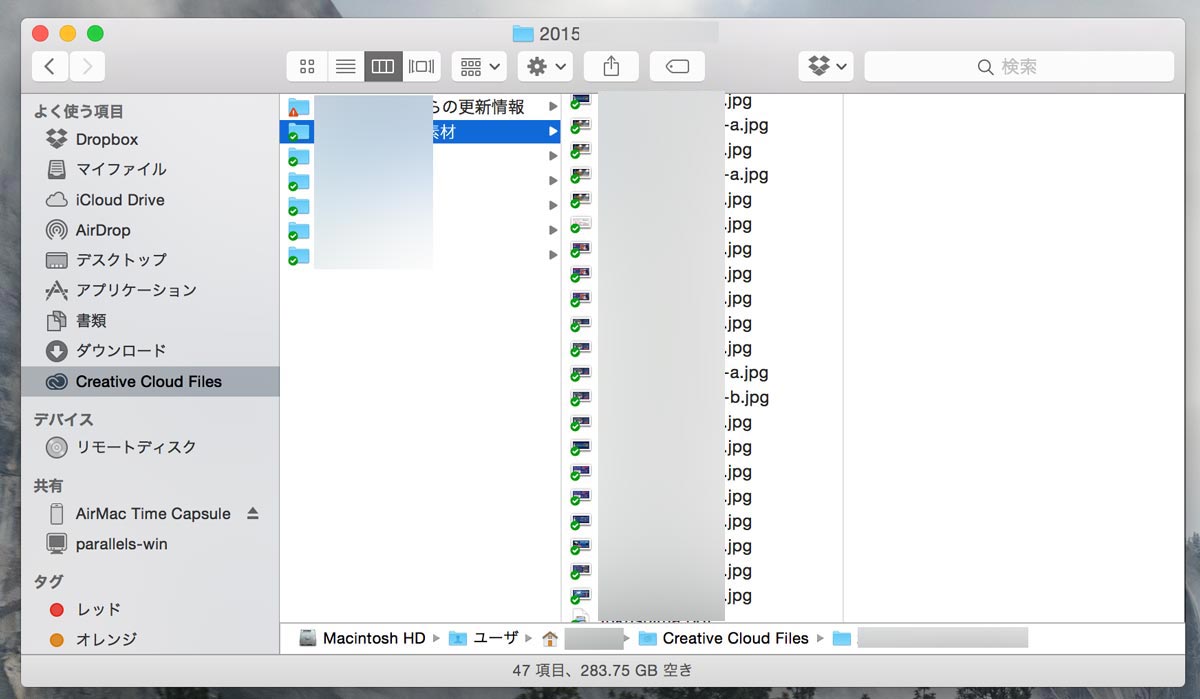
Adobe CCのクラウドストレージはデザインデータを扱うので転送速度も速くて使いやすく、iCloud Driveと違って基本的にローカルストレージに全てのデータをダウンロードする仕組みなのでiMacにあった大容量データがMacBookにない…ということを減らせます。
もちろん、Wi-Fi接続時に同期する時間は必要なので2台のマシンを起動しておく必要はありますが、まあまあ使いやすいクラウドストレージなのかなぁと感じます。
ただし、iCloud Driveと違って全てのデータを同期するのでストレージ容量の少ないMacBookを使ってると容量が圧迫されるのが少しつらいところでしょうか。
各サイトのFTPデータ
ウェブサイトの製作や管理などもしているのでお客さんのFTPにアクセスするために常にFTPアプリからアクセスできるようにしています。使っているのはパニックの「Coda 2」です。
Coda 2はMac専用のエディター開発ツール兼FTPアプリでこれ1つでウェブサイトを作るためのツールとなっていてアプリ開発もすることができます。
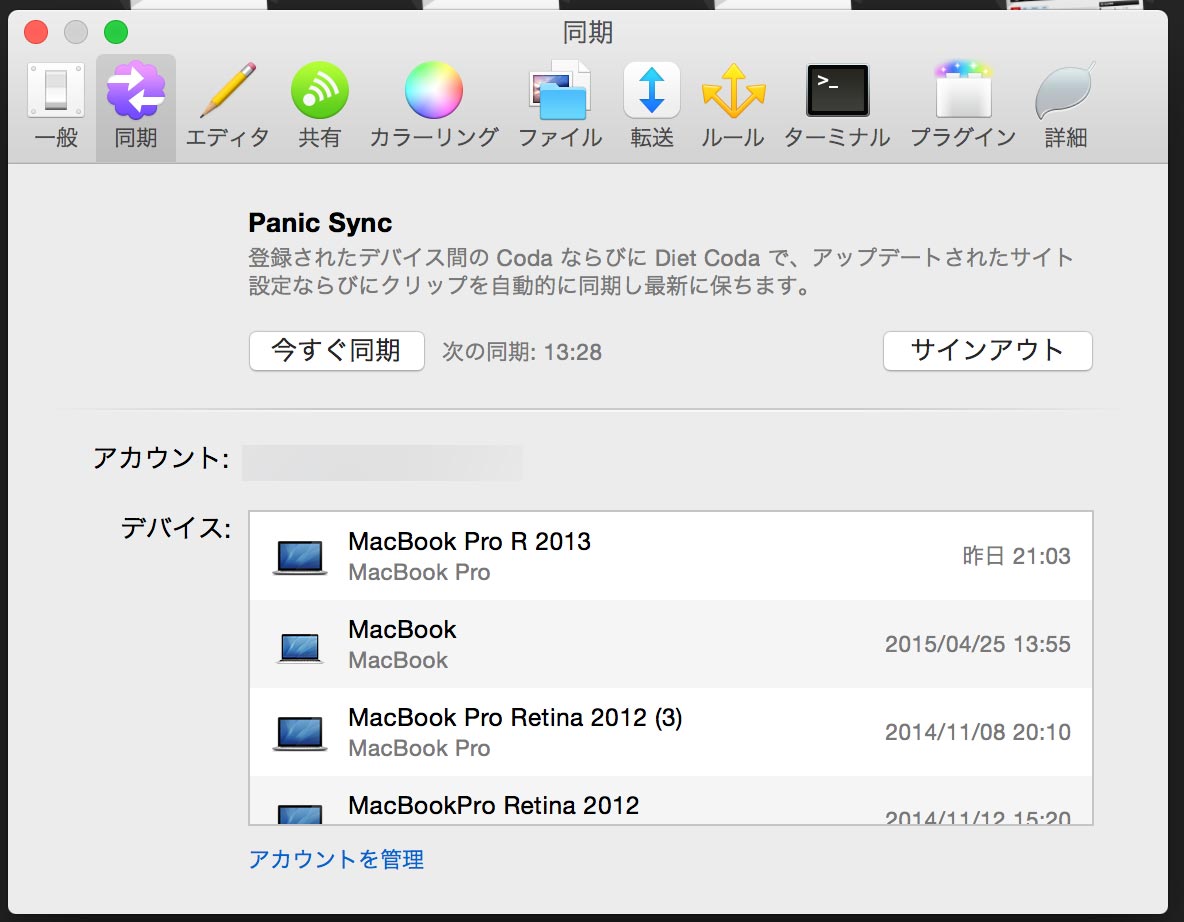
Coda 2のPanic Syncという同期機能を利用することで同じFTPの設定などの情報を同期することができるのでカンタンに同じ環境を作り上げることができます。
基本的にサーバー上で作業することが多いのでサイトのデータは常に最新状態のものを使うことができるのはありがたい…。
ブログは管理画面から直接更新する
ブログの更新はブラウザの管理画面から直接書いて更新するのがいいでしょう。
少し前までは「MarsEditor」エディタを使ってましたが2台体制になってから使用をやめました。ドロップボックスにデータを置いて共有はできますが、普通にWordPressのエディタから更新がスマートで使いやすいですね。
WordPressの管理画面もいわゆるクラウド上にあるので端末が違ってもいつも最新の状態で編集できるメリットがあります。
Macの2台持ちはいいぞ!

プライベートでMacを使うなら1台で十分ですが、仕事で使うなら2台体制はおすすめです。Macは壊れる時は壊れます。壊れたら数日は修理のため手元からなくなってしまうので作業ができなくなってしまいます。
しかし、サブマシンがあれば片方が壊れてしまっても作業を続けることができるのでなんとか場を乗り越えることができます。
クラウド上にデータを保存することでファイル共有がカンタンになりました。使用方法を気をつければファイル共有はカンタンなので2台運用を試してみて欲しい…!
→ MacBookの比較・おすすめはこちら
→ iMac・MacBook Proの比較はこちら
→ 個別レビューはこちら
→ Mac 周辺機器はこちら



















2台体制を考えていたところ、こちらの記事を見つけました。
とても参考になりました。ありがとうございます!