
MacBook Pro 15インチ(2016)が充電ができなくなってしまいました。しっかりと電源アダプタから伸びているUSB-CケーブルをUSB-Cポートに接続しているのですが…
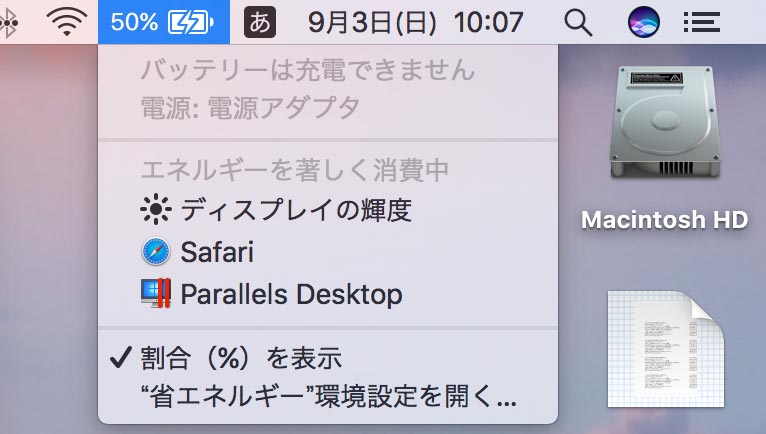
macOSの上部メニューバーに表示されているバッテリーアイコンの部分に「バッテリーは充電できません」と謎の警告が表示されてしまいます…。
このようにMacBookやMacBook Pro、MacBook Airが突然充電ができなくなってしまう現象はまれに発生するようです。
ということで、この記事ではMacBook AirやMacBook Pro 13インチが充電できなくなった時に試したいこと、修理に出す方法について紹介したいと思います。
MacBookが充電できなくなった時の対処法
とりあえず大事なデータをバックアップする
もし、MacBookが充電できない症状が出たらとりあえず必要なデータをバックアップしておきましょう。
充電できないのでバッテリー残量がどんどん減って電源が切れてしまいます。放電してしまうと何もできなくなってしまい大切なデータを失う可能性があります。

普段からTime Machineでバックアップを取っているなら問題はないですが、バックアップを取っていない方は早急に絶対に失いたくないデータだけを外付けSSDなどのストレージに保存しておくのがおすすめ。
これから紹介する方法は実際にAppleのサポートに電話をして聞いた対処法も含まれています。
修理を出す前に「〜を試してみてください。」と言われるので、電話での対処が面倒くさい方はサポートに電話をする前に以下のことを試して「これ試したけどダメでした。」って答えたほうが早く修理手続きすることができます。
電源アダプタを取り外して十数秒待ってから接続する
電源アダプタが何からの不具合を起こしている可能性があるので、電源ケーブルをMacBook Proから取り外して充電アダプタもコンセントから外して数秒から十数秒ほど待ちましょう。

電源ケーブルを外して十数秒経ったら再び接続してみると充電が開始される場合があるので、まずはこれを数回試してみてください。
それでも、充電が開始しない場合は以下の方法を試してみます。
延長コードではなく壁コンセントから電源を取る
MacBookやMacBook Proの充電を延長コードから取っている場合は壁のコンセントに直接接続してみましょう。

一時的に充電ができていてその後充電が出来なくなってしまう場合は、コンセントから電源アダプタを抜いて30秒ほど待ってから再び差し込みます。
もし、充電し始めた場合はコンセントから入り込むラインノイズ(信号の浮遊容量や電磁波に起因する障害)による問題の可能性があるようです。
電源アダプタは内蔵の過電圧保護機能がコンセントからのラインノイズを検知すると自動的に停止する仕組みになっているため冷蔵庫などノイズの出やすい家電と同じ延長タップを利用するとこのような現象が起きるとか。
まあ、滅多にない現象ですが一応試してみてください。
別の電源アダプタを使ってみる
もし、もう別のMacBook Proを所持していたり、サードパーティ製の充電アダプタを持ってるなら試してみてください。

もし、違う電源アダプタで充電した時に充電ができたとしたら、電源アダプタに問題があるということになります。新しい充電アダプタを購入することで解決します。
https://sin-space.com/entry/ankey-pa-d5
電源アダプタに問題がない場合はSMCのリセット、NVRAM・PRAMのリセットを試みてみましょう。
SMC(システム管理コントローラ)をリセット
Macのハードウェア機能を制御しているSMC(システム管理コントローラ)をリセットすることで、充電できるようになる可能性があります。
2008年以前のバッテリーを取り外すことができるMacBookと2009年以降のバッテリーを取り外すことができないMacBookとではSMCのリセット方法が若干異なりますが、今回はバッテリーを取り外すことができないタイプの方法を紹介します。
- Macのシステムを終了する
- キーボードの「shift + control + option」を押しながら電源ボタンを10秒間押し続ける(Touch Bar搭載モデルはTouch IDのボタンを押す)
- すべてのキーを放す
- 電源ボタンを押して電源を入れる
これでSMCのリセットをすることができます。対象のモデルはMacBook(2015〜2017)、MacBook Air(2019/2018)、MacBook Pro(2016〜)です。
NVRAM・PRAMをリセットする
Macの設定情報を記憶しておく小容量のメモリNVRAM/PRAMをリセットすることで現象が改善する可能性もあります。
- Macを終了する
- 電源ボタンを押して電源を入れる
- すぐに「option + command + P + R」の4つのキーを同時に押し、20 秒ほどそのまま押し続ける
- Macが自動的に再起動したらキーを離す
これで、NVRAM/PRAMのリセットが完了します。再起動したらいつも通りmacOSが起動してデスクトップ画面が表示されるはずです。この状態で充電してできない場合は修理となります。
改善しないなら修理に出そう
上記の方法を試して充電をすることができない場合は、故障している可能性が高いのでAppleのサポートに連絡をして修理手続きをしましょう。近所にApple StoreのGenius Barに持ち込むのもいいと思います。
なお、購入から1年以内であればバッテリー充電ができない不具合は無償で修理することができます。保証状況の確認は「保証状況とサービス期間を確認する」からデバイスのシリアル番号を入力することで確認することができます。
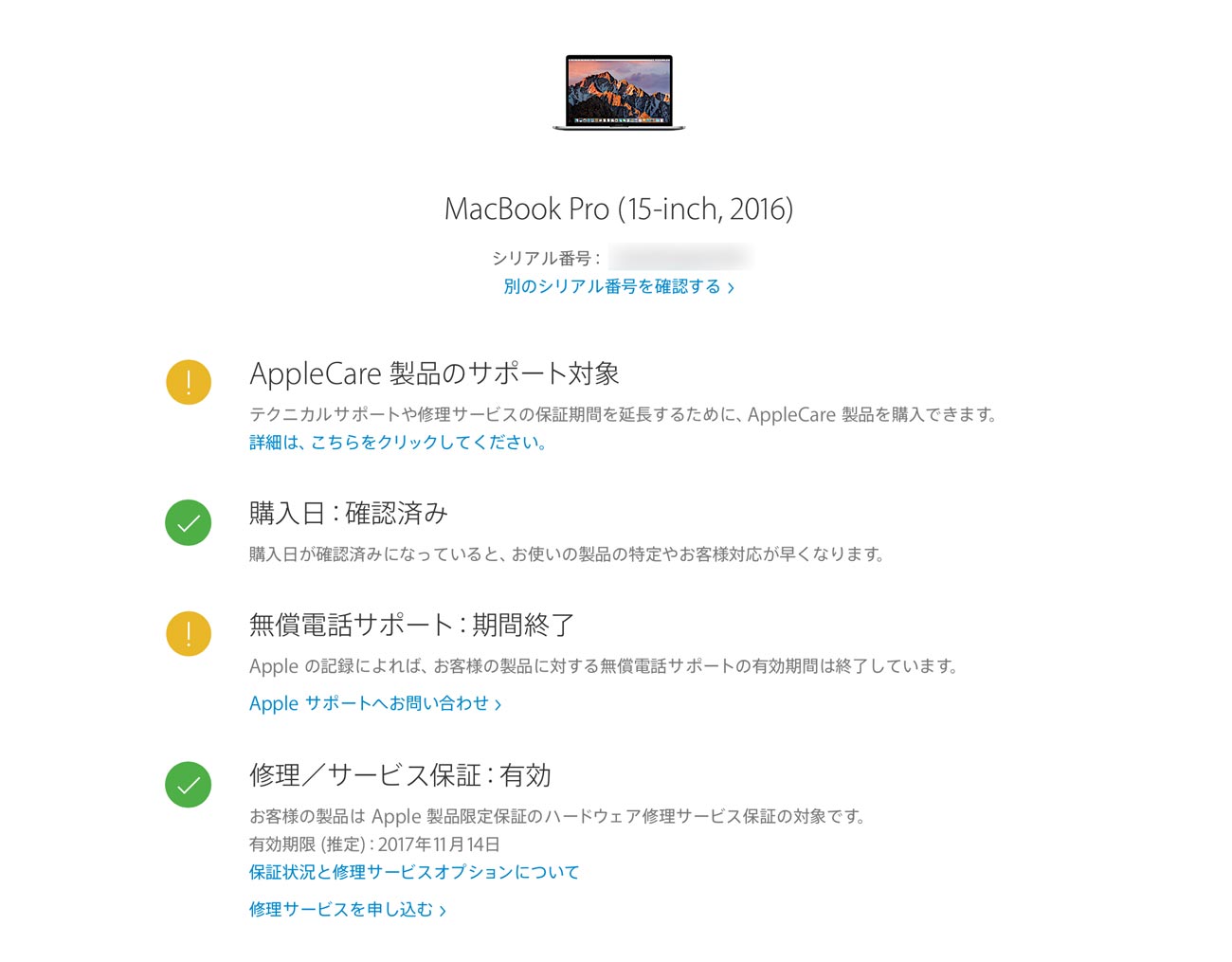
なお、AppleCare+ for Macに加入していれば購入から3年まで保証を受けることができるようになります。AppleCare+ for Macは購入から30日以内であれば追加することができます。
Appleのサイトから修理手続きをする
ちなみに、僕が住んでいる地域にはApple Storeはないので配送による修理手続きをしました。Apple製品の修理の申し込みはこちらのサイトから手続きをすることができます。
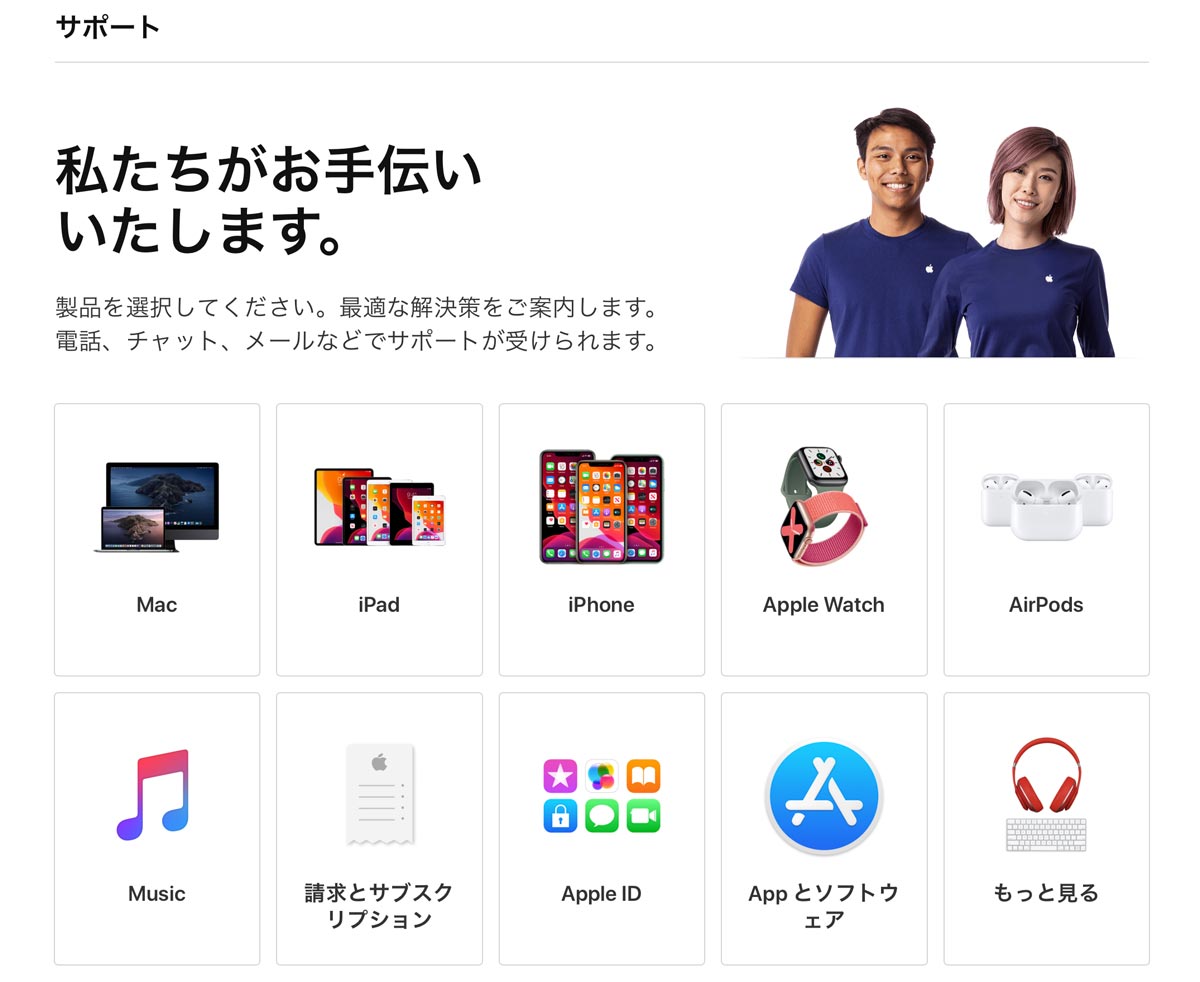
該当している製品を選択し、問題となっている症状を選択します。
Apple Storeに直接持ち込む場合は「持ち込み修理」を選択して予約をします。今回は配送修理にしたいので「今すぐアドバイザーと話がしたい」を選択しました。
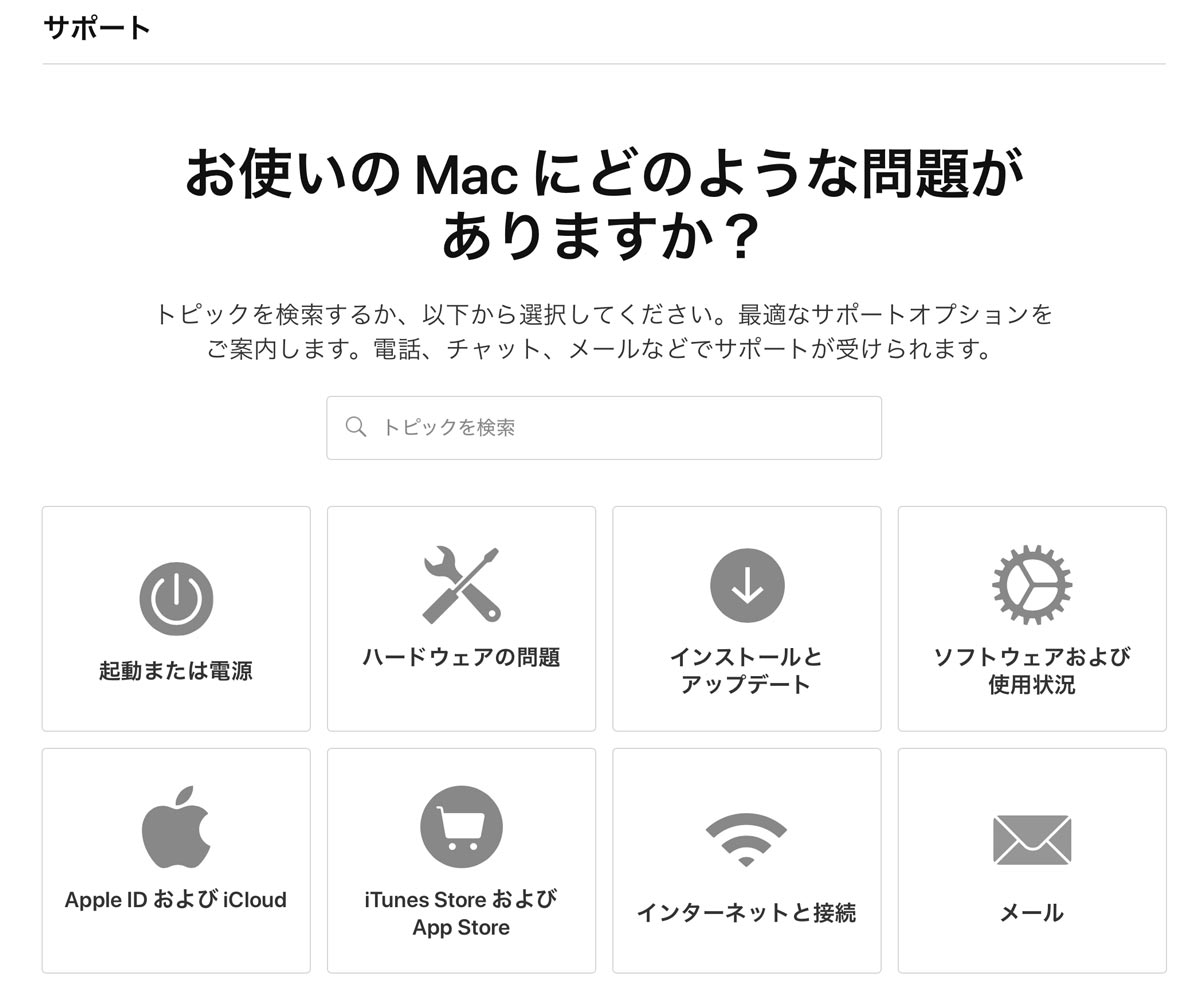
修理したいデバイスのシリアル番号を入力します。シリアル番号はMacBookやMacBook Proの場合は裏蓋に小さく記載されているので、その英数字を入力していきましょう。
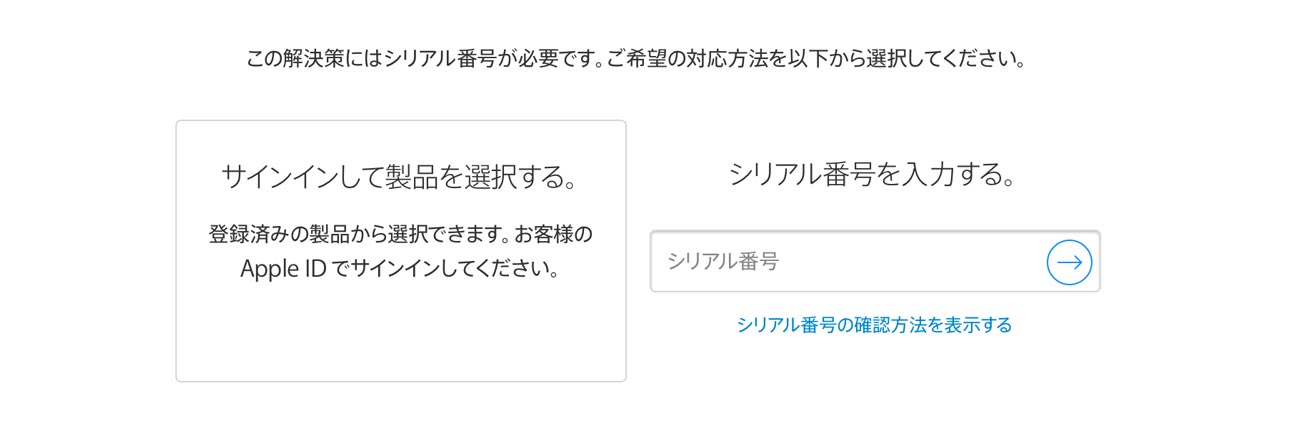
名前、メールアドレス、電話番号を入力します。
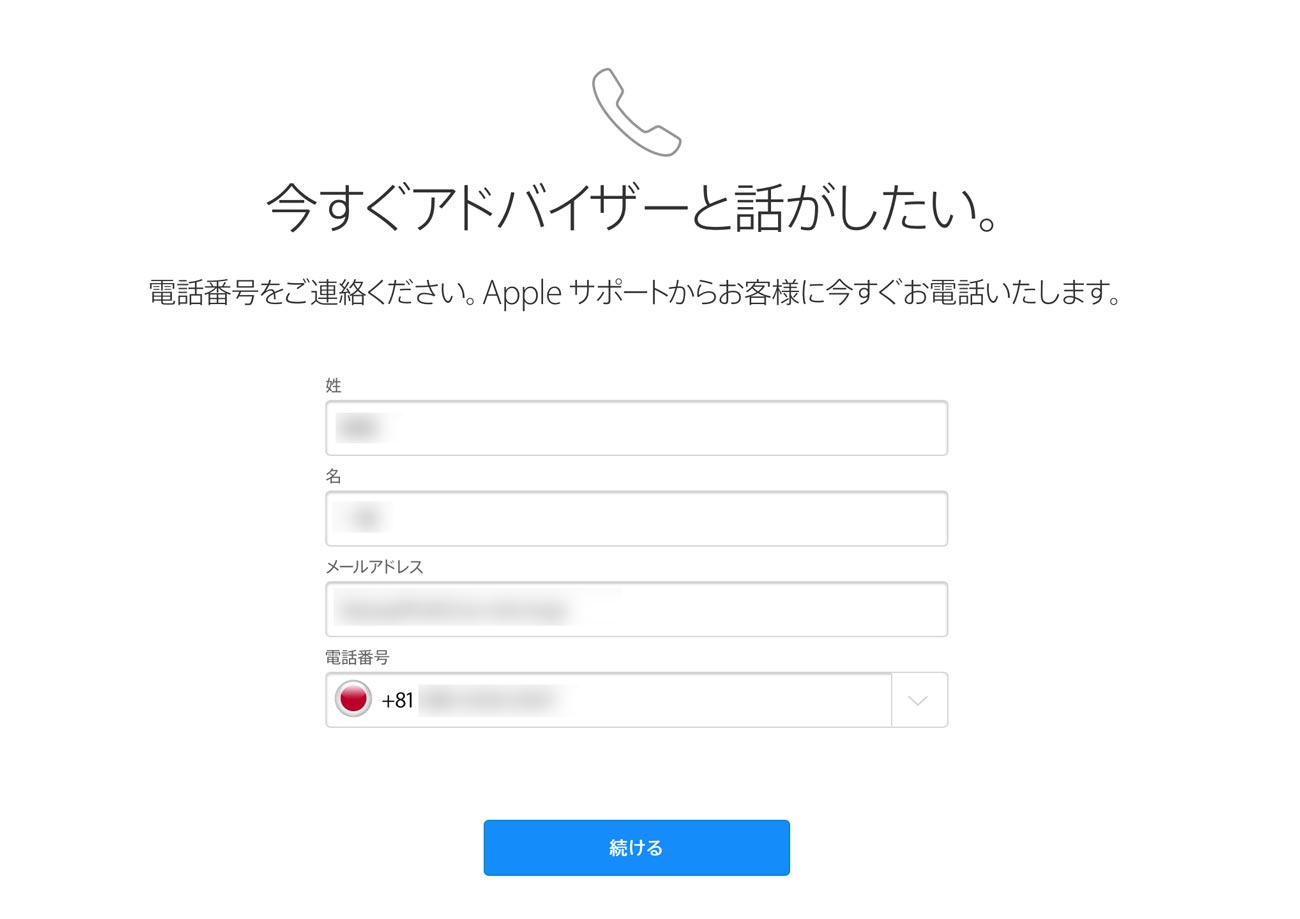
手続きが終わるとAppleから電話がかかってきます。ガイダンスに従って操作をしてアドバイザーと繋がるのでどんな症状なのかを伝えましょう。
充電ができない症状の場合は…
- 電源アダプタを延長コードから壁のコンセントに差し替えてみる
- SMCリセットをする
- MVRAMをリセットする
…をしてみて欲しいとアドバイスを受けることになりますが、すでに試したけど改善しなかったから修理して欲しいと言えば時間を短縮することができると思います。
アドバイザーに配送での修理をしたいこと、氏名、住所、連絡先を伝えることで修理手続きが完了します。登録したメールアドレスに「修理のお申し込み完了のお知らせ」が受信します。
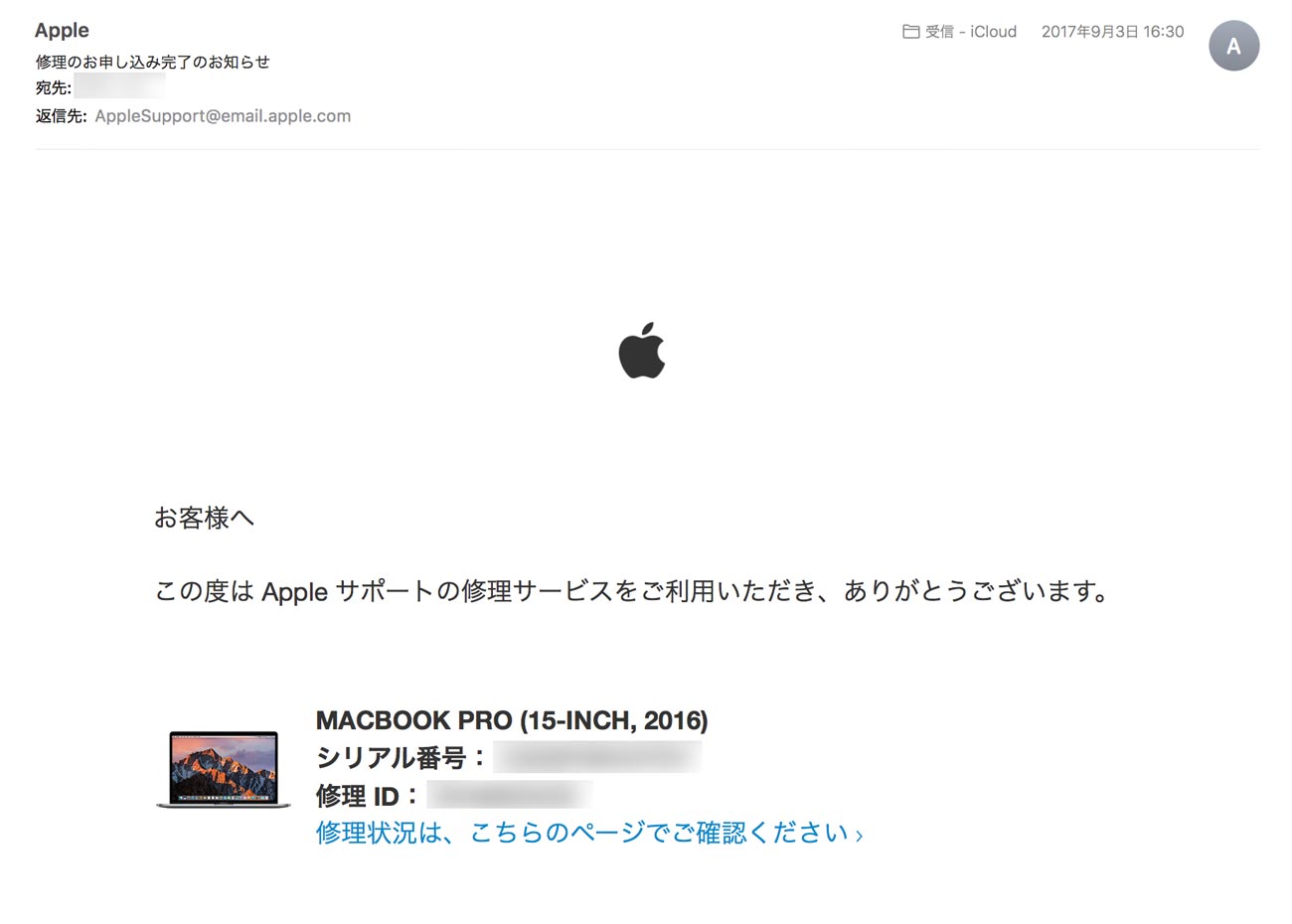
なお、修理状況はリアルタイムで確認することができます。
ヤマト運輸に修理するデバイスを渡す
手続きした翌日にヤマト運輸が修理するデバイスを取りに来てくれます。こんなダンボールを渡されるので…

点線に合わせてビニールの中にMacBook Proを入れます。

この状態でヤマト運輸のお兄さんに渡せば専用の段ボールの中にきちんと梱包してくれます。あとは修理されて戻ってくるのを待つだけとなります。なお、配送料はApple持ちとなっているので安心してください。
修理期間について
症状にもよると思いますが、充電することができない現象はめちゃくちゃ速かったです。
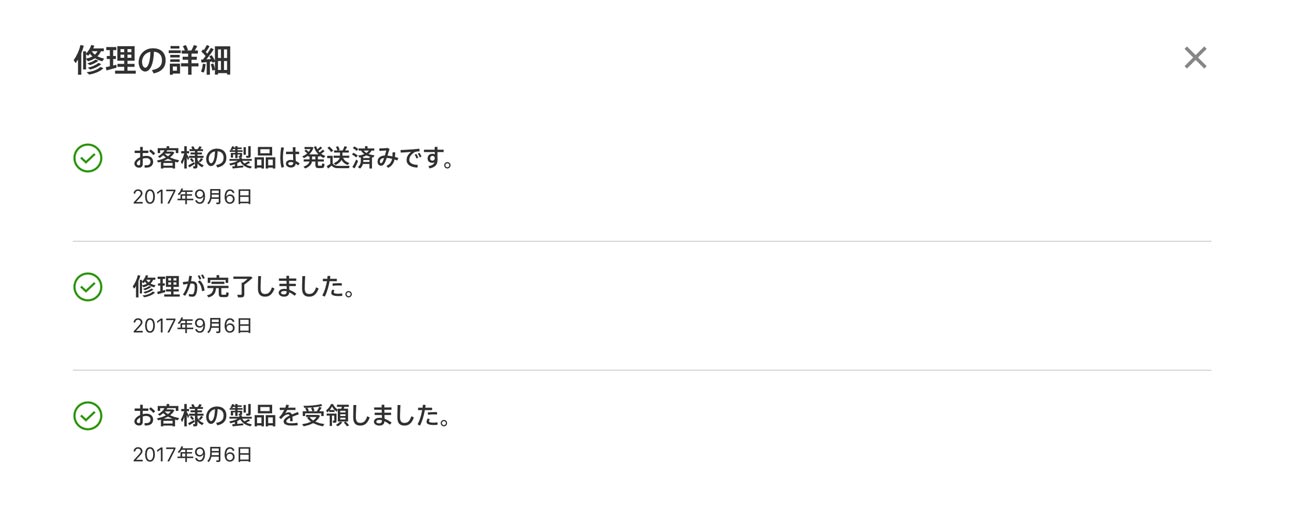
9月5日の午前中にヤマト運輸にMacBook Proを渡して、翌日にAppleの修理センターに到着、その日のうちに修理が完了し発送されました。
- 9/4 修理依頼
- 9/5 デバイスを配送
- 9/6 修理完了 → 発送完了
- 9/7 手元にデバイスが戻って来た!
3日で戻って来ました。しかも一歩も家に出ることなく。
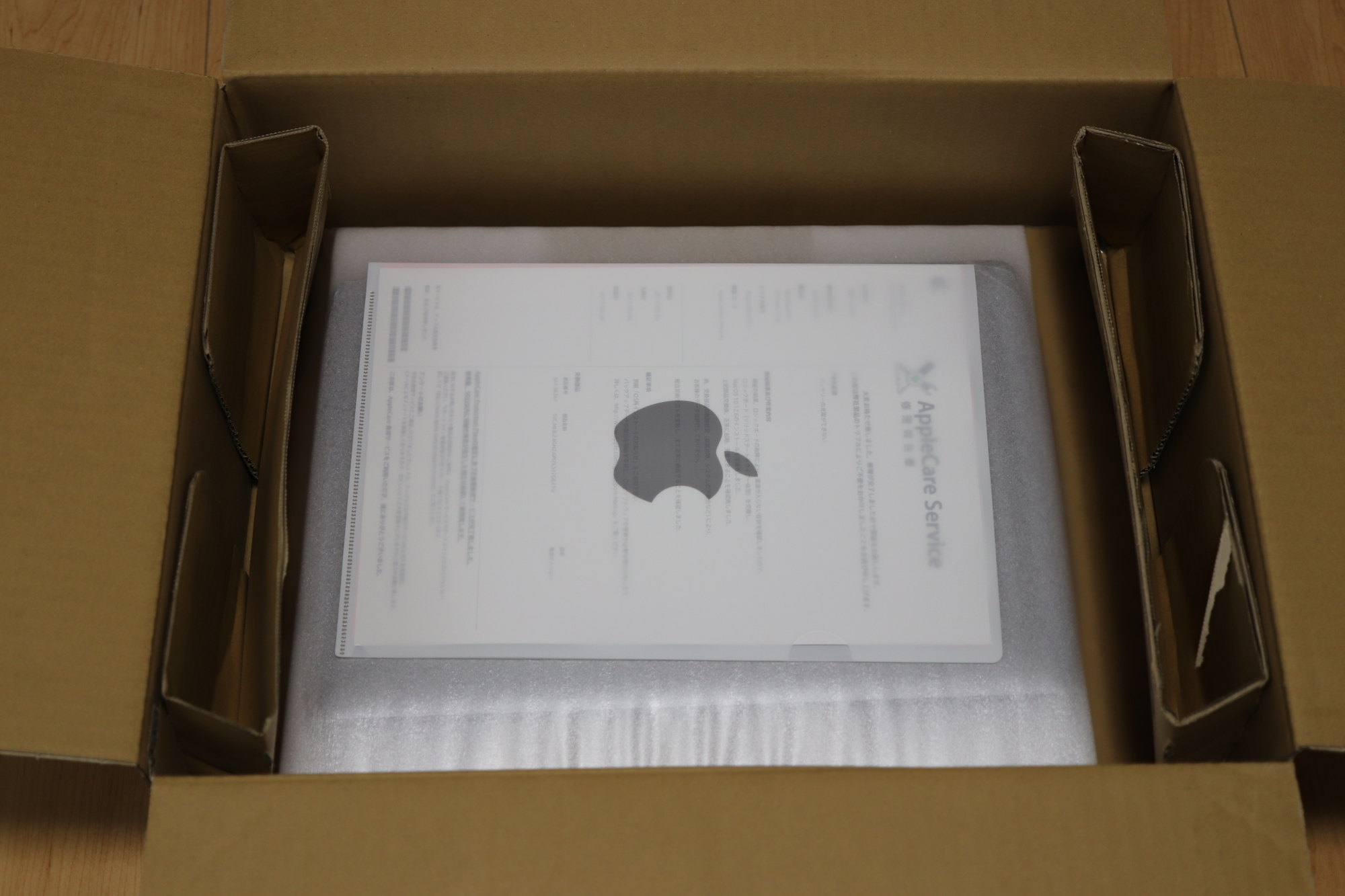
不具合の原因が書かれた報告書も同封されています。
今回はロジックボードの故障によって充電ができなくなったようで、ロジックボードを全て交換したそうです。うん、ちゃんと充電ができるようになりました。
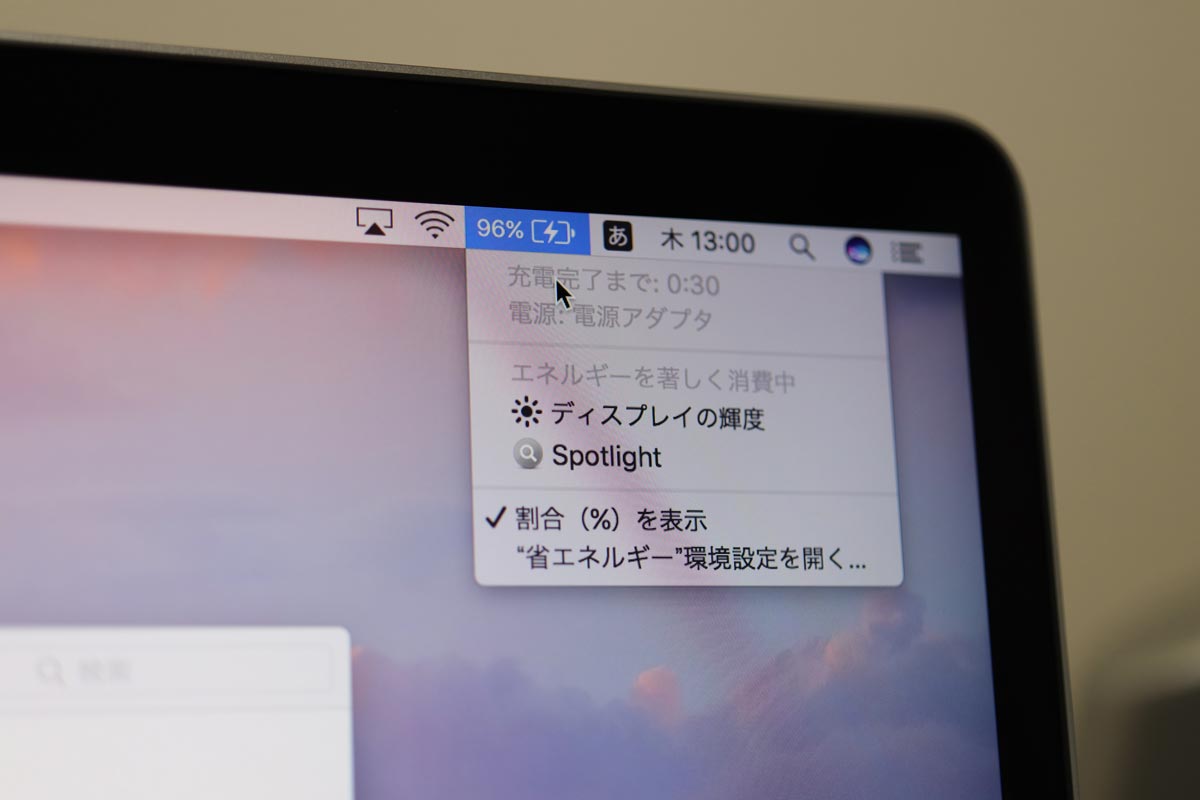
ロジックボードが新品になったということは中身はほぼ新品になったということですよね。なんとなく気持ちが良いですね。
ただ、中身はクリーンインストールされてしまったのでデータは全て消失してしまいました。まあ、大事なデータだけはちゃんと別で保存してあったから良かったです。
いつも思うけどAppleの修理サポートって凄いと思います。なので、近所にApple Storeがなくても安心してApple製品を購入することができるのです。とにかく何かがあったらサポートに電話して、なんでも聞いてみましょう!
まとめ:MacBookが充電できなくなったらすぐに対処しよう!
MacBookやMacBook Proで充電することができなくなると当然ながら電池が減っていってしまうので起動することができなくなってしまいます。なので、そうなる前に早めに対処することが重要となってきます。
- 大事なデータをバックアップ、保存する
- 充電アダプタの確認
- SMCリセットをする
- MVRAMをリセットする
- 改善されない → 修理へ
大まかな流れはこんな感じです。大事なデータはバックアップは常に取っておきましょうね。そうすることで何かあった時、安心することができますよ。
Macのストレージ容量、メインメモリについてはこちら。








ちなみに修理代はどのくらいかかったのでしょうか