
MacBook Pro 13インチはファンクションキーのところにTouch Bar(タッチバー)と呼ばれるタッチパネルを内蔵したツールを搭載し、アプリや状況に合わせて表示が可変し初心者の方には使いやすいものとなっています。
この記事では、MacBook Pro 13インチのTouch Barあり・なし、どちらのモデルを選ぶべきか?双方のメリット・デメリット・Touch Barは必要あるのかなどを書きました。
2023年現在、Touch Barを搭載してるモデルはMacBook Pro 13インチのみで、MacBook AirやMacBook Pro 14インチなどの最新モデルは通常のファンクションキーを搭載しています。
なので、多くの方はTouch Barを使うことはないと思いますが、あえてTouch Barが使ってみたい、過去のMacBookシリーズを使うことがある方は参考にしてみてください。
Touch Bar(タッチバー)とは
Touch Barはファンクションキーがあったところにタッチパネル付きの小さい有機ELディスプレイを搭載して表示を可変させて使うUIツールとなっています。
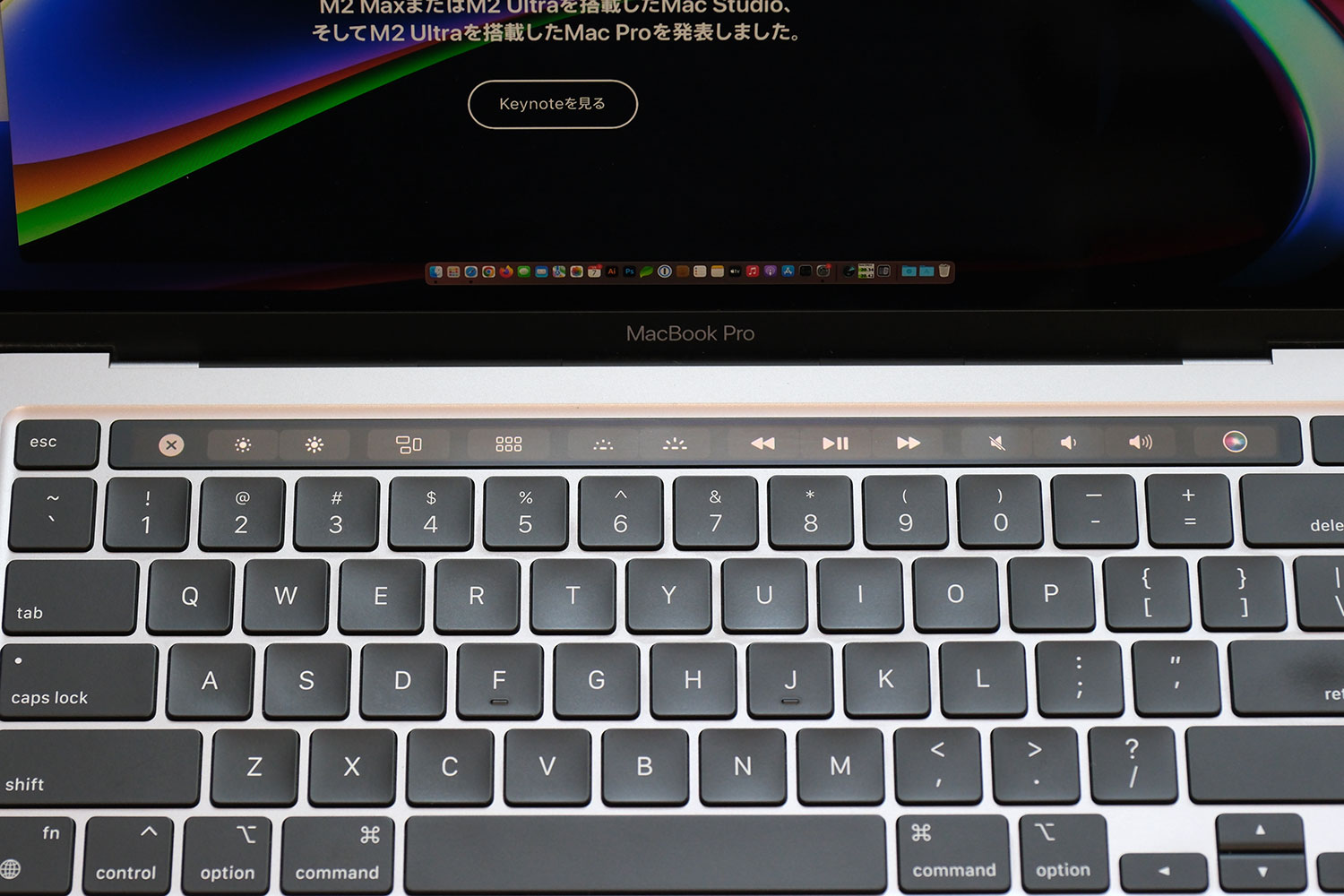
Touch Barは使っているアプリによって表示が変化し色んな機能のショートカットキーを割り当てることで新しい使い方ができるようになっています。
これが使いやすいかどうかは別のお話です。
ちなみに、Touch Barの右側には指紋認証を内蔵した電源ボタンを搭載していて指先一つで画面のロック解除ができるようになっています。もちろん、Apple Payの決済も指紋ですることができます。
Touch Barはあった方がいいのか?なくてもいいのか?結論から書くとTouch IDは便利ですが、Touch Barの必要性はありません。
Touch Barに対応している機種
Touch Barを搭載してるMacBook Proは以下のモデルです。
- MacBook Pro 13インチ(M2 / 2022)
- MacBook Pro 13インチ(M1 / 2020)
- MacBook Pro 13インチ(Intel / 2016〜2020 4ポート)
- MacBook Pro 16インチ(Intel / 2019)
- MacBook Pro 15インチ(Intel / 2016〜2018)
2023年現在、M2チップを搭載しているMacBook Pro 13インチのみが現行機種としてTouch Barを搭載し、整備済製品で購入できるMacBook Pro 13インチ(M1)もTouch Barが使えます。
Touch Barあり・なし スペックの違い
MacBook Pro 13インチ Touch Barあり・なし
Intel時代のMacBook Pro 13インチ(2016〜2017)のUSB-C 2ポートモデルはファンクションキーでしたが、4ポートモデルとMacBook Pro 13インチ(2018〜2020)はTouch Barを搭載していました。
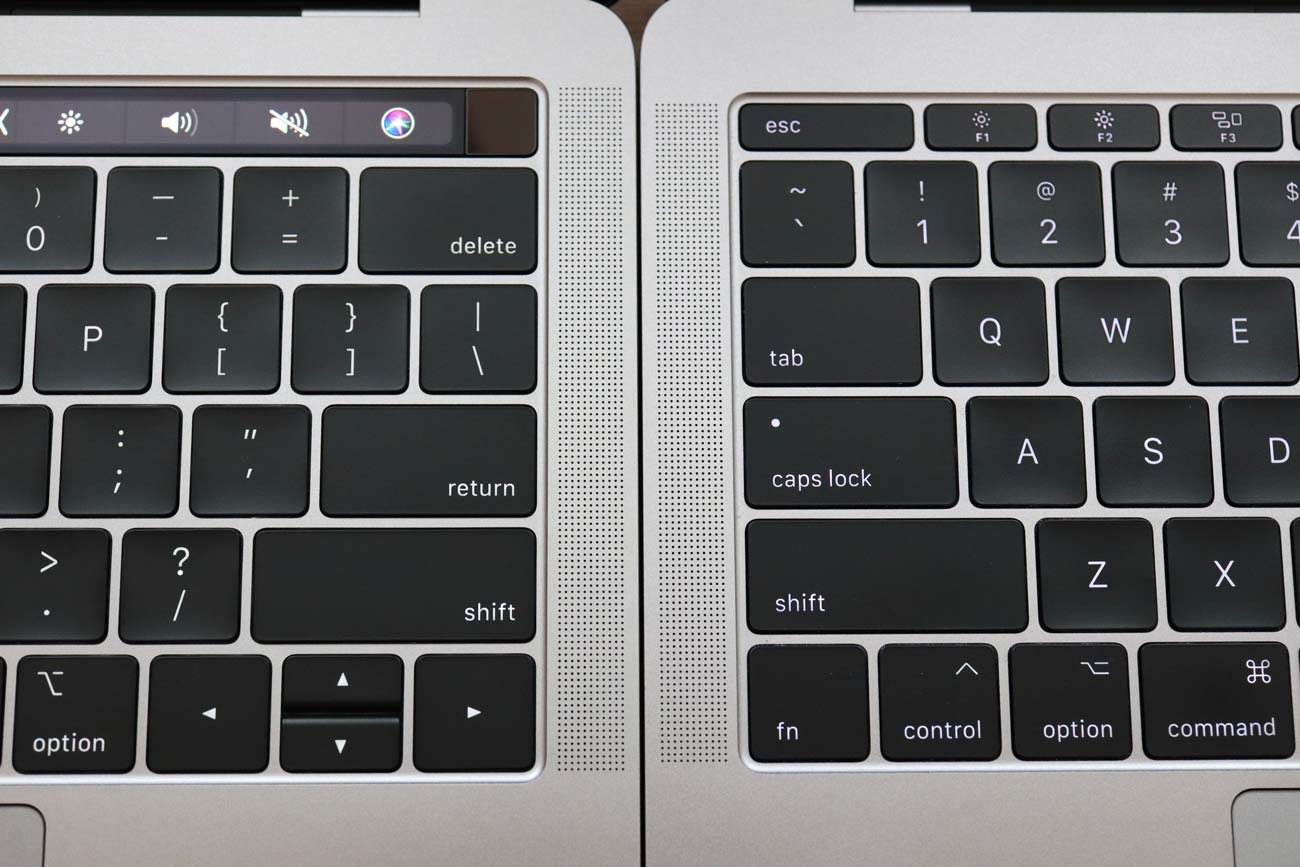
Touch BarなしのMacBook Pro 13インチ(2017)とTouch BarありのMacBook Pro 13インチ(2020)の2ポートとスペックの違いを比較しました。
| MacBook Pro 13インチ | ||
| 年式 | 2017 | 2020 |
| Touch Bar | なし | あり |
| CPU | Intel Core i5(第7世代) 2.4GHz デュアルコア |
Intel Core i5(第8世代) 1.4GHz クアッドコア |
| GPU | Iris Plus Graphics 640 | Iris Plus Graphics 645 |
| RAM | 8 / 16GB 2,133MHz LPDDR3 | |
| ストレージ | 128GB (512GB〜1TB) |
256GB (512GB〜2TB) |
| 外部ポート | USB-C(Thunderbolt 3)× 2 | |
| バッテリー | 58.2Wh | |
基本的にTouch Barありモデルの方がスペックが高くおり、2016〜2019年モデルは4ポート仕様となっています。Touch BarなしのMacBook Pro 13インチは2017年モデルが最後です。
もし、Touch BarなしのMacBook Pro 13インチ(2017)を手に入れようと思ったらMac整備済製品か中古で探すことになります。
MacBook Pro 13インチ・MacBook Air
現在はTouch Barが欲しいならMacBook Pro 13インチを選ぶことになります。AppleシリコンのM2、M1チップを搭載してるモデル全てでTouch Barを搭載しています。

Touch Barが必要ないならMacBook Airを選びましょう。現在のモデルのスペックを比較しました。
| MacBook Pro 13インチ | MacBook Air | ||
| 年式 | 2022 | 2020 | |
| Touch Bar | あり | なし | |
| Touch ID | あり | ||
| CPU | M2(8コア) | M1(8コア) | |
| GPU | M2(10コア) | M2(10 or 8コア) | M1(8 or 7コア) |
| RAM | 8 / 16 / 24GB ユニファイドメモリ | 8 / 16GB ユニファイドメモリ | |
| ストレージ | 256GB・512GB・1TB・2TB | ||
| キーボード | シザー構造 Magic Keyboard | ||
| 外部ポート | USB-C × 2、3.5mmヘッドフォンジャック | ||
| バッテリー | 58.2Wh | 52.6Wh | 49.9Wh |
| 排熱構造 | 内蔵ファン | 放熱板 | |
| 価格 | 178,800円〜 | 164,800円〜 | 134,800円〜 |
MacBook Airの下位モデルで搭載のM2チップはGPUが8コアなのでグラフィック性能がわずかにMacBook Pro 13インチの10コアGPUより低いですが、GPU 10コアにカスタマイズできるので基本性能はほぼ同じです。
大きな違いは筐体デザイン、バッテリー駆動時間、排熱構造の3つとなっています。
バッテリー駆動時間の違い
Intel時代のMacBook Pro 13インチ(2019)、MacBook Air(2019/2018)のCPUのTDP(熱設計電力)は以下の通りです。
| モデル | MacBook Pro 13インチ | MacBook Air |
|---|---|---|
| 年式 | 2019 | |
| Touch Bar | あり | なし |
| Touch ID | あり | |
| CPU | Intel Core i5-8257U 1.4GHz クアッドコア |
Intel Core i5-8210Y 1.6GHz デュアルコア |
| GPU | Iris Plus Graphics 645 (128MB eDRAM) |
UHD Graphics 617 (メインメモリと共有) |
| TDP | 15W | 7.5W |
| バッテリー容量 | 58.2Wh | 49.9Wh |
MacBook Pro 13インチ(2019・下位モデル)のCore i5プロセッサのTDPはクアッドコアで15Wと低くMacBook Air(2019/2018)のCore i5はデュアルコアでTDPは7Wに抑えられています。
Core i5-8210YはYシリーズのCoreプロセッサでMacBook 12インチに採用されていたCore m3の後継でTDPが少なく消費電力を抑えることができるのです。
そして、2020年11月に登場したMacBook Pro 13インチ、MacBook AirともにM1チップを搭載し電力効率自体はどちらも差はなく単純にバッテリー容量の違いで電池持ちに違いがあります。
| モデル | MacBook Air | MacBook Pro 13インチ | |
|---|---|---|---|
| 世代 | 2020 | ||
| モデル | M1 | Intel | |
| Touch Bar | あり | なし | |
| Touch ID | あり | ||
| CPU | M1(8コア) | Intel Core i5 2.0GHz(4コア) | |
| GPU | M1(7コア) | M1(8コア) | Iris Plus Graphics |
| TDP | 15W | 28W | |
| バッテリー容量 | 49.9Wh | 58.2Wh | 58.0Wh |
| 電池持ち(公式) | 15時間 | 17時間 | 10時間 |
| 電池持ち(実測) | 10時間 | 13時間 | 5時間 |
IntelプロセッサのMacBook Pro 13インチの電池持ちと比べるとAppleシリコンになったMacBook Air、MacBook Pro 13インチは段違いで電池持ちが良いです。
とくにバッテリー容量の多いMacBook Pro 13インチは13〜15時間くらいの電池持ちなので長く使うならおすすめのモデルとなります。
Touch Barは基本的に必要ない
これを言ってしまうとおしまいですがTouch Barは必要ないですし、今まで使って役に立ったと思ったことが一度もありません。
例えば、表計算アプリのNumbersでは書式設定などをタッチバーからすることができますが、目線をキーボード上に落とさないとタッチするのは困難です。
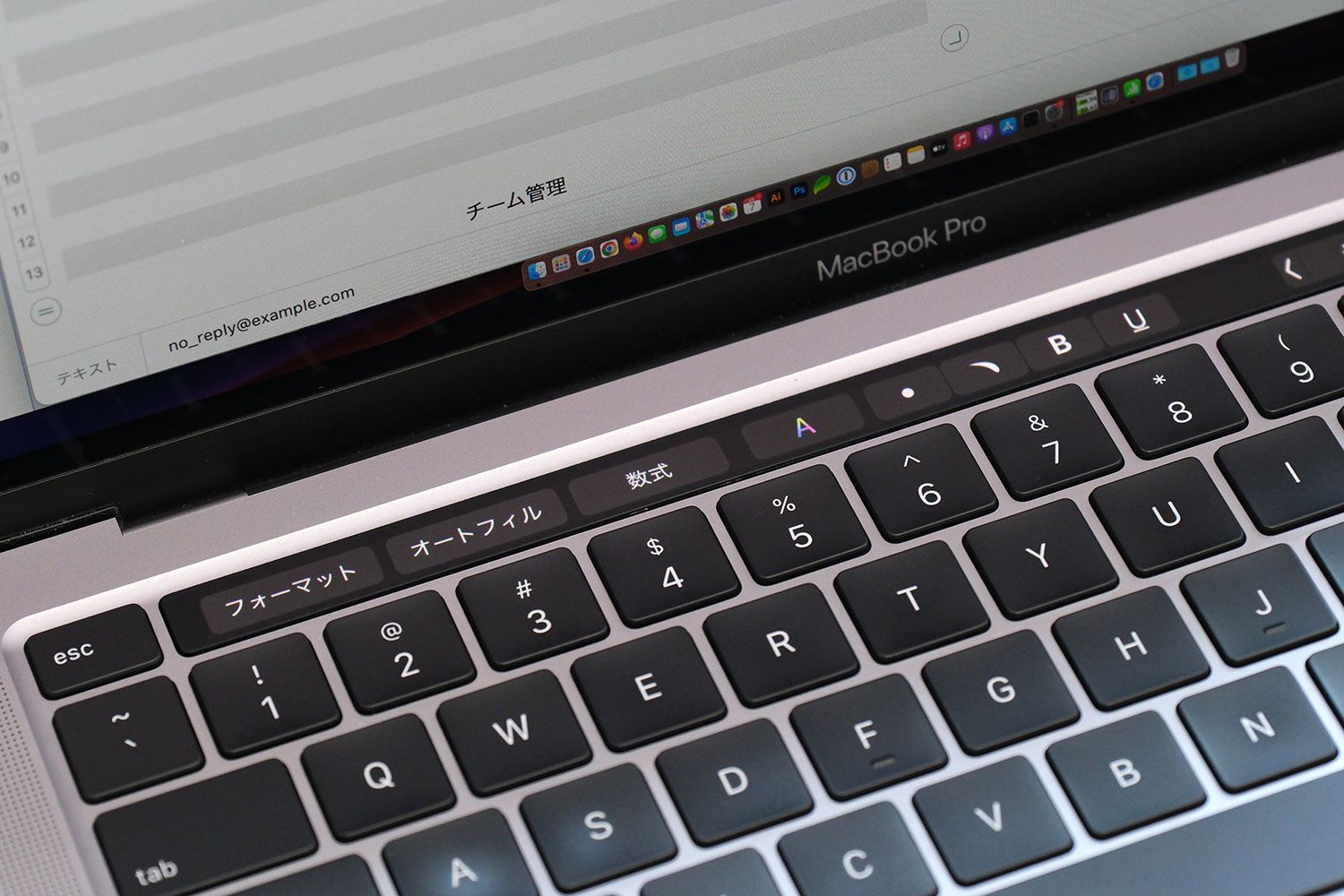
慣れればカーソルを動かすことなく設定できるので便利ですが、やっぱりマウスやトラックパッドを使ってしまいます。慣れの問題なのかもしれませんが。
初心者の方は意外とTouch Barは便利かも
ただし、Macを使ったことない初心者の方であれば意外とTouch Barが使いやすい、わかりやすいという声も聞くので全く必要がないというわけではなさそうです。
SafariのタブをTouch Barに表示して指でシームレスに切り替えをしたり、ブクマしてるサイトに指でタッチして開いたりすることも可能です。
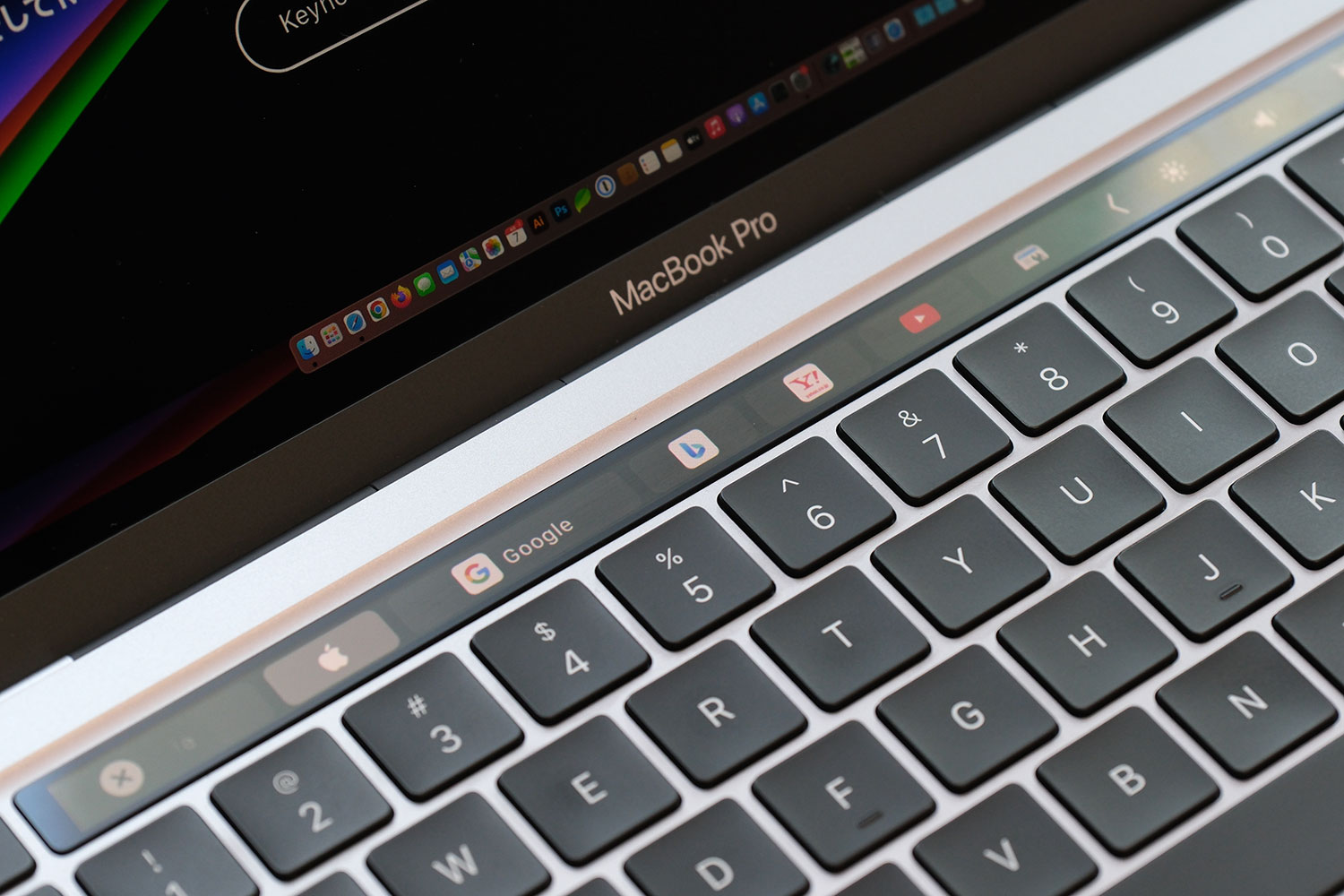
Office系のアプリでもTouch Barから書式やカラーを設定することもできるので使い方次第では便利だったりする場面はあるかもしれないですよね。
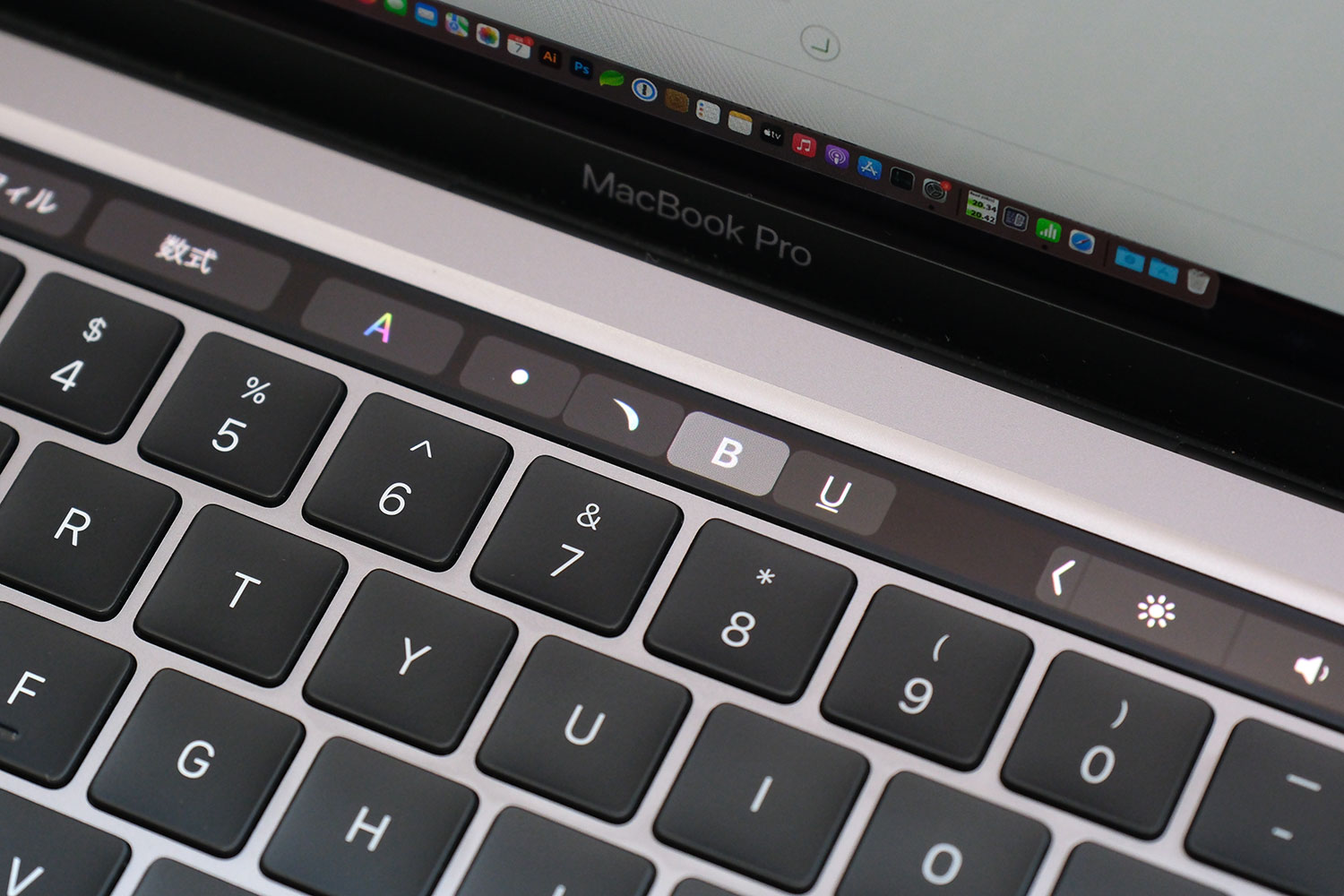
Final Cut Proで動画編集のタイムラインもTouch Barで表示可能で…

動画カットもTouch Barから可能となります。

通常ならcommand + Bで不要な箇所をカットしないといけないのをTouch Barならワンタップでできるので便利です。
さらに、Touch Barのカスタマイズもできるので自分好みのショートカットの作成も可能となります。
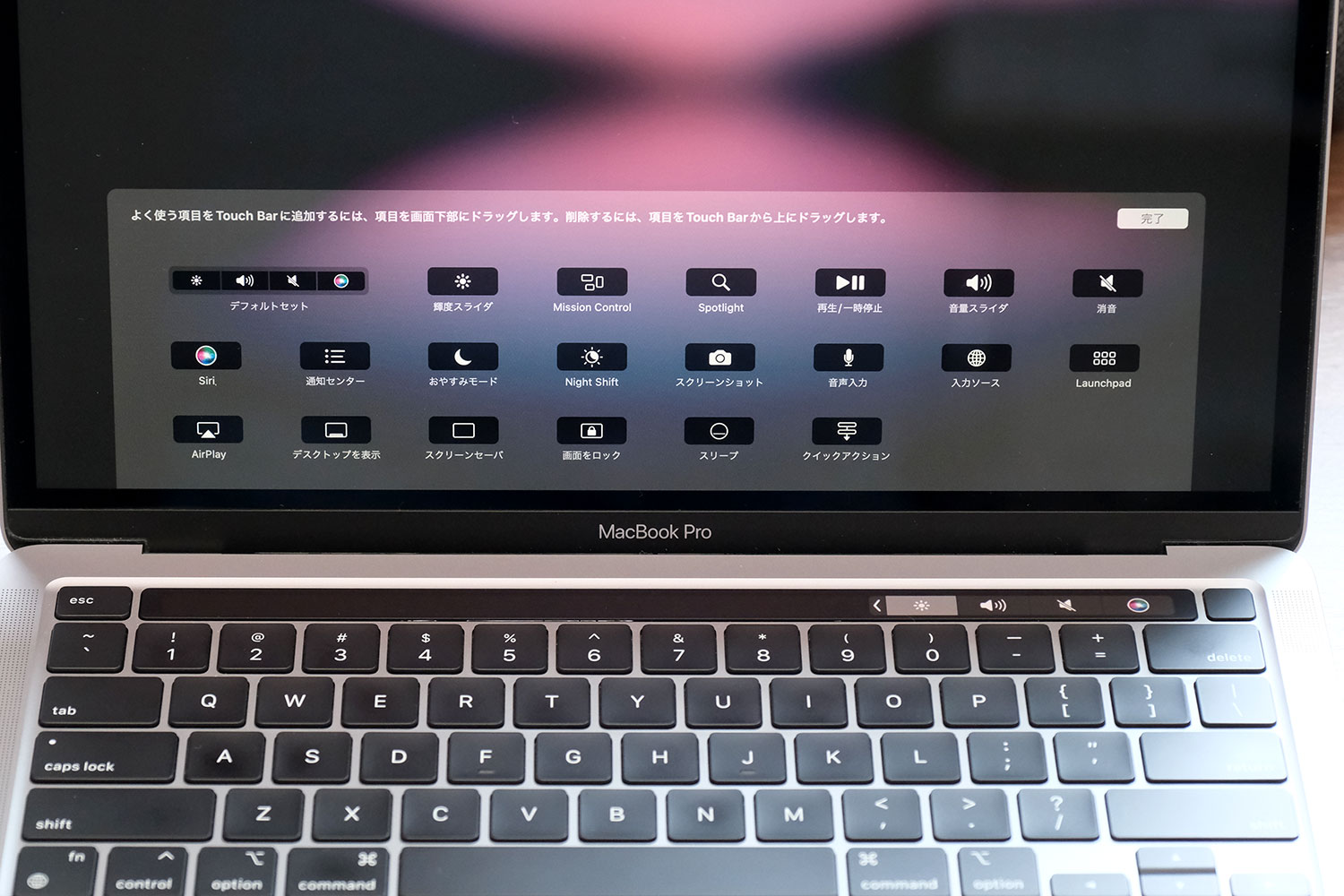
であれば、初心者が使うAirにTouch Barを搭載してProはファンクションキーを搭載してほしかったような気もしますが…。少なくともProモデルのMacBook Pro 13インチで必要ないような気がします。
Apple WatchあればTouch IDもいらない
僕はApple Watchを1日中装着してるのですが、Apple WatchがあればMacBook Proの画面を開いただけで自動的に画面ロック解除をしてくれます。
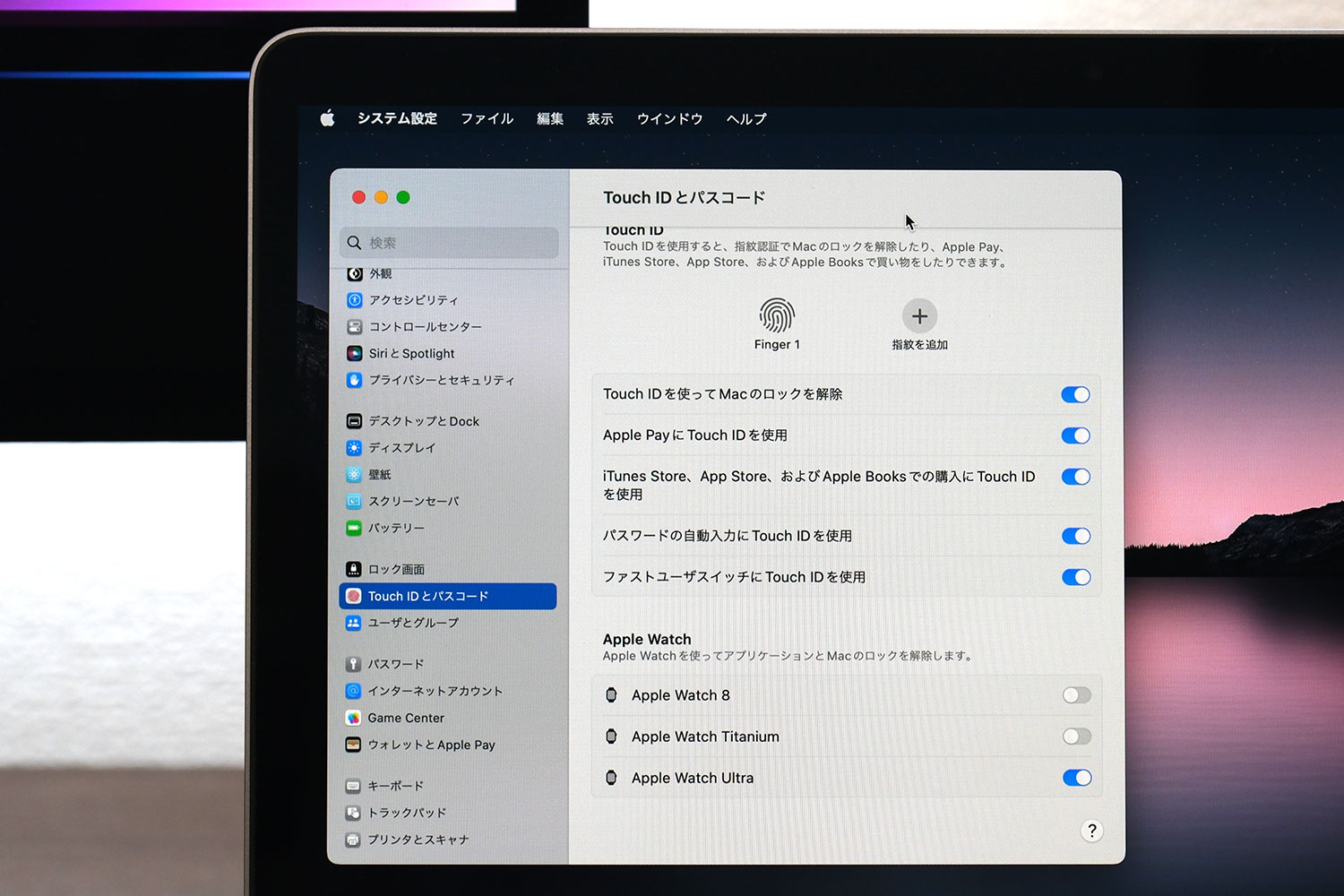
指先どころか蓋を開くだけでロック解除できてしまう。極論ですがApple WatchがあればTouch IDも必要ないくらいです。
と、2017年の時点で書いてますが現在のMacBookシリーズは全モデルでTouch BarがなくてもTouch IDを搭載してるので普通に便利になっています。
もし、中古でMacBook Pro 13インチやMacBook AirのTouch Barを搭載していないモデルを購入するならApple Watchを併用するのが良いかもしれません。
現在はMacBook Pro 13インチのみ対応
2019年まではMacBook Pro 16インチ、MacBook Pro 13インチ、整備済みで買えるMacBook Pro 15インチは全ての機種でTouch Barを搭載していました。

Touch Barを搭載していないモデルはMacBook Airのみで、Touch Barなしモデルが欲しい場合はMacBook Airを選ばざるを得ない状況でした。
しかし、現在はMacBook Air、MacBook Pro 14インチ・16インチはTouch ID付きのファンクションキーを搭載してるのでTouch Barがあえて欲しいならMacBook Pro 13インチを選ぶことになります。
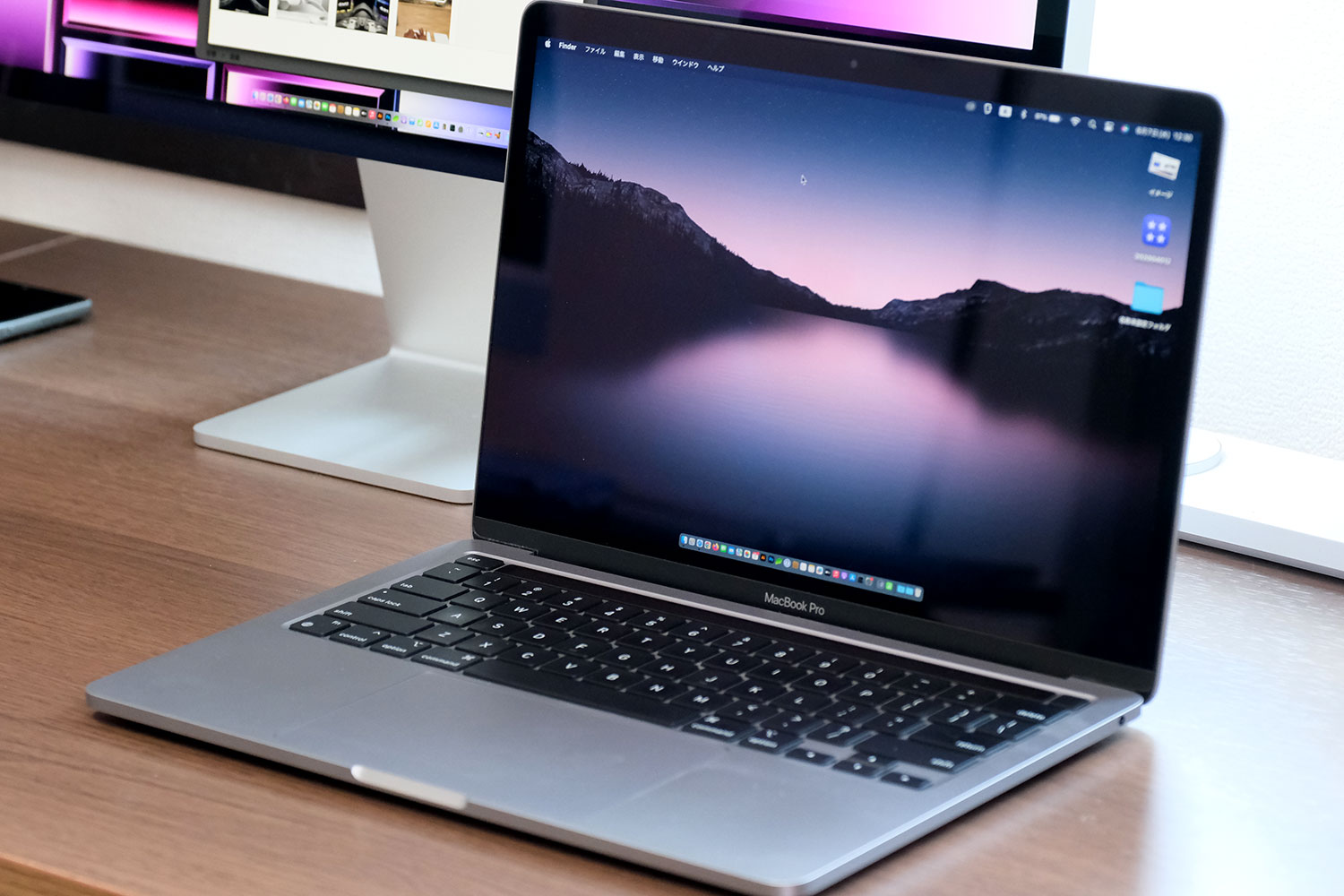
あえてTouch Barを目的にMacBook Pro 13インチにする方はかなりレアかもしれませんが、使い方次第ではTouch IDが便利になることはあると思います。
Touch Barは必要なのか?:まとめ
MacBook Pro 13インチのTouch Barは基本的に必要ないでしょう。
というのも、Apple自身もTouch Barの廃止を進めていて最新モデルは一般的なファンクションキーを搭載していますし、求められてもいないのだと思います。
それでも、ショートカットキーをTouch Barで使い倒して効率化を進めたいのならあえてTouch Barを使うという選択肢はありなのかもしれません。
最新モデルにおいてもM2チップを搭載してるMacBook Pro 13インチでTouch Barを搭載し、動画編集もTouch Bar上でカットできるのでマウスやトラックパッドでタイムラインを操作してワンタッチで編集できるのは使いやすいのではないでしょうか。
→ MacBook Pro 13インチを詳しく
→ Touch Barの使い方についてはこちらをどうぞ
→ MacBookの比較はこちら













必要と思いますよ
ちょっと短すぎると思うけど