
iMacはディスプレイを内蔵したデスクトップ型のMacで2024年現在はM3を搭載したiMac 24インチしか選択肢がなくiMac 27インチは存在しません。
この記事ではiMac 21.5インチ・iMac 24インチ・iMac 27インチのサイズ・スペック・使いやすさを比較していますが、もし中古でiMac 27インチを検討してるなら参考にしてみてください。
iMac 21.5・24・27インチ おすすめは?
iMacはディスプレイ内蔵型のMacなのでノート型のMacBook Air・Proと違い基本的に定位置に置いて使うMacで少し前までは画面サイズは21.5インチ・24インチ・27インチの3つのモデルがありました。

スペックの違いを標準モデルで比較してみました。
| モデル | iMac | |||
|---|---|---|---|---|
| 画面サイズ | 21.5インチ | 24インチ | 27インチ | |
| 解像度 | 1,920 × 1,080 | 4,096 × 2,304 | 4,480 × 2,520 | 5,120 × 2,880 |
| SoC | Intel | M1 | Intel | |
| CPU | 2コア ☆★★★ |
4コア ☆☆★★ |
8コア ☆☆☆★ |
6コア ☆☆☆★ |
| GPU | Iris Plus Graphics 640 ☆★★★ |
Radeon Pro 555X(2GB) ☆☆★★ |
M3(8コア) ☆☆☆☆ |
Radeon Pro 5300(4GB) ☆☆☆★ |
| RAM | 8〜16GB | 8〜32GB | 8〜24GB(ユニファイド) | 8〜128GB |
| SSD | 256GB/1TB FD | 256GB〜2TB | 256GB〜8TB | |
| Wi-Fi | 802.11ac | 802.11ax | 802.11ac | |
| Bluetooth | 4.2 | 5.3 | 5.0 | |
| USB-A | 4ポート | – | 4ポート | |
| USB-C | USB3.1/Thunderbolt 3 ×2 | USB3.2 ×2・Thunderbolt 4 ×2 | USB3.1/Thunderbolt 3 × 2 | |
| イーサネット | 1Gbps | 1 / 10Gbps | ||
| SDカード | SDXC | – | SDXC(UHS‑Ⅱ) | |
| サイズ | 52.8 × 45.0 × 17.5cm | 54.7 × 46.1 × 14.7cm | 65.0 × 51.6 × 20.3cm | |
| 重量 | 5.66kg | 5.60kg | 4.48kg | 8.92kg |
| 価格 | 132,800円(販売終了) | – | 199,800円 | 213,800円(販売終了) |
現在はiMac 24インチのみがありiMac 27インチやiMac 21インチが欲しい場合は中古で買うことになります。
- 大きな画面で効率よく作業したい → 27インチ
- 処理速度の速いのは → 27インチ・24インチ
- M3対応のアプリしか使わない → 24インチ
- Adobeのデザインツールを使う → 27インチ
- 自分でメインメモリを増設したい → 27インチ
- 資料作成や執筆作業がメイン → 27インチ 、24インチ
- 置く場所が限らている → 24インチ
- 安く買いたい → 24インチ
- 買ってはいけない → 21.5インチ(フルHD)
ただし、現在は全てのMacがAppleシリコンのM1やM2チップに移行したので現時点でおすすめできるのはiMac 24インチの一択となります。
基本的にM3チップのiMac 24インチでもデザイン制作や動画編集もメモリを16GBにカスタマイズである程度は作業が可能です。
長尺4K動画の編集になると動作が遅くなることがあるのでM2 ProのMac miniやMac StudioにStudio Displayを組み合わせがおすすめです。
資料作成や執筆、ブログの更新がメインならiMac 24インチでも十分快適に作業可能で6スピーカーシステムを搭載しているので映画を視聴するのにも適しています。
画面サイズでiMacを比較する

| iMac | ||||
| サイズ | 21.5インチ | 24インチ | 27インチ | |
| 解像度 | 1,920 × 1,080 | 4,096 × 2,304 | 4,480 × 2,520 | 5,120 × 2,880 |
| 表示色 | フルRGB (数百万色以上) |
広色域P3(十億色) | ||
| 色温度調整 | – | True Toneテクノロジー | ||
| パネル | 光沢 | 光沢(OPでNano-textureに変更可) | ||
iMacは21.5インチ、24インチ、27インチの画面サイズから選べますが、27インチは解像度が高く物理的に画面が大きく作業領域を広く確保できウィンドウを複数並べてマルチタスクができるので作業効率はiMac 27インチの方がダントツで上です。
画面作業領域の違い
iMac 21.5インチ(4K)の画面解像度は4,096 × 2,304ピクセルの4K表示が可能で初期設定では2,048 × 1,152ピクセルの擬似解像度となっています。
iMac 27インチの画面解像度は5,120 × 2,880ピクセル、初期設定で2,560 × 1,440ピクセルの擬似解像度に。Safariのブラウザ画面を2つ並べてみると作業領域の違いがよく分かります。
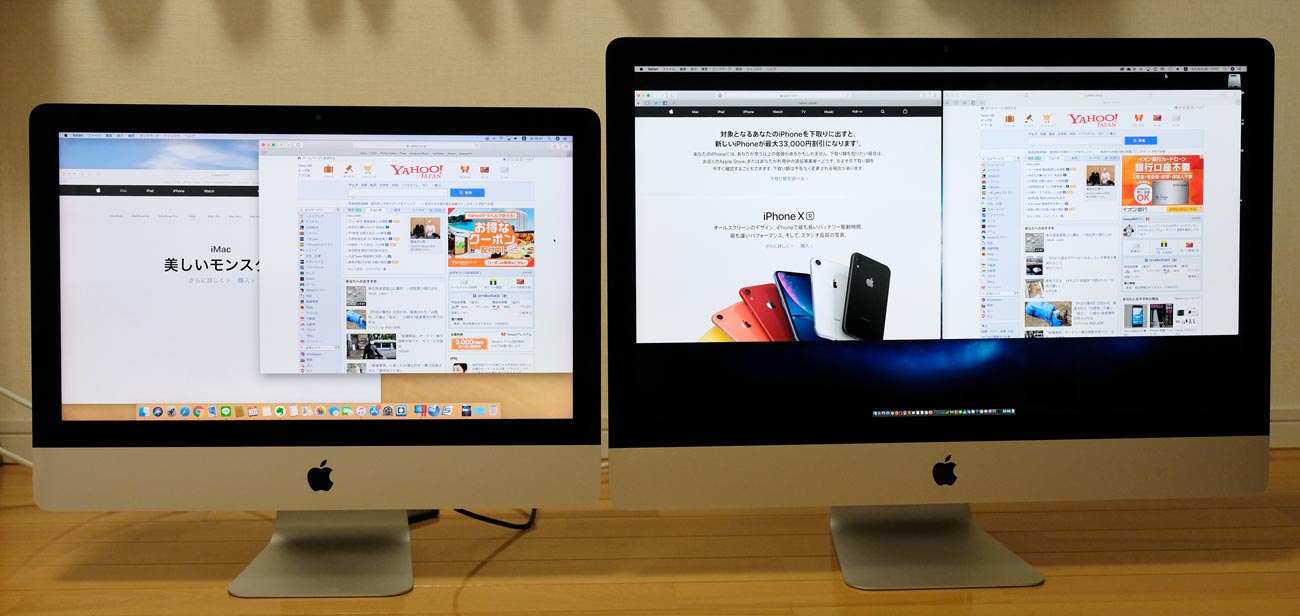
iMac 21.5インチはウィンドウを重ねて並べることになるのに対して、iMac 27インチはウィンドウを重ねることなく並べて作業をできるほど作業領域に余裕があるのです。ただ、目線の移動が少し多くなるので疲れやすいというのはあるかもしれません。
iMac 24インチはウィンドウを2枚並べて表示は難しいですが、切り替えて使うには十分の表示領域があるといっていいでしょう。
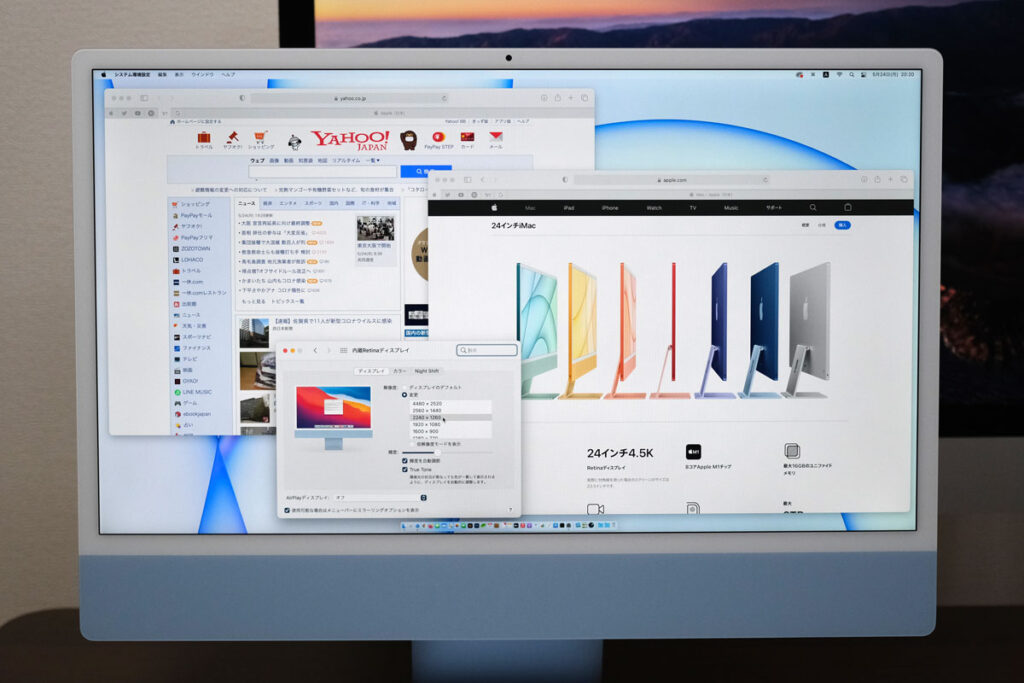
個人的には24インチでも十分快適な大きさで、普通にブログを更新したり動画の編集できます。ただ、デザイン制作をガッツリするような方にとっては少し画面が小さいかもしれません。
macOSには画面を最適に分割してくれるSplit Viewが使えるので、21.5インチでもキレイに2分割できます。2画面でマルチタスクするのなら意外と画面の小さい方が作業しやすいことがあります。
とはいえ、物理的に画面サイズが大きい27インチの方が3つのウィンドウを並べて作業することもできるので快適です。
各モデルの擬似解像度は以下のとおり。
| iMac | |||
| サイズ | 21.5インチ(4K) | 24インチ(4.5K) | 27インチ(5K) |
| 文字を拡大 | 1,280 x 720 | 1,280 x 720 | 1,600 x 900 |
| ↑ | 1,680 x 945 | 1,600 x 900 | 2,048 x 1,152 |
| デフォルト | 2,048 x 1,152 | 1,920 x 1,080 | 2,560 x 1,440 |
| ↓ | 2,304 x 1,296 | 2,240 x 1,260 デフォルト |
2,880 x 1,620 |
| スペースを拡大 | 2,560 x 1,440 | 2,560 x 1,440 | 3,200 x 1,800 |
擬似解像度を「スペースを拡大」にすることで作業領域をさらに広くすることができますが、文字が小さく執筆作業をメインでするなら「デフォルト」が使いやすいです。
デザインツールを使ったり動画編集をするなら「スペースを拡大」して作業領域を確保した方が作業はしやすいので、使用するツールによって擬似解像度を変更するのが賢い使い方となります。
非RetinaとRetinaの違い
iMac 21.5インチには非Retina(フルHD)を搭載したモデルとRetine(4K)を搭載した2つの機種がありますが画質の差は歴然。非RetinaのiMacはドットが目視できるので文字が粗くなっているのが分かります。
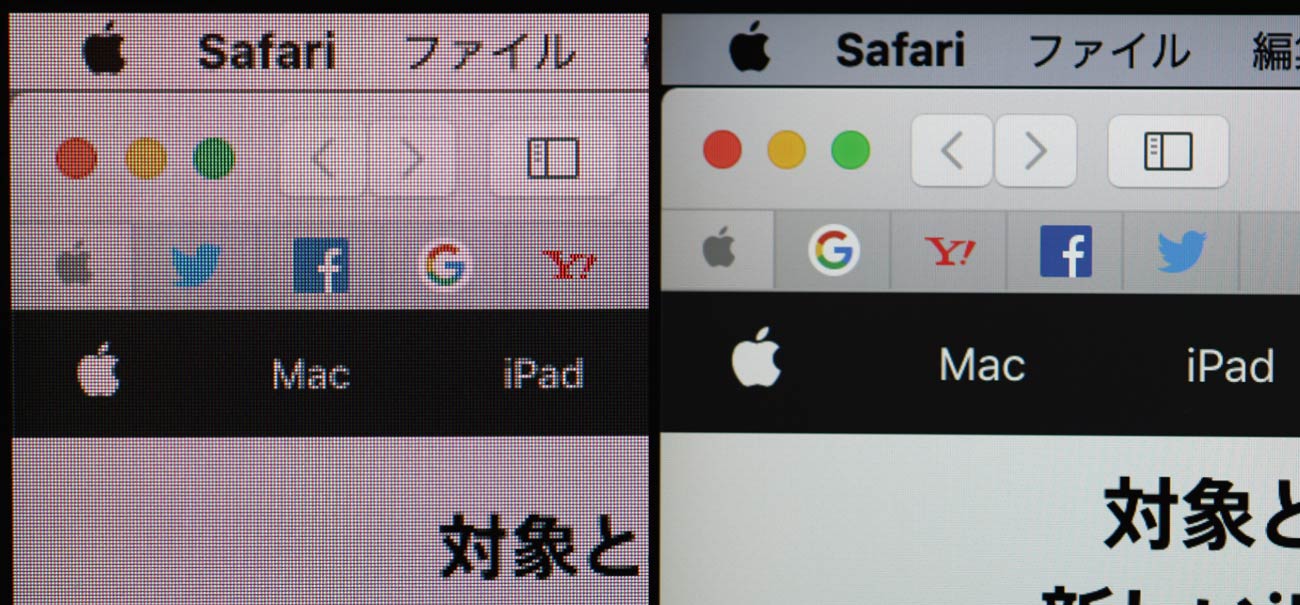
非Retinaでも視認性が悪いわけではありませんが、文字がぼやけた感じで見えるので長時間作業だと目が疲れてしまうんですよね。
RetineディスプレイのiMac 21.5インチ(4K)や27インチ(5K)ならドットを目視できなくらい高精細に表示できるので目に優しく長時間作業しても疲れにくいのです。
また、iMac 21.5インチ、iMac 27インチは2017年モデルから広色域(P3)ディスプレイに対応し色鮮やかな色表示できます。赤と緑の色が深く表現できて写真の現像をするなら嬉しいディスプレイ仕様ですね。
何よりも画面がキレイだとテンションが上がって作業効率が良くなる(と思う)のも大きなメリットなのかなと感じています。
本体サイズでiMacを比較する
iMac 21.5インチ・24インチとiMac27インチでは本体の大きさがかなり違うので27インチだと設置場所が限られてくることがあります。
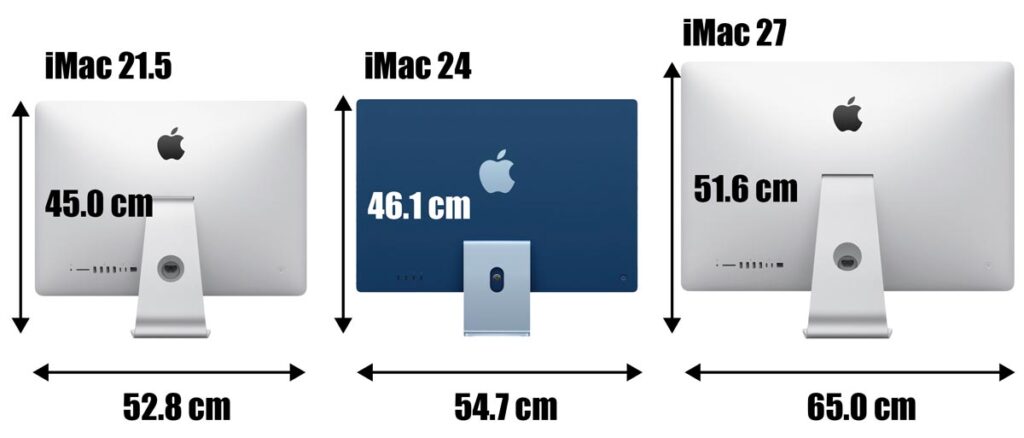
スタンドの大きさも27インチよりも21.5インチが少しだけ小さくなっていますが、新型の24インチはらさらに省スペースで設置可能です。
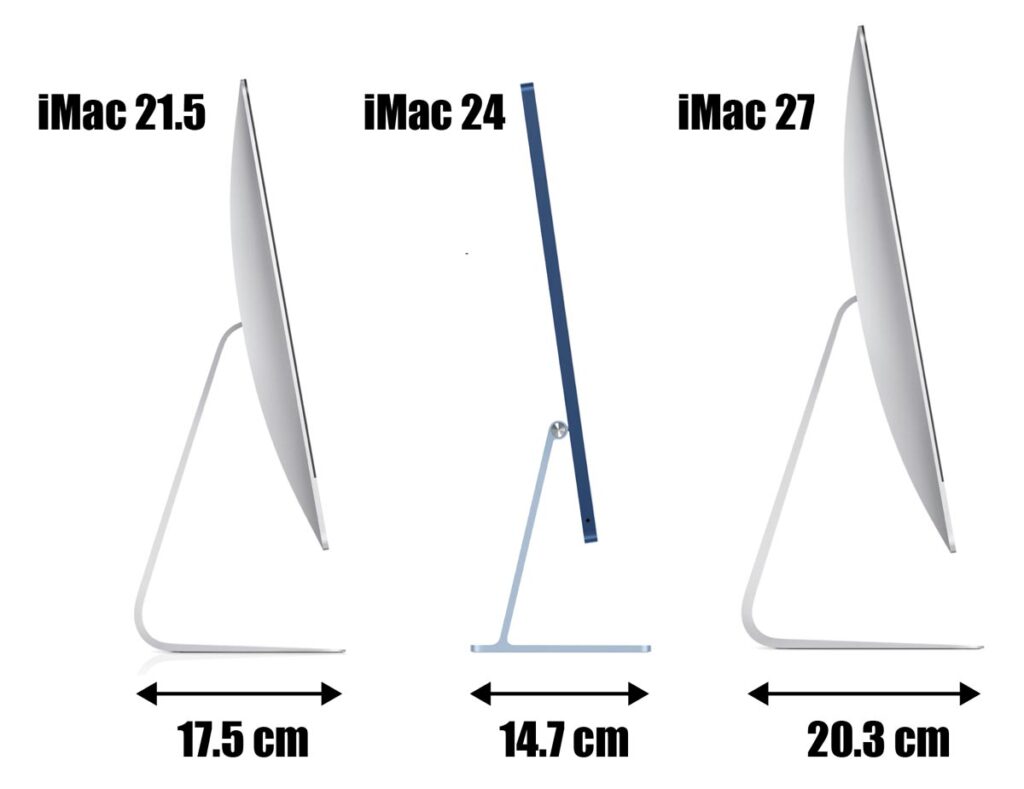
| iMac | |||
| 画面 | 21.5インチ | 24インチ | 27インチ |
| サイズ | 52.8 × 45.0 × 17.5cm | 54.7 × 46.1 × 14.7cm | 65.0 × 51.6 × 20.3cm |
| 重量 | 5.44g | 4.46g | 8.92g |
小さめの作業机にiMacを置く場合は27インチだと大きくて置けないことがあって24インチを選ばざるを得ない状況もあるでしょう。このサイズなら小さめの机に置いて使えます。
なお、iMacはVESAマウントアダプタモデルを選ぶことができるので、モニターアームを活用することで小さめのテーブルでも27インチのiMacを設置することが可能になるかもしれないので検討してみてください。
スペック・性能で比較する
CPUプロセッサの違い
iMacは画面サイズによってCPU・GPU・RAMの性能が異なります。
| iMac | 21.5インチ | 21.5インチ(4K) | 24インチ | 27インチ | |
|---|---|---|---|---|---|
| CPU | 標準 | 7th Core i5 2コア |
8th Core i3 4コア |
M1 4+4コア |
10th Core i5 6コア |
| 上位 | – | 8th Core i7 6コア |
M1 4+4コア |
10th Core i7 8コア |
|
| GPU | 標準 | Iris Plus Graphics 640 | Radeon Pro 555X(2GB) | M1 7コア |
Radeon Pro 5300(4GB) |
| 上位 | – | Radeon Pro 560X(4GB)・ Vega 20(4GB HBM2) | M1 8コア |
Radeon Pro 5500XT(8GB)・5700(8GB or 16GB) | |
| RAM | 標準 | 8GB 2,133MHz | 8GB 2,400MHz | 8GB ユニファイド |
8GB 2,666MHz |
| 上位 | 16GB 2,133MHz | 16/32GB 2,666MHz | 16GB ユニファイド |
16/32/64/128GB 2,666MHz | |
iMac 21.5インチ、27インチはIntelプロセッサ、iMac 24インチはAppleシリコンのM3チップを搭載しています。1世代前はM1チップを搭載しいています。
M1チップはARMアーキテクチャをベースとしたSoCでアプリが対応していない場合はRosetta 2によるエミュレーション動作となります。
2024年現在は多くのアプリがM3に対応しAdobeのアプリもしっかり動作し快適に使えるのでiMac 24インチで16GBのメモリに増設で問題ないレベルで使えます。
| iMac | 21.5インチ | 21.5インチ(4K) | 24インチ | 27インチ | |||
|---|---|---|---|---|---|---|---|
| CPU | 7th Core i5 7360U | 8th Core i3 8100 | M1 | 10th Core i5-10500 | 10th Core i5-9600K | 10th Core i9-10910 | |
| コア数 | 2コア | 4コア | 4 + 4コア | 6コア | 8コア | 10コア | |
| CPU | シングルコア | 872 | 919 | 1729 | 1100 | 1234 | 1250 |
| マルチコア | 2083 | 3272 | 7049 | 5600 | 7435 | 8800 | |
M1の性能はGPU、NPU、RAM、コントローラーチップがワンチップに収まって性能が高く27インチのCore i5-9600Kに迫るスペックを持っています。
高性能、安定性を求めるのなら現時点ではiMac 27インチのCore i5(8コア)か、M1のiMac 24インチを選ぶことになります。
動画編集のFinal Cut ProならM1のiMac 24インチでも快適に作業ができますし、4K動画もサクサクと編集作業ができますし、IntelプロセッサのiMac 27インチよりパフォーマンスは高いです。
動画の書き出し速度はiMac 27インチの方が速いですが、普段使いにおいてはM1 iMac 24インチはかなり使えるレベルとなっています。
- 資料作成や執筆作業がメイン → 21.5インチでも問題ない
- デザイン作業や動画編集がメイン → 24・27インチ
- あらゆる作業を快適にしたい → 27インチ
ただ、長い目で見るのであればiMac 24インチです。Intelモデルはすでに販売を終了していて、今度はM1に対応するアプリが100%になって数年後にはIntelモデルが非対応になる可能性も否定できません。
GPUの違い
iMac 21.5インチとiMac 27インチは外部ディスクリート型のRadeon Proの5000 ProシリーズのGPUで快適に動作します。iMac 24インチのM1もAppleの高性能なGPUを内蔵しサクサク動作します。
| iMac 21.5インチ(4K) | iMac 24インチ | iMac 27インチ | ||||||
| グレード | CTO | 上位 | 標準 | 上位 | 標準 | CTO | 上位 | 標準 |
| GPU | Radeon Pro Vega 20 | Radeon Pro 560X | Radeon Pro 555X | M1:8コア | M1:7コア | Radeon Pro 5700・5700XT | Radeon Pro 5500 XT | Radeon Pro 5300 |
| メモリ | 4GBHBM2 | 4GB GDDR5 | 2GB GDDR5 | 共用 | 共用 | 8GB・16GB GDDR6 | 8GB GDDR6 | 4GB GDDR6 |
| OpenCL | 22565 | 18781 | 13289 | 19636 | 17120 | 55398 | 41003 | 35033 |
| Metal | 24939 | 17241 | 13424 | 21819 | 18703 | 74768 | 41737 | 32016 |
M1のGPUはベンチスコアで比較するとiMac 21.5インチ(4K)の標準モデルと比べると1.4倍ほど性能が高くなっていますが、iMac 27インチと比較すると2倍以上も差を付けられることになります。
さらに、ゲームはM1に対応してないタイトルの場合はエミュレーションを挟んで動作するので動作はかなり厳しいものになってしまいます。
Final Cut Proで4K動画(27分)を書き出しをした結果はこんな感じとなっています。
- iMac 27 Intel (Core i7 + Radeon Pro 5500 + 64GB RAM):29:51
- iMac 24 M1(CPU8コア、GPU8コア + 16GB):36:55
iMac 27インチなら29分で書き出しが完了できるところ、M1チップのiMac 24インチは37分ほどの時間がかかってしまいます。
フルHDの動画ならM1でもかなり高速書き出しできるので問題はないですが、4K動画を扱うならM1のiMac 24インチは少し厳しいところがあるかもしれません。iMac 21.5インチは論外ですね。
iMac 27インチ(2020)は標準モデルがRadeon Pro 5300(4GB GDDR6)、上位モデルがRadeon Pro 5500 XT(8GB GDDR6)となります。
CTOカスタマイズでRadeon Pro 5700XTの16GB GDDR6にアップグレードできるので、さらに高度なデオ編集、3Dワークフローが必要な場合も対応することができます。
iMac 21.5インチ(フルHD)のGPUはCPU内蔵型のIntelIris Plus Graphics 640なのでデザイン制作や動画編集に使うには厳しいです。
参考までにiMac 27インチ(2019)のCTOモデルで選択できるRadeon Pro Vega 48とRadeon Pro 580を搭載したiMacでPhotoshopのRAW画像の処理速度を比較してみました。
CPUのコア数も違うので単純比較はできませんが、18枚のRAW画像をPhotoshopで起動し表示する時間とフィルターをかける時間はRadeon Pro Vega 48を搭載しているiMacの方が高速に処理できています。
このような画像処理をしたり動画編集することが多いなら、より高性能なグラフィックボードを搭載したモデルを選ぶのがおすすめです。
ストレージの違い
iMacにはFusion Drive(FD)、SSDの2つのストレージのタイプが存在していましたが、2020年8月に全てのiMacがSSDストレージを搭載したモデルに刷新されていて、21インチのみFusion Drive 1TBに変更することができます。
| iMac | |||||
| モデル | 21.5インチ | 24インチ | 27インチ | ||
| ストレージ | 標準 | 256GB SSD 1TB Fusion Drive |
256/512GB 1/2TB SSD |
256GB/512GB 1/2/4/8TB SSD |
|
ストレージのデータの読み込み・書き出し速度はSSDが高速となっています。
- SSD >> Fusion Drive > HDD
データの転送速度が速いとmacOSの起動、アプリの起動、全体的な動作速度が速くなります。HDDだとアプリを起動で数秒〜数十秒待つことがありますが高速なSSDなら一瞬でアプリを起動可能です。
Fusion Driveについて
Fusion DriveはHDD(ハードディスク)にSSDを内蔵したハイブリッドストレージでiMac 21.5インチのみに選択できるストレージとなっています。
使用頻度の高いアプリ・データファイルを速度が速いSSDに自動的に格納されるのでアプリの起動やファイルの読み込み時間をHDDを搭載したiMacよりも短縮されます。
普段からよく起動するアプリといえば、メールやSafari、Chromeといったブラウザ、メモアプリなどがありますがFusion Driveを搭載したiMacであれば起動時間をかけずに使うことができます。
Fusion Driveはストレージ容量によってSSDの容量が異なっており1TB Fusion Driveは32GBのSSDを内蔵しているのに対して、2TB Fusion Driveは128GBのSSDを内蔵しています。
- iMac 21.5インチ 1TB Fusion Drive → SSD 32GB
- iMac 27インチ 1TB Fusion Drive → SSD 32GB
- iMac 27インチ 2TB Fusion Drive → SSD 128GB
残念なことにiMac 21.5インチは2TB Fusion Driveを選べないので、可能であればSSDにカスタマイズした方が快適に使うことができます。
SSDとFusion Driveの違い
Fusion DriveはHDDがベースのストレージなので使ってくうちに動作速度が遅くなってしまうのでiMac 27インチでもSSDにカスタマイズするのがおすすめです。
とくにデータ量の大きいファイルを起動するときにFusion DriveだとHDDからデータを転送することになるため起動に時間がかかってしまいます。
SSDとFusion Driveの転送速度の違いをDiskSpeed Testで比較してみました。
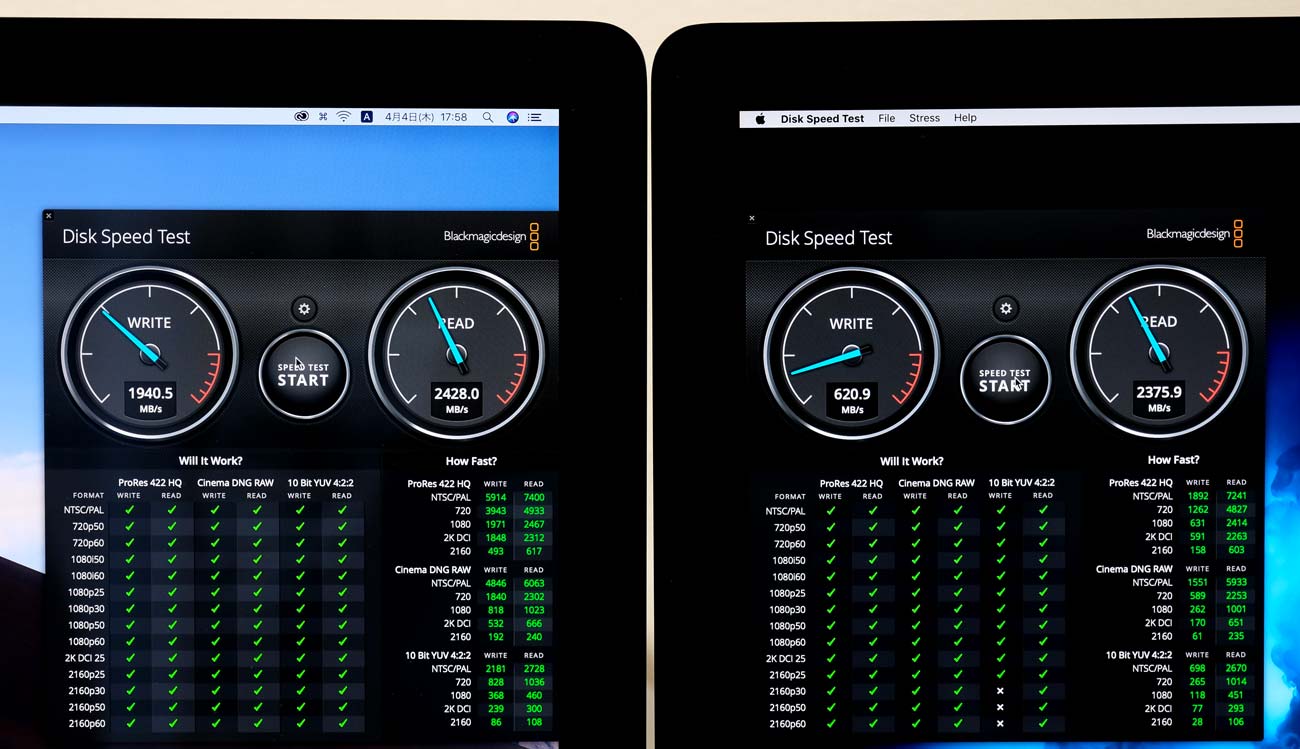
| iMac 27インチ(2020) | iMac 27インチ(2019) | iMac 27インチ(2017) | |
| ストレージ | 1TB SSDにカスタマイズ | 1TB SSDにカスタマイズ | 2TB Fusion Drive |
| 書き込み速度 | 2712.6 MB/s | 1940.5 MB/s | 620.9 MB/s |
| 読み込み速度 | 2353.8 MB/s | 2428.0 MB/s | 2375.9 MB/s |
iMac 27インチ(2020)はSSDの性能が高速化し、さらにデータ転送速度が向上しています。これだけデータ転送速度が速くなるとメインメモリが少ない状態でも意外と動作が遅くならないのでとても快適に作業することができます。
Fusion Driveの読み込み速度は意外と速いですが長時間使用すると速度が低下しますし、大容量のデータファイルを開くときはHDDからデータを読み込むので起動に時間がかかります。
分かりやすいのがパラレスデスクトップでWindows 10を起動するときでしょうか。
SSDだと26秒ほどでWindows 10を起動するのに対してFusion Driveは3分もの時間を要しています。外付けSSDにパラレスデスクトップとWinodws 10のデータを移動させて起動すると1分以内に起動できるので、やはりFusion Driveの速度の遅さがボトルネックになっているようです。
実際にWindows 10を起動するたびに3分も待たされていましたが2019年に購入したiMacはSSDを搭載モデルにしたのでとにかく快適になりました。
macOSの起動時間にも差が出てきます。
macOSの起動時間だけでなくスリープモードから復帰もSSDモデルの方が速いので全体的な操作感は間違いなくFusion DriveよりもSSDを搭載しているiMacの方が快適といっていいでしょう。
| パラレスデスクトップ(Windows 10)の起動時間 | macOSの起動時間 | |
| SSD | 約26秒 | 約39秒 |
| Fusion Drive | 約3分 | 約48秒 |
2020年8月よりiMacはすべてのモデルがSSDストレージが標準仕様となりました。iMac 21.5インチは256GB SSDか1TB Fusion Driveのどちらかを選べるようになっています。
| 標準モデル | ストレージをカスタマイズ |
|---|---|
| iMac 21.5インチ 256B SSD | 1TB FD:0円 |
| iMac 21.5インチ(4K) 256GB SSD | 1TB FD:0円 512GB SSD:+22,000円 1TB SSD:+44,000円 |
| iMac 27インチ(5K) 256GB SSD | カスタマイズ不可 |
| iMac 27インチ(5K) 512GB SSD | 1TB SSD:+22,000円 2TB SSD:+66,000円 4TB SSD:+132,000円 8TB SSD:+264,000円 |
どのiMacを基準にするかでストレージ価格が変わりますが、最低でも512GB SSDにカスタマイズすると容量も余裕がある快適にiMacを使うことができるでしょう。
- 予算に余裕あるなら1TB SSDがおすすめ
- 少しでも安くしたい → 256GB SSD + 外付けの1TB SSD
少しでも安くしたいなら256GB SSDにカスタマイズして外付けSSDを別途購入すれば容量の問題は解決できます。外付けSSDは価格がかなり下がっているので、簡単にストレージ容量を増やすことができるのでおすすめです。
NVMe M.2のSSDを使うことで高速ストレージを手に入れることもできますよ。
メインメモリでiMacを比較する
iMacのメインメモリ(RAM)は全てのモデルで8GBが標準となっています。
iMac 27インチはユーザーがメモリを換装・交換することができますが、iMac 21.5インチ、24インチは後から増設できないので購入時にカスタマイズしておきましょう。
| iMac | |||||
| モデル | 21.5インチ(FHD) | 21.5インチ(4K) | 24インチ | 27インチ | |
| RAM | 標準 | 8GB 2,133MHz | 8GB 2,400MHz | 8GB(ユニファイドメモリ) | 8GB 2,666MHz |
| CTO | 16GB 2,133MHz | 16/32GB 2,400MHz | 16GB(ユニファイドメモリ) | 16/32/64/128GB 2,666MHz | |
SSDストレージを搭載したiMacなら8GBのメインメモリでもそこそこ快適に動作します。
というのも、iMac 27インチはディスクリート型のGPUを搭載していてグラフィック用のメモリを搭載しMacBook Air・Proよりもメインメモリの依存度が低くテキストベースの作業なら8GBのメインメモリでも意外と大丈夫です。
さらに、M1チップはSoCにメモリが埋め込まれているためデータの転送速度が大きく向上してるため、8GBのメモリでFinal Cut Proの動画編集もかなり快適にすることができます。
ただ、メモリ容量に余裕があった方がマルチタスクでの作業が快適になるので同時進行でアプリを起動し使うことがあるのならメモリは増設しておいた方がいいでしょう。
例えば、動画編集アプリのAdobe Premiere Pro CCの起動時間は8GBのRAMだと1分15秒かかってしまうところ、40GBのRAMを搭載していれば23秒と3倍近く短縮されます。
10分ほどのフルHDの動画の書き出し速度も8GB RAMだと5分かかるのに対して、40GB RAMなら3分57秒で完了してしまいます。
IntelプロセッサのiMacは最低でも16GBのメインメモリに増設しておくのがおすすめですが、M1チップのiMacは8GBのメインメモリがあれば十分快適に使うことができます。
| 標準モデル | メインメモリをカスタマイズ |
|---|---|
| iMac 21.5インチ 8GB 2,133MHz DDR4 | 16GB:+22,000円 |
| iMac 24インチ(4.5K) 8GB ユニファイドメモリ | 16GB:+22,000円 32GB:+66,000円 |
| iMac 27インチ(5K) 8GB 2,666MHz DDR4 | 16GB:+22,000円 32GB:+66,000円 64GB:+110,000円 128GB:+286,000円 |
iMac 21.5インチはユーザーが自分でメモリを換装して増設できないので購入時に16GBにするのがおすすめです。
iMac 24インチはブラウジング、SNS、動画鑑賞、オンライン会議、ちょっとした資料作成くらいの用途であれば8GBのままでもいいでしょう。無理して16GBに増設しなくてもそこそこ快適に使えます。
- インターネット、メール、SNS、動画を見るのが多い → 8GB
- 資料を作成したり、ブログを更新したり作業する(Intel) → 16GB
- 資料を作成したり、ブログを更新したり作業する(M1) → 8GB
- デザイン制作、写真の現像、動画編集する(Intel) → 32GB
- デザイン制作、写真の現像、動画編集する(M1) → 16GB
- あらゆる操作を快適にしたい(Intel) → 64GB
iMac 27インチはユーザーでメインメモリを換装し最大128GBまで増設できます。自分でメモリを買って増設すると費用が抑えらえるので27インチを購入する方は自分で増設しましょう。
カスタマイズで64GBのRAMにすると10万円かかってしまいますが、Amazonで16GB 2,666MHz DDR4のメモリを4枚買えば34,000円で64GBに増設することができます。めっちゃ安い…。
メインメモリの増設方法はこちらの記事をどうぞ!
おすすめの最新iMacはこれ
各モデルの特徴をまとめながらどの機種がおすすめなのか使い方から選んでいきたいと思います。
iMac 21.5インチはおすすめしない

iMac 21.5インチにはフルHDモデルと4Kモデルの2機種あり、120,800円で購入できるiMacは最新モデルでありながら時代遅れのフルHDディスプレイを搭載したモデルで画面の画質が粗くて少し見にくいです。
また、2コアCPUのプロセッサにCPU内蔵のGPUを搭載していてデスクトップ型のマシンの割に処理速度は遅いので注意が必要です。
- フルHDディスプレイなので画質は粗い
- デュアルコアCPU(内蔵GPU)なので処理速度は遅い
- メインメモリを後から増設できない
- 本体サイズが小さいので置き場所に困らない
- 現在は買う理由がほとんどない
このiMac 21.5インチモデルのメリットは価格が安いだけです。CPUも2017年以来刷新されていないので性能が低い。
とにかく安くディスプレイを内蔵しているデスクトップ型Macが欲しいという方以外はおすすめできない機種。よっぽどの理由がない限り手を出してはいけないモデルです。
iMac 21.5インチ(4K)がおすすめの方

iMac 21.5インチを買うなら4Kモデルがおすすめですが、現在はApple Storeで買えなくなってしまいましたが、Amazonなどではまだ販売されています。
iMac 21.5インチ(4K)は4K Retineディスプレイを搭載していて画質はかなり綺麗で文字も滑らかに表示できるので目に優しく執筆作業が捗ること間違いなしです。
- 4Kディスプレイで画質が綺麗
- クアッドコアCPU + 外部GPUで処理速度は速め
- メインメモリを後から増設できない
- 本体サイズが小さいので置き場所に困らない
- 販売が終了となった
動画を見るなどエンタメ機として使ったり資料作成やブログ更新といった作業がメインなら、iMac 21.5インチ(4K)があれば十分こなすことが可能です。CPUプロセッサを6コアにカスタマイズすることもできるので動画編集も快適にす得ることができるでしょう。
iMac 21.5インチは自分でメインメモリのカスタマイズができないので可能であれば購入時に8GB → 16GBに増設しておくのがいいでしょう。
また、本体サイズが27インチと比べるとコンパクトなので、設置スペースがあまりない、少しでも費用を抑えたい方はiMac 21.5インチ(4K)を選ぶのがおすすめです。
iMac 24インチがおすすめの方
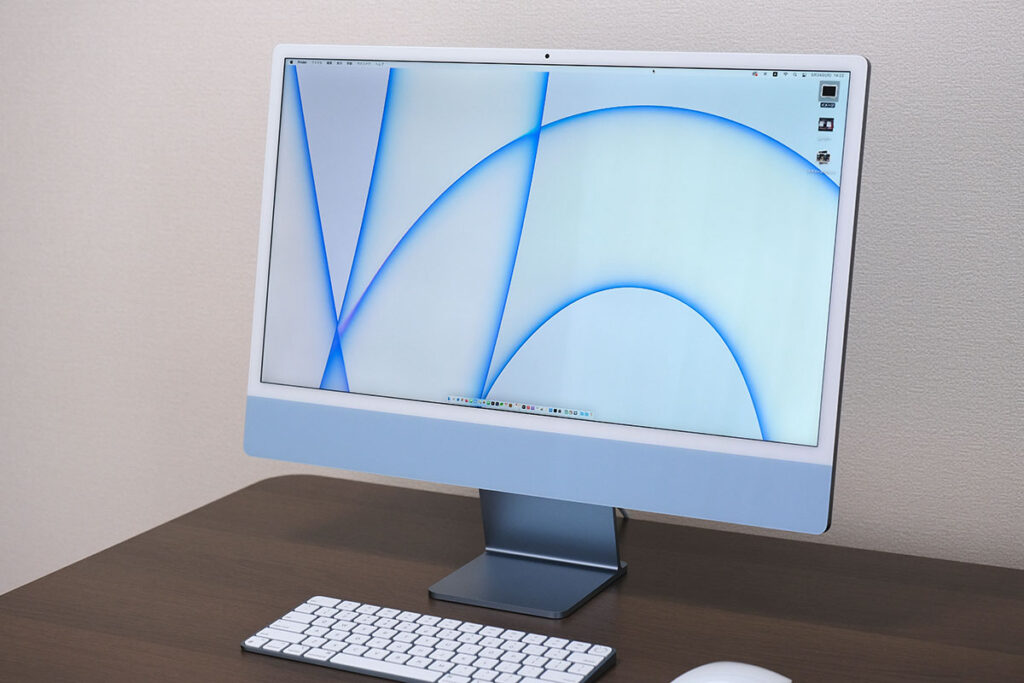
iMac 24インチはAppleシリコンのM1チップを搭載したモデルです。
M1にちゃんと対応しているアプリはかなり快適に使えますが、AdobeのIllustrator、Premier Proなどは正式対応していないので動作が遅く、安定感が欠けることもあるので注意です。
- 24インチ(4.5K)で絶妙な画面サイズ
- M1チップを搭載し処理速度はかなり速い
- 新しいデザインで可愛らしい新世代モデル
- カラーバリエーションが7色と豊富
- ちゃんと動作しないアプリがあるかも
- 価格が174,800円〜とそれなりに安い
ただ、今後数年で全てのMacがM1チップに対応したモデルに置き換わることを考えると、アプリケーションも普通に使えるようになっていきますし、むしろIntelのiMacに対応しなくなる可能性もあります。
今、買うならiMac 24インチは一番のおすすめです。
→ iMac 24インチを詳しくみる
iMac 27インチがおすすめの方

iMac 27インチは5,120 × 2,880ピクセルの解像度を持つディスプレイを搭載していますが、単体モニターとしても5K解像度を持ったディスプレイはほとんどないので5Kモニターで作業をしたいという方には打って付けのモデルです。
5Kディスプレイを搭載したMacが20万円で購入できるのはコスパ最強です。
- 5K解像度で画質がキレイ、作業領域が広い
- 6コアCPU(外部GPU)で処理速度はかなり速い
- 最大3.2GB/sの高速SSDでアプリの起動や保存速度が速い
- メインメモリを自分で増設可能(最大128GB)
- 本体サイズが大きいので置き場所に困ることもある
- CTOカスタマイズでiMac Proに迫る性能にできる
iMac 27インチの標準モデルはSSDストレージが256GBと少なめなので、ストレージは512GBか1TBにカスタマイズするのがいいでしょう。CPUやグラフィックチップに関しては標準仕様のままで十分快適に作業できるでしょう。
メインメモリは後から自分で安く増設することができるので心配しなくてもいいでしょう。ただし、iMac 27インチはIntelチップを搭載した旧世代のMacなのは留意する必要があります。
→ iMac 27インチを詳しくみる
まとめ:適材適所のiMacを購入しよう
どのタイプのiMacであろうとmacOSがインストールされているので使うことができるアプリケーションや出来ることはどの機種も全く同じですが、画面サイズや性能が違うことで快適度が全く違います。
用途別でどのiMacがおすすめかをまとめました。
| 21.5インチ(フルHD) | 24インチ | 27インチ | |
| 日常使いに(インターネット、メール、動画閲覧とか色々) | ◯ | ◎ | ◎ |
| 資料作成・ブログ更新 | ◯ | ◯ | ◎ |
| 写真現像・編集 | △ | ◎ | ◎ |
| デザイン制作 | △ | ◯ | ◎ |
| 動画編集 | △ | ◎ | ◎ |
| 設置スペース | ◎ | ◎ | ◯ |
| 価格 | 132,800円〜 | 154,800円〜 | 213,800円〜 |
| おすすお度 | ★★★ | ☆☆★ | ☆☆☆ |
2021年春現在、iMacを買うなら24インチの一択といってもいいくらいですが、どうしても大きな画面サイズのiMacが欲しいなら2021年秋に発売されるであろうと噂されている27インチの後継機種まで待った方がいいです。
どうしても待てない場合はiMac 27インチを買ってもいいと思いますが、可能なら中古などの型落ちを狙って費用を抑えるのが得策です。
個人的におすすめなiMacはこちらです。
- iMac 24インチ(8コアCPU+8コアGPU・16GB RAM・512GB SSD):221,800円
- iMac 27インチ(Core i5 + 8GB RAM・512GB SSD):238,800円
このどちらかです。iMac 27インチはユーザーでメモリを増設できるので8GBのままでいいです。
本当はストレージ容量は1TBあると安心ですが、1TB SSDにすると22,000円アップになってしまう、それなら外付けSSDを追加で購入した方が費用を抑えることができるのかなと思います。
iMacの標準モデルならAmazonや楽天などで買えるので普通に買うよりも安く購入できますし。(実際に2017年にiMacを購入した時は楽天で購入して大量にポイントをもらいました。)
iMacを少しでも安く買う方法についてはこちらの記事を参考にどうぞ。
高性能なiMacが欲しいとなると27インチ一択なので設置場所の問題で27インチが厳しい場合はVESAマウントアダプタモデルを購入してモニターアームを組み合わせて使えるかどうか確認するのもいいかもしれません。
iMacとMacBook Proのどっちを買うか迷っている方はこちらをどうぞ!
旧型のMacを外付けSSDを使って高速化する方法についてはこちら。旧型を延命させたい方にはおすすめです。
最新のiMac 27インチとiMac Proの違いについてはこちらをどうぞ!
























iMacの重さのところが
kgではなくgになっていますよ。
このままだとiPhoneより軽いことになります!