
iMac 27インチのメインメモリ(RAM)は自分で増設できるので、自分でメインメモリを増設した方が費用を抑えることができます。
iMac 27インチのメインメモリは標準仕様は8GBとなっていて、iMac21.5インチは最大で32GB、iMac 27インチは最大で128GBまで増設できるようになっています。
ここでは、iMac 27インチのメインメモリ(RAM)を増設する方法、メインメモリの選び方について紹介しています。メモリ換装時の注意点も書いているのでiMac 27インチを少しでも高速化したい方はぜひ参考にしてください。
iMacのメインメモリを増設するメリット
メインメモリを増設することで、たくさんのアプリを起動して使っても動作速度がモタつくことなく快適に使うことができるメリットがあります。
また、動画編集においてもレンダリング速度や書き出し速度が向上して作業効率化につなげることもできるので、動画編集など負荷のかかる作業をすることが多いならメインメモリ増設はしておいて損することはないです。
実際に動画書き出し速度を比較しているので、先に違いを見たい方はこちらをクリックしてください。→ (容量の違いによる動画書き出し時間比較)
iMacのメインメモリの増設可否
iMacのメインメモリの可否は機種によって異なっており、iMac 27インチのみ自分でメモリを取り外して違うメモリに入れ替えることができます。もちろん、2020年モデルもメインメモリの換装交換ができます。
- iMac 21.5インチ:交換不可(2015年モデル以降)
- iMac 24インチ:交換不可
- iMac 27インチ:ユーザー自身で交換可能
- iMac Pro:Apple Store/正規サービスプロバイダで交換可能
iMac 21.5インチ(2015年モデル以降)、iMac 24インチは自分でメインメモリ(RAM)を交換・増設できないので、必要であればApple Storeで購入するときにメモリを増設しておきましょう。
SSDストレージを搭載したiMacであれば8GBのメモリ容量があればそこそこ快適に動作しますが、起動しているアプリが多くなると動画にモタツキが出てくるので増設しておくのがおすすめです。
iMac Proのメモリは標準で32GBなので普通なら足りる容量となっています。ただ、せっかくiMac Proを選ぶなら64GBに増設がおすすめ。あとになってメモリを増設しようと思ったらAppleにお願いすることになるので。
そんな中で、iMac 27インチは自分でメインメモリを交換換装できてしまうのでiMacを購入してからメモリを購入して換装してしまうのが賢いやり方です。
iMac 27インチはメモリ増設は自分ですると安い
iMac 27インチモデルは背面部分にユーザーがメインメモリ(RAM)を簡単に交換できる構造となっており、AppleでCTOカスタマイズするよりも自分でメインメモリを増設した方が金額的に安く済みます。

例えば、Apple Storeでメインメモリの容量を64GBに増設して注文すると110,000円もかかってしまいます。
- 8GB:0円
- 16GB:+22,000円
- 32GB:+66,000円
- 64GB:+110,000円
- 128GB:+286,000円
しかし、Amazonなどで販売しているメインメモリは16GB × 2枚で17,000円ほど手に入れることができます。最近は価格がかなり安くなってきてるんですよね。
なので、Crucialのメインメモリ(16GB)× 4枚を購入して自分で頑張って増設すると、ななななんと!34,000円で8GBから64GBにメインメモリを増設できるのです。
Apple純正だと10万円もかかってしまうのが3.4万円に抑えることができるって…半額以下ですよ!安いですよね…。なので、iMac 27インチのメモリ増設は絶対に自分でやってしまった方がいいでしょう。
なお、2017年に購入したiMac 27インチ(2017)は16GBのメモリを2枚追加して純正のメモリと組み合わせをして40GBに増設、2019年に購入したiMac 27インチ(2019)、新型のiMac 27インチ(2020)は16GBのメモリを4枚購入して64GBに増設をしています。
対応メモリの種類はモデルによって異なる
2012年以降にリリースされたiMacはSO-DIMMと呼ばれる大きさのメインメモリ(RAM)が採用していてい、デスクトップPCで採用されているものよりも長さが短いタイプのメモリでノートPCで広く採用されているタイプです。

iMacの発売時期によりメモリの規格と速度が異なります。
27インチのiMac 2017年モデルはDDR4-2400(PC4-19200)、iMac 2020/2019年モデルはDDR4-2666(PC4-21300)と呼ばれる規格を採用しています。
| モデル | 規格 | クロック周波数 |
|---|---|---|
| iMac Pro | DDR4-2666(PC4- 21300)ECC | 2,666MHz |
| iMac 27 2020/2019 | DDR4-2666(PC4-21300) | 2,666MHz |
| iMac 27 2017 | DDR4-2400(PC4-19200) | 2,400MHz |
| iMac 27 late 2015 | DDR3-1867(PC3-14900) | 1867MHz |
| iMac 27 mid 2015 | ||
| iMac 27 late 2014 | DDR3-1600(PC3-12800) | 1600MHz |
| iMac late 2013 | ||
| iMac late 2012 |
2017年12月に発売したiMac Proはサーバー用のPCにも採用される高価なDDR4-2666(ECC付き)のメモリが採用されておりユーザー側で増設することはできずAppleストアや正規プロバイダで交換する形になるようです。
2枚1組でメモリと挿すとパフォーマンス向上
iMacはデュアルチャネル対応の4つのSO-DIMMメモリスロットを搭載しています。デュアルチャネルとはメモリを2枚1組で動作することでマルチタスク処理ができる技術で最大限のパフォーマンスを発揮することができます。

実際に8GB + 8GB = 16GB(2枚挿し)と16GB1枚挿しで14分フルHD動画の書き出し時間を計測してみました。動画編集ソフトはFinal Cut Pro Xで比較しています。
| フルHD(14分) | 4K(5分) | |
| 8GB + 8GB = 16GB | 5分24秒 | 5分48秒 |
| 16GB | 6分19秒 | 7分45秒 |
| 4GB + 4GB =8GB | 6分01秒 | 6分47秒 |
16GBの1枚挿しだと標準仕様の4GB + 4GB = 8GB(2枚挿し)よりも書き出し速度が遅くなるので注意。8GBのメモリを2枚挿して16GBにした方が並行処理ができてパフォーマンスが向上できます。
iMac 27インチの標準モデルは4GB(DDR4 2,666)のメインメモリが2枚挿さった状態で合計8GBのメインメモリ容量(デュアルチャネル)となっています。

2つの空きスロットに16GBのメモリを2枚追加することで、4GB+4GB=8GB、16GB+16GB=32GBの合計40GBのメモリ容量に増設できるので、予算をできる限り抑えるなら16GBのメモリを2枚購入するのがおすすめです。
iMac 27インチのメインメモリの増設方法
iMacのメインメモリの交換作業の流れをまとめました。
- 電源を切って10分ほど内部コンポーネントの温度が下がるまで待つ
- 電源ケーブルを外して本体を寝かせる
- メインメモリが格納されているソケットカバーを外す
- メモリを追加して増設する
- ソケットカバーを元に戻す
電源を切って本体を寝かせる
メインメモリを交換する前にiMacの電源を必ず切ってから作業をしてください。
内部が高温になっている場合があるので10分ほど待つのがいいようです。また、電源コネクタの部分にボタンが付いているので電源を絶対に切られる状態になります。

本体をディスプレイ側を床に付けて寝かせることになるので画面が傷付かないように柔らかいタオルか梱包材などを床に敷いておいた方がいいと思います。
背面部分にメインメモリにアクセスすることができるソケットカバーが搭載されています。
ソケットカバーを外す
ソケットカバーを外すには電源ケーブルを差し込み口にカバーを浮き上がらせるためのボタンが付いているので、何か棒状のものでボタンを押し込むことでソケットカバーを開けることができます。

僕はUSB-Cケーブルのコネクタ部分を使って開けました。サイズ的にピッタリでした。

ソケットカバーにメモリの交換方法がイラストで記載されています。

最初から2枚のメモリが挿さった状態になっていますね。

4GBのメモリなのでRAMは片面実装となっているようです。今回はこのメモリは外さずにそのまま使う形になります。
メモリを増設する
では、メインメモリを増設していきましょう。メモリスロット両側にあるレバーを外側に広げながらストッパーを解除していきます。

これでメモリを抜いたり挿したりすることができる状態になります。左右にレールがあるので、ここに追加するメモリを入れていきます。
なお、デュアルチャネルに対応させるにはメモリを2枚置きに挿す必要があるので注意してください。

ここでは16GBのメモリを2枚追加していきます。

32GBのメインメモリをCTOカスタマイズすると+60,000円ですが、自分で用意すれば半額の30,000円ほどで買うことができます。64GBにしても60,000円と安く増設することができるので、iMac 27インチにするなら自分で換装するのがおすすめです。
メモリ増設の注意点
普通にメモリを手で持って差し込みますが滅多なことがない限り壊れることはありません。(一応、10年ほど電子機器の基板を製造する仕事をしていましたが経験上そう簡単に壊れません。)
ただ、普通の家で生活環境の中では静電気が発生しやすいのでメモリ交換中に静電気で壊れてしまうこともあります。
なので、作業前に水で手を洗って体に帯びた静電気を除去してから作業することのがおすすめです。もちろん濡れた手は拭いてください。静電気が帯びやすいセーターなどは着ない方がいいでしょう。

あと、金メッキされている部分には極力触らないようにしましょう。指紋が付くとその皮脂が時間経過によって金メッキ部分が腐食してしまい接触不良を起こしてしまうことがあります。
極小チップコンデンサーは衝撃で剥がれやすいので触れないように角っこを持つようにしましょう。
メモリをソケットに挿す
増設するメインメモリは左右にあるレールに沿って入れることで簡単にスロットに挿し込むことができるようになっています。

交互に同じ種類のメモリが入るように挿していきます。

ただ入れるだけでは駄目なのでメモリの両端を指でしっかりと押し込みます。ザクっという音がしたらOKです。きちんと挿さっていると思います。

最後にレバーを元に戻します。

あとはソケットカバーを元に戻してフタをして、電源ケーブルを接続し、寝かせていた本体を起こせば作業完了です。メモリの増設作業お疲れ様でした。
メモリ増設方法を動画で
ここまでの流れをiMac(2019)のメインメモリを増設したときのを動画にしたので参考にしていただければと思います。
精密機器ということで慎重になりがちですが、ザクザクとメモリを挿していけばOKです。また、64GBに増設する場合ははじめから挿さっている4GBのメモリを両手で引き抜いてください。
スペースがかなり狭いので少し大変かもしれませんが、標準モデルなら2枚しかメモリが挿さっていない状態なので簡単に取り外すことができると思います。
iMacの電源をONにする
メモリ増設が完了したらそのままiMacの電源をONにしても大丈夫です。
macOSが自動的に新しいメモリを認識して最適化してくれるので、いつも通りmacOSが起動します。実際にメモリがきちんと認識しているかどうか確認をすることもできます。
上部メニューの「アップルメニュー」の「このMacについて」の「メモリ」を表示させると、現在認識しているメモリスロットと容量が表示されます。
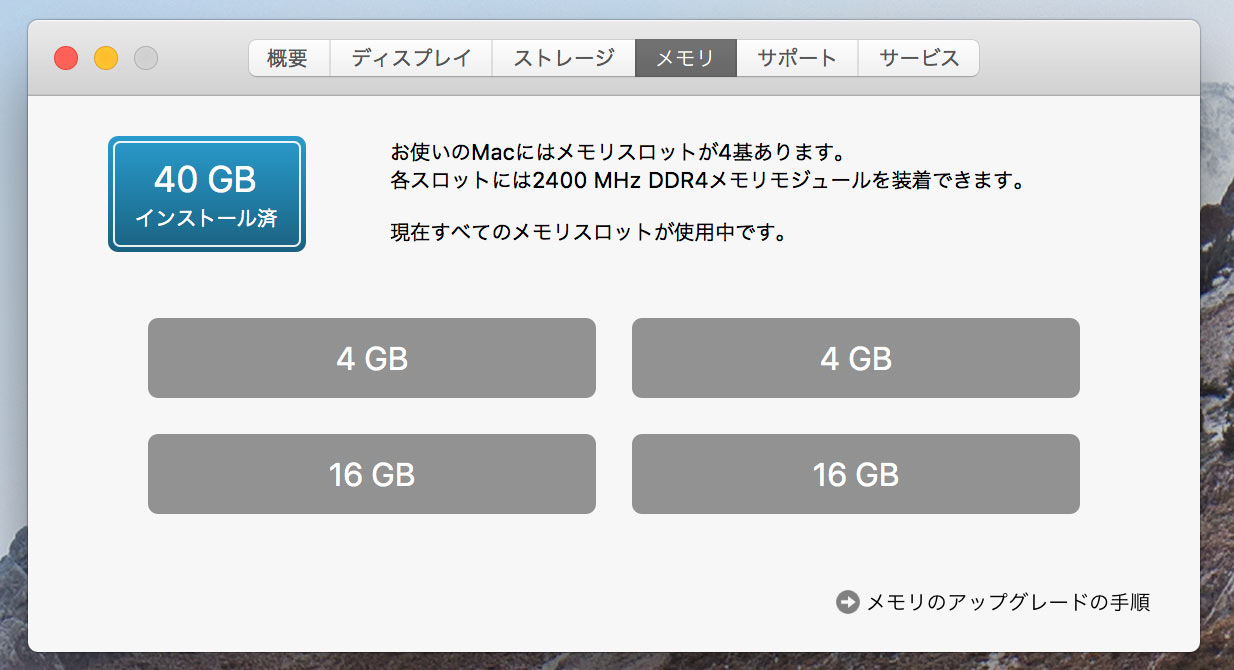
16GBのRAMをを2枚追加したので合計のRAM容量が40GBになっていることを確認できます。クロック周波数が2,400MHzとなっていますが2019・2020年モデルは2,666MHzと表示されます。
メモリのクロック周波数のダウンについて
ただし、iMac 27インチ(2020)は違うメーカーのメモリを入れると 2,133MHzにクロックダウンします。
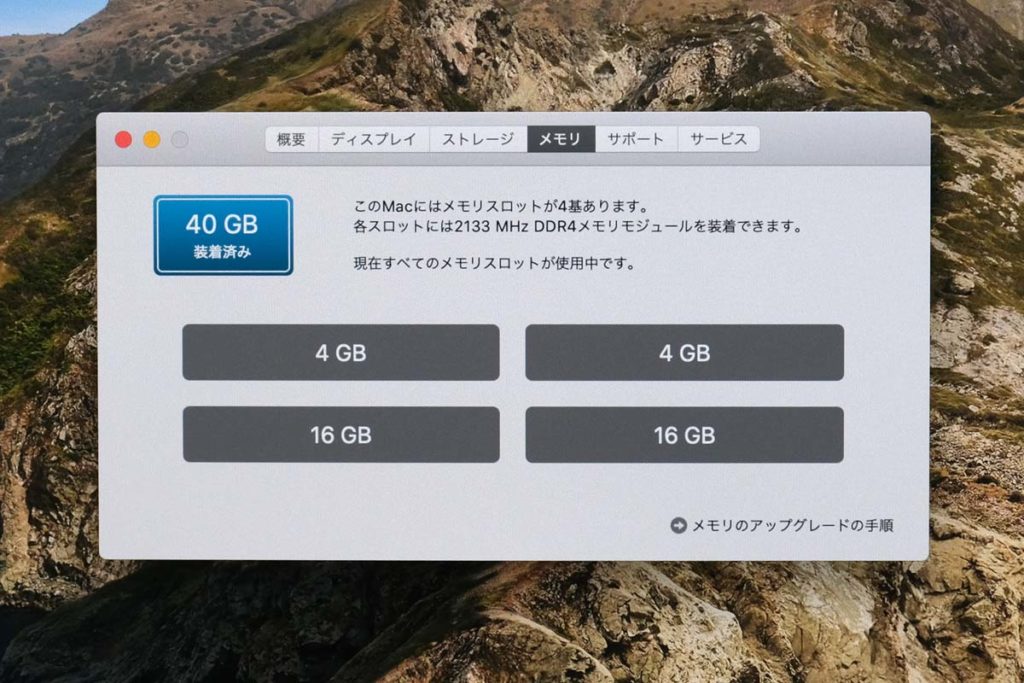
スロット1 + 2、スロット3 + 4の組み合わせでクロックダウンを防ぐことができるようですが、デュアルチャネルが使えなるので避けた方がいいでしょう。実際にメモリの速度を計測していました。
同じメーカー、規格で統一されていて2,667MHzでデュアルチャネルが有効化された状態だと最大33GB/sの速度が出ています。
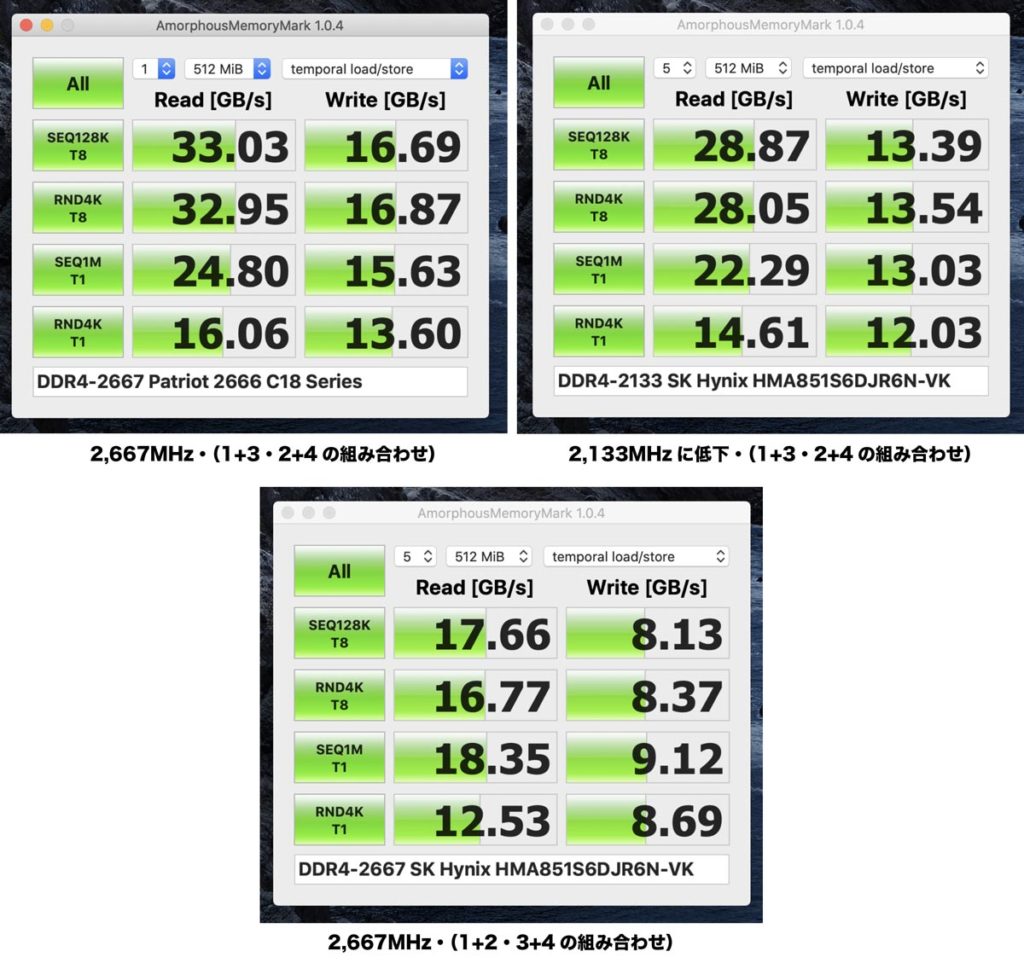
違うメーカーの組み合わせで(1+2・3+4)でメモリを挿すとクロック数が2,667MHzに戻りますがデュアルチャネルが無効化し最大17GB/sと半分ほどの速度に低下。
2,133MHzにクロックダウンした状態で(1+3・2+4)のデュアルチャネルが有効化すると最大28GB/sと転送速度が向上するので、クロック数が下がったとしても(1+3・2+4)の組み合わせで使うのが良さそうです。
iMac 27インチ(2020)に搭載しているメモリはSK Hynix製(シリアルによって違うメーカーのメモリが入ってる可能性はある。)となっていますが、付属の4GB + 4GBのメモリを活用して40GBに増設するなら同じメーカーのメモリを選ぶようにしましょう。

間違いないのは同じメーカーの8GBか16GBのメモリを4枚同時に買うことです。全く同じメモリに統一することができるので、失敗はないでしょう。
搭載されているメモリを使用しないのであれば、crucialやシリコンパワーなどのメーカーのメモリを使っても大丈夫でしょう。ちなみに、僕は2019年モデルで使っていたPATRIOTのメモリを2020年モデルにも転用しています。
8GBと40GBのメモリ容量の違い
8GBでも意外と使える
iMacの標準モデルのメインメモリは8GBの容量となっており、MacBook AirやMacBook Pro 13インチの標準モデルと同じ容量となっています。
27インチのiMacは解像度の高い5Kディスプレイを搭載しているので8GBのメインメモリで大丈夫なのかと思ってしまいますが、実際に使ってみて8GBのメモリでも十分といえば十分です。
上位モデルのiMacのGPUはRadeon Pro 5500XT(8GB GDDDR6)を搭載しているので、グラフィック系の処理はメインメモリが少なくても影響が少ないのかもしれません。

実際にiMac 27インチを購入してしばらくの間は8GBのメモリ容量のまま作業をしていましたがイラ立ちがあるほど動作が遅くなることはありません。
ただ、負荷のかかる動画編集やAdobeのIllustratorでデザインしたり、Photoshopで画像編集をすると若干のもたつきがあります。それ以外の操作は意外と快適に動作するのでmacOSのメモリの使い方が優秀です。
アクティビティモニタでメモリの使用量を確認してみると8GBのメモリだと、ちょっと使うだけであっという間に使用済みメモリとキャッシュされたファイル、圧縮容量が増えていき、スワップ使用領域も増えていきます。
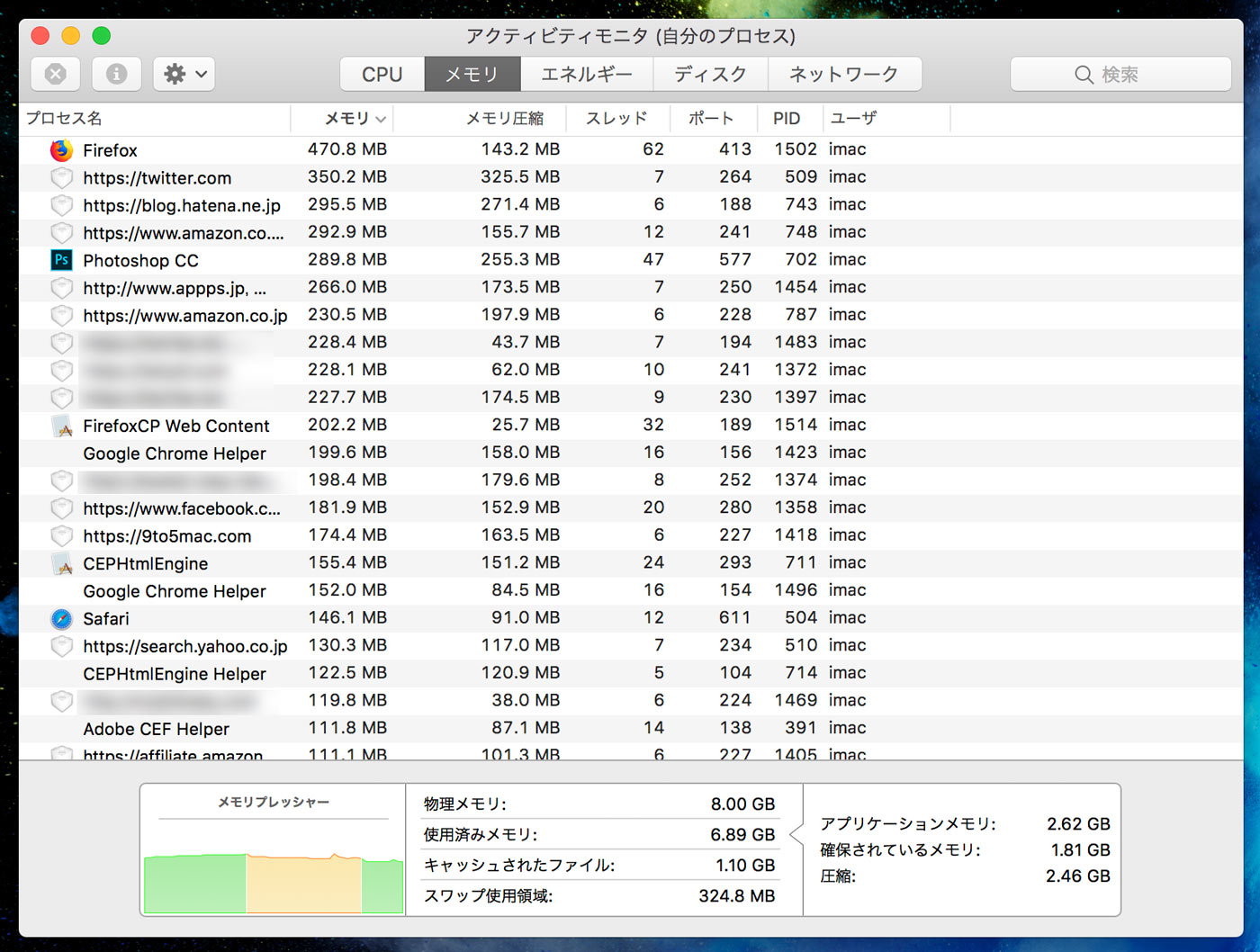
スワップ使用領域はFusion Drive(たぶんSSD領域)やSSDストレージに一時的にファイルを置いて足りないRAMの代わりをしてくれるので動作は問題はありません。
とはいえ、メインメモリが少ないと使っていくうちにどうしてもたまにレインボーカーソルが出て動作が遅くなってしまうことがあるので、快適にiMacを使いたいならメインメモリの増設は必須になるのかなぁとは思います。
40GBだと快適そのもの
iMac 27インチのメインメモリを40GBに増設してアクティビティモニタでメモリの使用状況を確認してみると、いろんなアプリを同時に起動しても作業をしてもストレージ上にスワップ使用領域が作成されることはほぼありません。
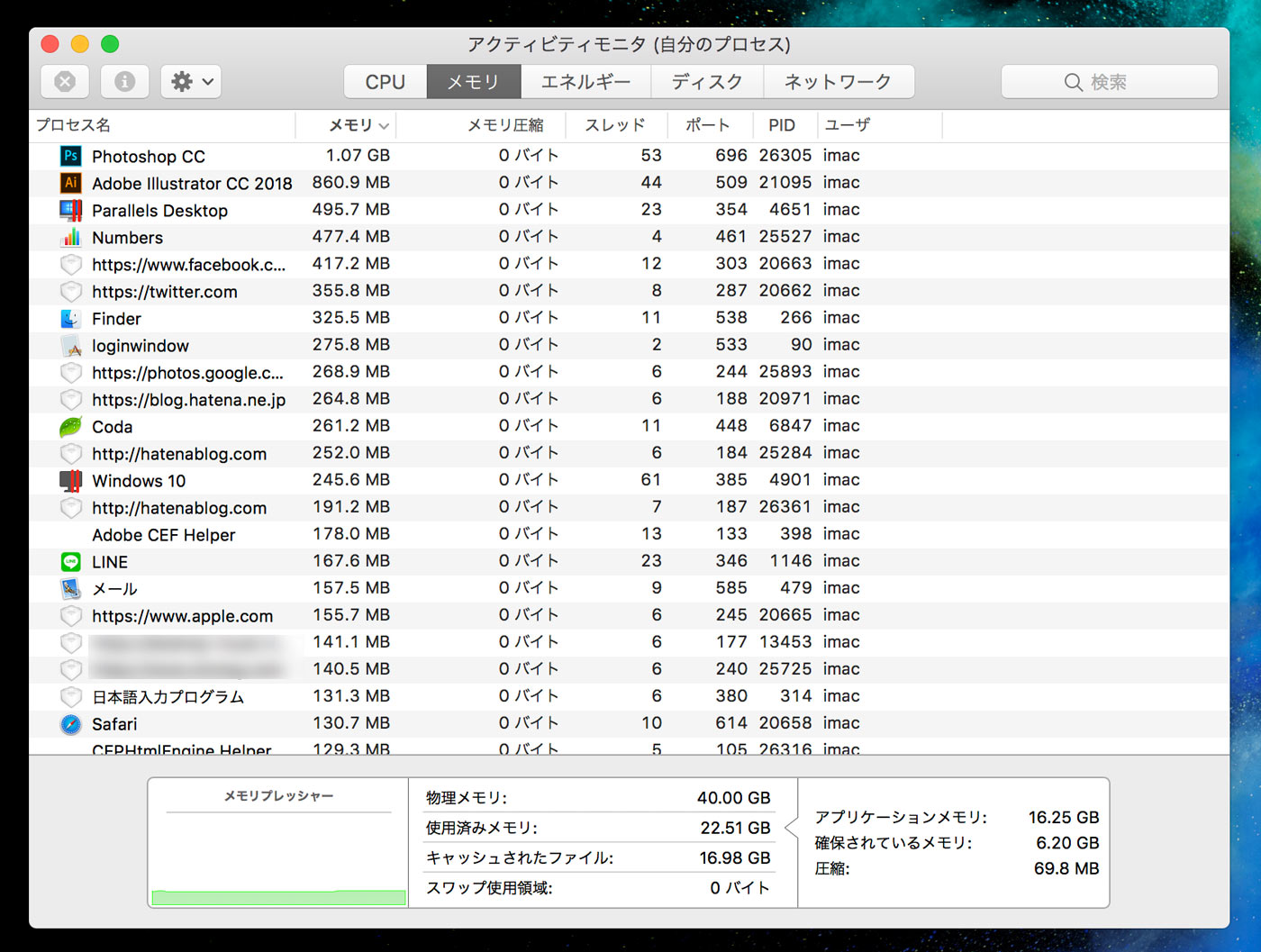
Adobe Photoshop、Illustrator、パラレルデスクトップでWindows 10、Numbers、Safariなどを同時起動して作業をしていましたが、ファイルが圧縮される容量も少ないので快適そのもの。
40GBのメモリに増設してからレインボーカーソルをほぼ見かけなくなったかも。これは本当に快適です。
今まで16GBのメモリを搭載したMacBook Pro 15インチ(2016)を4Kモニターに接続して使ってましたが、Illustratorで作業をしているとレインボーカーソルが表示されることがありました。
しかし、40GBのRAMを搭載したiMac 27インチではほとんどレインボーカーソルが出てこないですし動作が遅くなることはなく、たくさんのアプリを同時に処理することができるので快適そのものですね。
容量の違いによる動画書き出し時間比較
メインメモリの容量によって動画書き出し時間が変わります。そこで、8GB、16GB、32GB、64GBの容量で書き出し時間を計測して比較してみました。
iMac 27インチ(2020)とiMac 27インチ(2019)で比較していますが、メインメモリの容量での書き出し時間の差は同じ感じとなっています。
| iMac 27 2020 | iMac 27 2019 | ||
| フルHD(14分) | 4K(5分) | ||
| 64GB | 4分50秒 | 4分54秒 | 5分37秒 |
| 32GB | 5分08秒 | 4分52秒 | 5分22秒 |
| 8GB + 8GB = 16GB | 5分23秒 | 5分24秒 | 5分48秒 |
| 16GB | 6分08秒 | 6分19秒 | 7分45秒 |
| 4GB + 4GB =8GB | 5分59秒 | 6分01秒 | 6分47秒 |
iMac 27インチは性能が高いのでメインメモリ8GBでも書き出し時間は速いでようですね。少し驚きなのが32GBと64GBだと書き出し時間に違いがほとんどないんですね。
動画編集においては32GBのメインメモリがあれば問題ないでしょう。
64GBのメインメモリが必要となる場面は4K動画の編集やエフェクトを多用した動画、3Dグラフィックによるレンダリングが必要となる作業などでしょうか。負荷のかかる作業をするのなら意味はあるのかもしれませんが、一般人の僕にはあまり必要のない容量だったようです。
iMacのメインメモリを増設する方法・メリット:まとめ

最新のiMacはデータ転送速度が速いSSDストレージが標準搭載しているので、以前のHDDやFusion Driveとは比べ物にならないくらい高速化されています。
メインメモリが8GBと少なくてもSSDストレージにデータを一時保存(スワップ)して素早くデータを復元できるため、たまにレインボーカーソルが出てくることはあっても意外と快適に使うことができます。
文章作成やブログ更新したり簡単な画像処理くらいならメインメモリの容量は8GBのままでも問題はないですが、メインメモリの容量は多い方が快適にmacOSが動作するのは紛れもない事実です。少しでも快適にMacを使いたい方は自分で増設するのがおすすめ。メインメモリ(RAM)の容量別の作業に区分けしてみるとこんな感じでしょうか。
- 8GB:文章作成、ブログの更新、画像処理
- 16GB・24GB:文章作成、ブログの更新、画像処理(RAW現像含む)、動画処理
- 32GB:ほとんどの処理をマルチタスクで処理可能
- 40GB:ほとんどの処理が快適
- 64GB:さらに負荷のかかる処理も快適に
しばらくの間、iMac 27インチ(2019)は「4GB +4GB + 16GB + 16GB = 40GB」で運用してましたが動作速度が遅くなることは全くないくらい快適に使えています。現在はなんとなく64GBに増設してますが40GBでもOKです。
iMac 27インチ(2020)のおすすめのスペックはこんな感じでしょうか。
- CPU:Core i5(6コア)
- GPU:Radeon Pro 5300(4GB GDDDR6)
- RAM:8GB(あとで40GBに増設)
- ストレージ:512GB SSD
- 価格:216,800円
メモリの容量は無理して40GB(4GB + 16GB + 4GB + 16GB)にしなくても32GB(8GB + 8GB + 8GB + 8GB)でもOKでしょう。ちなみに、MacBook Pro 16インチは最大64GBのメインメモリに増設できるようになりました。
iMacはApple StoreだけでなくAmazonなどからも購入することができます。
ただし、ストレージをHDD(Fusion Drive)からSSDにカスタマイズするならApple Storeで購入する必要があるので注意をしてください。なお、現在はiMac 27インチは存在せずiMac 24インチとなります。
→ iMac 24インチを詳しくみる
→ iMac 27インチの個別レビューはこちらです。
どのMacを買うか迷っている方はこちらの記事を参考にしてください!
MacBook Proを買ったら揃えて起きたい周辺機器とアクセサリーはこちらからどうぞ!
















こちらの記事を参考にしてiMacのメモリ増設を迷うことなく行えました。
ありがとうございます