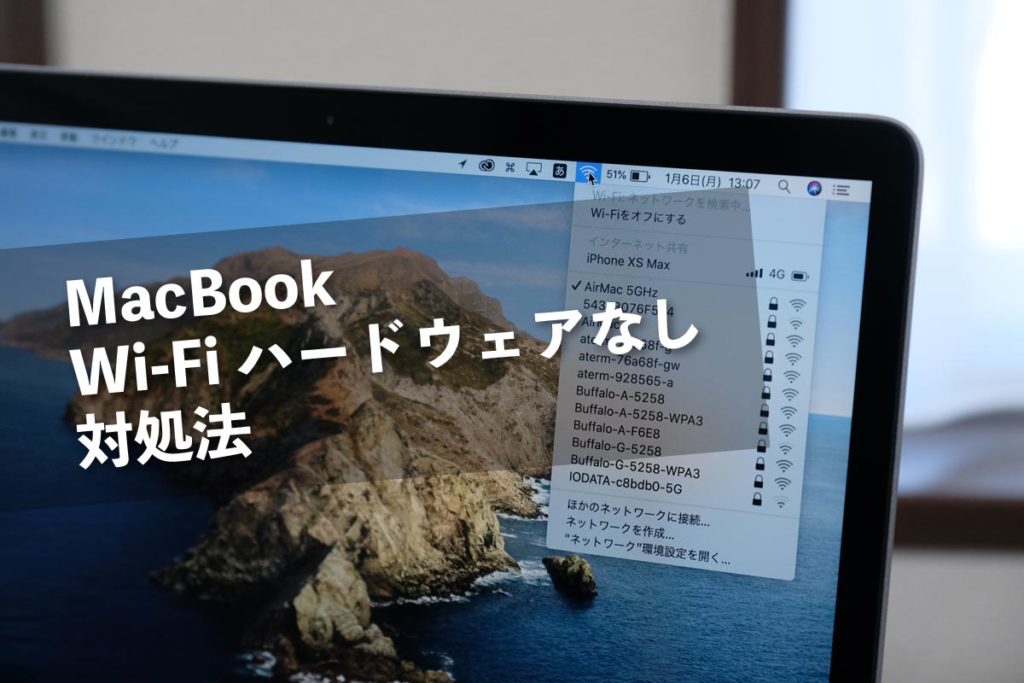
今の時代はインターネットに繋がってない環境ではホントに何もすることができませんが、モバイルノートのMacBook Air・ProもWi-Fiが繋がらないと何もできません。
そんな中で、Intelプロセッサを搭載したMacBook 12インチでWi-Fiが「Wi-Fiハードウェアなし」とステータス表示し通信できない状況に陥ってしまいました。
もし、同じように「Wi-Fiハードウェアなし」となってしまいWi-Fiが使えなくなった場合は以下の方法で解決できるかもしれないので試してみてください。
突然、MacBookのWi-Fiが使えなくなった
Wi-Fiのハードウェアが認識しなくなった
Intelプロセッサを搭載したMacBookで突如にしてWi-Fiマークに「×」が表示し「Wi-Fi:ハードウェアなし」と表示してON・OFFで手動で切り替えが出来ないという症状です。
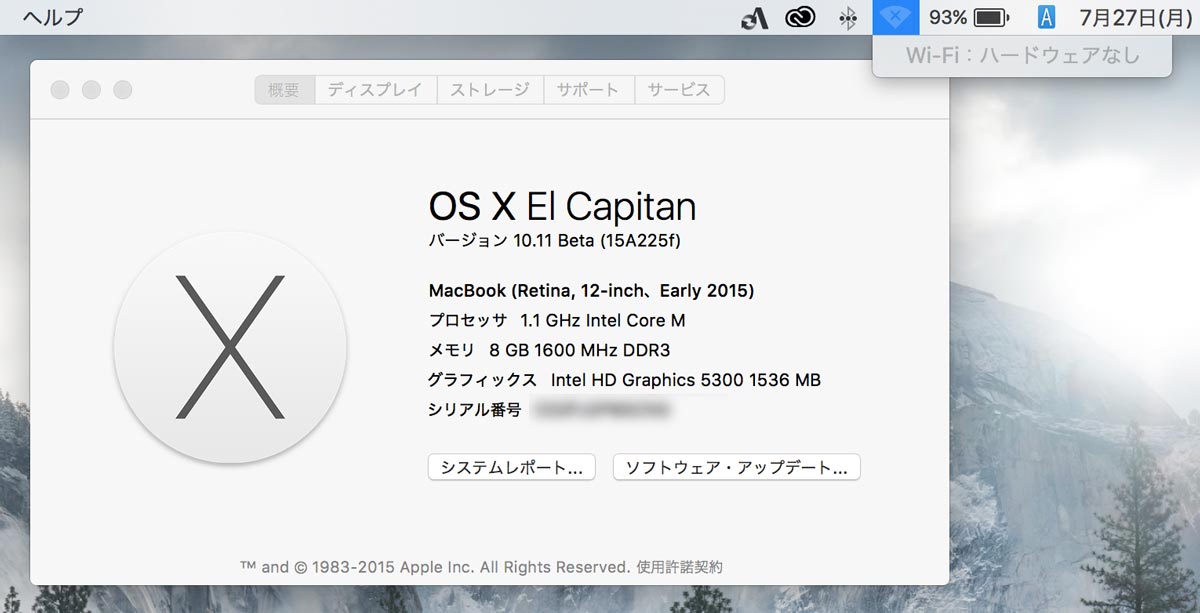
さらに、システムレポートを確認してもハードウェアが認識していないことも分かります。通常はこの画面は「AirMacExtreme」のカードが認識されています。
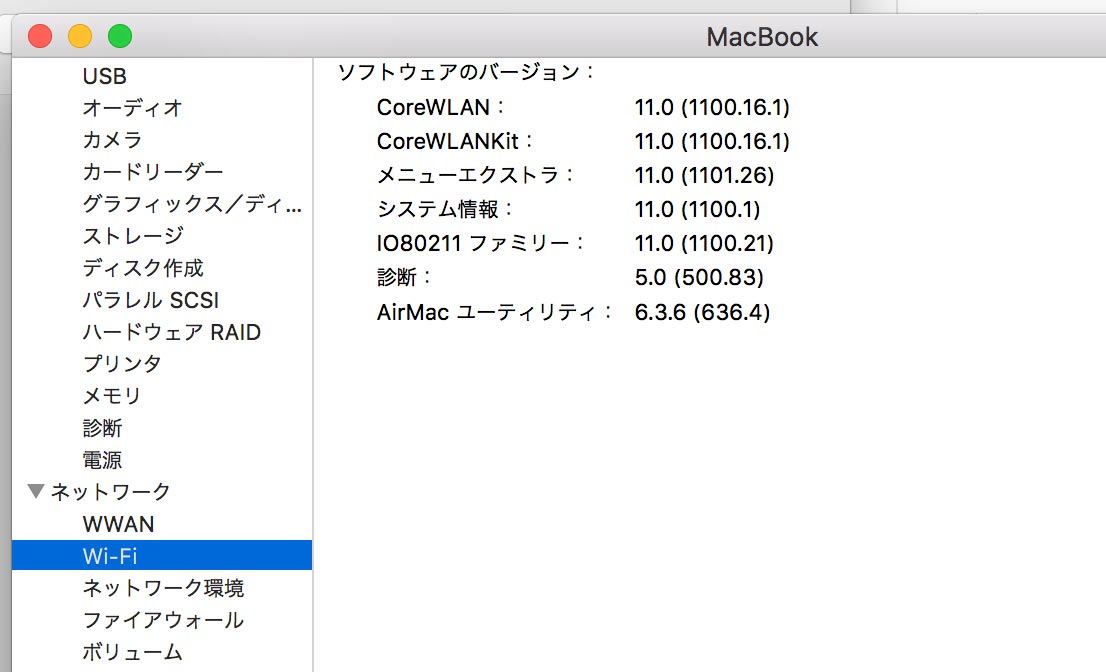
今までMacを使ってきてこのような症状になったことが無かったので焦りましたが、結果としてNVRAM(PRAM)かSMCのリセットで不具合を直すことができたので、NVRAM(PRAM)とSMCのリセットをする方法を紹介しますね。
NVRAM(PRAM)をリセットする方法
MacのNVRAM(PRAM)は起動ディスク、表示解像度、スピーカーの音量、その他の情報などを格納しているメモリです。
これらの設定をリセットすることでWi-Fiのハードウェアが見つからない不具合が解消される場合があります。
NVRAM(PRAM)をリセットする方法は以下の通り。
- Mac をシステム終了する
- Mac の電源を起動する
- 起動音 → 「command + option + P + R」を同時押し
- Mac再起動 → 2度目の起動音が聞こえるまで押したまま
- キーを放す
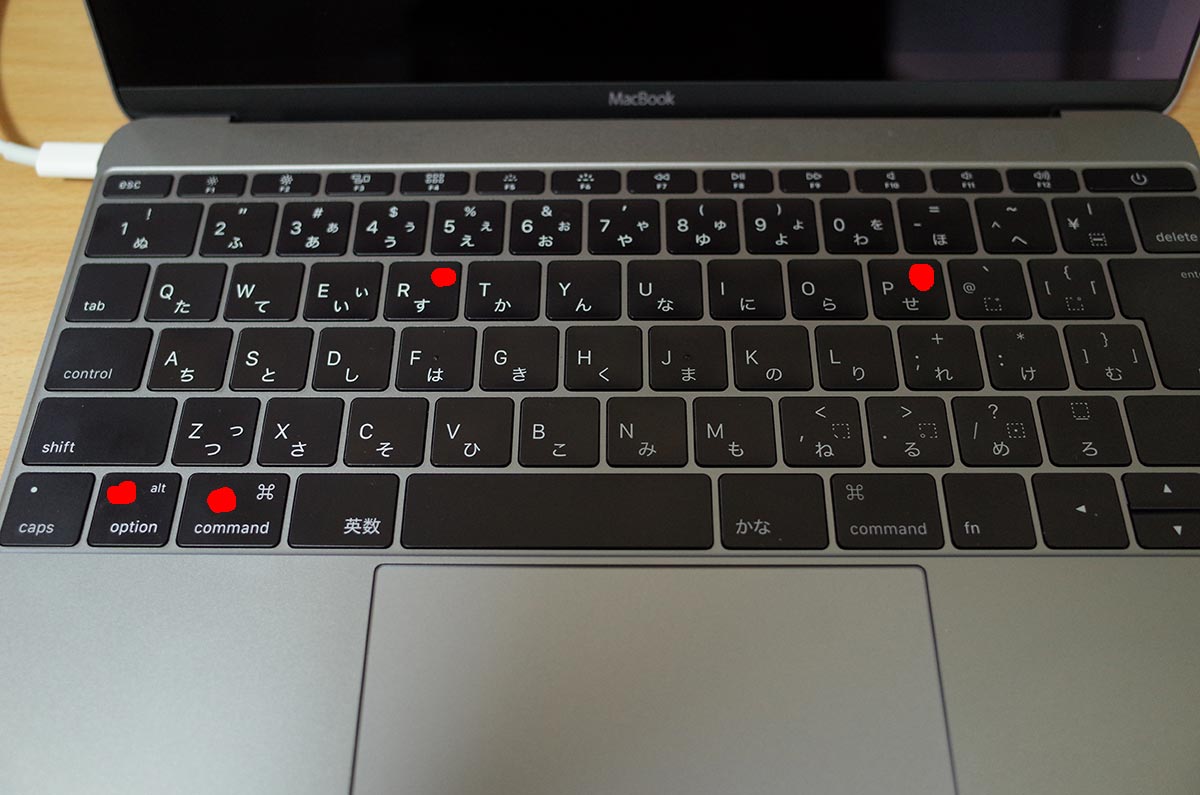
僕の環境では残念ながらNVRAM(PRAM)のリセットでWi-Fiのハードウェアが見つからない不具合は解消されませんでした。
SMCリセットをする方法
SMCは「システム管理コントローラ」と呼ばれるもので、熱排気のためのファンやキーボードやディスプレイの照明、電源関連などなどMacの重要なシステム関連の管理をしているコントローラです。
このシステム管理コントローラをリセットすることでWi-Fiの不具合を解決することができる可能性があります。
SMCをリセットする方法は以下の通り。
- MagSafe 電源アダプタまたは USB-C 電源アダプタをコンセントに接続し、Macに接続。
- 内蔵キーボードで、「(左の) shift + control + option」キーを押しながら、電源ボタンを押す。
- 3 つのキー全部と電源ボタンを同時に放す。
- 電源ボタンを押してMacを起動。
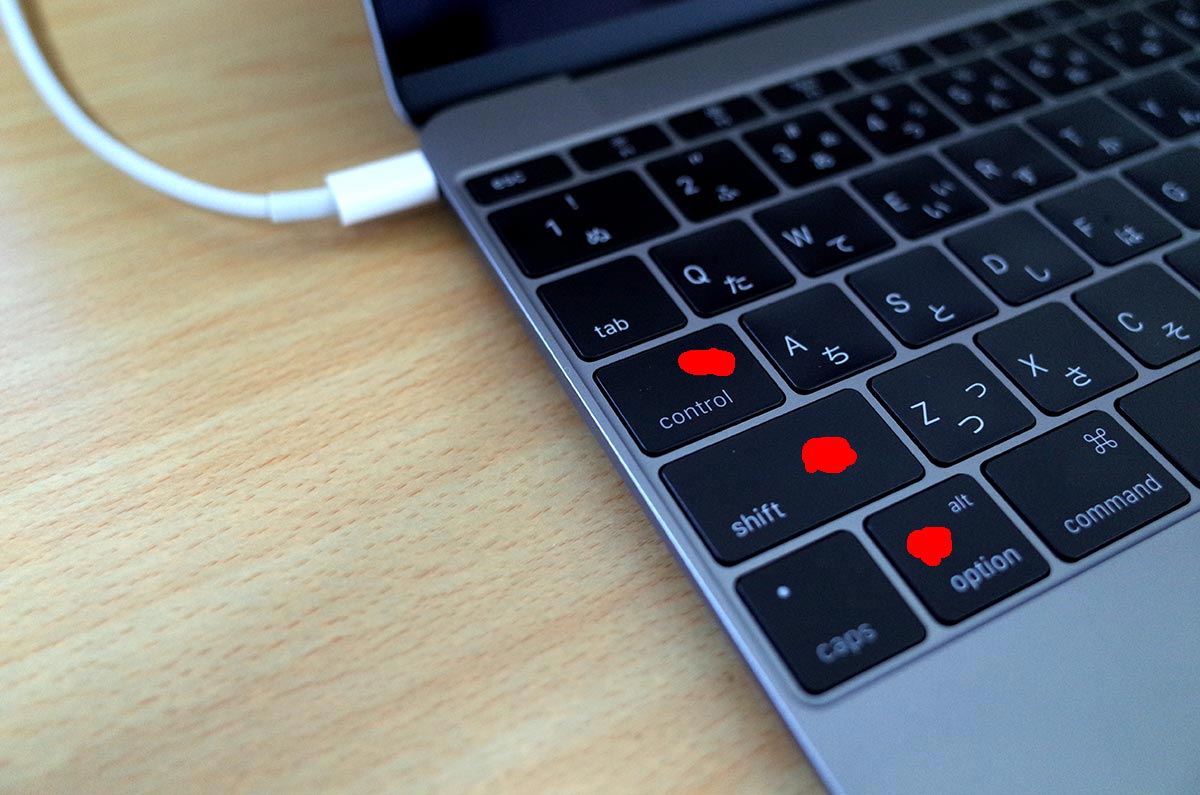
なお、SMCリセットはシステムパフォーマンスが酷く低下している時も改善する場合があるので、MacBook Air・Proで熱暴走しファンが回りまくって直らないのなら試してみてもいいでしょう。
SMCのリセットでWi-Fi機能が復活した
僕の環境ではSMCリセットで「Wi-Fiハードウェアなし」というエラー表示が消えてWi-Fiが復活し使えるようになりました。
システムレポートにもハードウェアがきちんと認識できるように。
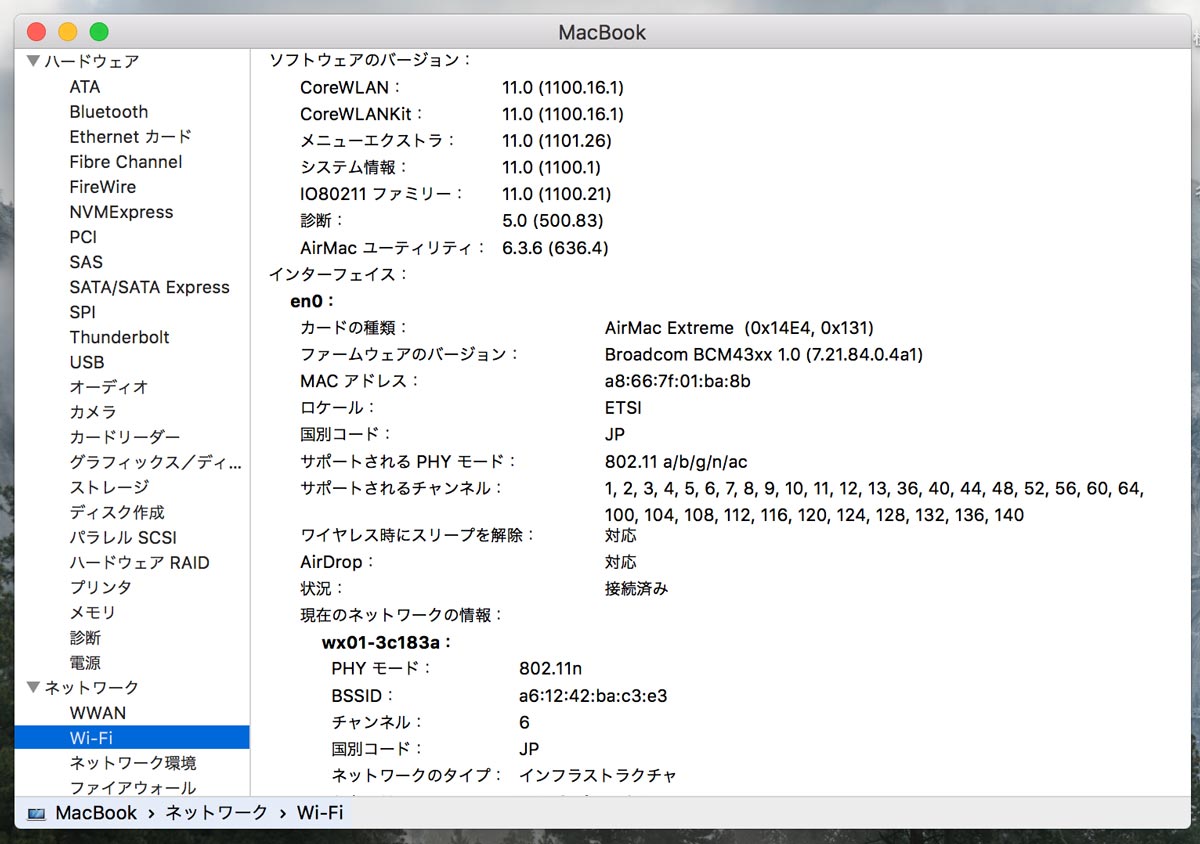
NVRAMとSMCのリセットは簡単にできるのでハードウェアにエラーが出た場合はまずは試してみて欲しい手段です。もし、「Wi-Fiハードウェアなし」と同じような症状が出た場合はSMCのリセットを試してみてください。
症状が出たモデルはMacBook 12インチで現在は販売が終了しているモデルでもあります。Mac整備済製品でたまに販売されてることもあるので気になる方はチェックしてみてください。
もし、NVRAMとSMCのリセットをしてもWi-Fi通信ができない場合はホントにハードウェアが故障している可能性があるので、Appleに修理してもらいましょう。
Apple製品の修理は電話だけで集荷しにきてくれるので簡単ですよ。
なお、NVRAMとSMCのリセットはIntelプロセッサを搭載したMacのみできる方法でAppleシリコンを搭載したモデルでこのような症状が出た場合(おそらく出ない)はサポートに連絡しましょう。
→ MacBookの比較・おすすめはこちら
→ Macの周辺機器はこちら













コメントをどうぞ!