Macを買ってそのまますぐに使うのもいいですが初期設定を見直すことでより使いやすい環境にすることができます。
そこで、僕がいつもMacを購入したりクリーンインストールした時に必ずしている「システム環境設定」の「初期設定」について紹介したいと思います。
この初期設定をするだけで間違いなくMacをさらに使いやすくなること間違いありません。動画でもMacにおすすめの設定を紹介しているので参考にしてみてください。
Mac おすすめの初期設定
今回はノート型のMacBook AirやMacBook Pro 13インチ、MacBook Pro 16インチを購入したことを前提で話を進めていますが、iMacやMac miniなどのデスクトップ型のMacでも使うことができる初期設定方法となっています。なお、画面はmacOS Sierraのものとなっています。
Dockの大きさを適正にする
macOSのデスクトップ画面には画面下にDockが表示されていて、Dockによく使うアプリや起動しているアプリを常駐させておくことができます。
ただ、初期設定ではアイコンの大きさが大きく表示されていて作業する時に邪魔になってしまうんですよね。なので、Dockの大きさを小さくしておくのがおすすめです。
macOSではDockにある「システム環境設定」からいろんな設定をすることができるので、ここからDockの大きさ、サイズを変更することができます。
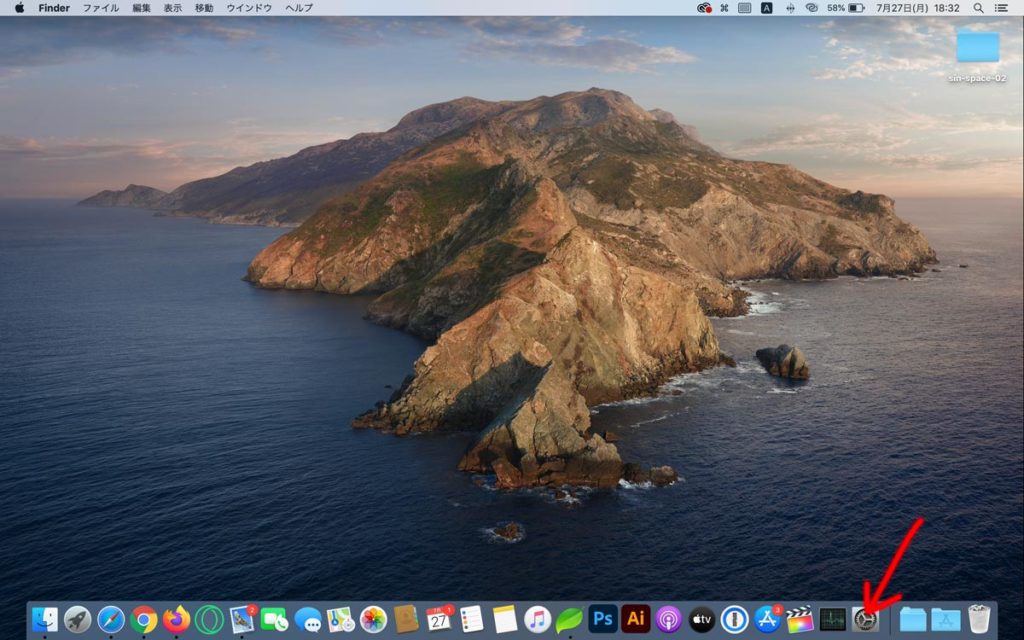
「システム環境設定」の中に「Dock」という項目があるので、これを選択します。
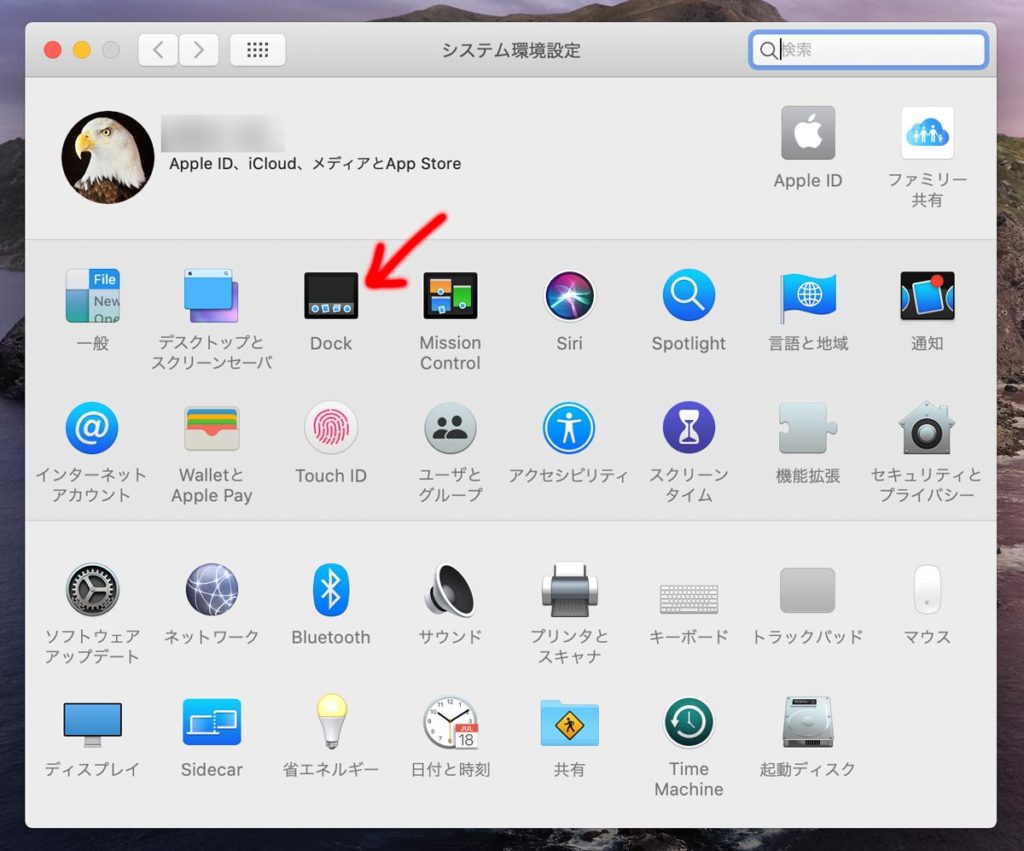
するとDockの大きさを細かく調子することができます。初期設定は以下のようになっています。
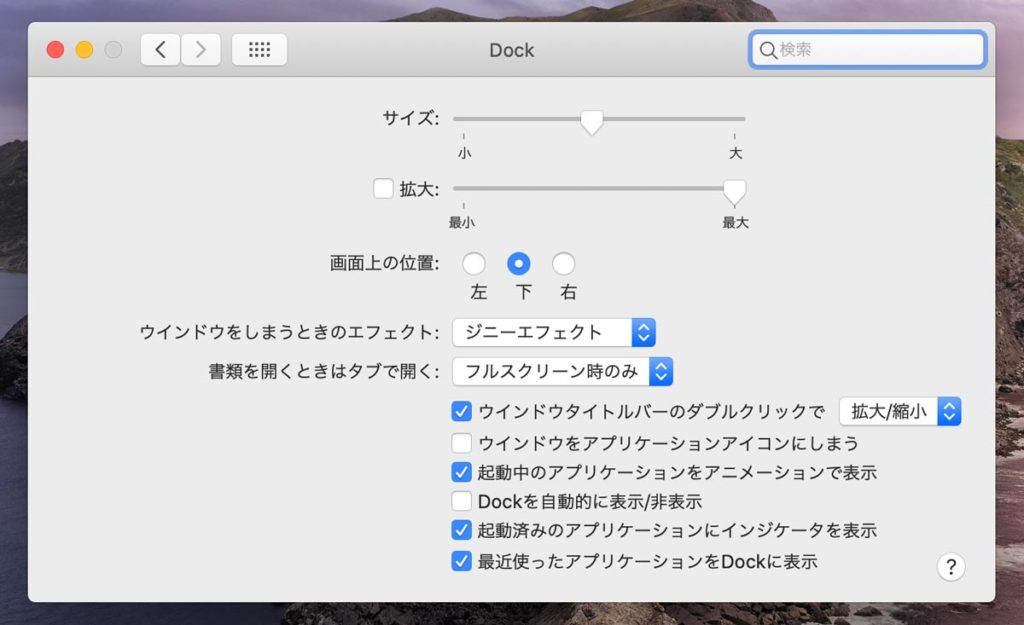
Dockのサイズを「小」にして「拡大」にチェックを入れて「最小」に設定しましょう。
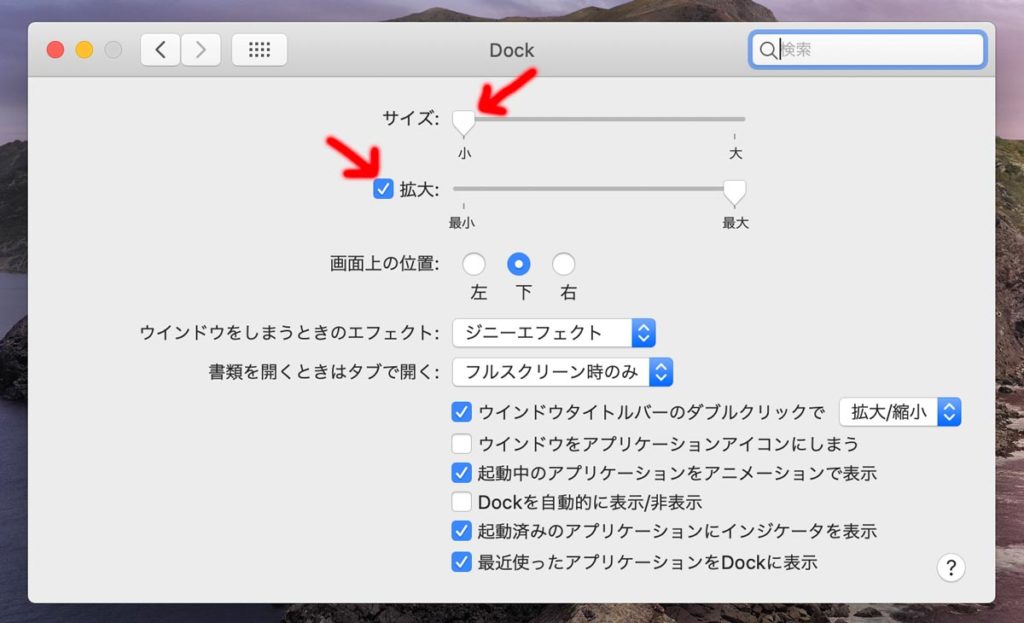
- 「システム環境設定」を起動する
- 「Dock」をクリックする
- Dockのサイズを「小」にする
- 拡大にチェックを入れて「最大」にする
このように設定することで通常時のDockの大きさは最小にすることができ作業エリアを大幅に増やすことができます。
また、拡大機能がオンになっていることからアイコンをクリックする時にはアイコンがヌルッと拡大されクリックしやすい環境を作ることができます。
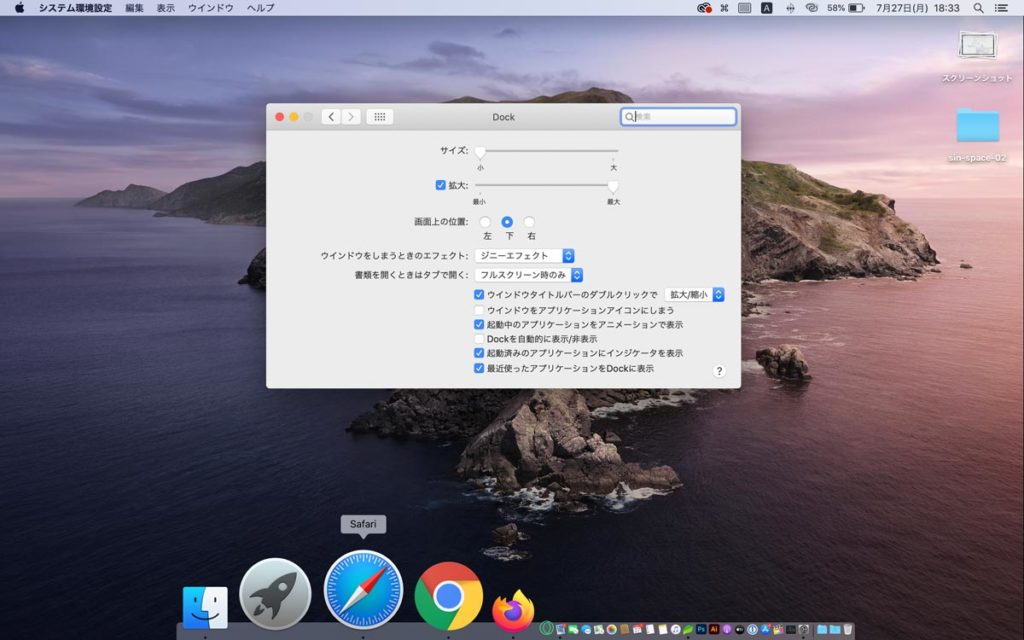
また、「Dockを自動的に隠す」にチェックを入れることでDockを画面上から隠すことができます。MacBook AirやMacBook Pro 13インチは画面が小さいのでDockを隠しておいた方が作業エリアが広がって使いやすくなりますよ。
ショートカットフォルダをDockに設定する
Dockの右側の部分はフォルダをショートカットできる場所となっており、初期設定では「ダウンロードフォルダ」だけが置かれている状態ですが、「アプリケーション」と「書類」を追加しておきましょう。
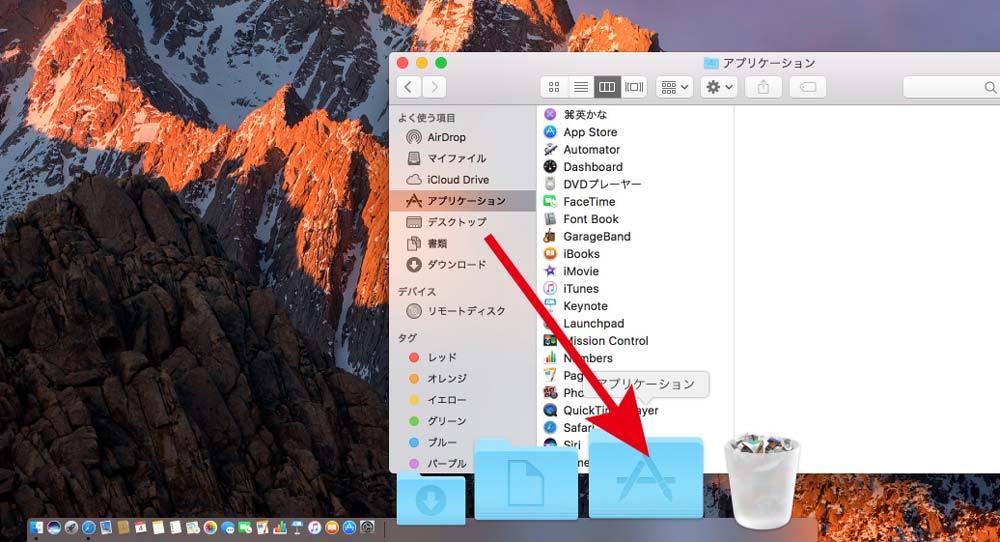
フォルダをドラッグアンドドロップすることで追加させることができます。
- FinderからアプリケーションをDockにドラッグ&ドロップする
- Finderから書類をDockにドラッグ&ドロップする
アプリケーションや書類以外にも使うフォルダをDockに置いておくことで簡単に使いたいファイルにアクセスすることができるので、ぜひ活用して欲しいです。
トラックパッドの設定
2本指でサブメニューを表示させる
「システム環境設定」の「トラックパッド」からトラックパッドの操作方法を細かく設定することができます。
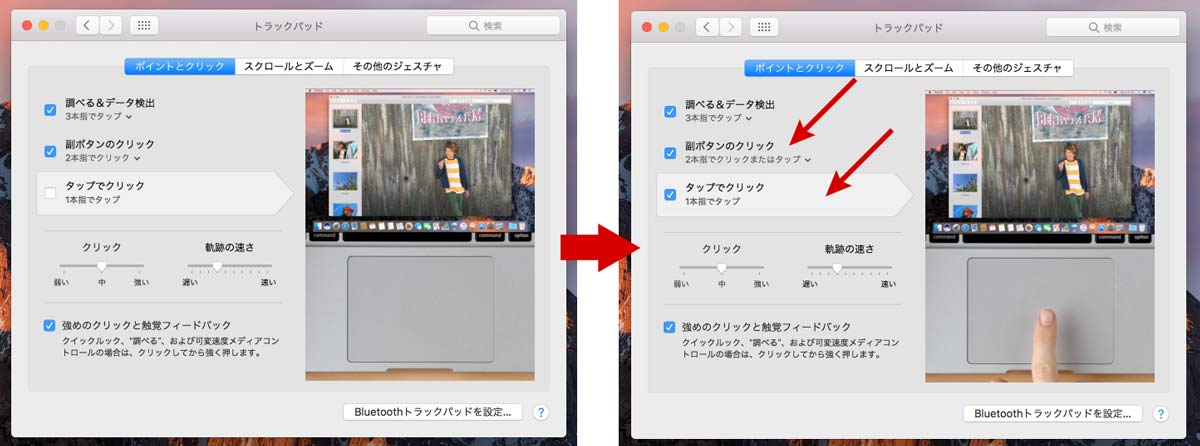
- 副ボタンのクリック:ONにする
- タップでクリック:ONにする
「副ボタンのクリック」の項目を「2本指でクリックまたはタップ」に設定することで二本指でトラックパッドをタップしてサブメニュー(マウスでいう右クリック)を表示させることができます。
「タップでクリック」にチェックを入れることでトラックパッドをクリックしなくてもタップで選択も可能になります。
2015年モデル以降の感圧トラックパッドはクリック感の強弱を好みで設定することができますが、「タップでクリック」を設定することでクリックする必要もなくなるので非常に重宝する機能です。
カーソルの軌跡を速くする
カーソルの軌跡の速さも少し遅ので調整した方がいいかもですね。初期設定では中間くらいに設定されているのですが、どう考えてもカーソルの速度が遅いと感じてしまうんですよね。
なので、「トラックパッド」の「ポイントとクリック」の「カーソルの軌跡」のスライダーを右側に持ってくることでカーソルの速度を速くしておきましょう。
スクロールの方向
スクロールの方向も設定することができます。トラックパッドをメインで使う場合は「ナチュラル」に設定することでiPhoneやiPadと同じ動きをします。
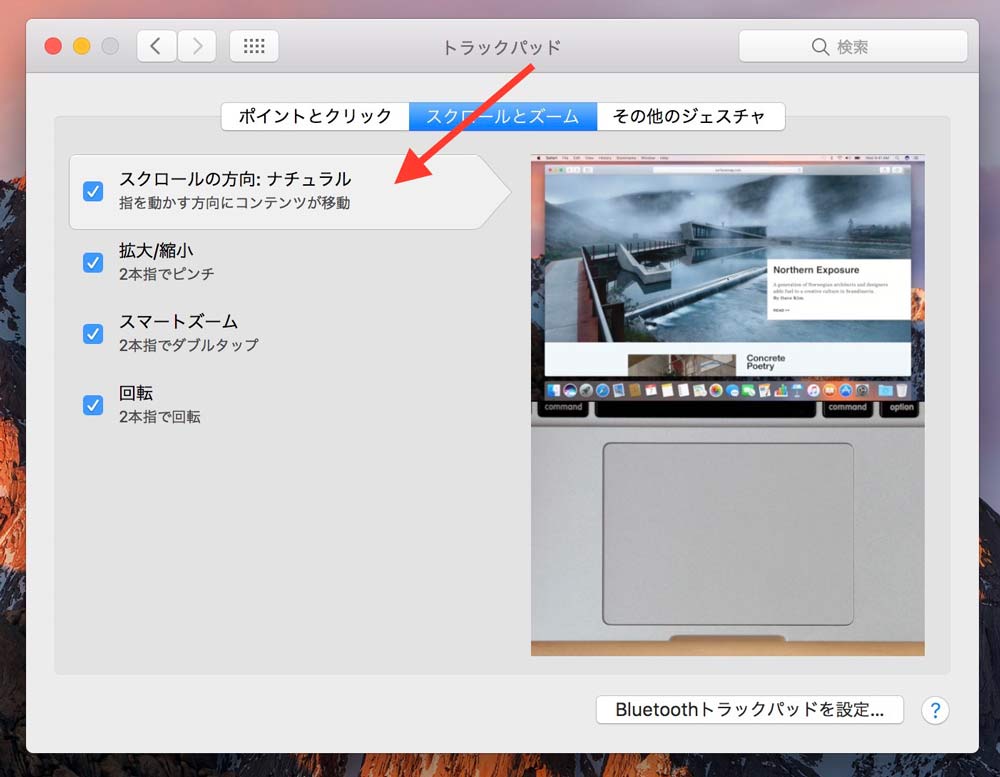
これで違和感なくトラックパッドを使うことができるようになります。ただし、マウスをメインで使う場合はチェックを外した方が使いやすいこともあるので、ここについては好みになるのかもです。
3本指でウィンドウをドラッグ
通常はカーソルをウィンドウの上部に持ってきてクリックをしながらでないと移動できません。
そこで、「システム環境設定」の「アクセシビリティ」→「マウスとトラックパッド」から「ドラッグを有効にする」の中にある「3本指のドラッグ」を設定します。
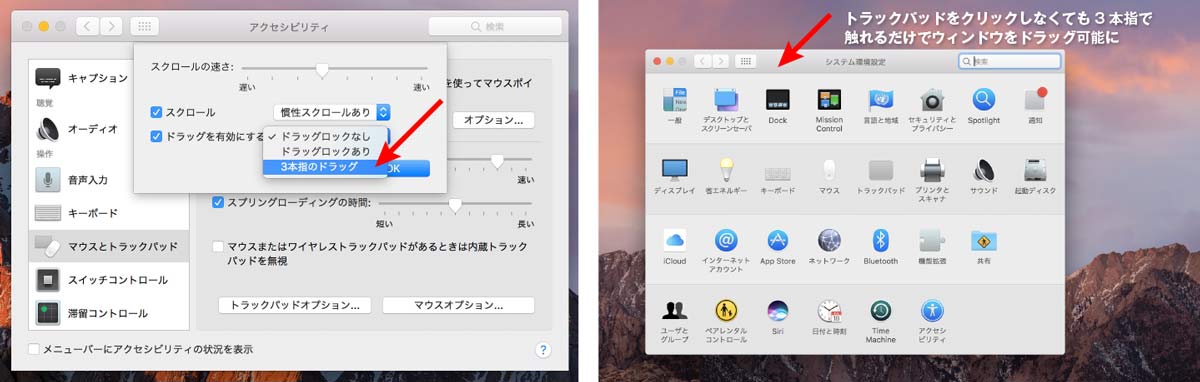
この設定をすることで、ウィンドウを移動させる時にトラックパッドをクリックしなくても3本指で触れるだけで移動させることができます。
Finderの設定
サイドバーのアイコンサイズを小にする
Finderの左側にメニュー項目が表示されてますが、文字の大きさが少し大きいですよね。とくにMacBook 12インチやMacBook Airなど画面が小さいモデルだと感じてしまいますよね。
ということで、「システム環境設定」の「一般」の「サイドバーのアイコンサイズ」を「中」から「小」に変更しましょう。
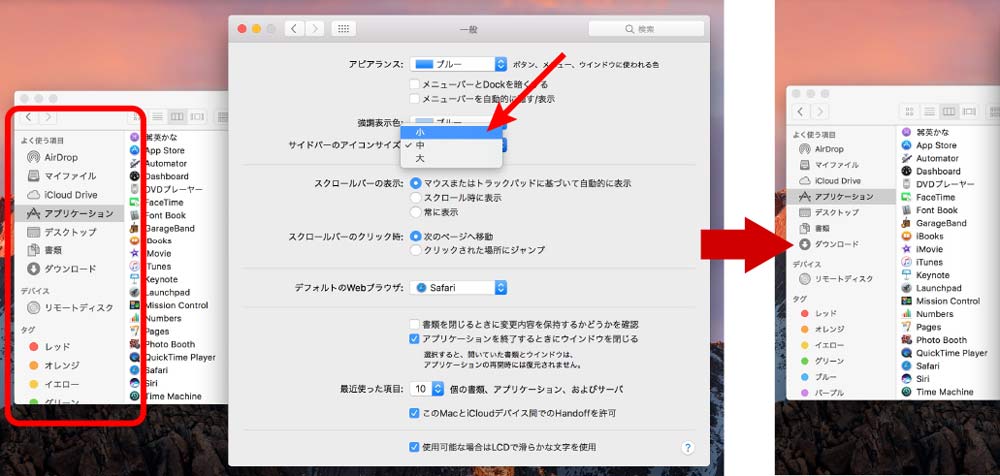
サイドバーのアイコンを「小」にすることでバランスがFinderのバランスが整えることができます。
パスバーやステータスバーを表示する
また、Finderの上部メニューの「表示」から「パスバー」や「ステータースバー」も表示させることができます。
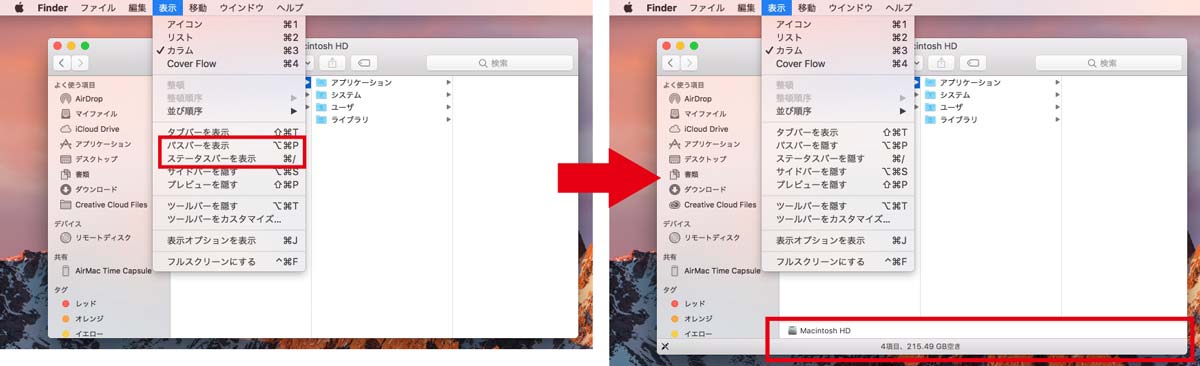
「パスバー」や「ステータースバー」はあった方が何かと便利だと思いますよ。
アイコンの設定
デスクトップに散らばってしまうアイコン。最新のmacOSではスタック機能によってファイルをまとめてくれる機能を搭載していますが、順番がバラバラになってしまいます。
デスクトップのアイコンの設定は右クリックのサブメニューから調整することができます。「表示順序」の「名前」に設定することで….
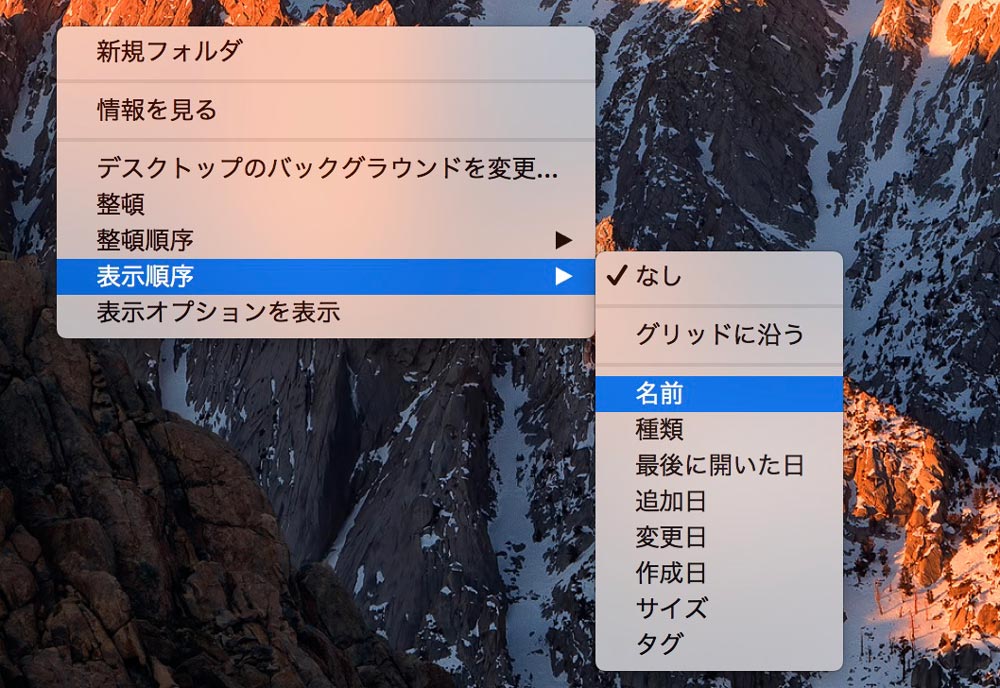
バラバラだったファイルやフォルダが五十音順にキレイに自動整列させることができます。
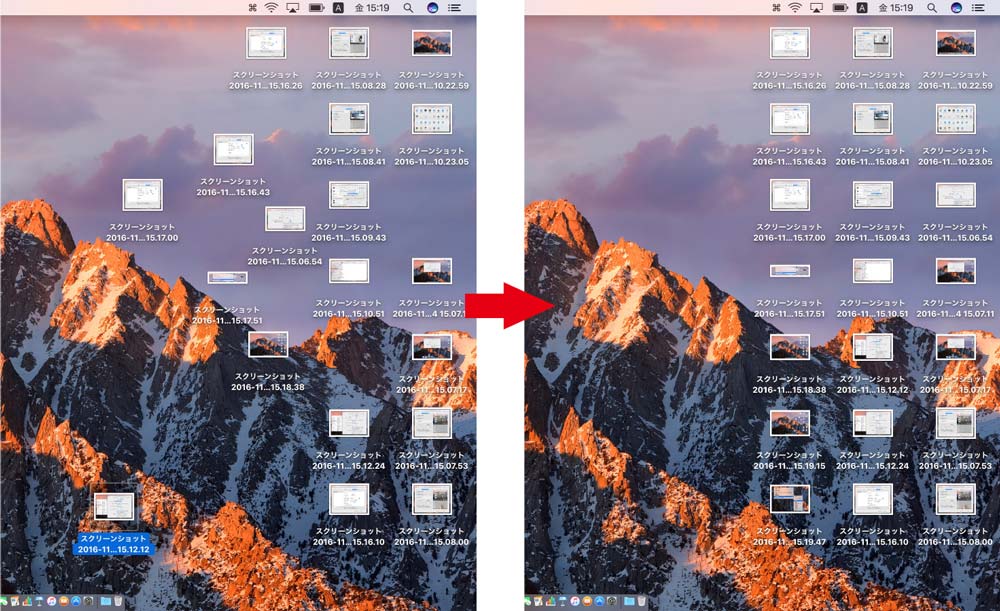
アイコンとアイコンの幅が広いので右クリックのサブメニューの「表示オプションを表示」からアイコンのサイズやグリッド間隔を調整することで無駄なスペースを減らすことができます。
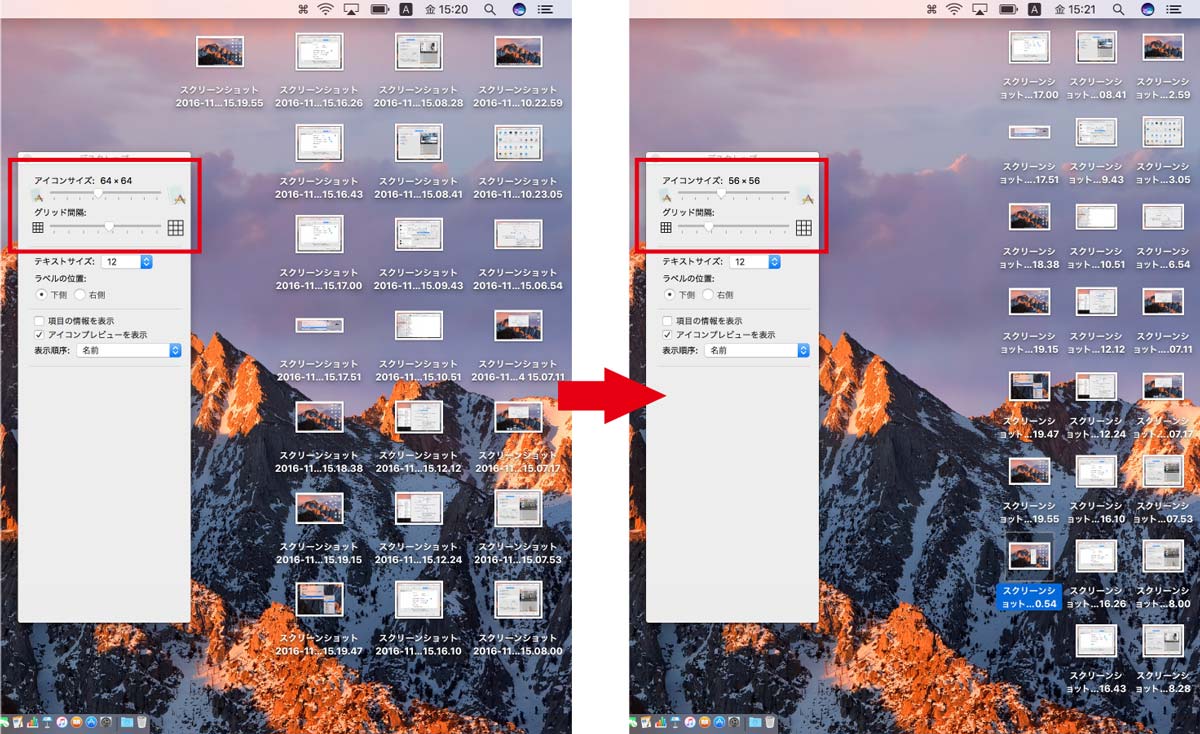
なお、2018年秋に配信されたのmacOS Mojaveはデスクトップに散らかったファイルを簡単にフォルダにまとめることができる機能が新たに搭載されているので、かなり便利に使うことができるようになります。
バッテリーアイコンと日付表示の設定
初期設定ではバッテリーの残量は視覚的にしか分からないようになっていますが、電池アイコンを右クリックすることでオプションを表示させることができるので「割合(%)を表示」にチェックを入れましょう。

初期設定では時計の部分に日付が表示されていないので「システム環境設定」の「日付と時刻」の「日付を表示」にチェックを入れましょう。
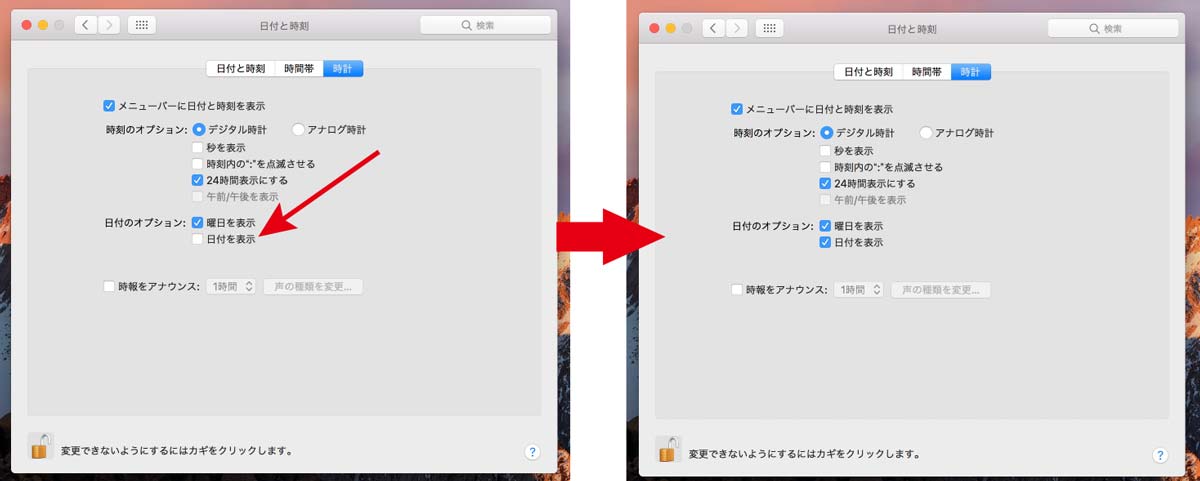
すると今日の日付がメニューバーに表示させることができます。
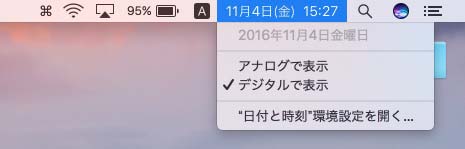
なんで最初から日付が表示されないのか謎でしかありませんが、こう設定することで「今日は何日だっけ?」というトラブルに対処することができます。
ディスプレイの輝度をOFFに
MacBookシリーズやiMacは周囲の明るさに合わせて画面の明るさを自動調整してくれる機能が搭載されています。
しかし、外で作業をしてると頻繁に画面が明るくなったり暗くなったりしてしまうのが煩わしいので「システム環境設定」の「ディスプレイ」の「輝度を自動調整」のチェックを外しておきましょう。
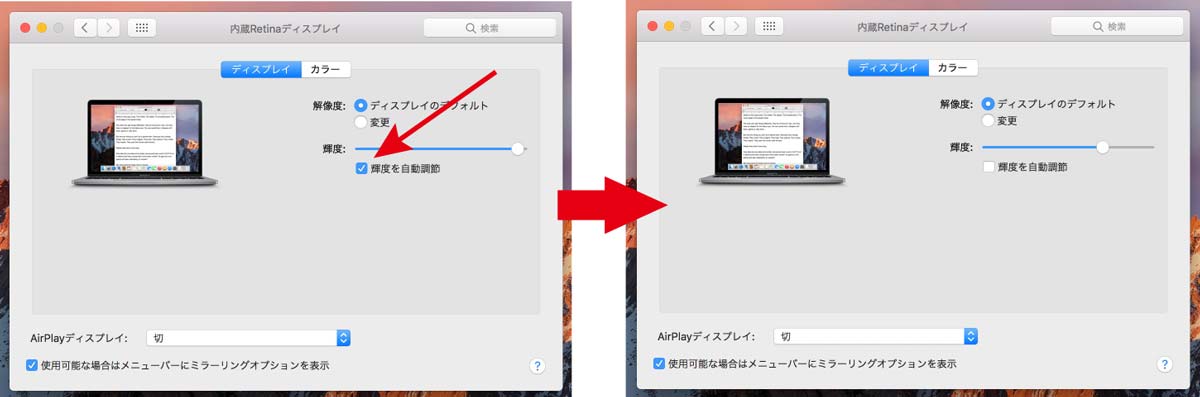
こうすることで自動的に画面の明るさが変わってしまうということを避けることができます。
True ToneをOFFにする
MacBook Pro 16インチ・13インチはiPhoneやiPadに搭載されていたTrue Toneディスプレイが搭載していて、周囲の色合いに合わせて色温度を調整してくれる機能が搭載されています。
文章入力などの作業をしているときは、ありがたい機能ではありますが色合いが変化してしまうのでデザイン作業をしているときには不要の機能となっています。
True Toneは「システム環境設定」の「ディスプレイ」からOFFにすることができます。
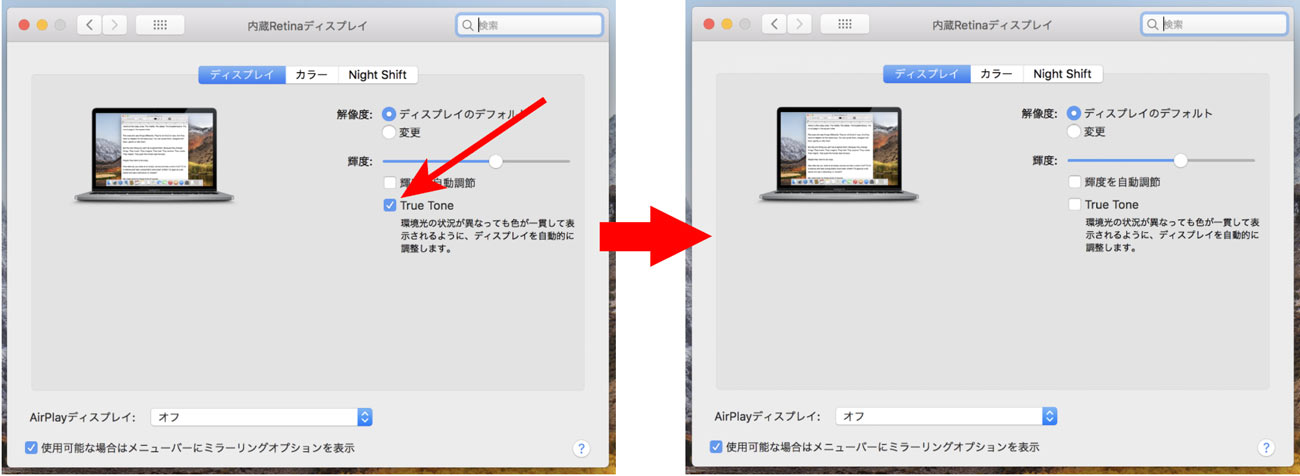
通常の使い方においてはTrue ToneをONにしておいていいですが、デザイン関係の作業をするときはOFFにしておいたほうがいいでしょう。
ホットコーナーを活用する
macOSにはカーソルをコーナーに移動させることで機能を起動することができる機能が搭載されており、「システム環境設定」の「MissionControl」の「ホットコーナー」から細かく調整することができます。
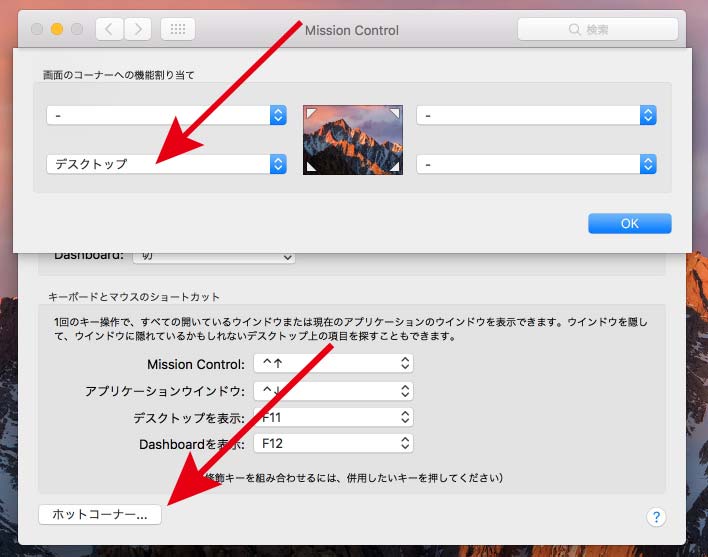
僕は左下に「デスクトップ」を割り当ててます。この設定をすることでウィンドウがゴチャゴチャと出ている時でも簡単にデスクトップ画面を表示させることができるのでとても便利です。
キーボードの設定
「システム環境設定」の「キーボード」から細かく設定を調整することができます。
カタカナモードをOFFに
僕の場合ですが「カタカナ」の入力モードは必要ないので「入力ソース」からチェックを外しています。すると、自動的に「Shiftキーの動作」も「英字モードに入る」に変更されます。
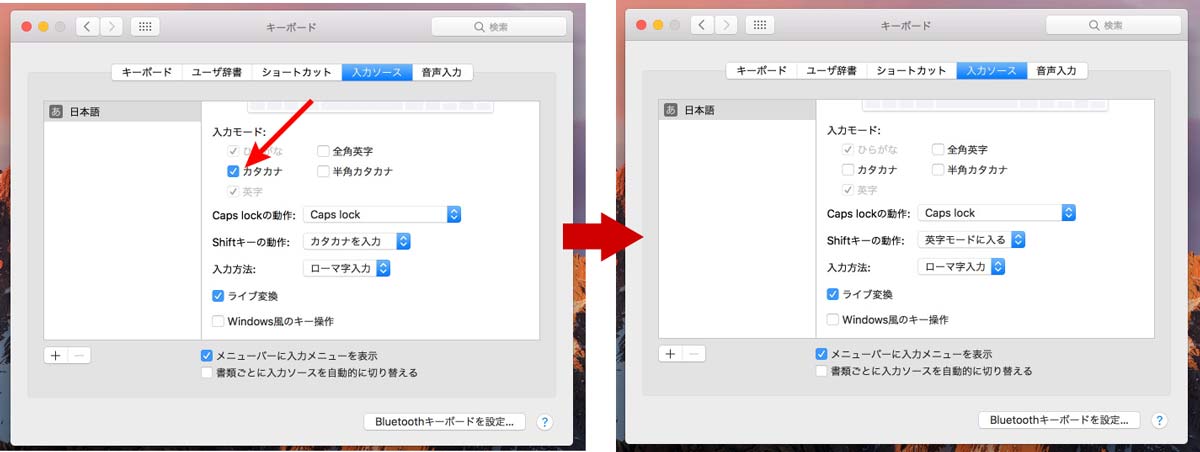
「カタカナ」は文字変換で入力することができますし、多くの方は「ひらがな」と「英字」があれば普通に使うことができると思います。
「数字を全角入力」のチェックを外す
また、初期設定では数字は全角入力になっています。数字は半角で入力するのが基本になると思うので、「数字を全角入力」のチェックを外しましょう。
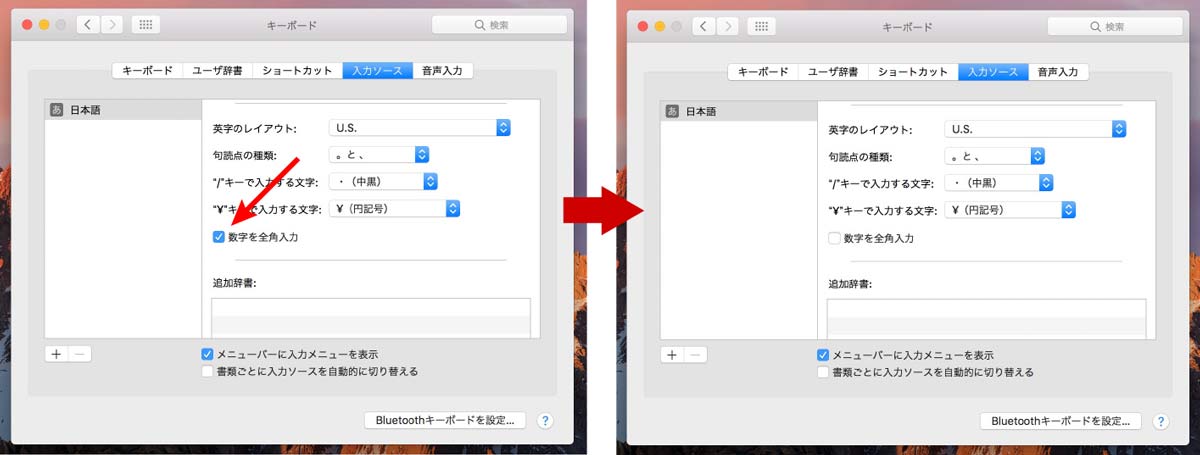
というのも全角数字だと表計算ソフトで表計算処理をすることができないですし、数字の全角入力にチェックが入っていると非常に使いにくいので、基本的には外しておくことをオススメします。
スペルを自動変換をOFFに
英字入力をしている時に勝手に違うスペルに自動変換してしまうことがあります。
例えば、「mineo」と入力しようとしたら勝手に「mine」に自動変換されてしまったりするのです。なので、「キーボード」→「ユーザー辞書」の中に「英字入力中にスペルを自動変換」のチェックを外しておくことをオススメします。
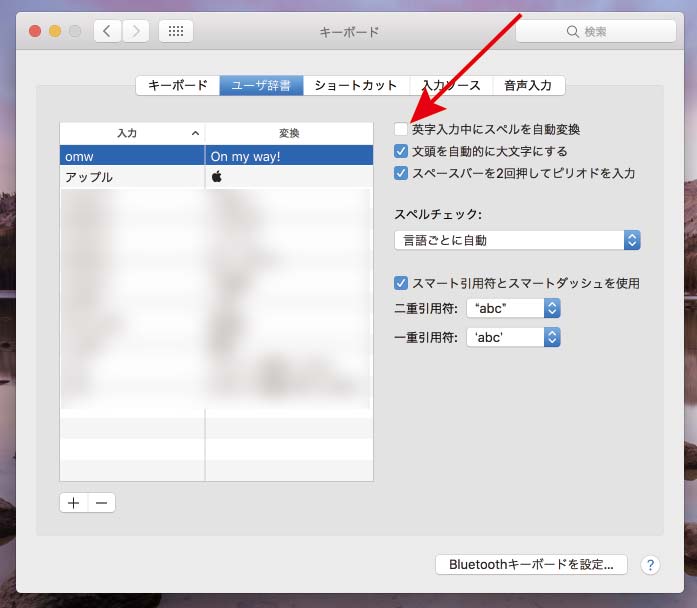
「英字入力中にスペルを自動変換」のチェックを外すことで英治のスペルを勝手に変換されることはなくなります。英語圏では問題にならないのかもしれませんが、日本語英語が混じっている日本語圏では少々扱いづらいといってもいいかもしれません。
まとめ:Macは初期設定でさらに使いやすくなる!
macOSは初期設定の状態で使えないことはありませんが、細かく調整することでさらに使いやすくなります。MacBook Air・Proなのか、iMac 21インチ・27インチなのかで微妙に異なってきますが環境に合わせて調整するのがおすすめです。
初めてMacを使う人はどうしたらいいのか分からないことも多いと思いますが、細かく設定をしていきくことで自分好みの操作感を手に入れましょう。
動画でも詳しく紹介しているので参考にしてみてください。








コメントをどうぞ!