
Galaxy S10はCPUプロセッサにSnapdragon 855を採用したハイエンドスマホですが、メインメモリもパソコン並みの8GBの容量を搭載するモンスター級のスマートフォンとなっています。
そして、Galaxyのハイエンドスマホは外部モニターとHDMIまたはUSB-Cで接続することでDeXモードに切り替えることができるようになり、いわゆるPCモードで作業をすることができる機能を搭載しています。
このDeX(パソコンモード)がなかなかスゴイんですよね。ということでGalaxy S10のPCモードの使い勝手やどんなことが出来るのかを紹介したいと思います。
なお、Galaxy S20も同じくDeXモードを使うことができるので、最新のGalaxyを使っている方も参考にしてください。
Galaxy S20・S10のPCモード(DeXモード)
高性能スペックでパソコンモードも使える
Galaxy S10は6.1インチの有機ELディスプレイを搭載しリアカメラは3つのカメラを搭載したトリプルカメラ、インカメラ部分はパンチホールという独自のスタイルの確立したフラグシップスマホです。
顔認証だけでなくディスプレイ内指紋認証機能に対応しているのでマスクをして顔認証ができないときも安心して画面ロック解除をすることができるので、操作性はかなり良いスマホです。
| Galaxy S10 | Galaxy S9 | |
| 画面サイズ | 6.1インチ | 5.8インチ |
| ディスプレイ | 有機ELディスプレイ | |
| 解像度 | 3,040 × 1,440ピクセル | 2,960 × 1,440ピクセル |
| CPU | Snapdragon 855 | Snapdragon 845 |
| メインメモリ | 8GB | 4GB |
| ストレージ容量 | 128GB(microSDで5120GBまで増設可) | 64GB(microSDで400GBまで増設可) |
| リアカメラ | トリプル 標準:1220万画素(F/1.5⇔F/2.4)、超広角:1600万画素(F/2.2)、望遠:1200万画素(F/2.4) | シングル 標準:1220万画素(F/1.5⇔F/2.4) |
| インカメラ | 1000万画素(F/1.9) | 800万画素(F/1.7) |
| Bluetooth | 5.0 | |
| Wi-Fi | 802.11 a/b/g/n/ac | |
| LTE通信 | 最大受信速度1576Mbps | 最大受信速度988Mbps |
| テレビ | ワンセグ・フルセグに対応 | |
| 防水防塵 | IP68 | |
| 充電 | ワイヤレス充電に対応 | ワイヤレス充電、パワーシェアに対応 |
| サイズ | 150 × 70 × 7.8 mm | 148 × 69 × 8.5 mm |
| 重量 | 158g | 161g |
Galaxy S10のCPUはSnapdragon 855は(2.8GHz+1.7GHz
)で駆動しているオクタコアプロセッサを搭載しています。このプロセッサはハイエンドのAndroidスマホに広く使われているので珍しいものではありません。
そんな中で、Galaxyはメインメモリが8GBと他のスマホを圧倒する容量を搭載しているので、パソコンモードにしてもモタつくことなく普通に操作ができる実力を持っています。
Galaxy S10のスマホとしてのスペック、性能、使い勝手についてはこちらレビューしているので合わせて参考にしてください。また、5G対応のGalaxy S20 5GもDeXモードを使うことができます。
[docomoausb2]
Galaxy S10でパソコンモードを使う方法
Galaxy S10をパソコンとして使うには外部モニターが必須となり、あると便利な周辺機器としてはキーボードとマウスです。これは有線でも無線でもどちらもOKです。
- HDMIまたはUSB-Cに対応したモニター
- ワイヤレスキーボード
- ワイヤレスマウス
Galaxy S10はUSB-Cの外部ポートを搭載していて、ここからHDMI出力が可能となっているので、USB-C to HDMIケーブルを使うことで外部モニターの表示が可能です。
おすすめなのがUSB-Cに対応した4Kモニターです。
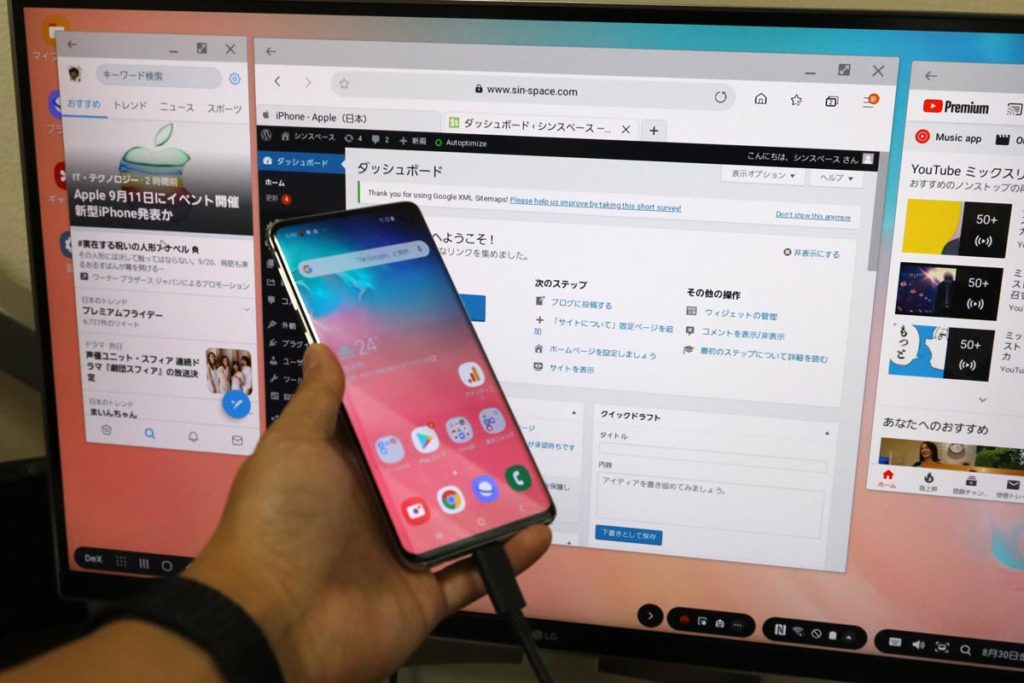
外部モニターからGalaxy S10にPD充電をしながら画面を表示することができるので、家に帰って充電するとともにパソコンとして使うことができるのです。
LGの4KモニターなんかはUSB-CのPD充電に対応しているので使いやすいのかなと思います。
Galaxy S10を接続したら外部モニターに画面が表示されますが、ミラーリングでスマホの画面が表示される場合は、画面上から呼び出せるコントロールセンターからDeXモードを有効にするとデスクトップモードに切り替えることができます。

見た目は完全にパソコンですよね。
ワイヤレスキーボードを接続する
このままの状態だと使いにくいのでワイヤレスキーボードをBluetoothで接続しましょう。

ここではLogicool K780というワイヤレスキーボードを接続してみましたが、このキーボードはAndroidにもちゃんと対応しているので問題なく使うことができます。
言語切り替えは「カタカナ・ひらがな」からできます。

また、ファンクションキーもちゃんと機能するので音楽コントロール、音量調整などもキーボードから可能となっています。

Logicool K780のいいところはスマホを立てかける溝があるので、モニター接続したGalaxy S10をこのように立てかけて置いておくことができます。

スマホが母艦になってるってのがスゴい時代ですよね。これでまともに動作してしまんんですから。
ワイヤレスマウスを接続する
ワイヤレスマウスも接続することができます。試しにMagic mouseを接続してみましたが問題なく接続ができました。
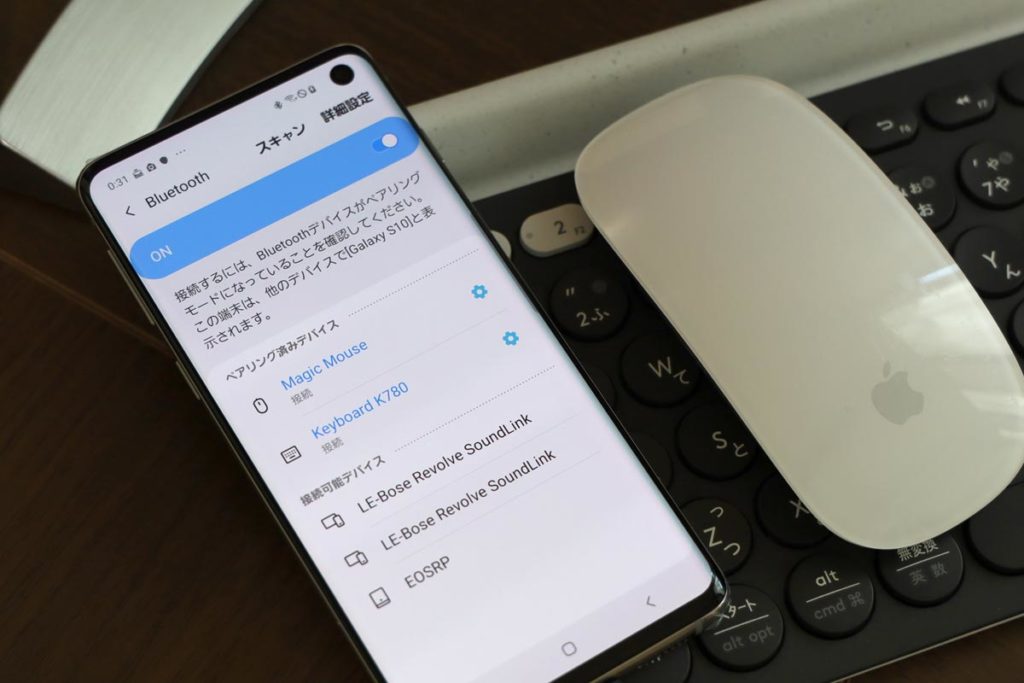
ただし、Magic Mouseのタッチセンサーに反応しないので画面をスクロールができないという最大のデメリットがあります。なので、マウスを使うなら物理ボタンを搭載しているマウスを使った方がいいと思います。
ちなみに、UBS-C対応モニターならモニター側のUSB-Aポートに有線のマウスやキーボードを接続して使うこともできます。
マウスを使いたくない場合でもGalaxyの本体をトラックパッドとして使うこともできます。

切り替えはGalaxy S10の端末側の通知に表示されているDeXからすることができます。スマホがトラックパッドになってしまうってなかなか凄いですよね。
[docomoausb2]
GalaxyのDeX(PCモード)で出来ること
では、Galaxy S10のDeX(PCモード)で出来ることについて紹介していきたいと思います。
マルチウィンドウで作業ができる
DeX(パソコンモード)にすると外部モニターに映し出される画面はパソコンのような画面が表示されて、このようにウィンドウを並べて作業をすることができます。
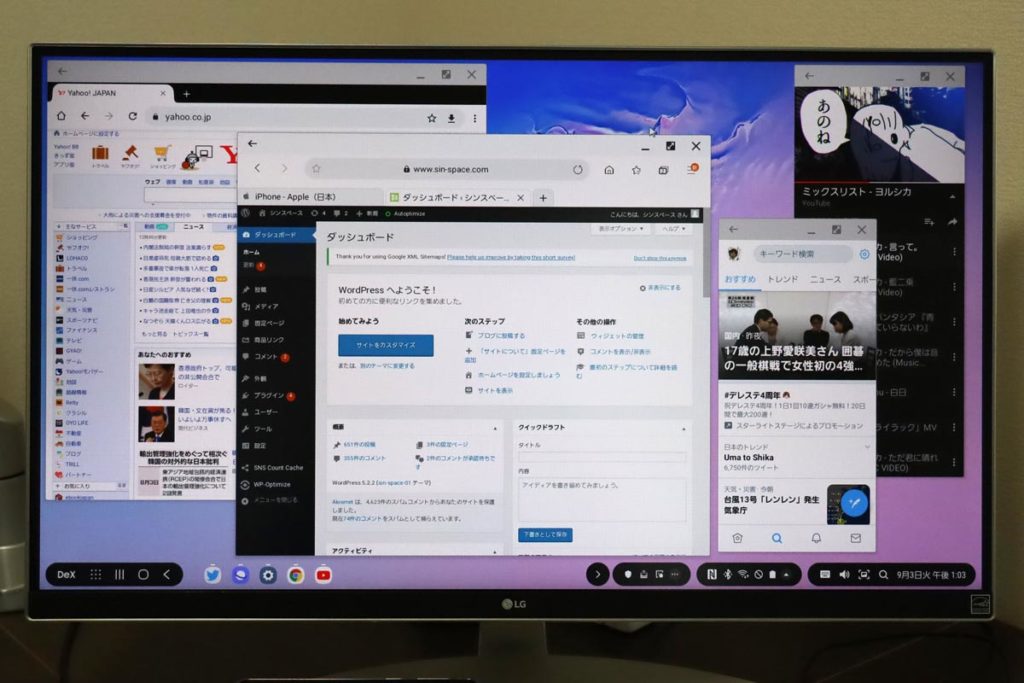
Windows PCと同じようにGalaxyのブラウザアプリ、Chrome、Twitter、YouTubeを同時に起動して作業をすることができます。まさにパソコンそのものですよね。
WordPress、はてなブログのエディタも普通に表示させることができるのでブログの執筆も問題なくすることができるでしょう。
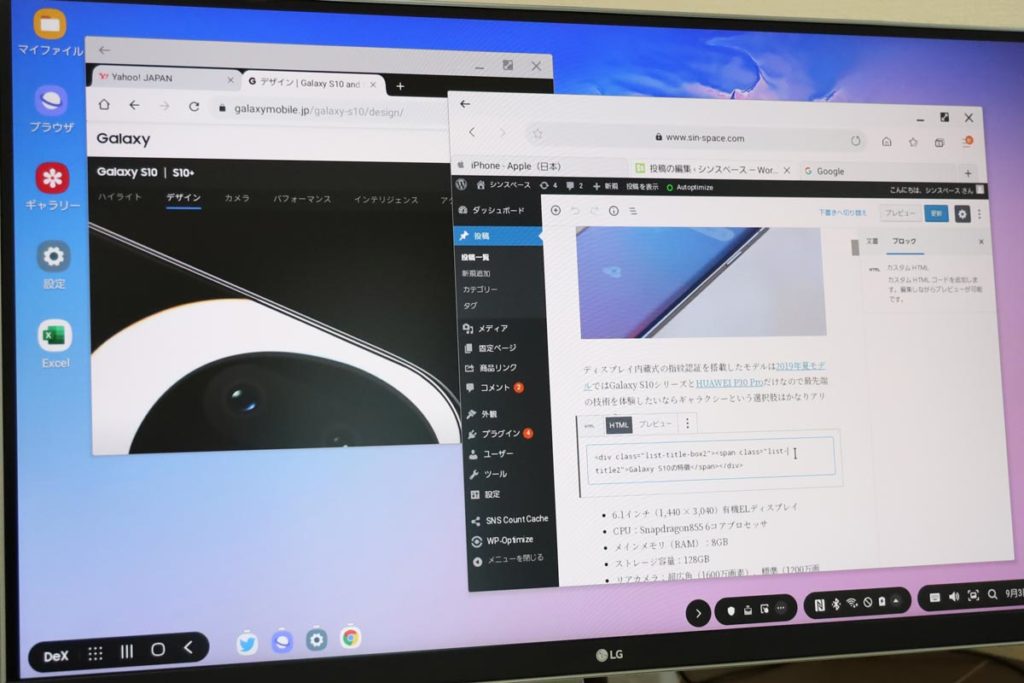
ただし、Androidは同じアプリを同時表示することができないので、2画面にするにはGalaxyのブラウザアプリとGoogle Chromeを並べて使う必要があるので注意です。
コントローラーセンターは画面右下にあります。
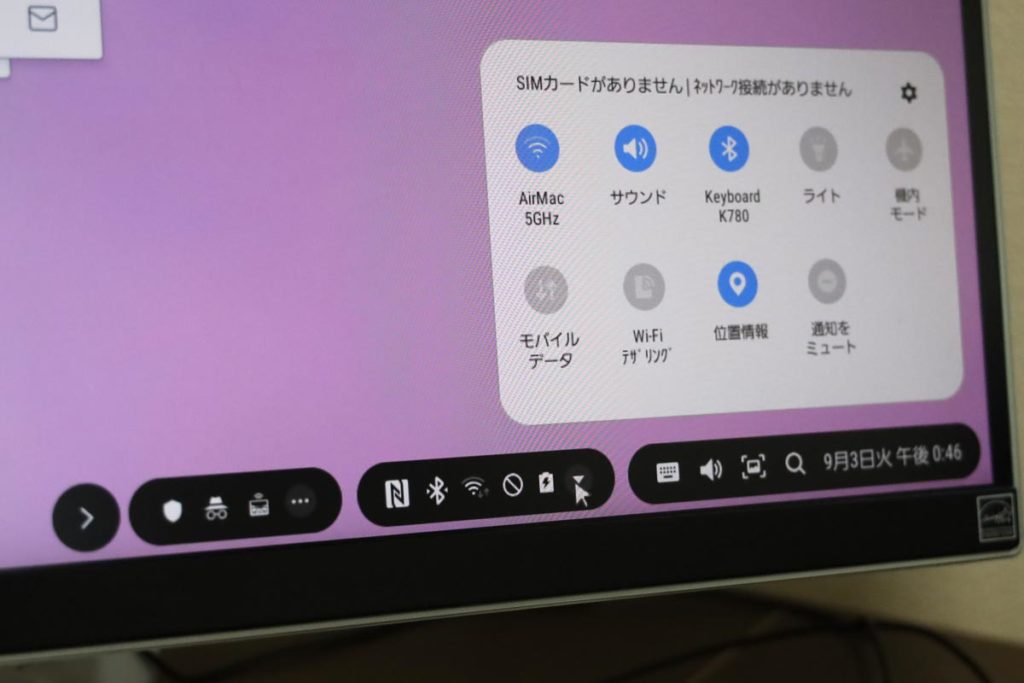
日付、時間の確認だけでなくここからWi-Fi、Bluetoothの設定、音量調整などができるようになっています。
AndroidのアプリをPCモードで使える
アプリを起動するには左下にあるアプリアイコンをクリックするとアプリ一覧を表示することができます。
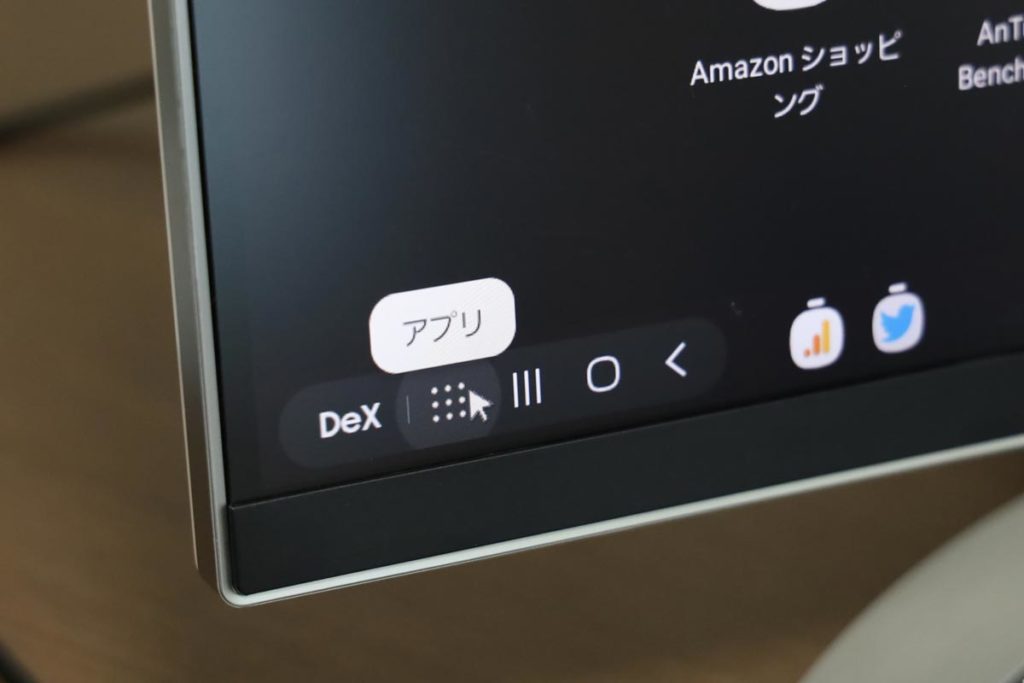
一覧から起動したいアプリをクリックすると起動します。Google Playストアも普通に起動することができるので、ここで物色して好きなアプリをインストールするのもいいでしょう。
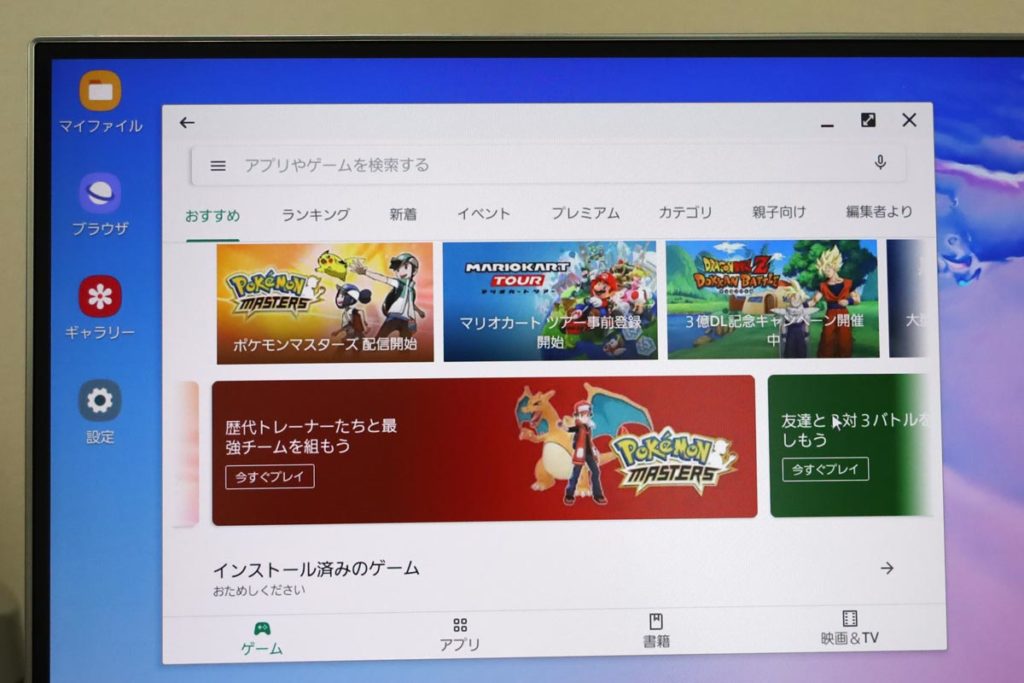
基本的にスマホとして使うことを前提としたアプリがほとんどだと思いますが、一部アプリはデスクトップモードに対応しています。例えば、Microsoft OfficeのアプリはGalaxyのPCモードで作業することができます。
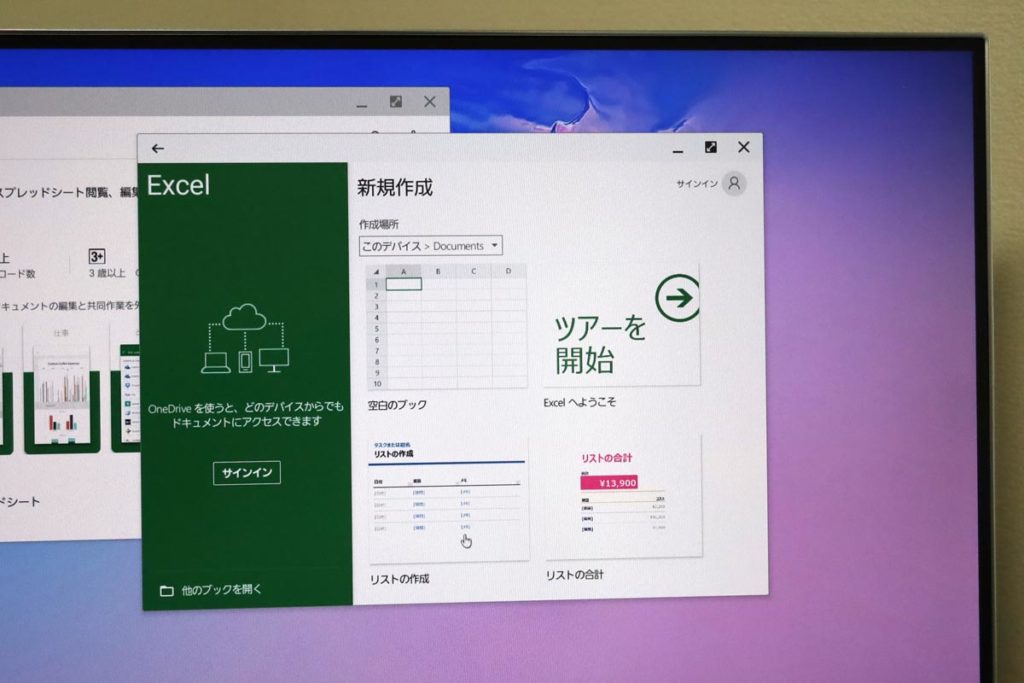
ただし、デスクトップモードでのエクセルの利用は有料となってしまうようですね。この辺はきちんと認識してるんでしょう。サインインしてOffice 365のサブスクに加入することで全機能を使えるようになります。
Google Photoもデスクトップモードで使うことができます。
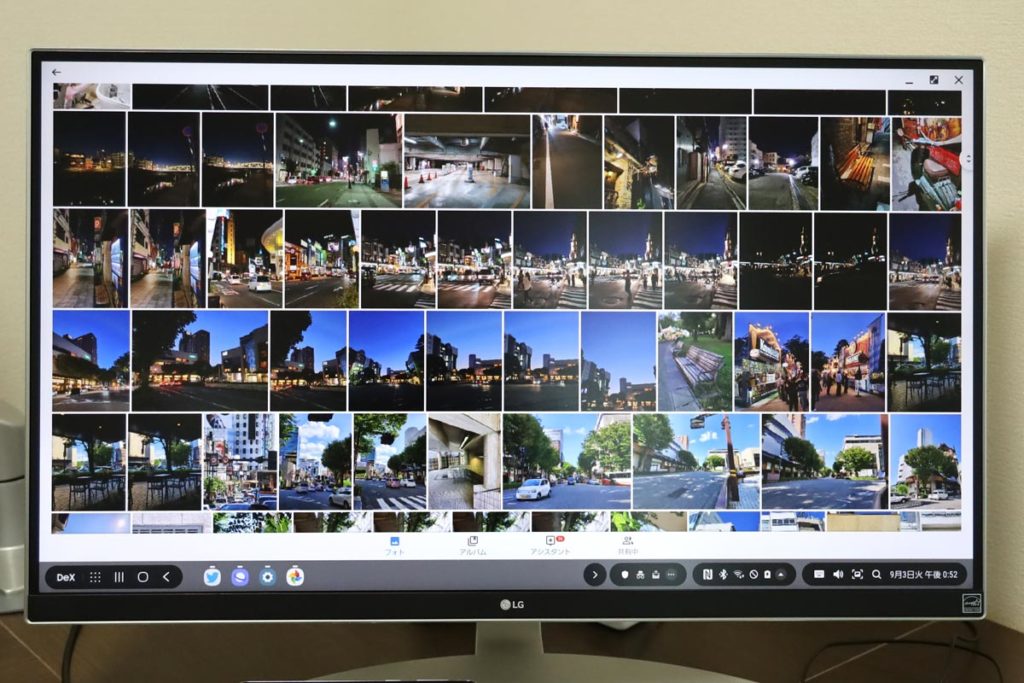
画面が大きいので撮影した写真の管理もしやすいです。もちろん、画像編集もパソコンモードですることが出来るので、編集がとてもしやすい。
もっときちんと画像編集をしたいという場合も、Google Playで公開されているAdobe Lightroom をインストールすることができます。
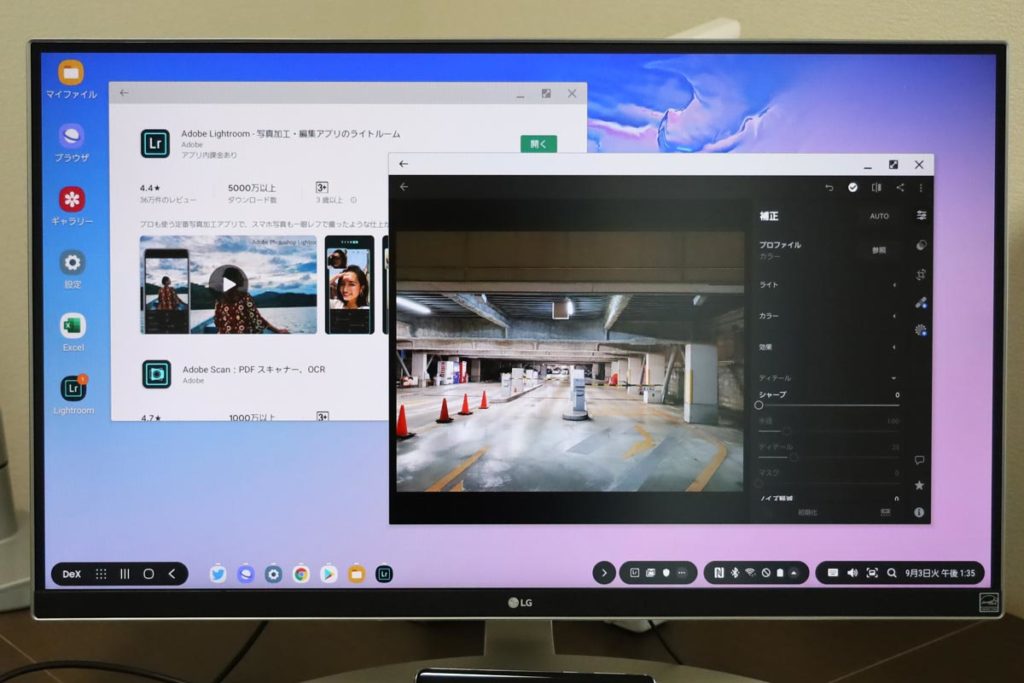
普通にMac/PCで使うLightroom CCみたいな感じで画像処理ができるんですね…。これはなかなかスゴいのではないでしょうか。
アプリの切り替え方法
現在起動しているアプリの一覧は左下の「履歴」ボタンをクリックすることで見ることができます。
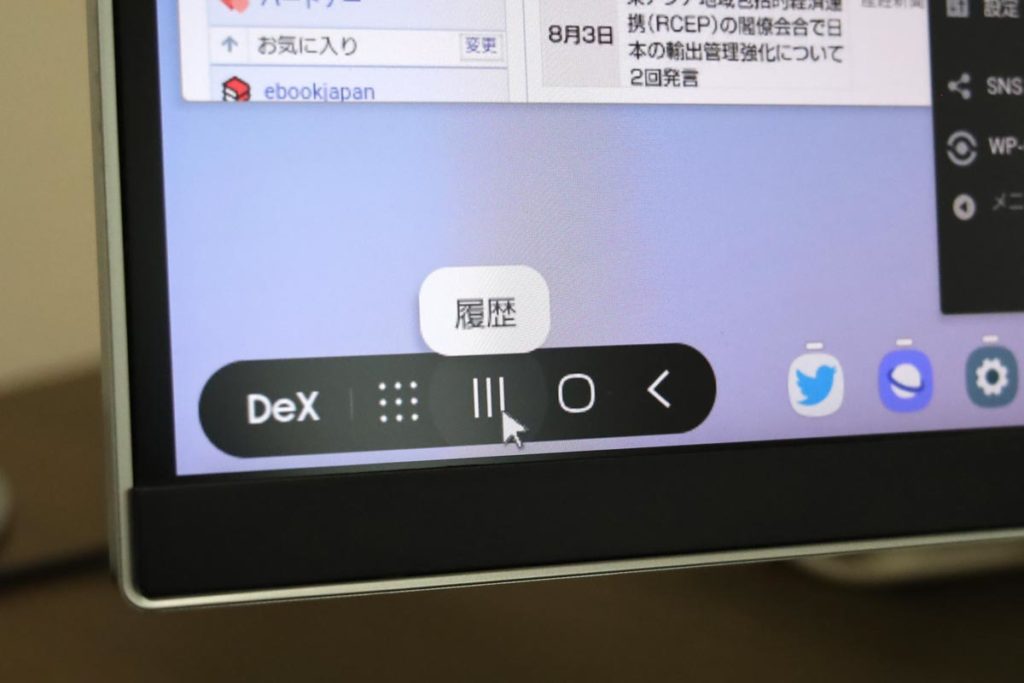
起動中のアプリのウィンドウがこのように一覧で表示されます。
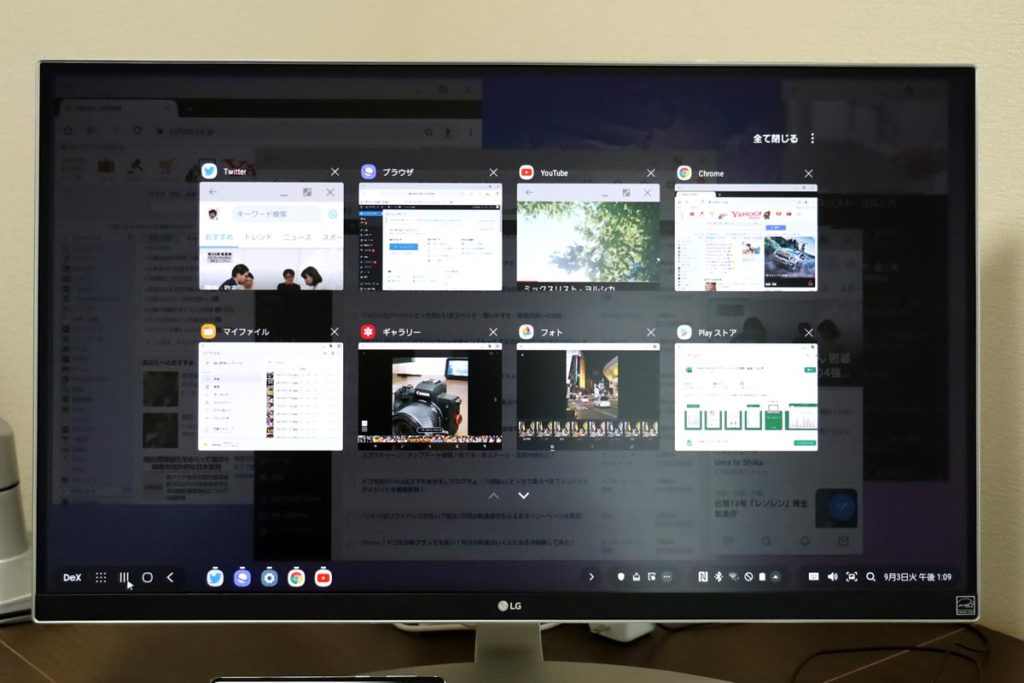
アプリは最小化しておくこともできるので、必要に応じて画面に表示させることができます。このあたりの操作方法はまさにパソコンと同じなので操作方法に特に戸惑うことはないのかなと思います。
まとめ:PCをちょっと使いたいときに便利
Samsung Galaxy S10やHUAWEI P30 Proなどのハイエンドスマホは外部モニターと接続することでパソコンとして使うことができるのでパソコンを持っていない人もちょっとした作業をしたいときに活用することができそうです。
また、出張先のホテルのテレビのHDMIに接続してパソコンとして使うこともできるので、ノートパソコンを持ち歩かなくても大丈夫…ということになるのかもしれません。(ただし、検証は必要だと思います。)
なお、Androidの新バージョンとなるAndroid 10は標準でデスクトップモードに対応するので今後はGalaxyやHUAWEI以外のハイエンドスマホでもパソコンとして使うことができるようになります。
(ただし、メーカーが対応しないといけないのかな?)
[docomoausb2]
→ Galaxyの比較はこちら
端末価格の安いエントリーモデル・Galaxy A41はこちらです。
5Gスマホ・Galaxy S20のレビューもしています。
5Gの料金プランを比較しています。
https://sin-space.com/entry/5g-price-hikaku
ドコモのおすすめのスマホはこちらです。














[…] 82: 名無しさん 21/01/30(土)18:14:25 ID:ehJ https://www.sin-space.com/entry/entry-galaxy-pcmode […]