
コンパクトに持ち運びできるハイエンドなマウスがあったらいいなーって思ってる方はLogicool MX Anywhereというワイヤレスマウスがあります。
MX Anywhere 3は手のひらサイズのコンパクトなマウスでありながら高精度な操作ができる高性能マウスとなっていて、どこにでも持ち出せるので外での作業が多いならおすすめです。
「通常版」と「for Mac」の2つのモデルがありますがこの記事では、MX Anywhere 3 for Macをレビューしています。デザイン、サイズ、使い勝手を書いたので参考にしてください。
- Macとの接続性能が安定してる(らしい)
- 小型軽量で持ち運びしやすい
- 手に馴染むフォルムで使いやすい
- カーソル精度が正確でクリック感も良い
- 高速スクロールで一気に移動できる
- シームレスに複数デバイスで使える
- ボタンが少し軽すぎる
- クリック音が気になる
MX Anywhere 3の特徴

- Macに最適化されて接続性が向上
- コンパクトで手に馴染むスタイル
- Darkfieldトラッキングで4000DPIの精度
- 6つのボタンを搭載しあらゆる操作ができる
- MAGSPEEDで高速スクロールできる
- FLOWで複数端末にシームレスに移動できる
- 充電式でフル充電70日間使える
- 発売日:2020年10月29日
- 端末価格:12,300円
MX Anywhere 3 for Macはコンパクトサイズのマウスで主ボタン・副ボタン・スクロールのほかにモードシフトボタン、戻る・進むボタンを搭載し複雑な操作なしで直感的に操作可能なマウスとなっています。
上位モデルのマウスにMX Master 3S / MX Master 3 / MX Master 3 for Macがありますが基本スペックをそのままにダウンサイジングしたのがMX Anywhere 3といっていいでしょう。
MX Master 3はサイズが少し大きいなと感じることもありましたが、MX Anywhere 3は手のひらサイズでちょうどいい扱いやすいマウスになっています。
しかも、高機能で精度も高いのでどこにでも持ち運んで使うことができる万能なマウスとなっています。
「通常版」と「for Mac」のスペックの違い
なお、MX Anywhere 3の「通常版」と「for Mac」の違いは3つだけで、基本的には同じマウスとなっています。
| 通常版 | for Mac | |
| Unifyingレシーバー | あり | なし(Bluetoothの接続性能がMacに最適化) |
| USBケーブル | A to C | C to C |
| 本体カラー | ペイルグレー、グラファイト、ローズ | ペイルグレー |
| センサー | Darkfieldセンサー:200~4000dpi | |
| ボタン | 6 個のボタン(左/右クリック、戻る/進む、ホイール モードシフト、ミドルクリック) | |
| ホイール | MagSpeed電磁気スクロール(サイドボタンを押しながら、ホイールを回すと水平スクロールに) | |
| バッテリー | 500mAh(1回のフル充電で最大70日使用可) | |
| ワイヤレス動作距離 | 約10メートル | |
| サイズと重量 | 34.4 × 65 × 100.5mm、99g | |
| 価格 | 10,780円 | |
通常盤はUnifyingレシーバーが付属してきますが、MacやiPadでしか使う予定がないならMacとの接続に最適化されているMX Anywhere 3 for Macがおすすめです。
→ Windowsを使っている方はMX Anywhere 3がおすすめです。
MX Anywhere 3 レビュー
パッケージと付属品
通常版はUnifyingレシーバーが付属してますが、MX Anywhere 3 for Macは付属していないのでBluetoothで接続するのが基本となっています。

Unifyingレシーバーがあった方が安定するんじゃないの?って思うかもですが「for Mac」はMacとの接続性能が向上し安定している(らしい)ので安心して使できます。
そもそも、MacBookはUSB-Cポートしか搭載していないのでType-AのUnifyingレシーバーは使えません。Bluetoothの接続性能が向上しているのはありがたい仕様ですよね。
充電用ケーブルはUSB-C to Cが付属しています。通常版はUSB-C to Aとなっています。

充電ポートはマウスの先っぽにUSB-Cポートを搭載しているので、ここに付属のUSB-Cケーブルを使って接続をします。

充電器はiPhoneやiPadに同梱しているUSB-Cポートを搭載している充電器を使うことができ、充電中は緑のLEDが点灯する仕様となっています。

充電器がなくてもUSB-Cポートを搭載しているMacBook AirやMacBook Pro 13インチなどのノートパソコンから充電することができますし、MX Anywhere 3なら充電できます。

MX Anywhere 3は500mAhのバッテリーを内蔵していて1回のフル充電で最大70日使うことができ、充電が切れても1分間の急速充電で3時間も使うことができます。
そもそも充電しながら使えるので作業が中断されることはないので効率はいいですよね。
コンパクトで手に馴染むフォルム
MX Anywhere 3の本体カラーは通常版は「ペイルグレー」「グラファイト」「ローズ」の3色から選ぶことができますが、for Macはホワイトカラーの「ペイルグレー」の1色のみとなっています。

なので、Macを使っていてグラファイトやローズを選びたい方は通常版のMX Anywhere 3を選ぶことになります。通常版でも接続性能が悪いということはないので好きな色を選べます。

MX Anywhere 3の本体サイズは34.4 × 65 × 100.5mm、重量は99gととても軽量なマウスで手のひらサイズで持ち運びしやすく、外で作業することが多い方に最適なマウスです。。

個人的にはちょうどいいサイズ感のマウスですね。
親指が当たる部分が波模様のシリコーンサイドグリップを搭載していて、指が滑ることなくしっかりとマウスをホールドし作業できます。

ボタンの配置がとても絶妙となっていてマウスに手を添えただけででちょうどいい位置にボタンがあるので快適な操作性を実現しています。
MX Anywhere 3とMX Master 3の大きさと比較するとこんな感じです。

MX Master 3の方が手の形にフィットしているので長時間の作業はしやすいですが、MX Anywhere 3の方が圧倒的に重量が軽いのでカーソルの移動はしやすくなっています。

MX Anywhere 3は横スクロール用のホイールはありませんが、進む or 戻るボタンを押しながらスクロールホイールを回転することで横スクロールにも対応しています。
この形状のマウスでも横スクロールができるのは本当にありがたい…!
macOSのFinderの横スクロールだけでなくFinal Cut Pro XやiPadのLumaFusionといった動画編集ソフトのタイムラインもきちんと操ることができるので使えるシーンは多いです。
必要最低限のボタンを搭載している
MX Anywhere 3は左右のボタン(主・副)だけでなくクリックできるスクロールホイール、モードシフトボタン、進むボタン、戻るボタンを搭載し駆使することで様々な操作ができます。

進む・戻るボタンはブラウザで前画面に進んだり、戻ったりできるボタン、モードシフトボタンはMagSpeed電磁気スクロールをラチェットモードとフリースピンモードを切り替えできます。

- ラチェットモード:1ピクセルの精確なスクロール
- フリースピンモード:1秒に1,000行の高速スクロール
ラチェットモードはスクロールに正確性が求められるときに、フリースピンモードは一気にスクロールしたいときに使うモードです。
MX Anywhere 3は状況に合わせてモードを簡単に切り替えて操作できるのがいいところ。
MagSpeed電磁気スクロールはMX Anywhere 2Sより87%精確になっていて、確かにスクロールは高速で止まって欲しいところにきちんと止まるので使いやすいですね。
MX Anywhere 3はLogi Optionというアプリをインストールするとボタンの機能を自由にカスタマイズできます。
ポイントやスクロールの速度だけでなくアプリ別でボタンの割り当てもできるので細かいところまで調整が可能となっています。
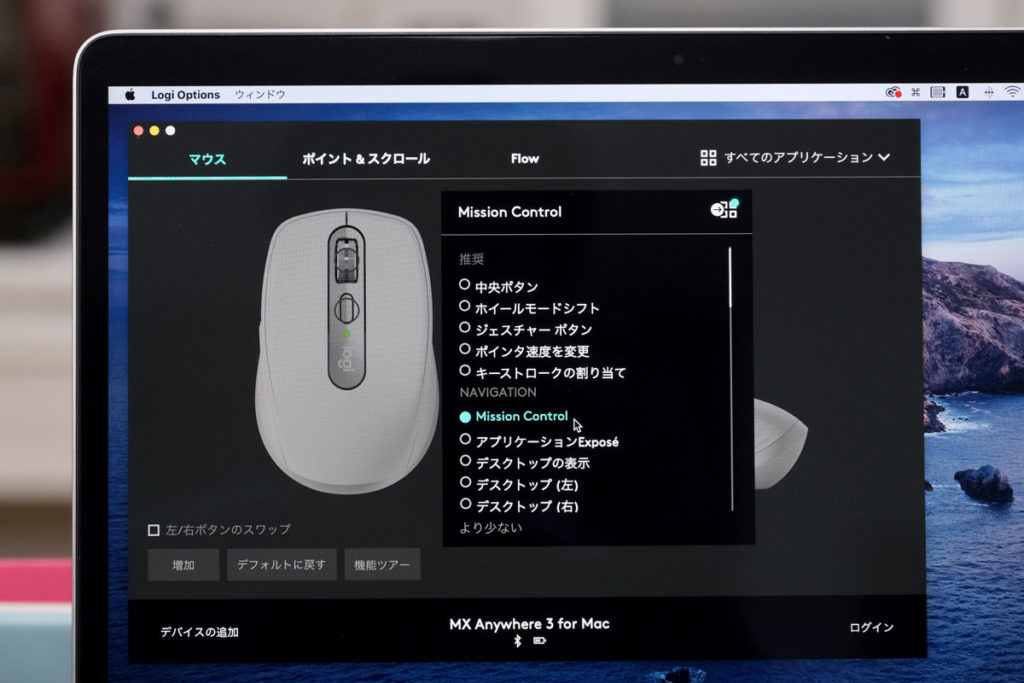
個人的におすすめのボタン割り当てはこんな感じです。
- 中央ボタン:ジェスチャーボタン
- モードシフトボタン:ホイールモードシフト
スクロールホイールの中央ボタンにジェスチャーボタンを割り当てすることで、ボタンをクリックすることでミッションコントロールを起動することができて簡単にアプリの切り替えができます。
また、中央ボタンを押しながら左右にマウスを移動させることでデスクトップの切り替えもすることができます。
クリック感が心地良い
MX Anywhere 3の主ボタン・副ボタンのクリック感はとても軽やで心地が良いです。ついついクリックしたくなるような押し心地となっているのは、さすがフラグシップモデルのマウスだけあるのかも。

価格の安いマウスだとボタンが重くてクリックしにくいものがあったりしますが、MX Anywhere 3のボタンはとにかく軽い。
空気のようにボタンを押すことができるので正確なタイミングで操作することが可能となっています。
クリック音を録音してみたので再生ボタンを押して聴いてみてください。
こんな感じの軽やかなクリック音となっています。
ただし、ボタンが少し軽すぎるので勢い余って右側の副ボタンを押してしまうことがあるので慣れが必要です。また、クリック音はカチカチと聞こえるので静かなところは気になります。
MX Anywhere 3の接続方法
MX Anywhere 3 for MacはUnifyingレシーバーは付属していないのでBluetoothで接続しますが、MX Anywhere 3はUnifyingレシーバーを使って接続できるのでiMac 24インチのマウスとしてもいいかもです。
Bluetoothの接続方法はとても簡単です。
電源を入れると自動的に白色のLEDが点滅してペアリングモードにできますが、すでにペアリング済みの場合は任意の番号が光っている状態で長押しでペアリングモードにできます。

ペアリングモードになっている状態にすることでmacOSの「システム環境設定」の「Bluetooth」の項目に「MX Anywhere 3」が表示されるようになるので「接続」をクリックしてペアリングを完了します。
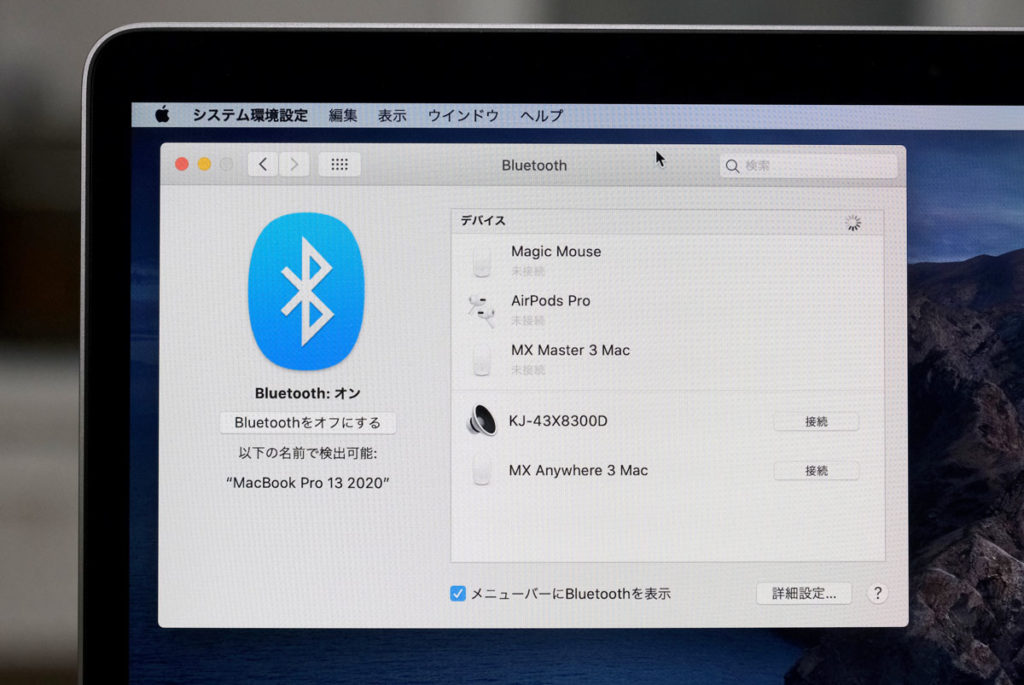
これでカーソルをMX Anywhere 3で操作できるようになるはずです。
なお、Logi Optionsを使ったボタンをカスタマイズする場合は先にアプリをインストールしておいて「デバイスの追加」からペアリングをした方がスムーズに使えるようになります。
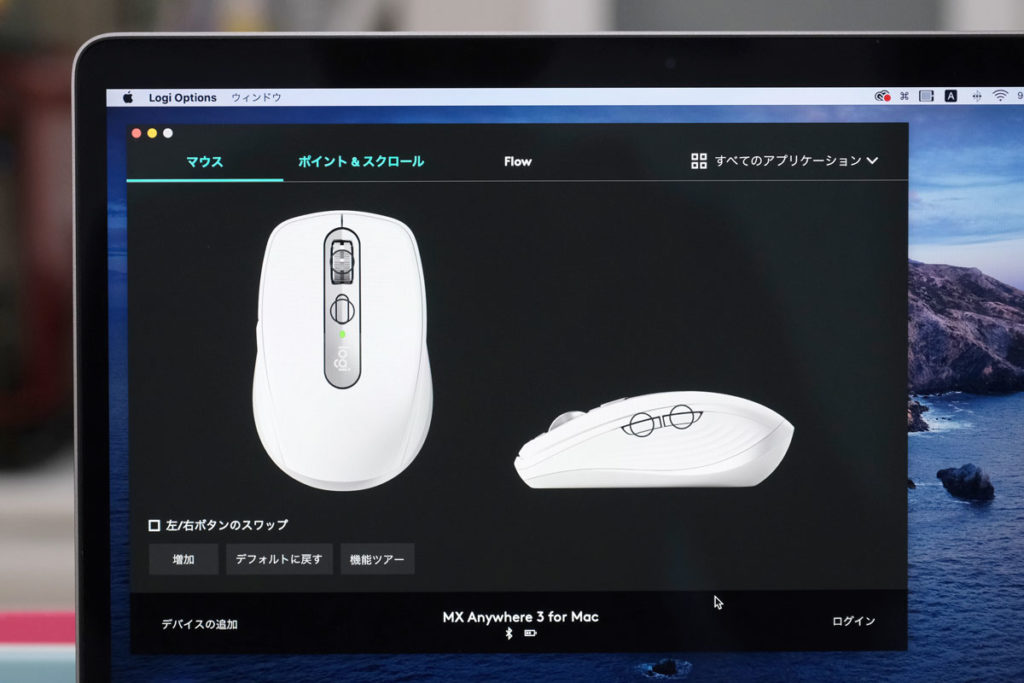
あとから設定もできるのですが、うまくデバイスが追加されないことがあるんですよね。先にソフトウェアをインストールしておくのがおすすめです。
Flowで複数端末にシームレス移動できる
MX Anywhere 3は最大3台までデバイスを登録することができ、ボタンで簡単に機器を切り替えできますが、Logi optionsの「Flow」を使うことでボタンの切り替えなしでシームレスにデバイスの行き来することができます。
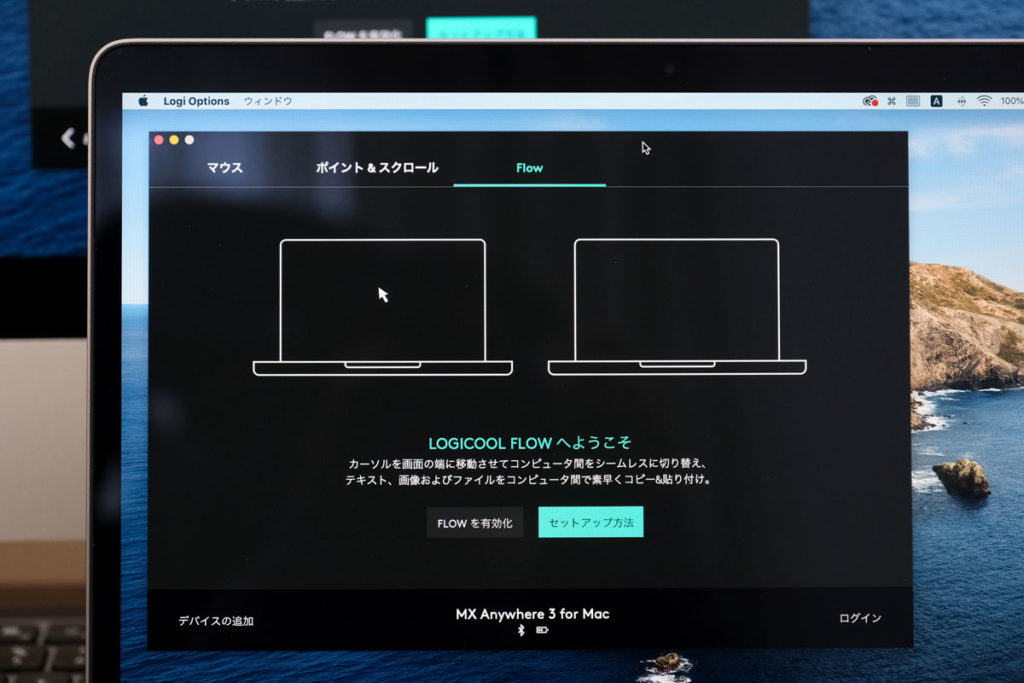
例えば、連携したiMac 27インチとMacBook Pro 13インチでシームレスにカーソル移動ができるようになります。
切り替えボタンを押すことなく違う端末を跨いでカーソル移動できるだけでなく、ファイルの移動もできるので複数の端末を使っていると、かなり便利に使いこなすことができます。
iPadでも使える高性能なマウス
MX Anywhere 3はiPadのマウスとして使うこともできます。
ペアリングモードにした状態でBluetoothの設定画面にすることで「MX Anywhere 3」が表示されるのでタップして使うことができるようになります。
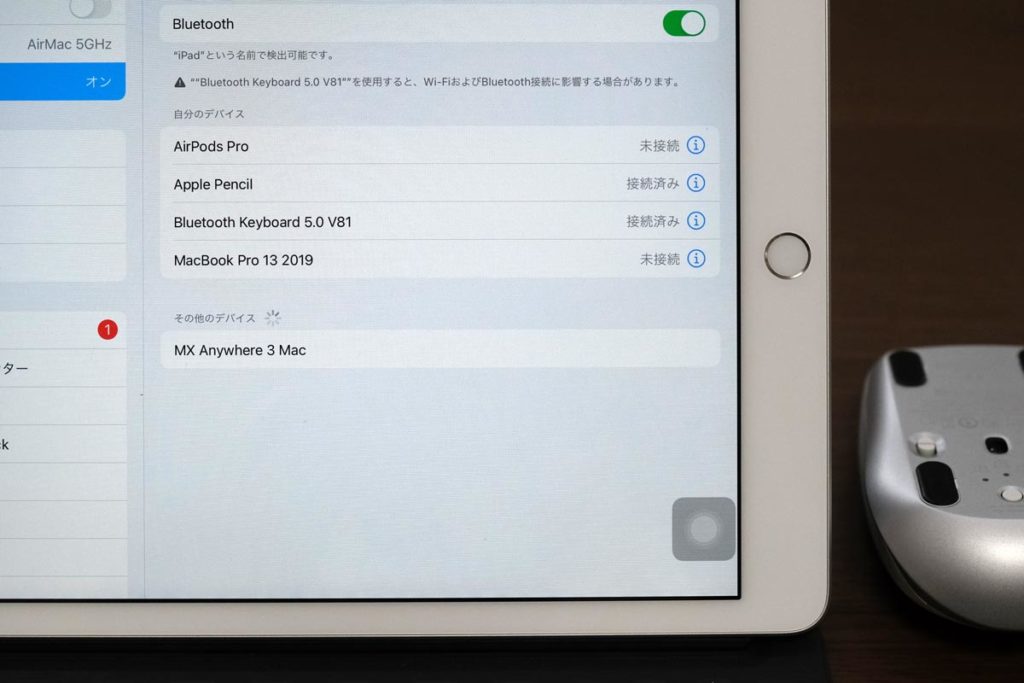
主ボタン・副ボタン、スクロールホイールはしっかりと機能するので、画面のスクロールやホーム画面のアプリを右クリックすることでサブメニューを表示させることができます。
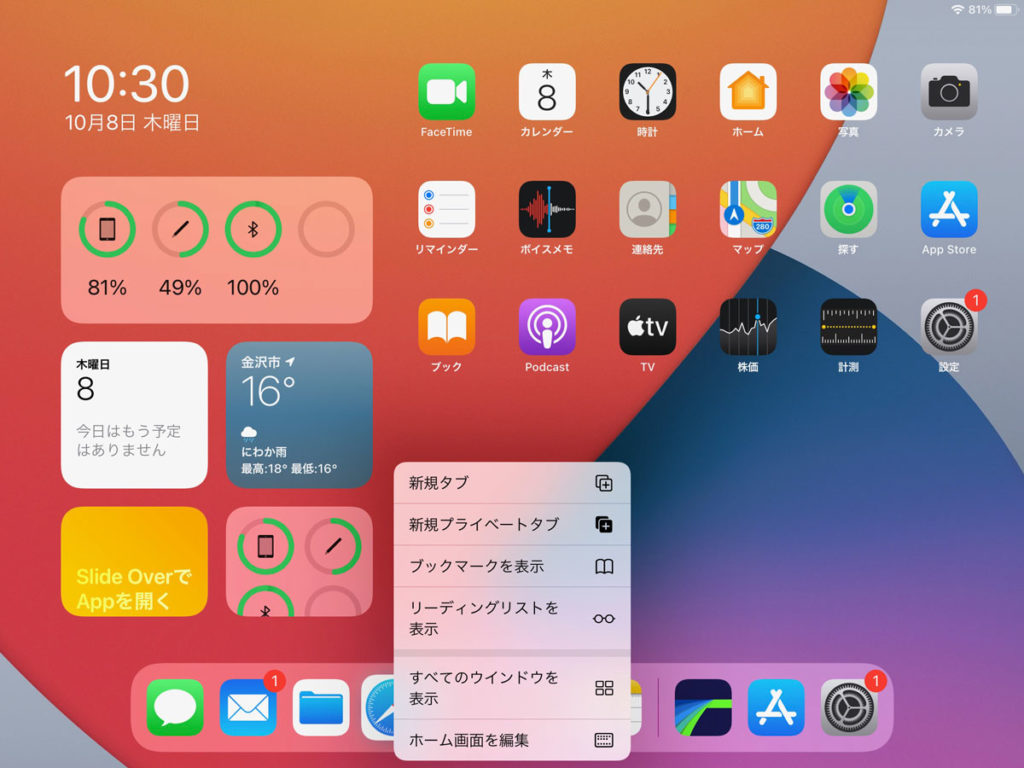
進む、戻るボタンは機能しませんが戻るボタンを押しながらスクロールホイールを動かすことで横スクロールには対応しているので、LumaFusionなどの動画編集アプリもマウスで作業することが可能です。
ただし、ボタンの割り当てはできず必要最低限の機能しか使えないので注意です。スクロールホイールはちゃんと機能しますがサムホイールや進む・戻るボタンは使えません。
MX Anywhere 3 レビュー:まとめ

MX Anywhere 3は、小型軽量で精度の高いカーソル操作ができるマウスです。
「for Mac」はMacに最適化したされているのでApple製品しか使う予定がないのであれば、通常版ではなく「for Mac」を選ぶのがおすすめです。安定しているはず。
MX Anywhere 3は、マウスの大きさがコンパクトで持ち運びがしやすく、99gとても軽量なので長時間使っていても手が疲れにくいメリットがあります。
MX Anywhere 3はDarkfield高性能センサーを搭載し、ガラスや光沢のあるテーブルやソファの上でも操作することができます。場所を選ばずに作業することができるのは頼もしいですよね。
搭載しているボタンの数は多くはないですが、進む・戻るボタンで快適にブラウジングができるだけでなく横スクロールもできるので、動画編集のタイムラインの移動に使うこともできます。
MX Anywhere 3は小さいのに出来ることはそこそこ多いのでどこにでも持ち出すことができる最高のマウスといってもいいかもです。
ただし、ボタンが少し軽すぎるのか僕の場合はマウスを移動させるときに勢い余って右クリックを押してしまうことがたまーにあります。たまになのであまり気にしてませんが少しの慣れが必要になるかもです。
→ ハイエンドのMX Master 3 for Mac、MX Master 3Sはこちら
→ 価格の安いM750/M650/M550ははこちら
→ MacBookの比較、iMacの比較はこちら
→ iPadの比較・おすすめはこちら















コメントをどうぞ!