
2018年モデルのiPad Pro 11インチとiPad Pro 12.9インチはなぜか分割キーボードが廃止されてフリック入力ができなくなっています。
(iPadOS 13は分割キーボードは廃止されたままですが片手キーボードモードとフリック入力が復活しました。)
ここでは、iPadOS 13のiPad Pro、iPad、iPad Airでフローティングキーボードに切り替えてフリック入力する方法について紹介しています。
また、iOS 12のiPad Proをお使いの方のためにサードパーティ製アプリを利用して片手キーボードのフリック入力ができる方法についても合わせて紹介したいと思います。
iPad・iPad Air・iPad Proでフリック入力する方法
iPad Pro 11インチとiPad Pro 12.9インチ(第3世代)はキーボードの分割・片手キーボード・フリック入力が出来ない仕様となっていましたが、最新のiPadOS 13にアップデートすることで片手キーボードとフリック入力が復活しました。
使い方はとても簡単でキーボードを指でピンチイン(つまむ)することでキーボードを片手キーボードサイズに切り替えることができます。
さらに好きな場所にキーボードを移動もできるので使いやすいところに設置することができます。また、右下にあるキーボードのアイコンを長押しすることでフローティングに切り替えることも可能です。
なお、フリック入力のキーボードが表示されない場合は「設定」→「一般」→「キーボード」から「新しいキーボードを追加」してください。
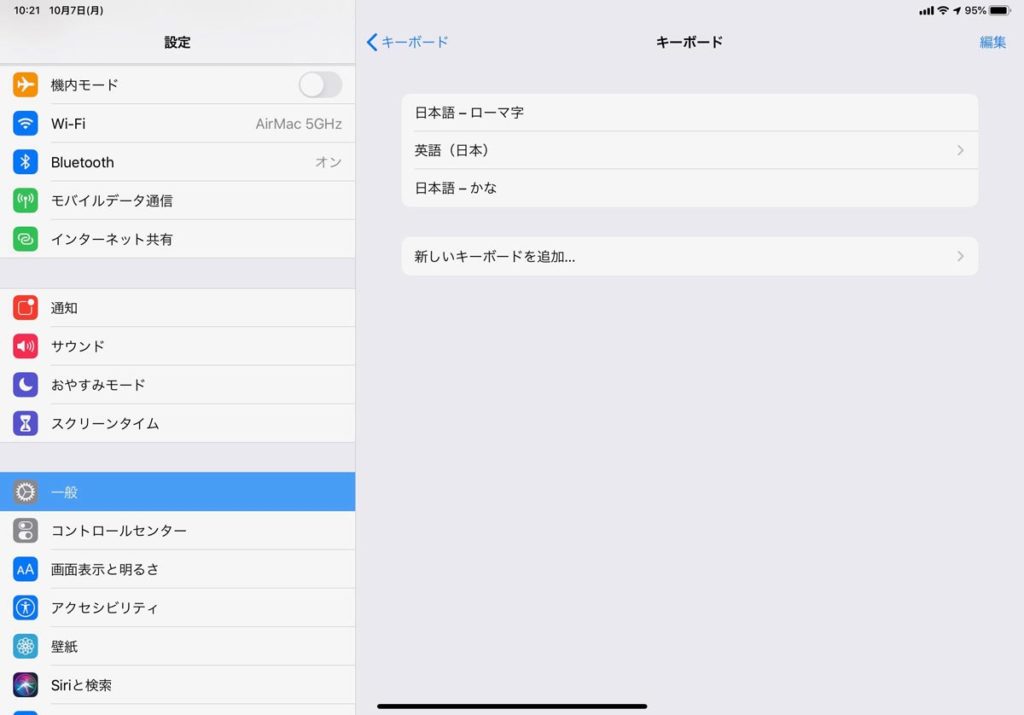
「かな」というキーボードにチェックを入れてください。
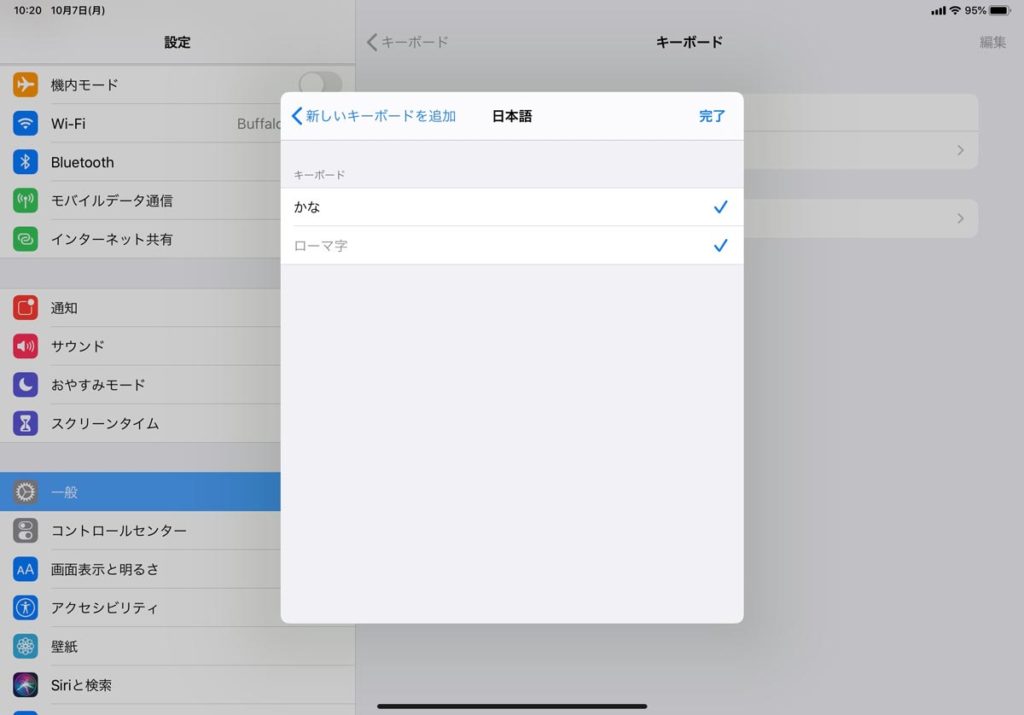
これで片手キーボードでフリック入力ができるようになります。
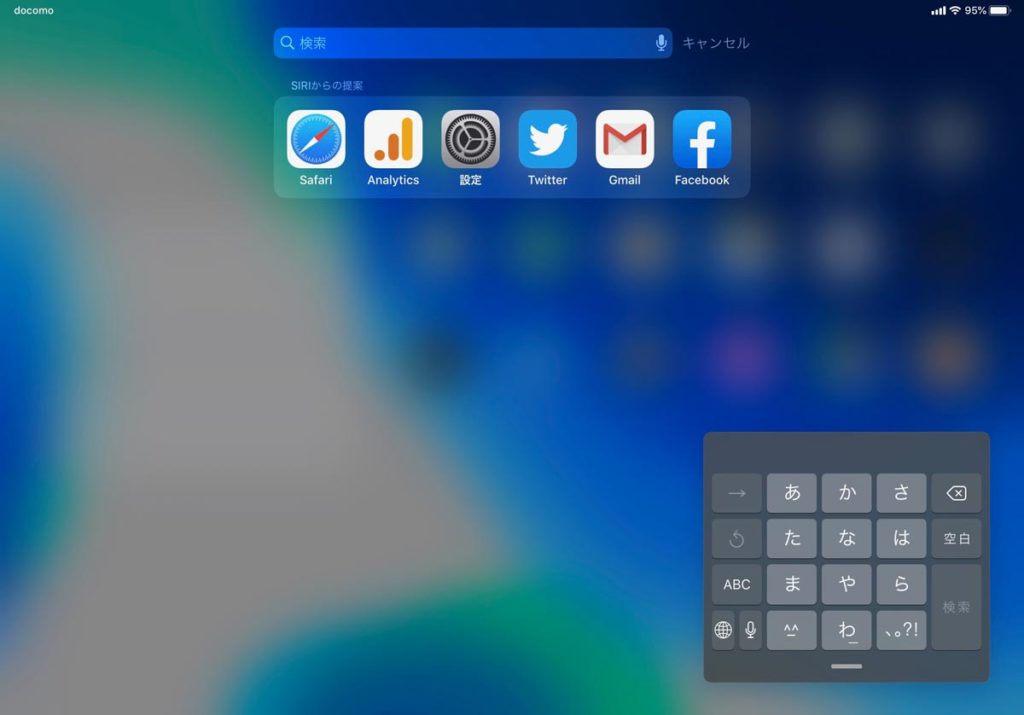
iPadOS 13のフローティングキーボードはとても使いやすいソフトウェアキーボードに進化しています。iPadを片手で使うことはあまりないですがタブレットとして使う時にiPhoneと同じように入力できると便利に使いこなすことができますよ。
iPad Proは分割キーボードが廃止
2017年よりも以前に発売されたiPad(第6世代)やiPad Pro 10.5インチ、iPad Pro 12.9(第2世代)はソフトウェア・キーボードを分割することができる機能が搭載されており、このように左右にキーボードを分割して使うことができました。
こちらはiPad 10.2インチ(第7世代)のソフトウェアキーボードですが分割して作業ができるようになっています。
(iPadOS 13でもiPad Proの分割キーボードは廃止されたままとなっていて、無印のiPadの分割キーボードは使うことができます。)
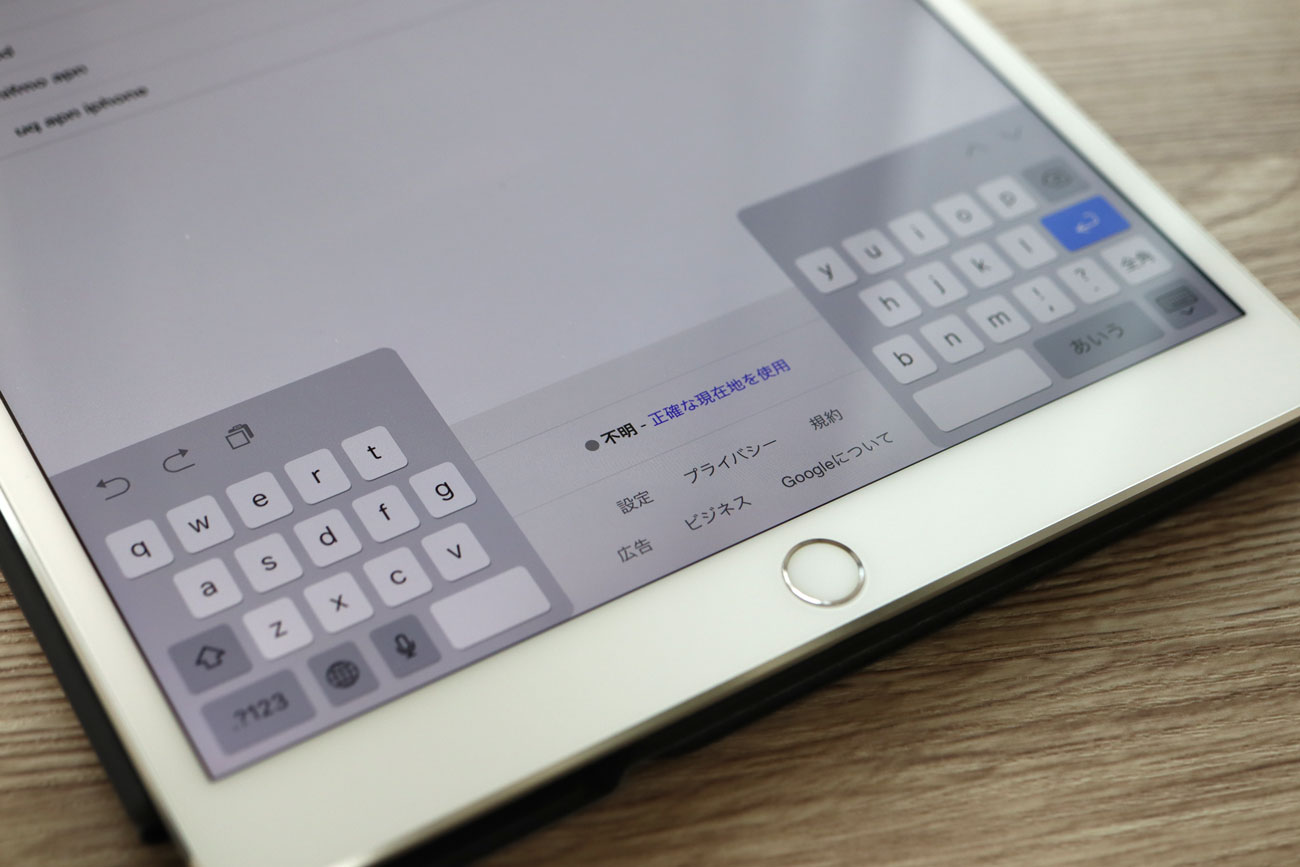
分割キーボードはiPadを両手で持つときにとても便利なもので、さらに「日本語かな」のキーボードを「設定」から追加することでフリック入力することができるようにもなっていました。
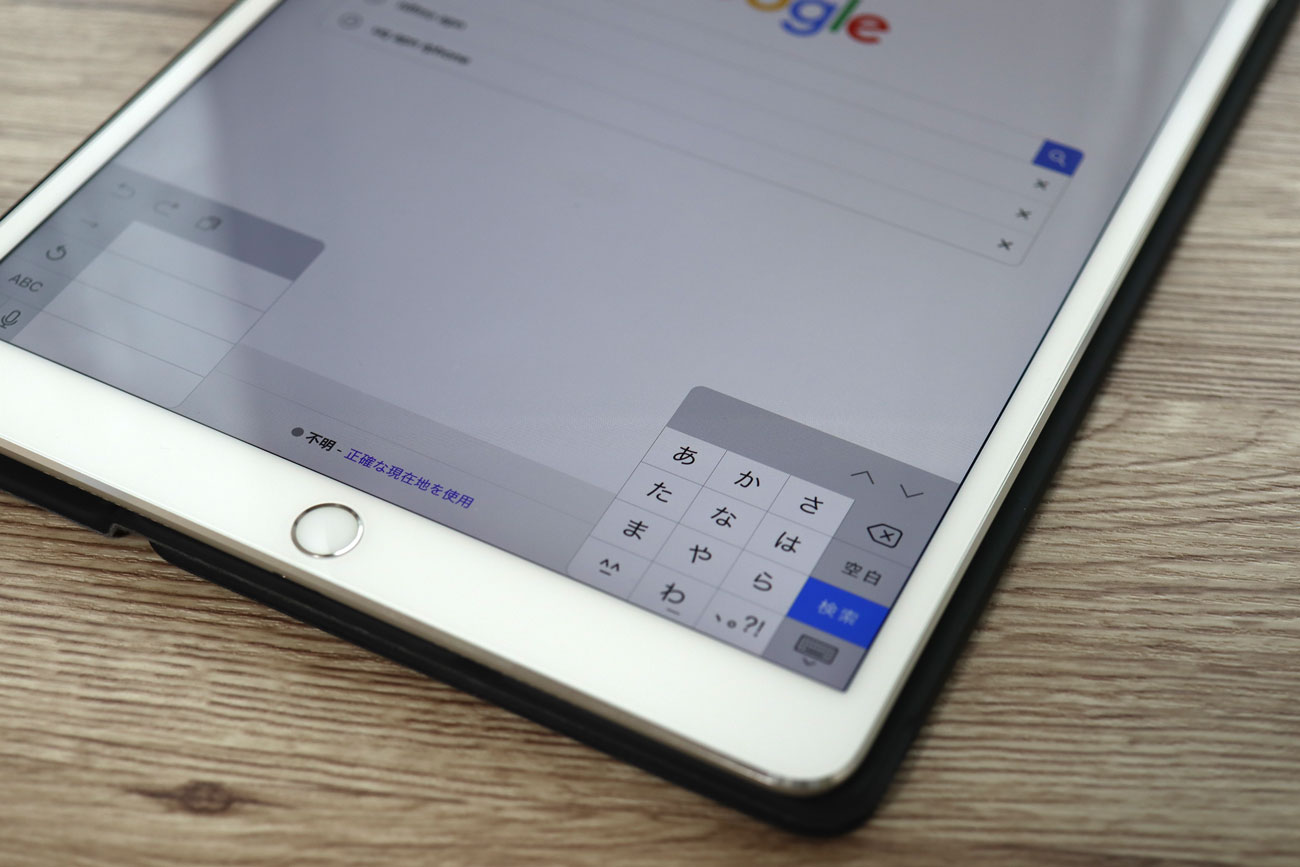
個人的にはあまり使うキーボードではなかったのですが、iPhoneからiPadを購入した方々はフリック入力に慣れていてiPadでフリック入力を使っているという方も意外と多いようです。
しかし、2018年モデルのiPad Pro 11インチとiPad Pro 12.9インチ(第3世代)は分割キーボードの項目が廃止されてしまい、右下にあるキーボードのアイコンを長押ししてもキーボードを分割することができない仕様に。
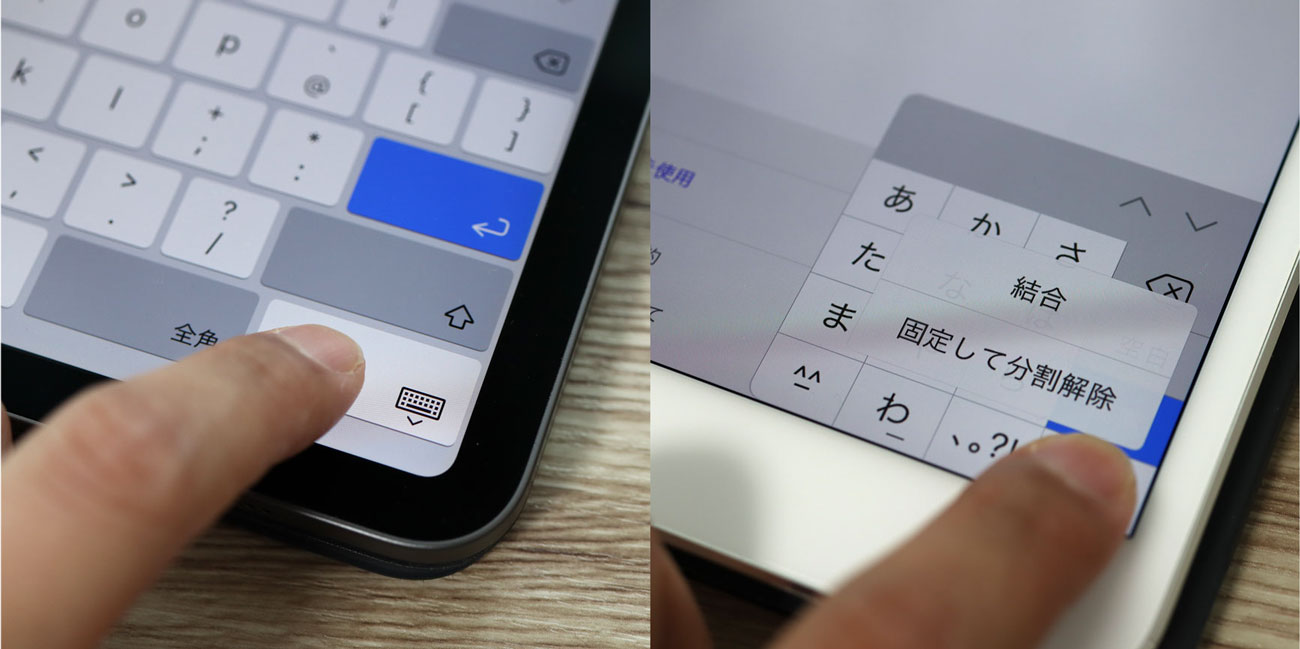
なぜ、このような仕様になってしまったんだろう。Appleは「コンピューターを再定義する」ためにiPad Proを完全刷新しましたが、どうしてもSmart Keyboard Folioと一緒に使って欲しいという思いがにじみ出ていますね。
iPad ProはMacの代わりにはなりませんがiPhoneの延長線上として使うなら非常に便利なデバイスになります。そのiPhoneのメイン入力となるフリック入力を排除してしまうとは残念すぎます。
(追記:2019年9月に配信されるiPadOS 13で操作方法が今までと違いますが、片手キーボードモードとフリック入力が復活しました。)
iOS 12をインストールしたiPad Proでフリック入力で作業をしたい方は以下の方法でフリック入力モードを使うことができるのでぜひ試してみてください。
Googleアプリでフリック入力を復活させる
実はGoogleアプリをインストールすることでフリック入力をiPad Pro 11インチと12.9インチ(第3世代)でもすることができるようになります。
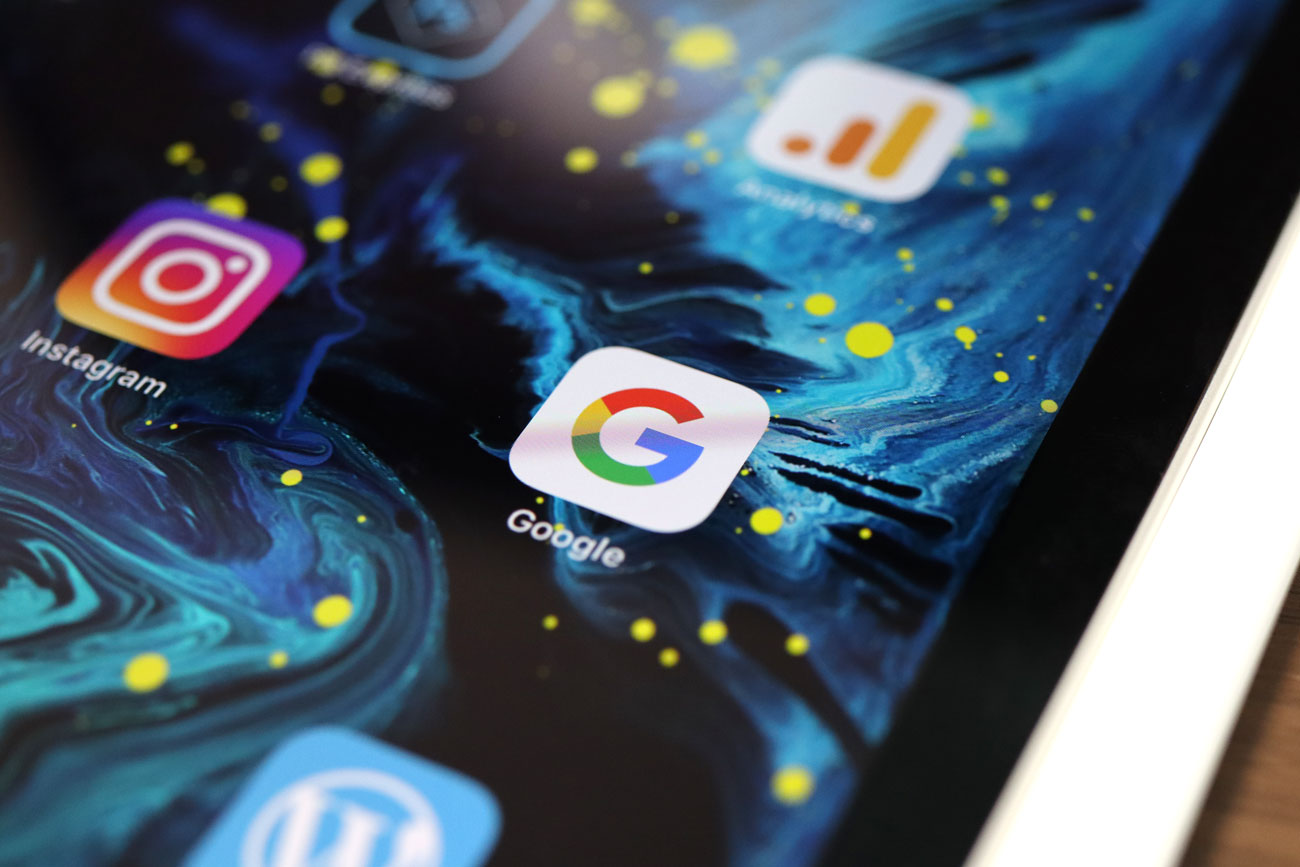
GoogleアプリをiPad Pro 2018にインストールしたら「設定」アプリを起動して「一般」→「キーボード」から「新しいキーボードを追加…」をタップします。
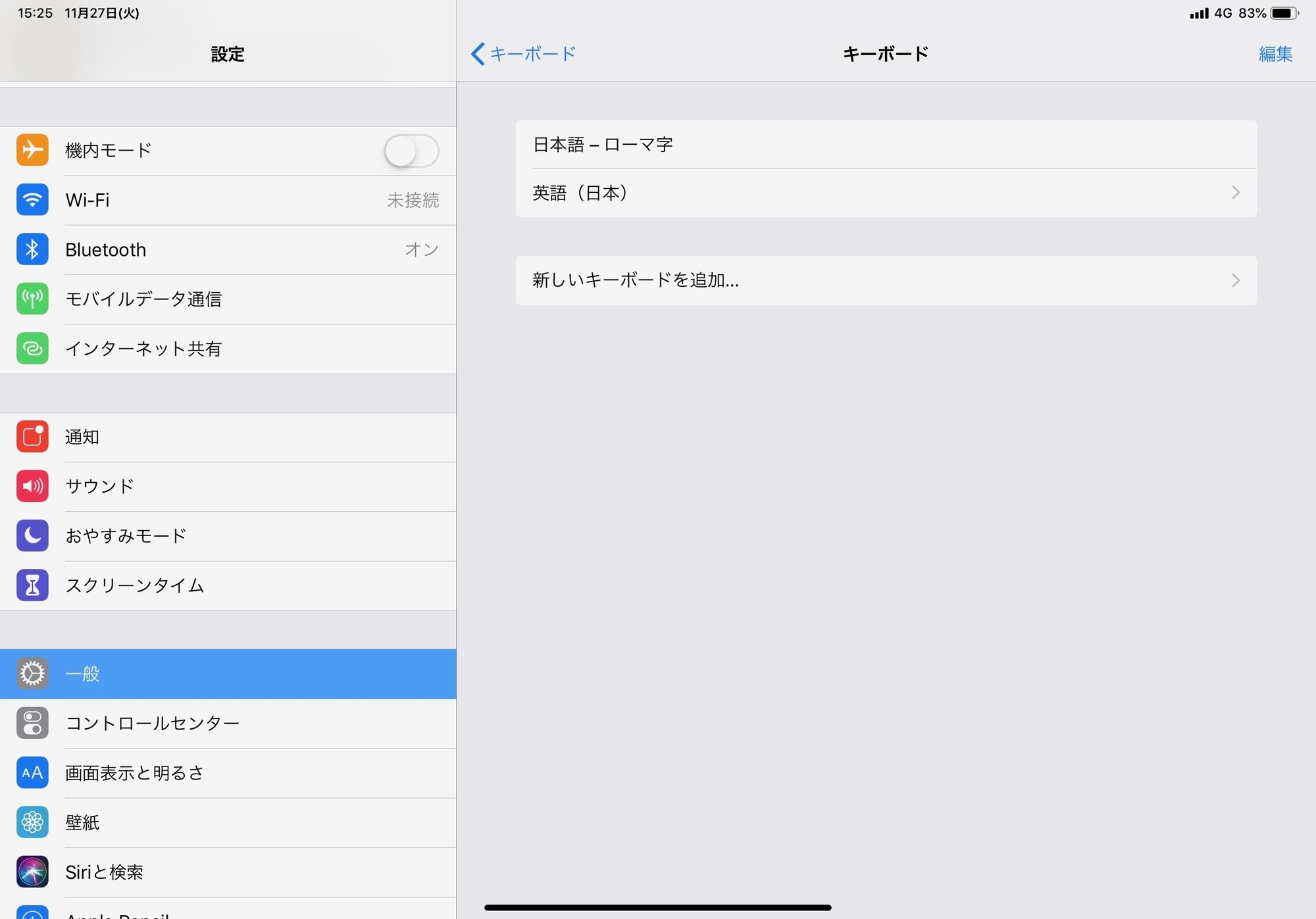
すると他社製キーボードの項目に「Google」が追加されているので選択してキーボードを追加します。
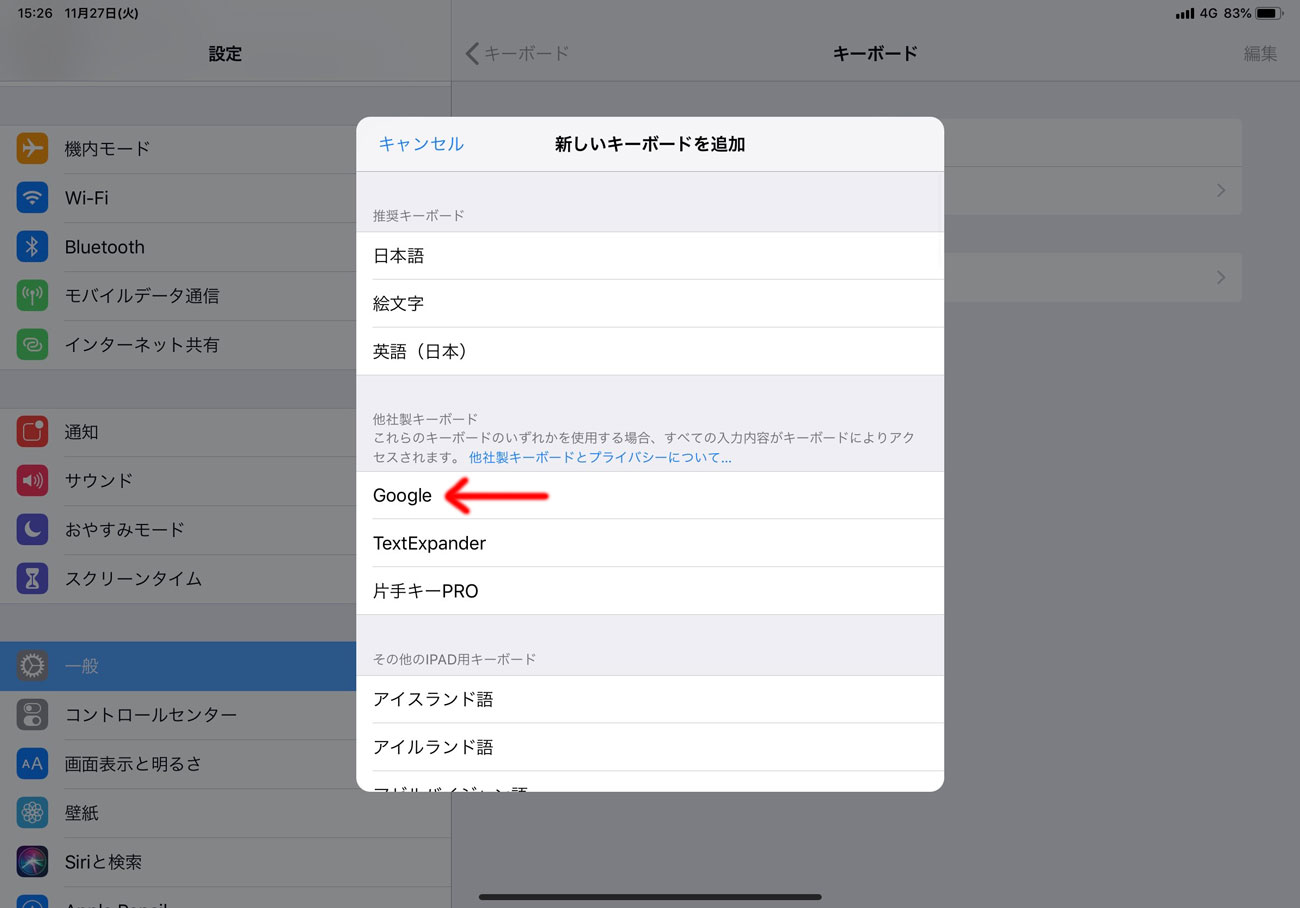
「フルアクセスを許可」を有効にします。
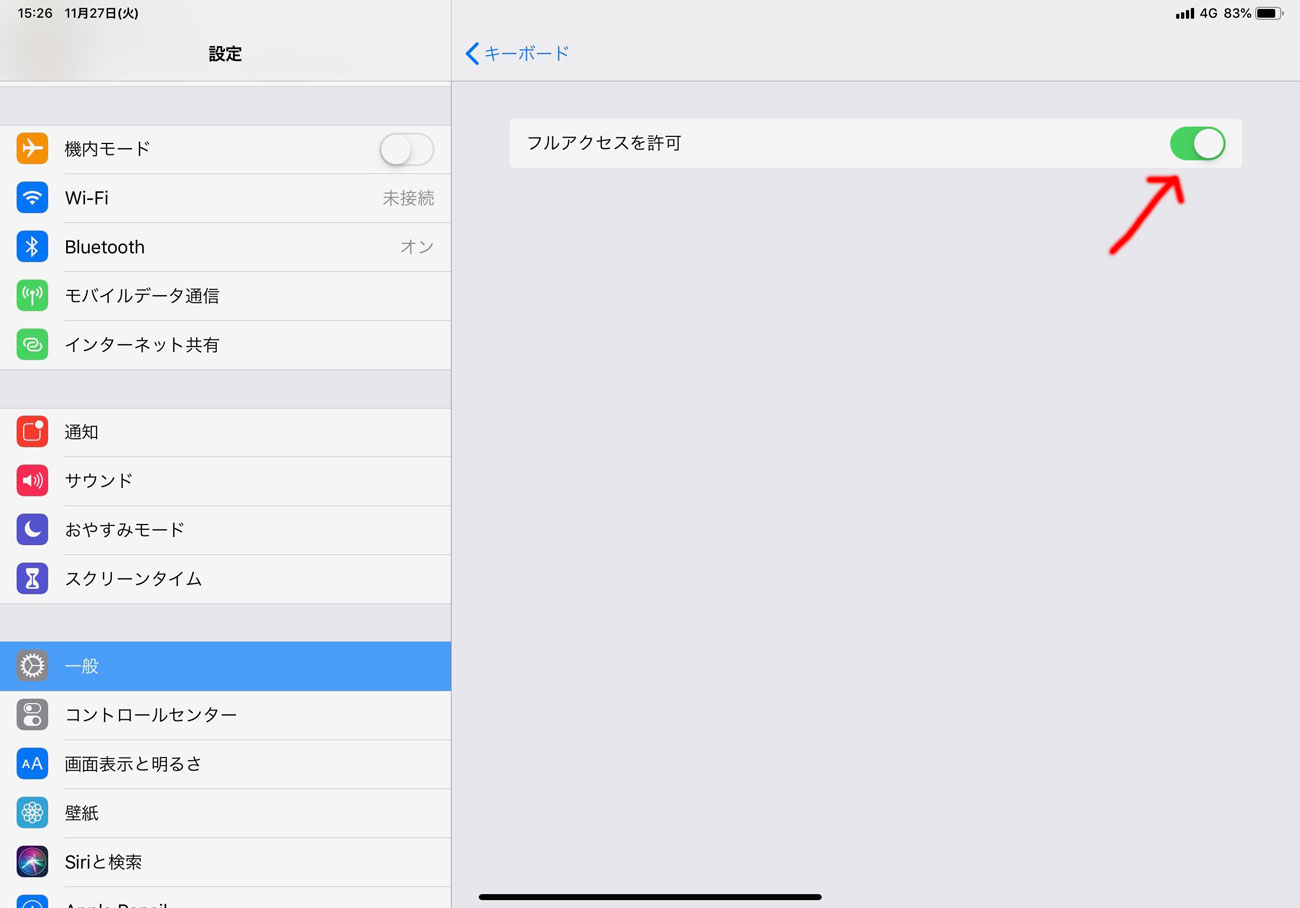
これで設定完了です。キーボードを地球儀キーで切り替えするとGoogleのフリック入力キーボードが表示されます。
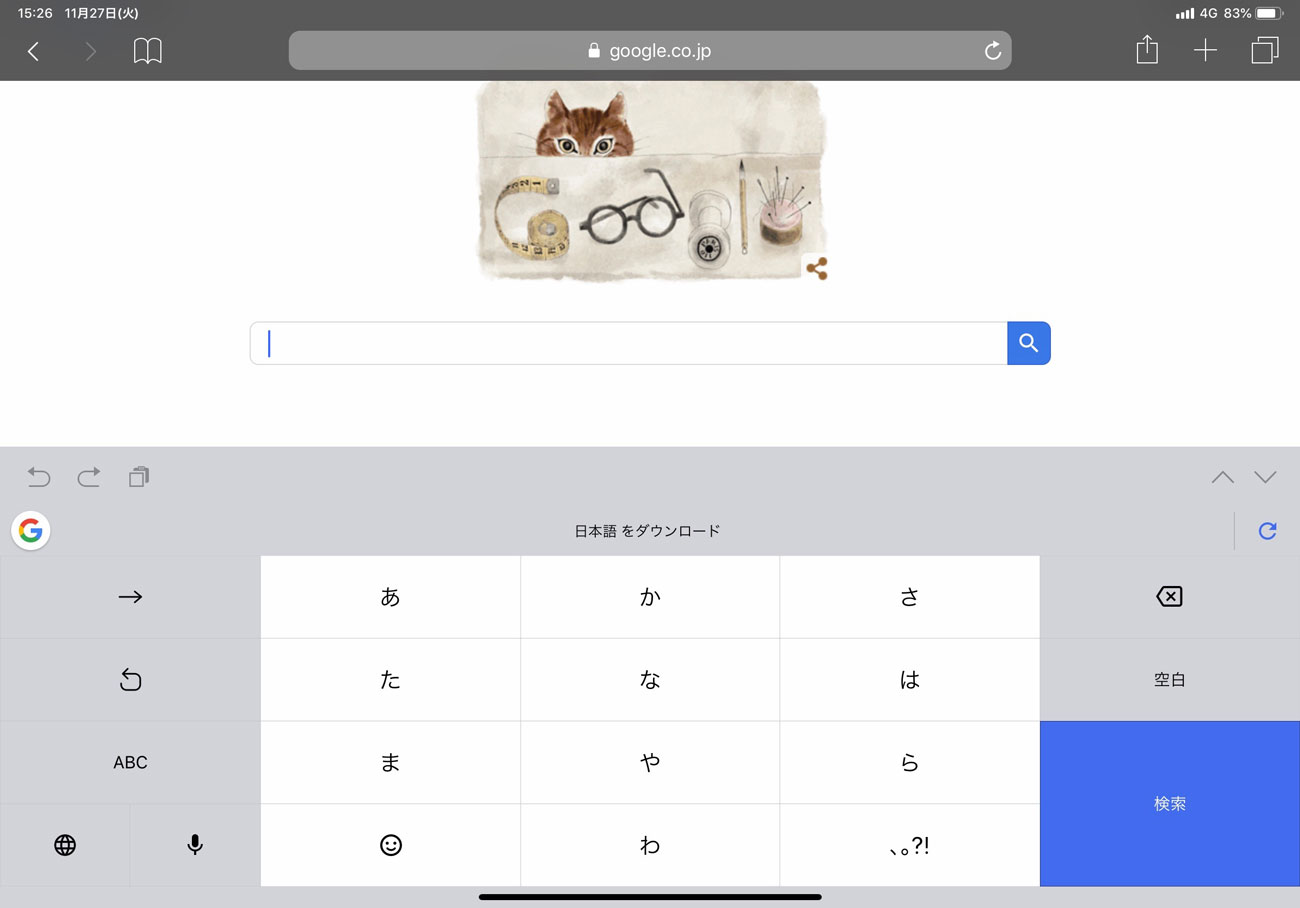
ただしキーボードサイズが巨大です。GoogleアプリのキーボードはiPhoneを想定したものとなっているようでサイズ調整をすることはできないようですね。まあ、大きくてもいいからiPad Proでもフリック入力をしたい…という方にしかオススメできない方法です。
ちなみに、Googleアプリのキーボードはキーボード上から検索することも可能となっています。
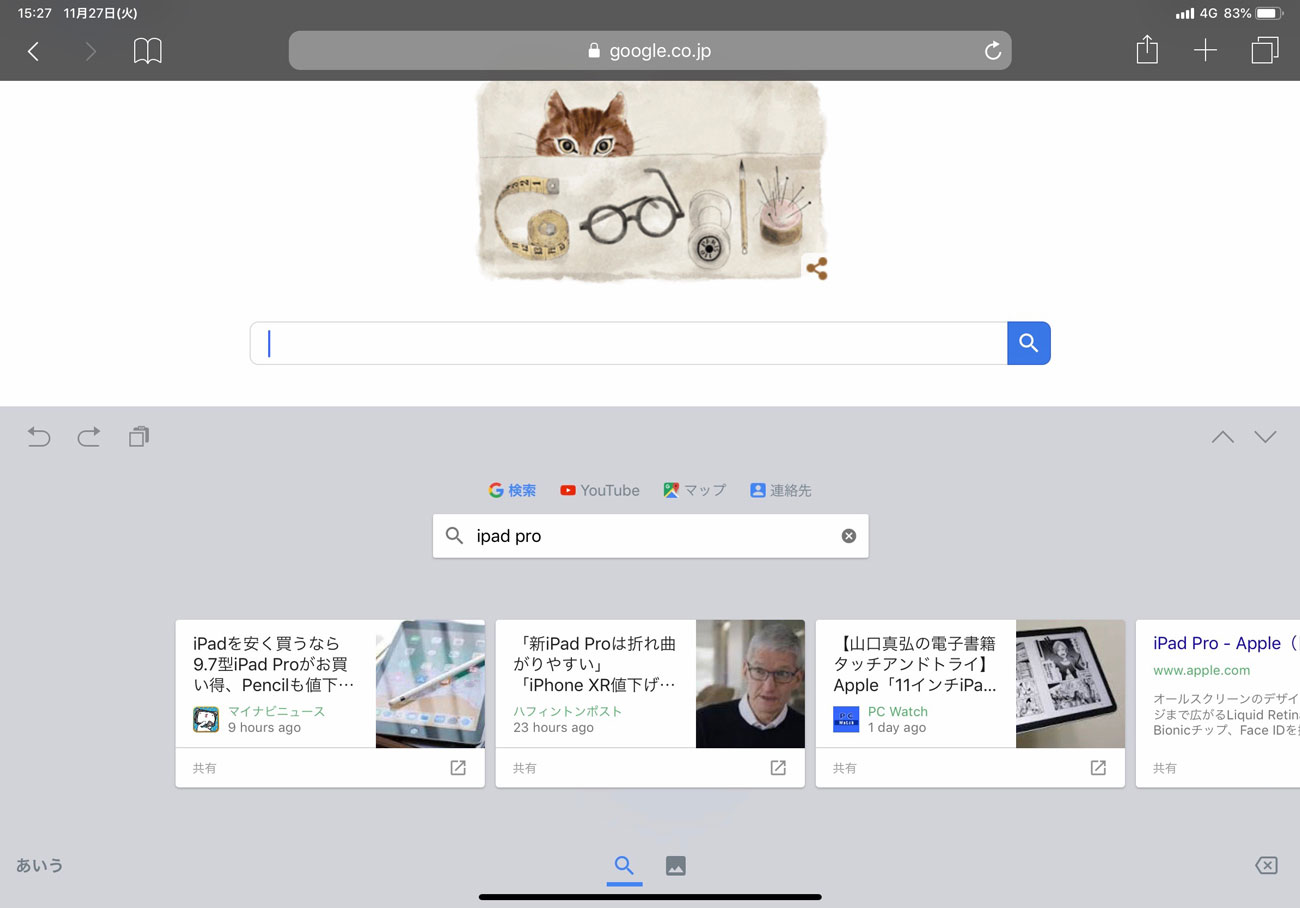
ここまでしてGoogleの検索サービスを使わすって凄い執念を感じますが、ブラウザを起動しなくてもキーボードを表示させることができる場面ならどこでも検索、YouTube、Googleマップにアクセスできるのは便利といえば便利なのかも。
片手キーボードPROを使って片手フリック入力を復活させる
どうしても片手でフリック入力をしたい場合は有料アプリの「片手キーボードPRO」を使うことになります。
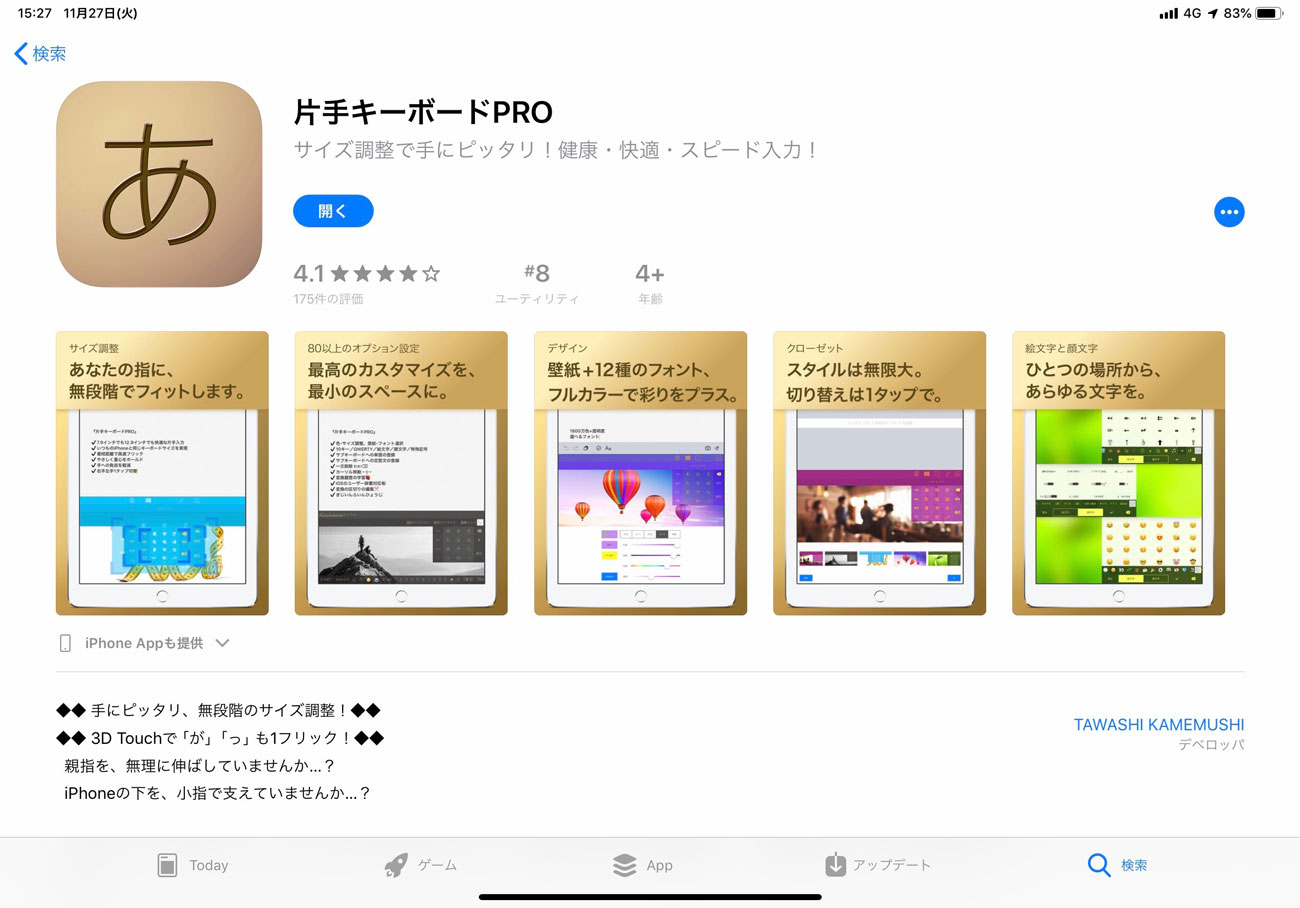
片手キーボードPROもiPhoneのキーボードを自由にカスタマイズできるアプリですが、iPadにも対応しているのでフリック入力を失ってしまったiPad Proには打って付けのアプリとなっています。
アプリをインストールすると「設定」アプリ→「一般」→「キーボード」の「新しいキーボードを追加…」に「片手キーボードPRO」の項目が追加されているので、ここから追加しましょう。
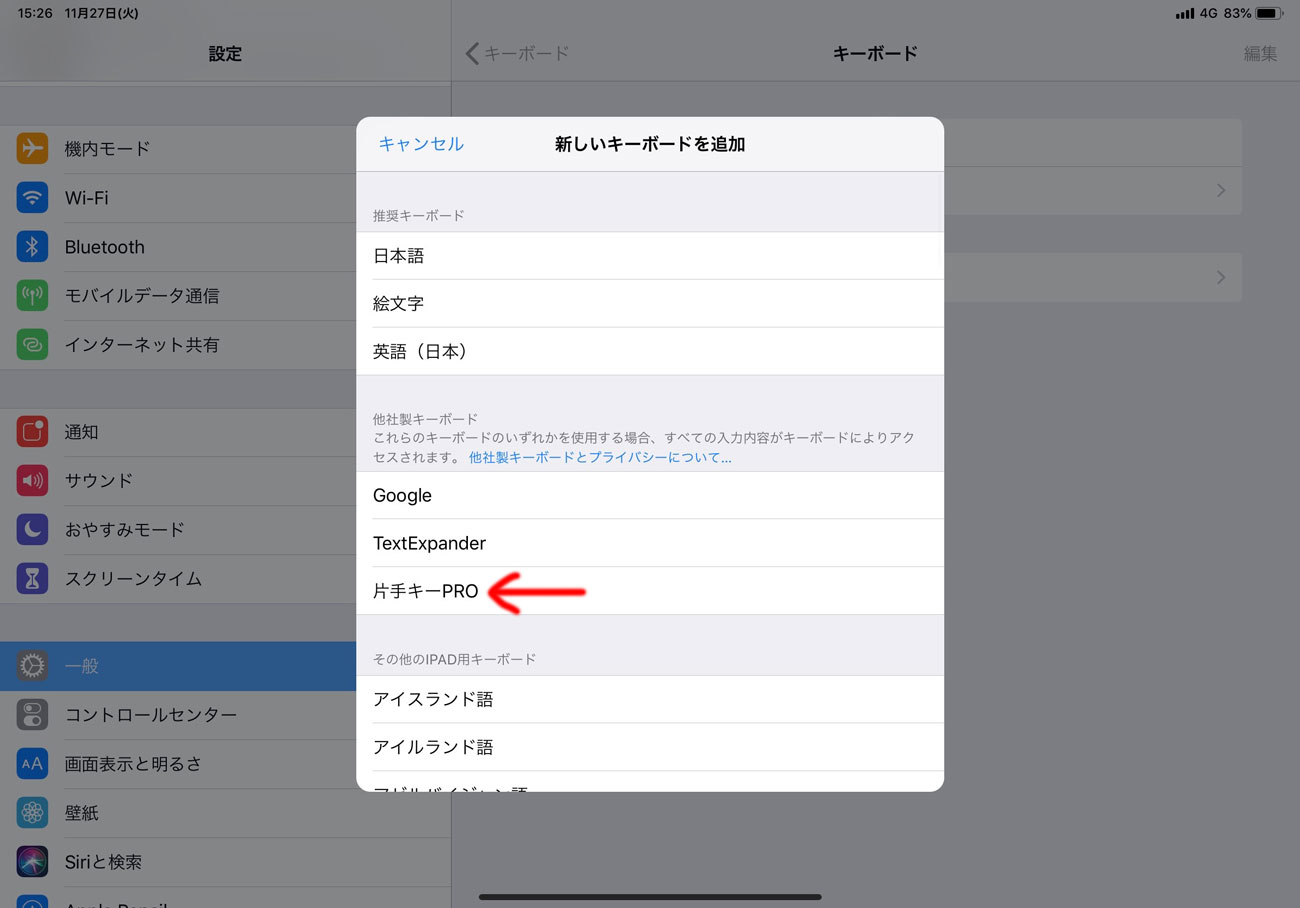
先ほどと同じように「フルアクセスを許可」を有効にします。
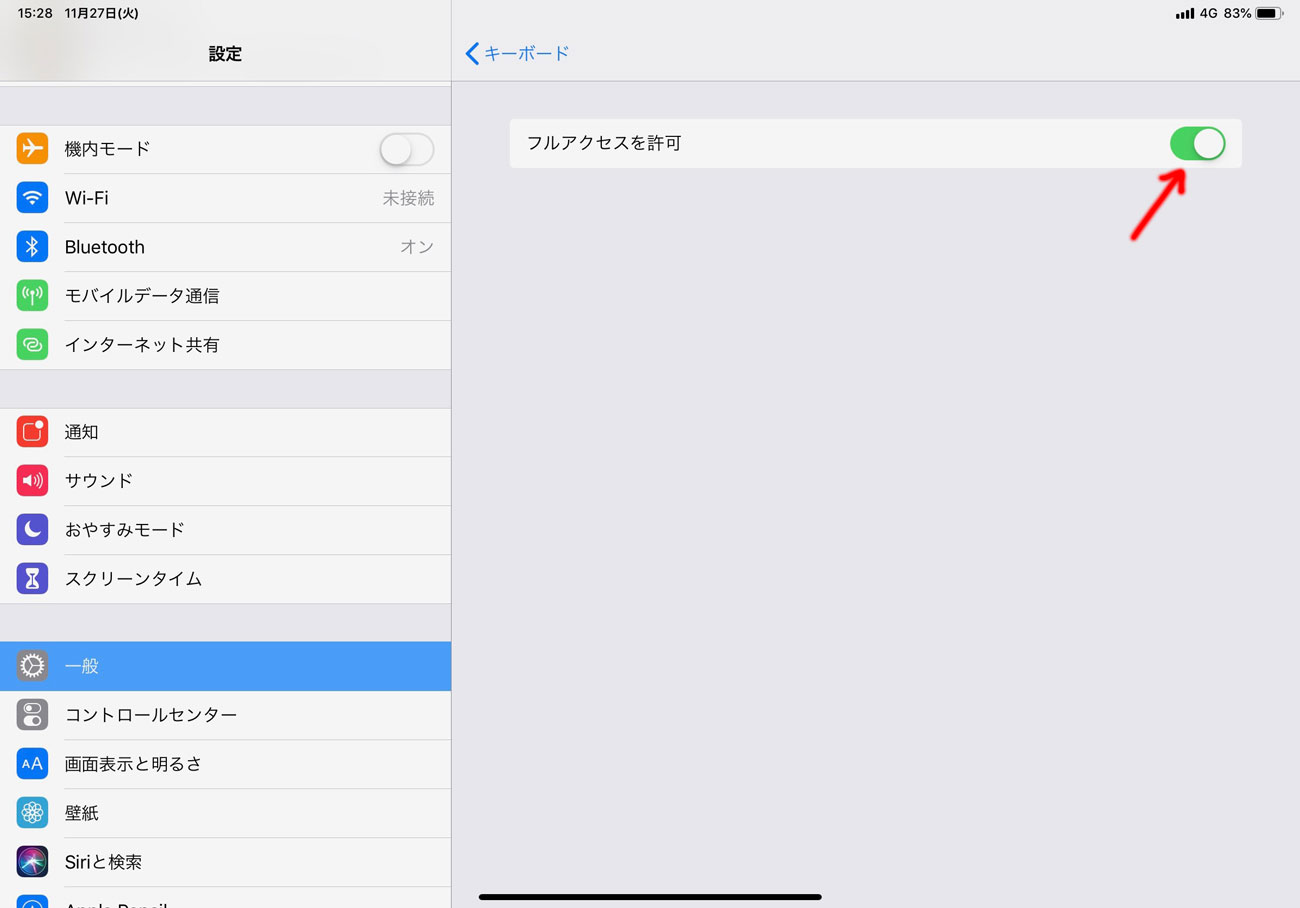
これで設定完了です。キーボードを地球儀キーをタップして「片手キーボードPRO」に切り替えると…
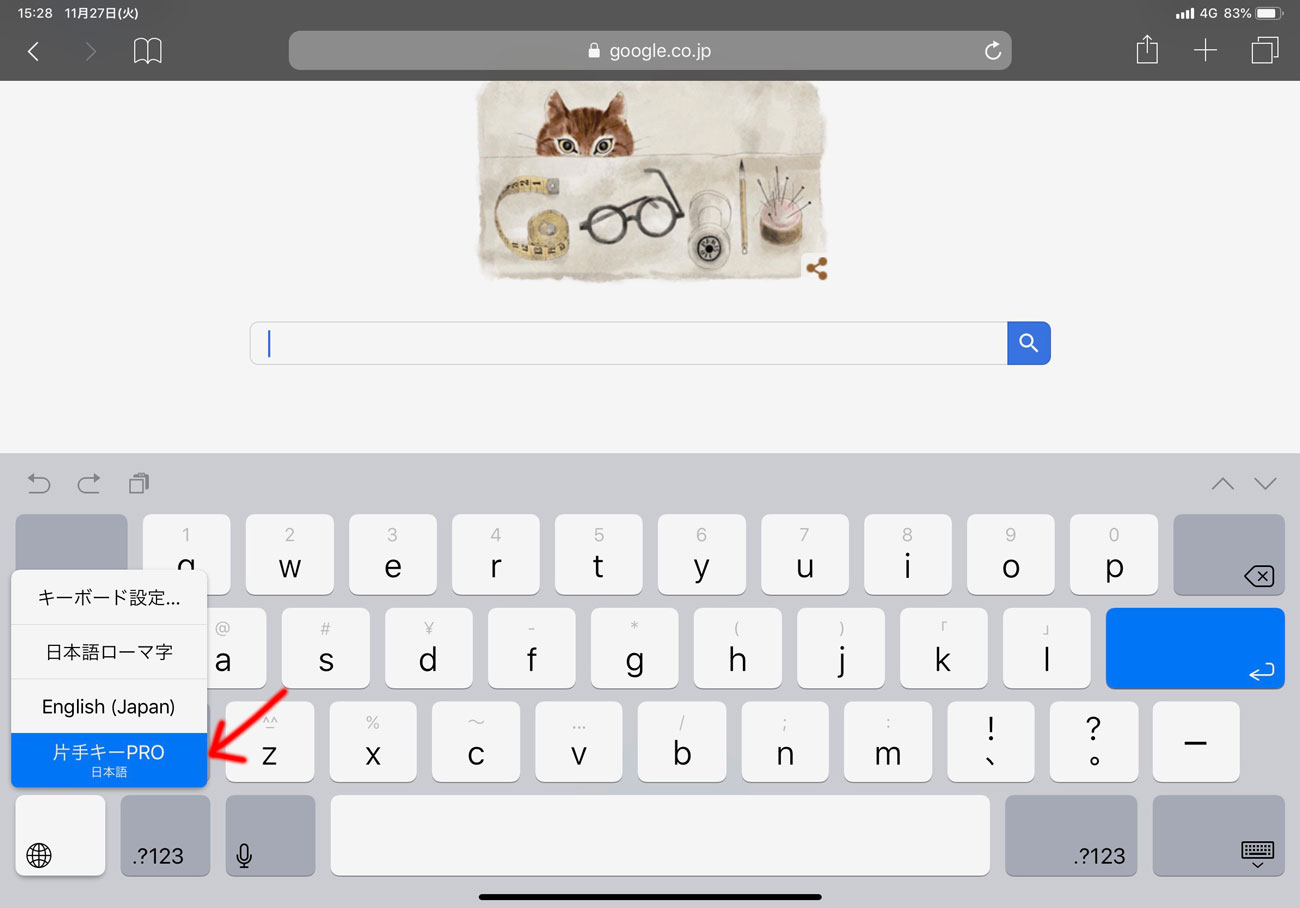
Googleアプリのフリック入力のキーボードと同じような大きなフリック画面が表示されます。「片手キーボードPRO」はここからキーボードのサイズを変更することが可能となっており、トリミングのようなアイコンをタップすると…
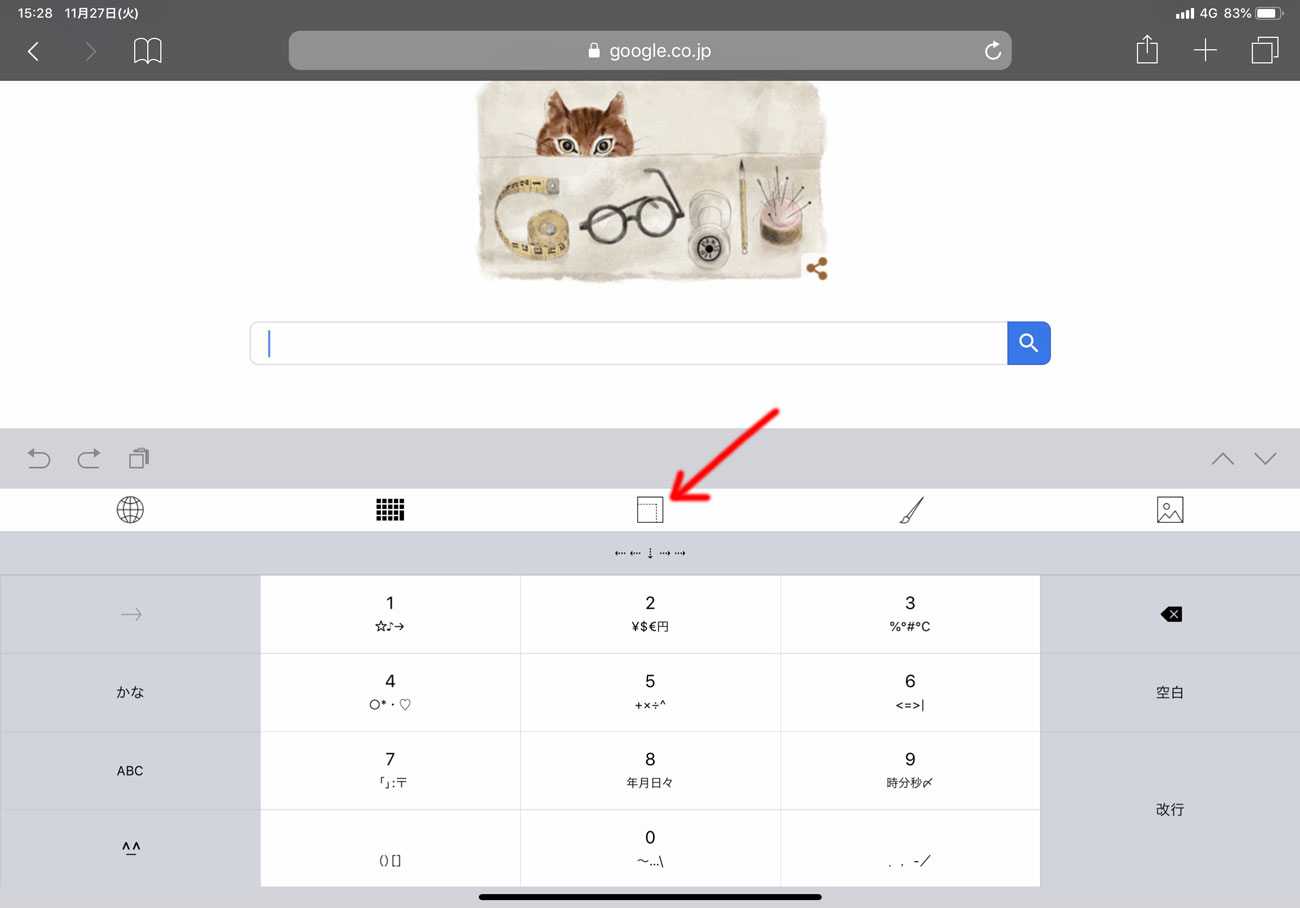
自由自在にキーボードのサイズを調整することができます。
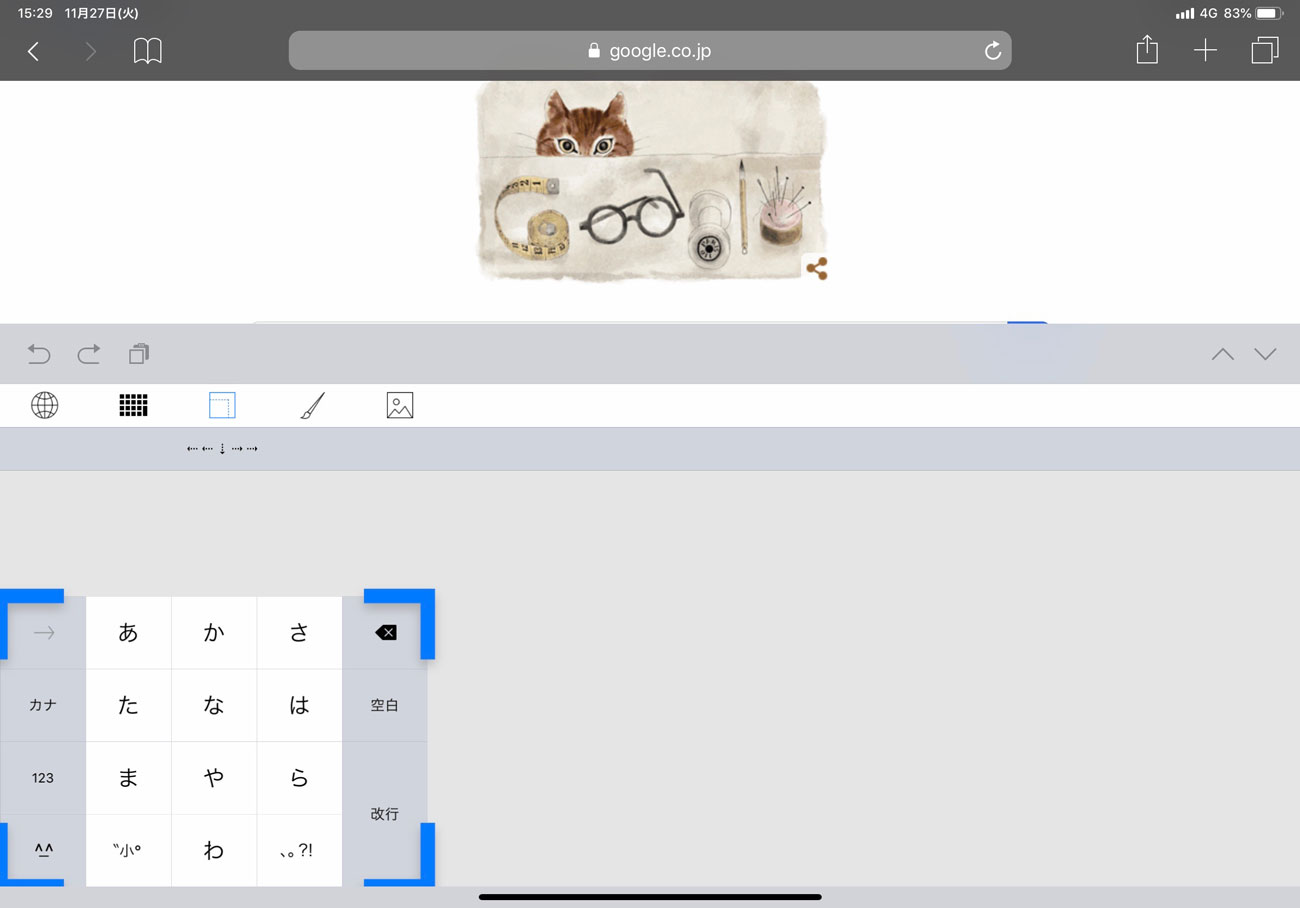
1ピクセル単位(?)でキーボードのサイズを調整できるので本当に自分の手のサイズに適したものに調整することができるのが最高ですね。
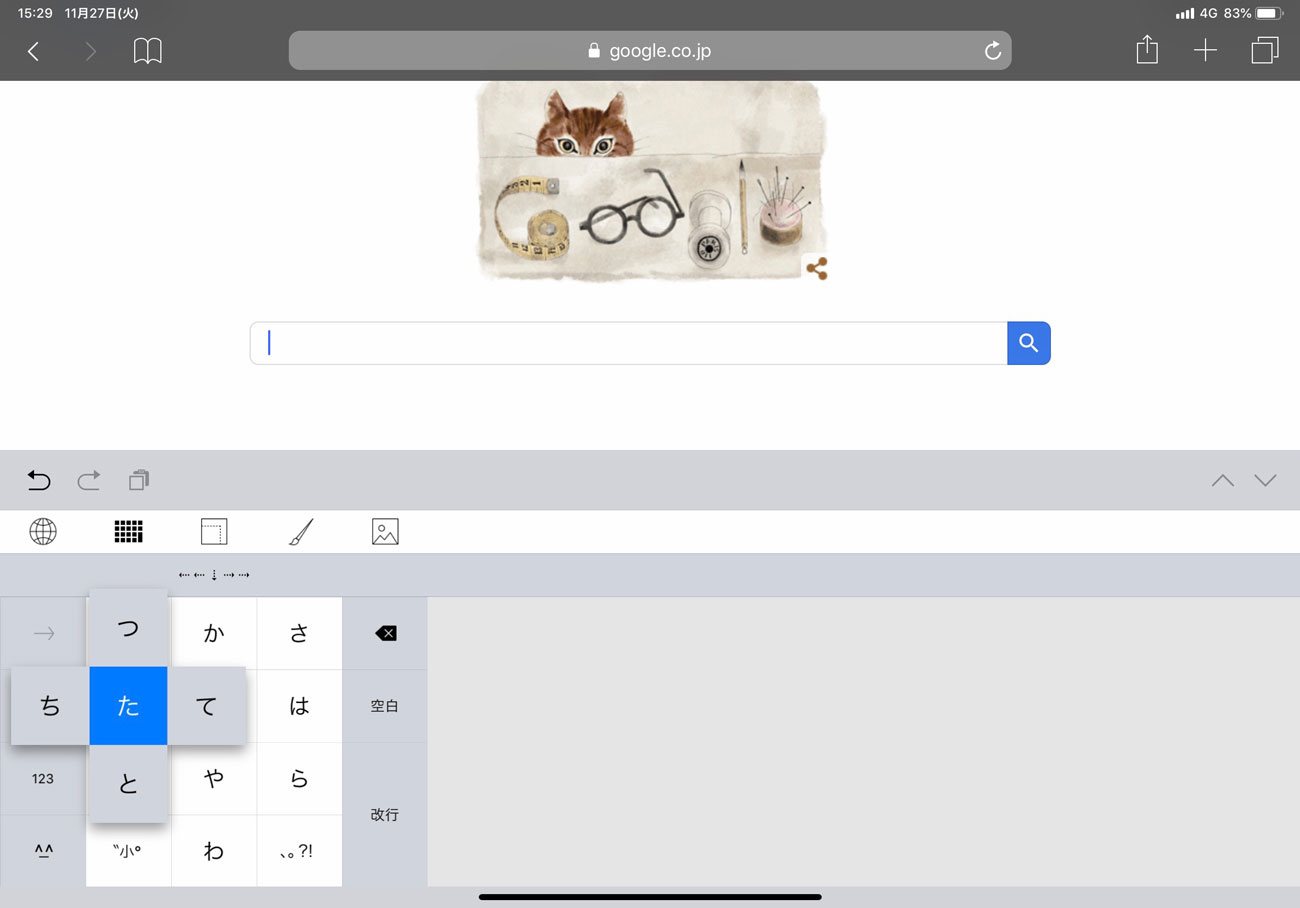
これはiPad Proだけではなく、5.8インチディスプレイを搭載しているiPhone XS Maxに使うのもいいかもしれません。
iPhone XS Maxは画面が大きすぎので普通の状態だと片手操作ができないので片手モードにするのですが片手モードだとキーボードが小さくなりすぎて使いにくいんですよね。
でも、「片手キーボードPRO」を使えば自分の手の大きさに合わせて最適なキーボードサイズに調整することができます。
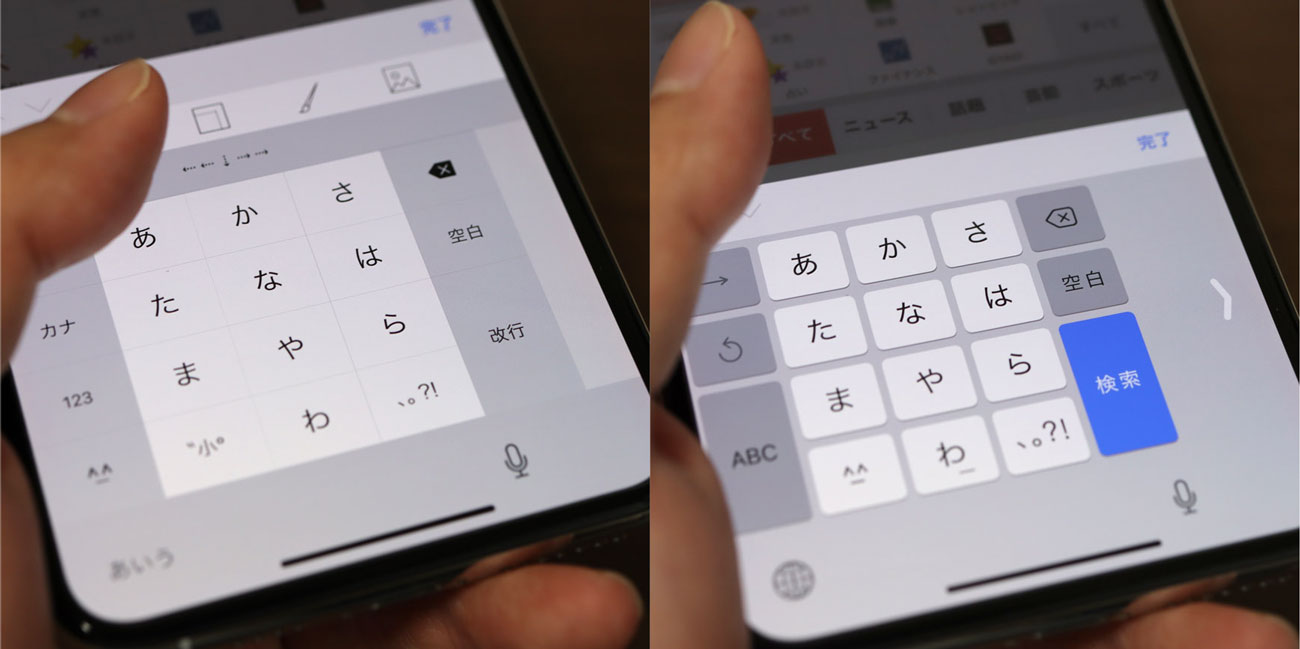
めちゃくちゃ最高ですやん!また、iPadだと空白部分にサブキーボードを表示させることができます。
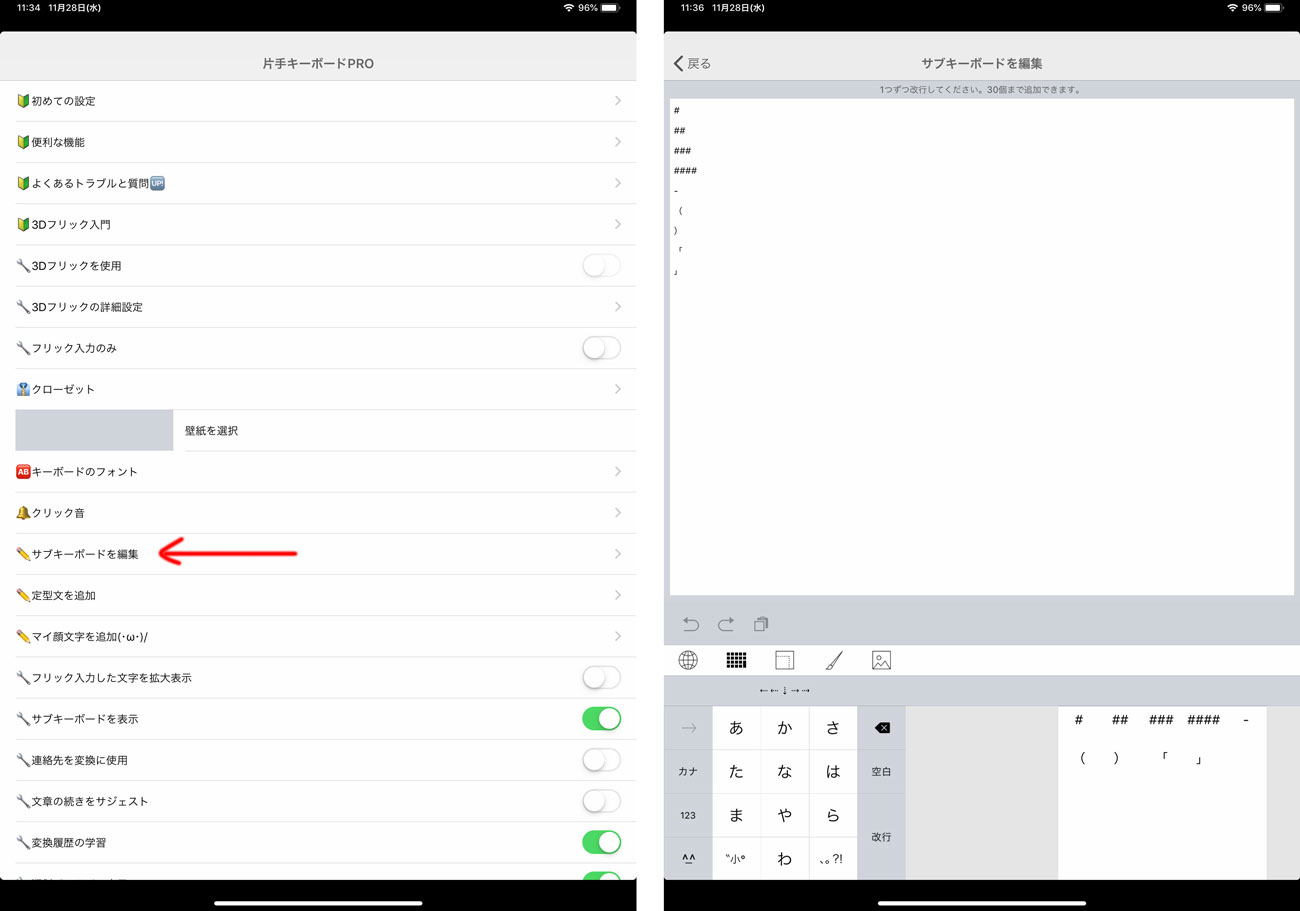
サブキーボードは自由に設定をすることができるので、例えば、マークダウン記法のタグやHTMLのタグを設定しておくことも可能。なので、WordPressアプリのHTMLモードにして簡単にタグの入力をすることもできます。
これは使いこなすことができたらかなり便利になるんじゃないでしょうかね。
まとめ:フリック入力するなら「片手キーボードPRO」が便利!
片手でフリック入力にこだわりがないならGoogleアプリを使うことで大画面でフリック入力することができます。
片手フリックにこだわるなら「片手キーボードPRO」を使うことで解決することができます。480円の有料アプリですが買い切りですし色々とカスタマイズすることもできるのでおすすめです。
iPadはiPad、iPad mini、iPad Air、iPad Proとラインナップがかなり豊富になりました。どのモデルを選んだらいいか分からないという方はこちらの記事が参考になるかもしれません!
iPad Pro 11インチ、12.9インチ、10.5インチの詳しいレビューはこちらからどうぞ!
なお、定期的にはApple公式サイトで販売をしているiPad整備済製品を買うのもおすすめです。















コメントをどうぞ!