
MacBookシリーズはエントリーモデルのMacBook Air、プロモデルにはMacBook Pro 13インチ、MacBook Pro 14インチ・16インチがあって、以前は全てのProにあったTouch Bar(タッチバー)は13インチのみ搭載しています。
標準モデルのMacBook Air(M2)、MacBook Air(M1)もTouch Barのないファンクションキーを搭載し」Touch Barを使うシーンは少なくなってきましたが、本当にタッチバーは駄目な子なのか?
もう一度、タッチバーに向き合い、使い熟してみるべきではないか?ということで、タッチバーと真剣に向き合ってみました。
すると、タッチバーは意外と使えるのではないかと思えるようになってきたので、タッチバーを使いこなすとどんなメリットがあるのかを紹介したいと思います。
Touch Bar(タッチバー)基本的な使い方
MacBook Proのタッチバーは左側にESCキーが表示、右側にユーザーが自由にカスタマイズできるショートカットを4つまで表示されています。
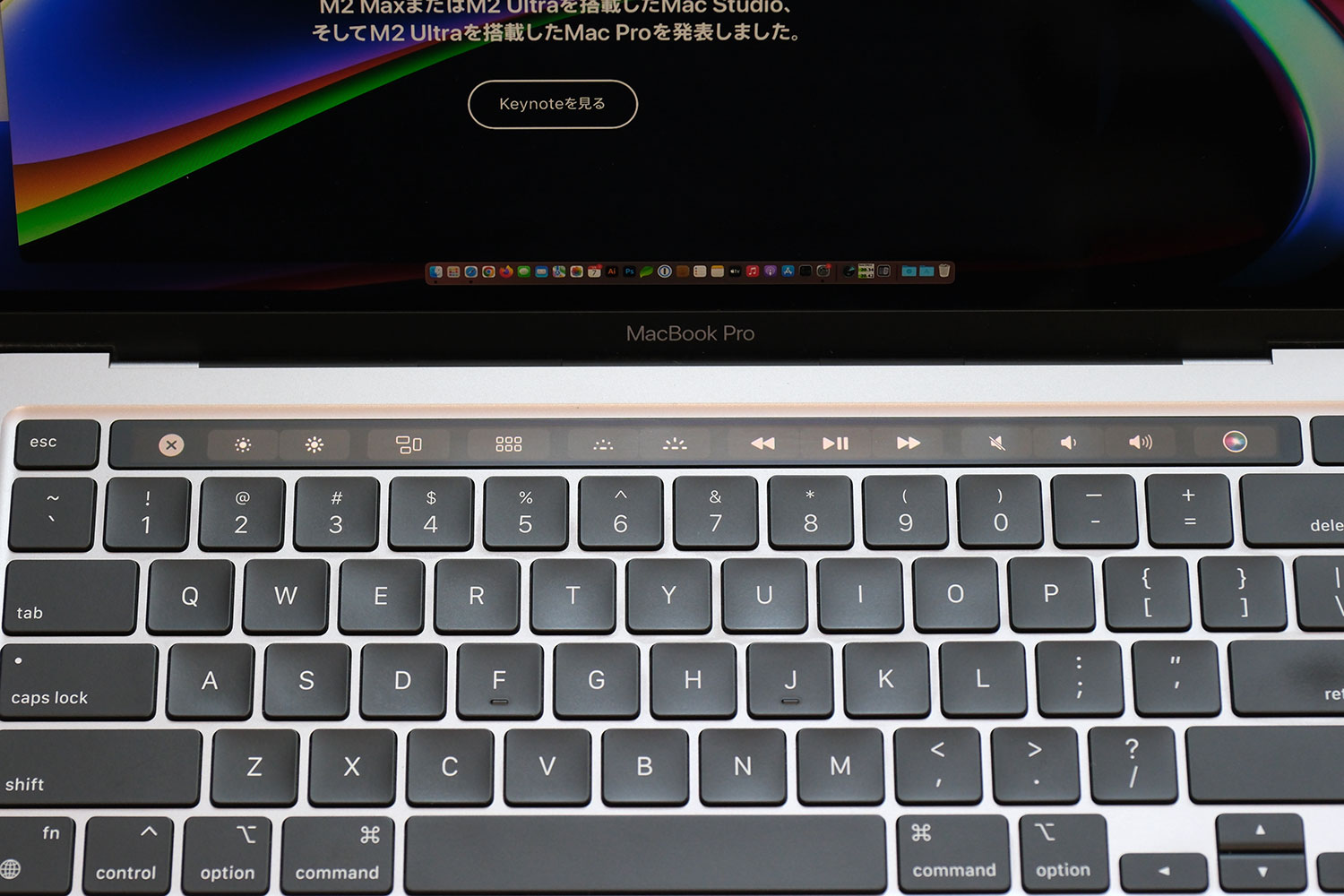
(MacBook Pro 16インチ、2020年以降のMacBook Pro 13インチ、MacBook Air(Intel・2020)はESCキーが物理キーになっています。)
さらに指紋認証(Touch ID)内蔵電源ボタンも搭載しています。
- Siri呼び出しボタン
- 消音ボタン
- 音量調整ボタン
- 明るさ調整ボタン
Touch Barの使いにくいところの一つに、音量調整するときに「音量調整ボタン」をタップ → 音量調整スライダーが表示されるのでワンアクション多くなってしまいます。
実は、そのまま横に指をスライドさせることで音量や画面の明るさを調整することができるようになっています。
スライドで調整することでワンアクション増やすことなく感覚的に音量調整や明るさ調整をすることができます。
Touch IDは指紋登録することで画面ロック解除、Apple Payの支払い決済に使うことができます。
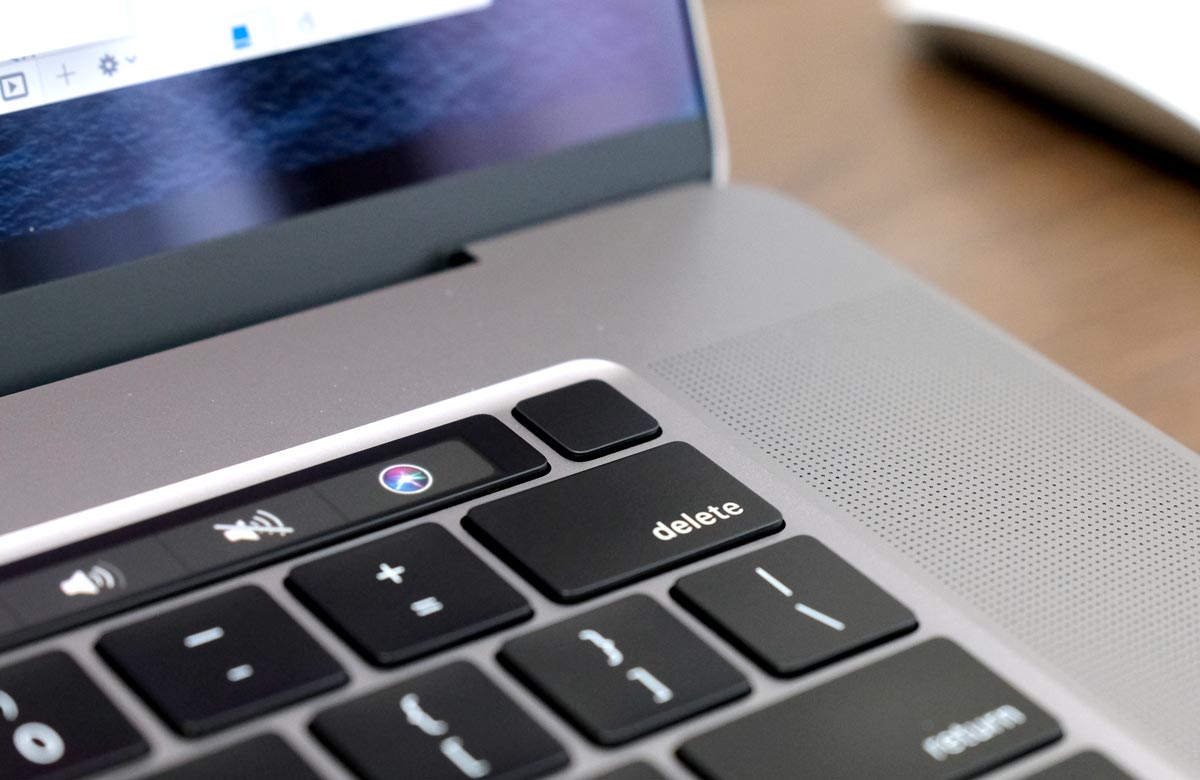
Touch IDは電源ボタンにもなっていますが、MacBook Proは蓋を開いただけで自動的に電源がONになる仕組みとなっています。また、MacBook Pro(2018)はどのボタンを押しても電源がONになるようになりました。
Control Stripの操作とカスタマイズ方法
右側に表示されている矢印をタップすることでControl Stripを起動させるkとができます。Control Stripは基本的には従来のMacBook Proに搭載されていたファンクションキーと同じ機能が割当されています。
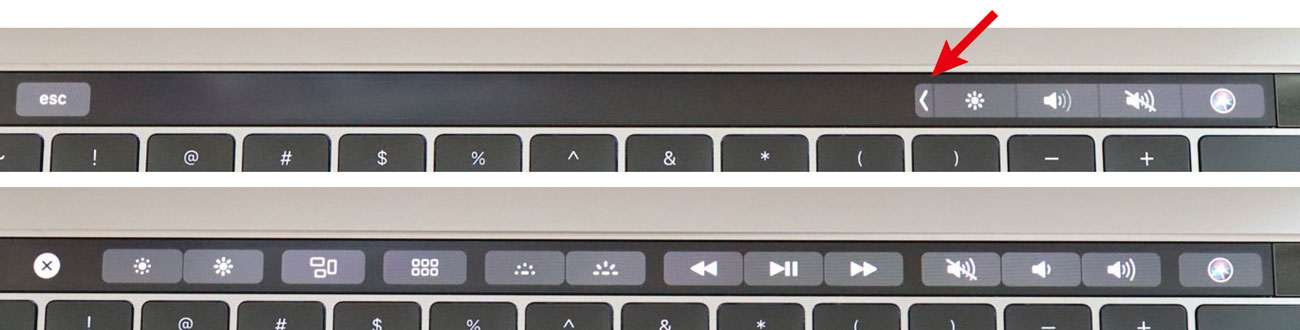
- 画面の明るさ調整
- ミッションコントロールの起動
- Appの一覧表示
- キーボードの明るさ調整
- ミュージックプレーヤー
- 音量調整
- Siriの起動
Control Stripは「設定」→「キーボード」の「Touch Barの設定」から細かい調整が可能となっています。
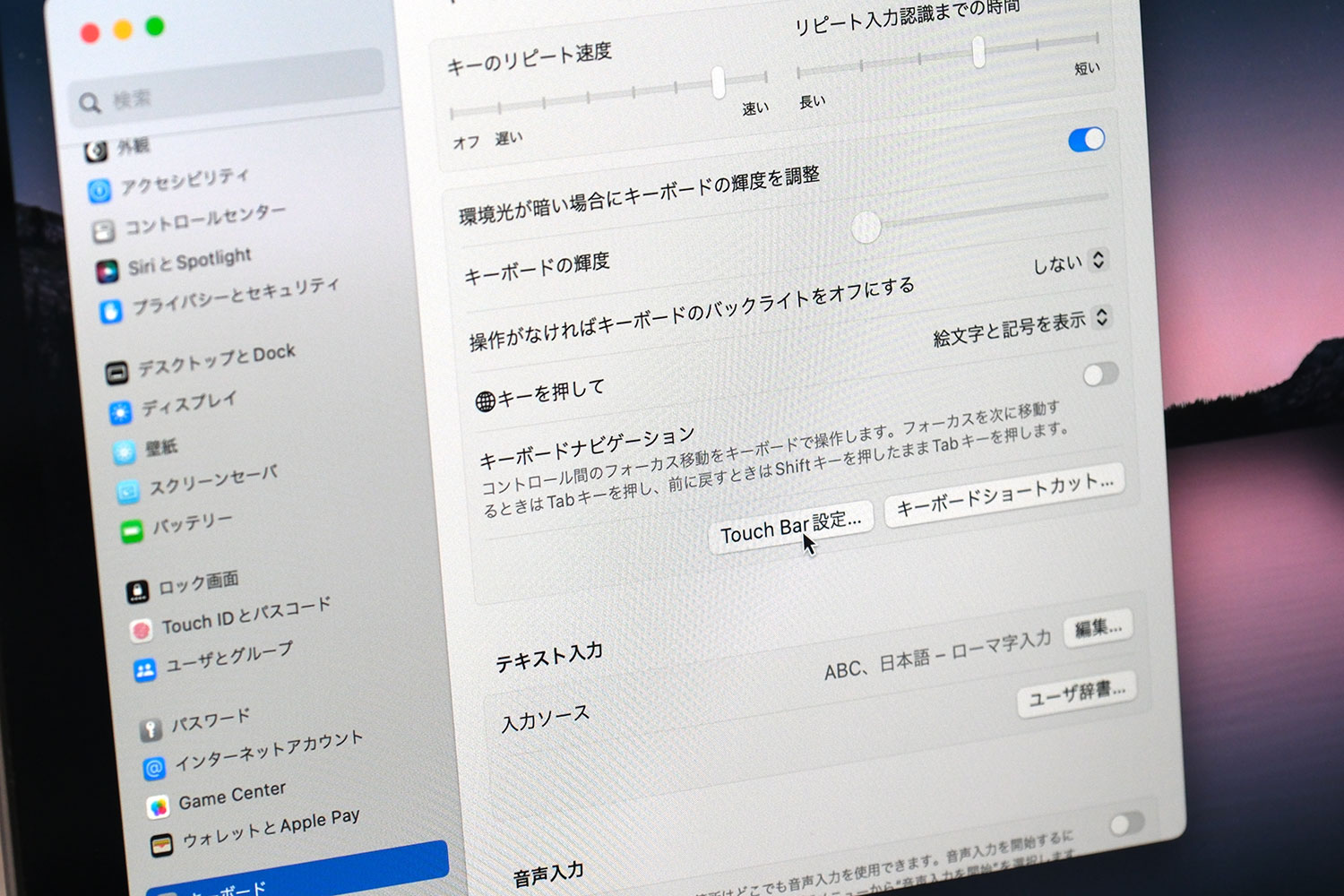
通常時に表示項目を「Appコントロール」、「Control Strip」、「ファンクションキー」「クイックアクション」「操作スペース」に設定が可能です。
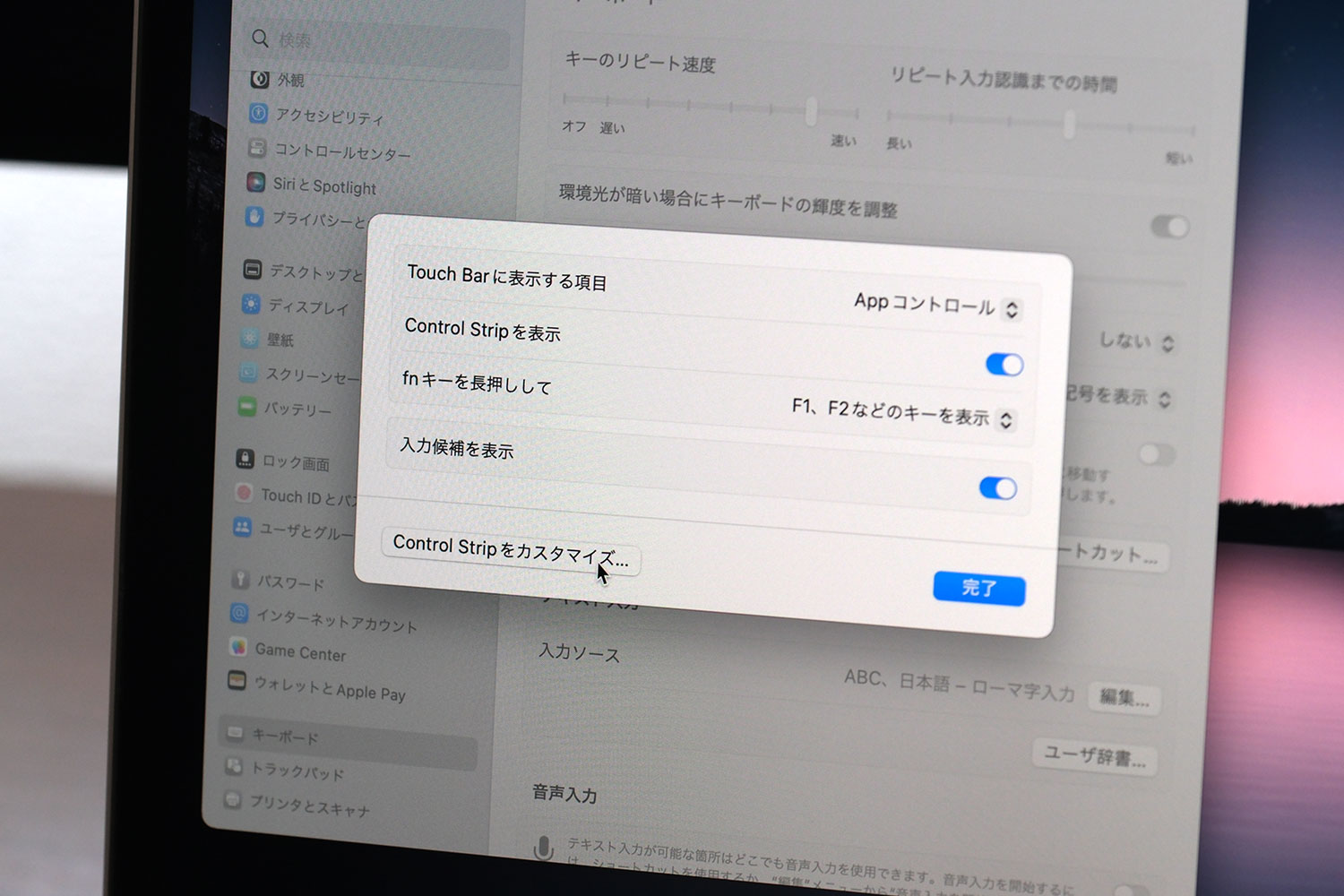
さらに、「Control Stripをカスタマイズ」からユーザーが自由に配置などの調整可能で通常のファンクションキーにはない機能をControl Stripでは設定きます。
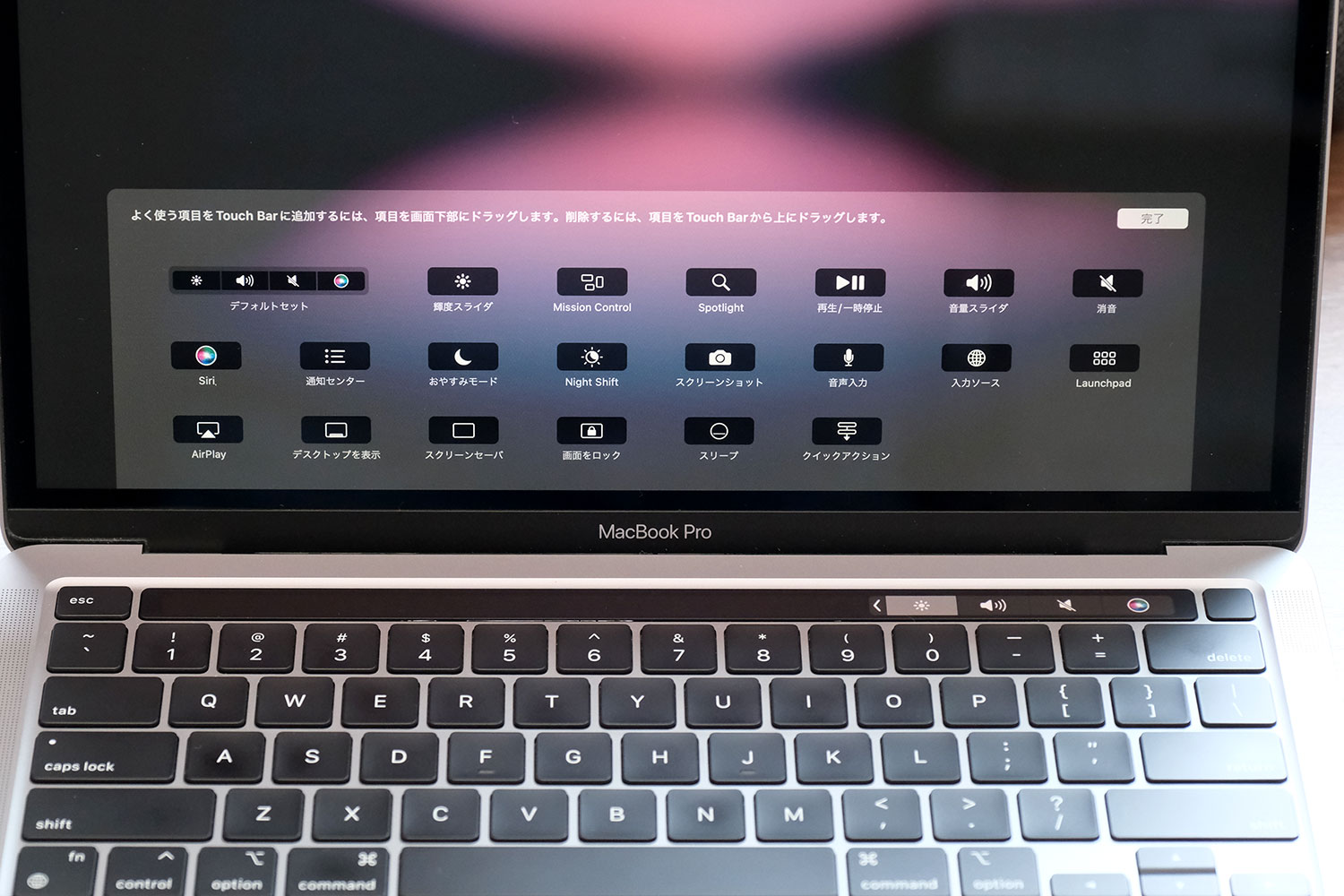
普通のファンクションキーでは割り当てることができない機能をショートカットキーに設定することができるのはTouch Barモデルのいいところでもあります。
例えば、
- スクリーンショットをたくさん撮影する
- 通知センターを確認することが多い
このような作業をすることが多い方はタッチバーを活用することで作業時間短縮につながるかもしれません。
他にも入力ソースやAirPlayといった機能も割り当てることができるので、カスタマイズ次第では自分に使いやすいマシンに仕上げることも可能でしょう。
Fキーを常時表示させる
通常のファンクションー(Fキー)を表示させるには「fnキー」を押すことで表示が切り替わります。

ファンクションキーを使う頻度が多い方は「設定」→「キーボード」の「Touch Barに表示する項目」を「F1、F2などのキー」に割り当てることで常にファンクションキーを表示させることができます。
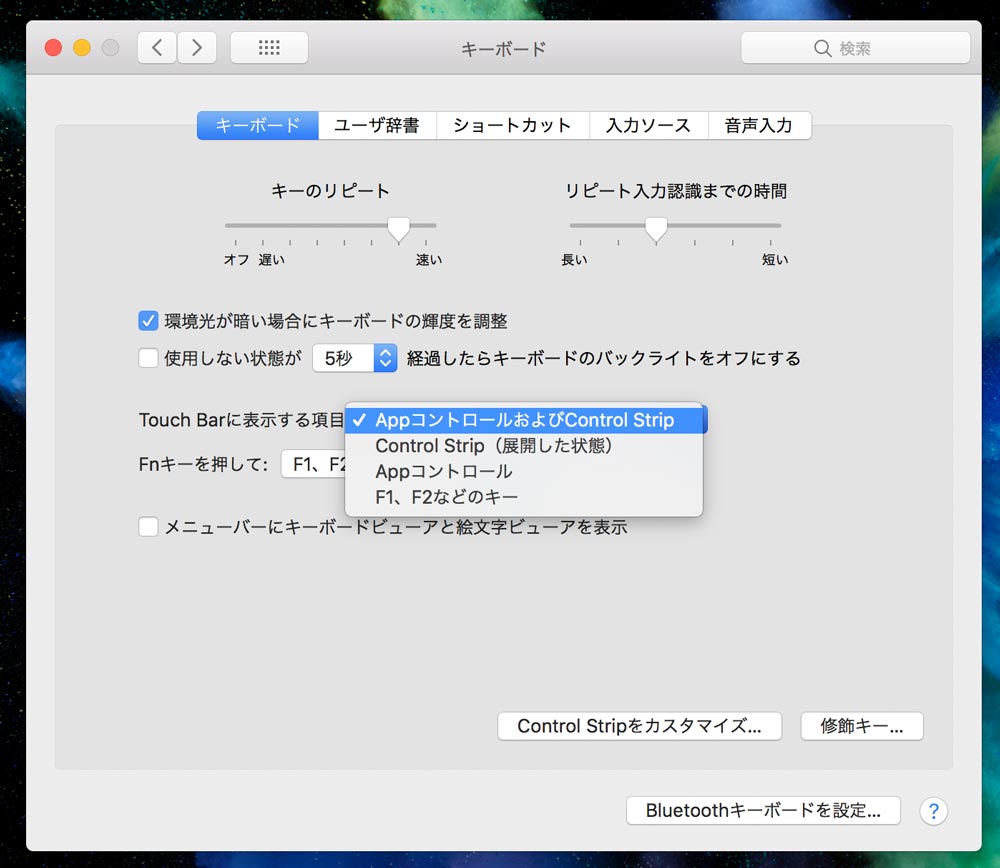
物理ボタンがあるわけではないのでタッチタイピングは難しいかもですが、慣れてしまえばまあ使えないこともないのかな…といった感じです。
Control Stripを常時表示させる
初期設定では「AppコントロールおよびControl Strip」となっていますが、「Control Strip」に設定することで、通常のファンクションキー(fn押しなし)と同じ機能を使うことができるようになります。

この状態で「fnキー」を押すことで「Fキー」に切り替えることができるようになります。
なので、Touch BarのないMacBook Proと同じ感覚で使用するならControl Stripが常に表示されるように設定しておいたほうが便利なのかもしれません。
各アプリのTouch Barの表示
Finderの表示方法を変更する
Finderはアイコン、リスト、カラム、Cover flow(macOS mojeveよりギャラリーに変更)といった様々な表示スタイルがありますが、Touch Barならトラックパッドでカーソルを使うことなくワンタッチで切り替えることができます。

よく、カラム表示とアイコン表示を利用することが多いのですが、Touch BarでFinderの表示方法を変えるのは意外と便利です。
ファイルの並び替えもTouch Barから可能です。
トラックパッドを使ってやればいいじゃないかと思うかもですが、右手を使ってトラックパッドを使ってファイルを探して、左手で表示切り替えをして並び替えをすると両手で同時操作をすることができるので、ファイルを探す時間短縮をすることができます。
右手だけで操作するのなら間違いなくトラックパッド or マウスの方がてっとり早いですが、両手使いになることができれば、Touch Barが生きている。ということなのです。
Safariのタブ切り替えと簡単検索
Safariを使うとタッチバーに開いているタブの一覧をTouch Barに表示させることができ、さらに検索バーよりワンタッチで検索することも可能となります。
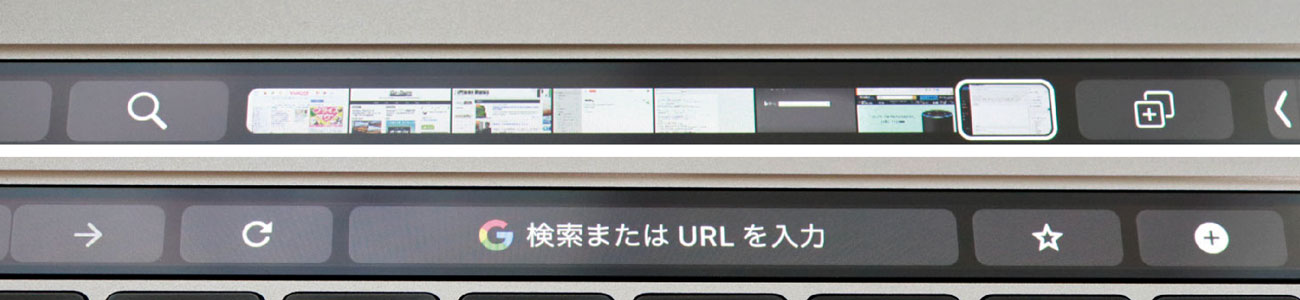
タブを開きすぎるとどこに何があったのか分からなくなってしまい、一つ一つタブをクリックして表示確認する必要があります。しかし、Touch Barなら表示されているタブを撫でるようにスライドさせることで簡単にタブ切り替えが可能となるのです。
お気に入りのサイトもタッチバーに表示させることができるので簡単にいつも見ているサイトにもアクセスすることができます。
写真アプリで簡単編集
写真アプリではTouch Barを使って明るさやカラー調整、フィルター、トリミングまで感覚的に調整することが可能となっています。
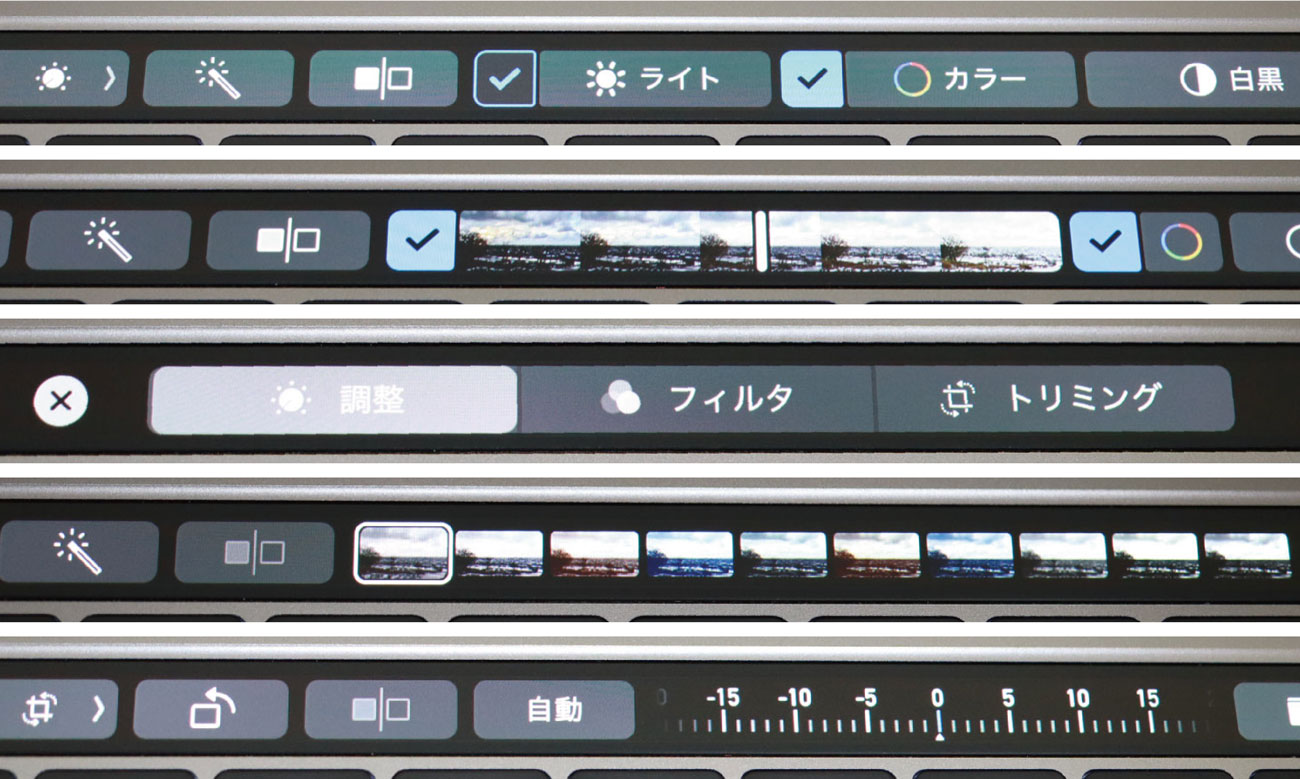
なので、トラックパッドやマウスを使ってちまちまと細かい設定項目をポチポチする必要がなくなりました。
確かに便利といえば便利なのかも…。細かい調整をするときは写真アプリではこなすことができませんが、ちょっとした編集ならこれでいいのかもしれません。(と書きながらもトラックパッドで良くないか?って思ってしまう自分がいます。)
Numbers・pages・keynote
AppleのiWorkもタッチバーに対応をしており様々な機能に対応しています。
- 文字装飾
- 段落
- 文字寄せ
- リスト
- カラー設定
- 数式設定
- グラフ設定
- スライド機能
- etc…
対応している機能はたくさんあるので使いこなすまで時間がかかるかもしれませんが、文章制作をしているときに簡単に文字を太くしたり、アンダーバーを入れたりできます。
リスト表示にするときも、右手で文字範囲を選びながら即座に左手でTouch Barを使って文字装飾を入れることができます。

ここも両手使いが生きるポイントなんですね。両手使いになれば間違いなくTouch Barは便利になります。
また、Keynoteのスライドショー機能を使っているときにTouch Barに一覧が表示されるのでセミナーなんかするときに結構便利なんじゃないのかなーって思います。

ミュージックプレーヤーのサブプレイヤーに
iTunesで音楽を聴くとTouch Barはミニプレイヤーとなります。曲のスキップ、一時停止、再生箇所を指で簡単に飛ばすことが可能となります。

これはSafariでYouTubeなど動画コンテンツを閲覧するときも同様にミニプレイヤーとして利用することが可能です。
Touch Barのミニプレイヤーの便利なところは他のアプリを使用しているときも表示させることができるので、画面上でわざわざiTunesの画面を表示させる必要がないんですよね。これは何気に便利です。
文字推測変換は役に立たない
文字入力をするとTouch Barに推測変換候補が表示されるのですが、文字変換って普通にスペースキーを押しますよね。わざわざTouch Barから文字を選ぶことって絶対にしないと思います。
しかも推測変換が頭悪すぎて使えないレベル。マックブックプロと入力すれば通常は「MacBook Pro」と推測変換してくれるのですが、Touch Barに提示されるのはこんな感じ…。

もうね、全く使えないです。
英語は普通に表示されるので使い勝手は良さそうですが日本語に最適化されていないのはイケてないです。今後のアップデートに期待したいところ。(といいつつ、文字変換はライブ変換機能をメインで使っているので絶対に使うことはないのかな…)
Touch Barにアプリを表示する
サードパーティ製のアプリをインストールすることでTouch Barにアプリのアイコンを表示できるようになります。
Pock:無料
PockというアプリをインストールすることでMacのDockをTouch Barに表示させることが可能となります。

ちょっとしたカスタマイズもできるようになっていて、Dockだけでなく音量調整、画面の明るさ、ステータス画面などもTouch Barに表示できるようになります。
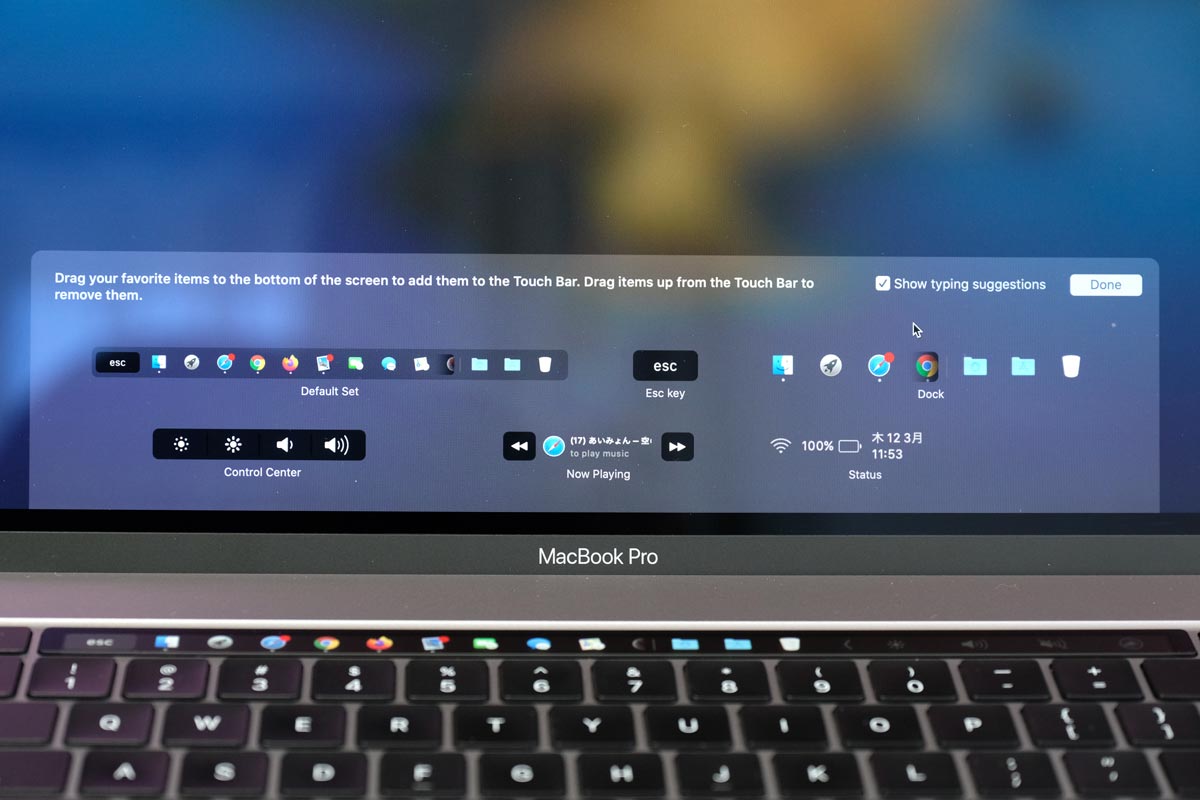
ただし、各アプリの個別機能のTouch Barが使えないというデメリットがあるので使用は限定的になるので注意です。
BetterTouchTool:有料
個人的にはBetterTouchToolというアプリがおすすめです。このようにDockのアプリを表示しながら、時計、天気、カレンダー、バッテリー残量など様々な情報を表示させることができます。
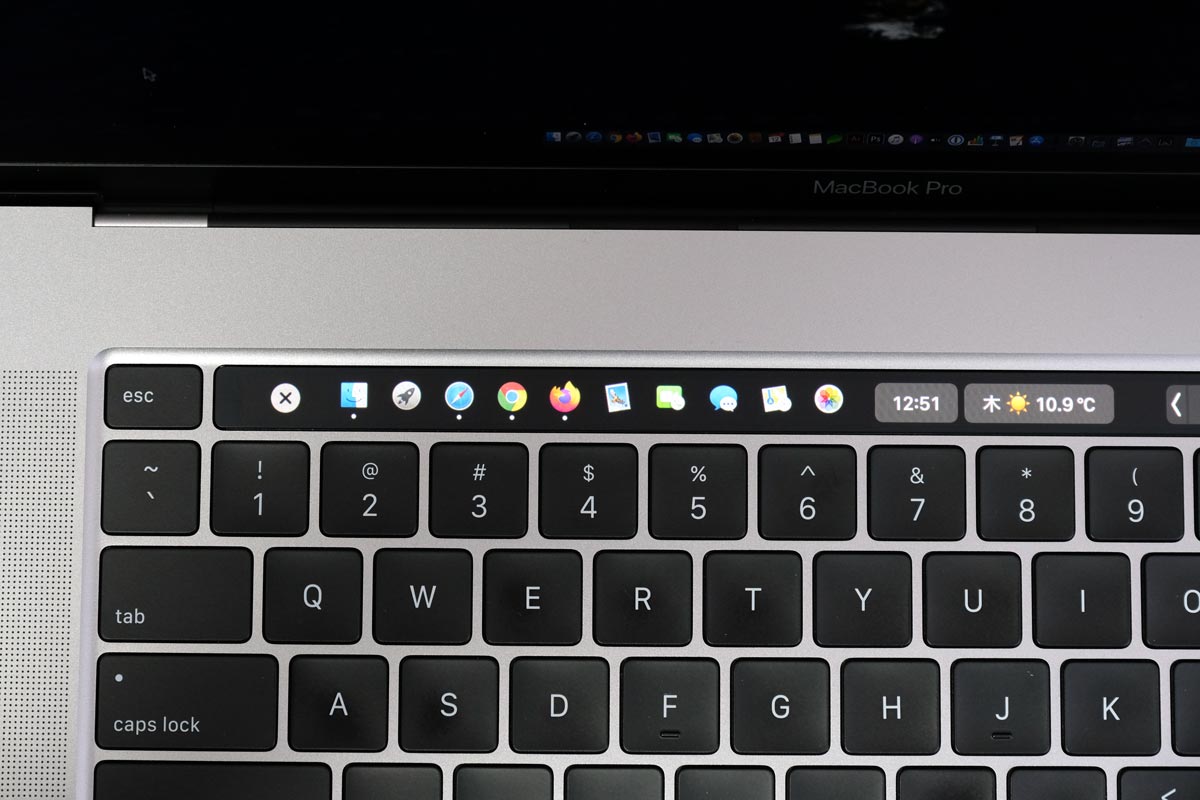
Touch Barにアプリを表示することでDockの表示をOFFにして画面を広くすることができますね。さらに、スクリプトを組み合わせることで高度な設定もできるのでゴリゴリな設定をしてTouch Barを使いこなす方におすすめです。
BetterTouchToolのいいところは純正のTouch Barの機能と共存することができるところ。

このように画面の明るさ、音量調整、Control Stripを残しつつTouch Barを高度にカスタマイズすることができるようになっていて、2本指、3本指のジェスチャーの機能割り当てもできます。
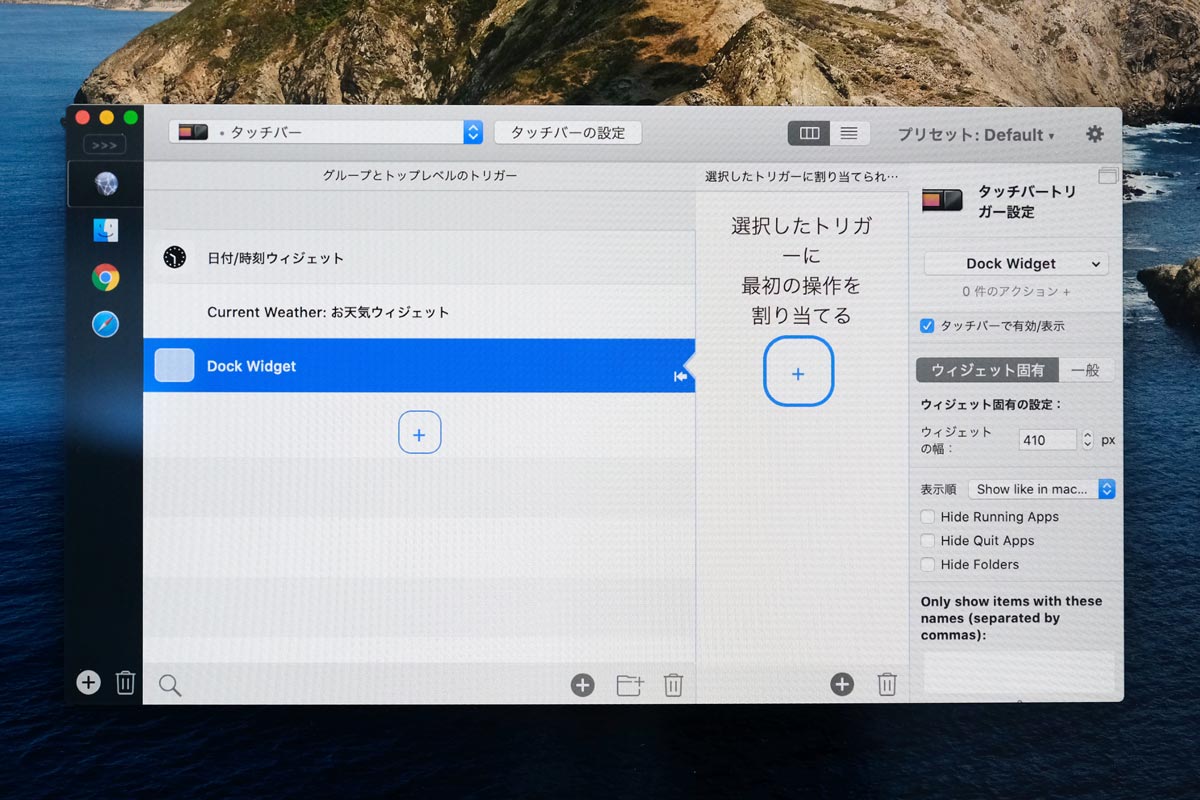
各アプリの機能割り当ても細かく設定できるので使い方次第ではTouch Barがなくてはならないツールになる可能性がありますね。
また、BetterTouchToolはTouch Barのカスタマイズだけでなく、マウス、キーボード、トラックパッドの設定もできるようになっています。
7.5ドル(800円くらい)有料アプリではありますが、BetterSnapToolをMac App Storeから370円でインストールすることでBetterTouchToolのライセンスをもらうことができます。
インストール方法は以下のとおりです。
- BetterSnapToolをMac App Storeからインストールする
- BetterTouchToolをインストールする
- BetterTouchToolのライセンスの画面から名前、メールアドレスを登録
- メールにライセンス認証用のファイルが受信する
BetterTouchToolを単体で買うよりも安く手に入れることができますよ。
MacBook Pro 13インチ使いなら使いこなそう

2023年現在、Touch Barを搭載したモデルはMacBook Pro 13インチのみとなってるので、Touch Barに触れる機会が以前よりも少なくなってきます。
ただ、MacBook Pro 13インチ(M2)は高性能なM2チップを搭載しつつバッテリーの持ちが良いモデルなのでそれなりに使えるMacBookです。
整備済製品でMacBook Pro 13インチ(M1)を安く買うのもおすすめなのでTouch Barにこれから触れていく方もいるのではないでしょうか。
Touch Barを絶対に使いたくない方はMacBook Airを選びましょう。M2、M1チップの2つのモデルがありますし性能はProとほぼ同じで見た目も薄くて扱いやすいMacBookです。
また、動作速度がさらに強くなってるMacBook Pro 14インチはTouch Barを搭載していない仕様となっています。
MacBookシリーズも数多くのモデルがあってどれにしようか迷うかもしれませんが、以下の記事で違いを比較しているので参考にしてみてください。
→ MacBookの比較・おすすめはこちら
→ Macのストレージ容量、MacBookのメインメモリについて
→ iMacの比較・おすすめはこちら















Macbookpro,airのアップデートニュースを見てこちらに来ました。予言どおりproはtouchbar縛りになってしまいましたね〜。