
今まで使っていたiPhoneから新しいiPhoneに機種変更をしたいけど…
- データをどうやって移行するか分からない
- なんだか難しそう
- 失敗したら最悪だ
と難しいと思っている方も多いと思います。
しかし、古いiPhoneから新しいiPhoneのデータ移行はしっかりバックアップを取っていれば簡単です。ここではiPhoneのバックアップを取る方法と新しいiPhoneにデータを移行する方法について詳しく紹介しています。
最新のiPhoneに乗り換えをしようと思ってる方は参考にしてください。
iPhoneのバックアップをする方法
まず、今まで使っていたiPhone 8/7、iPhone SE(第2世代)といった旧型モデルにあるデータをバックアップしましょう。
バックアップ方法は「コンピューターを使ったバックアップ」と「iCloudバックアップ」の2つの方法があります。
コンピューターを使ったバックアップはMac/PCが必要となりiPhoneとの接続でMac/PCの中にiPhoneのバックアップデータを保存できます。
iCloudバックアップはAppleのクラウドサービスiCloudにiPhoneのバックアップデータを保存できます。
| 種類 | コンピューターを使ったバックアップ | iCloudバックアップ |
|---|---|---|
| バックアップ保管場所 | Mac/Windows PCに保管する | iCloudに保管する |
| 保存容量 | Mac/Windows PCの空き容量によって決まる | 最2TB分のストレージを利用できる(最初の5GBは無料) |
| 保存できるデータ | デバイスの設定、ホーム画面とAppの配置、iMessageやMMS/SMSのメッセージ、App Storeなどの購入履歴、データの暗号化でアクティビティ、ヘルスケア、キーチェーンアカウントのデータ (連絡先、カレンダー、ブックマーク、iCloudフォトライブラリはiCloudに保存されている) |
デバイスの設定、ホーム画面とAppの配置、iMessageやMMS/SMSのメッセージ、App Storeなどの購入履歴 (連絡先、カレンダー、ブックマーク、iCloudフォトライブラリはiCloudに保存されている) |
| 写真・動画のバックアップ | iCloudフォトライブラリをOFFにしてiTunes(Mac/WindowsPC)にバックアップ可能 | iCloudフォトライブラリをONにすることで最大2TB分のストレージにhバックアップ可能(最初の5GBは無料) |
| ログインID・パスワード | 暗号化でバックアップ可能 | iCloudキーチェーンでバックアップ可能 |
iCloudバックアップはワイヤレスで復元できるのでとても簡単なのですが、ログインID・パスワードの復元ができないので、完全復元をするならコンピューターを使ったバックアップを使うことをおすすめします。
(2019年10月配信のmacOS Catalina 10.15はiTunesが廃止されてiPhoneのバックアップはFinderを使ってすることになりますが、使い方はiTunes時代と同じようにすることができます。)
コンピューターを使ったバックアップをする
もし、MacかWindows PCを持ってるならiPhoneをコンピューターに接続してコンピューターを使ったバックアップがオススメです。なぜならほぼ全てのiPhoneのデータをバックアップすることができるからです。
例えば、アプリのログインIDやパスワードはiCloudバックアップだと復元されないのでユーザー側で入力が必要となります。
しかし、iTunesバックアップならログインIDやパスワードもそのまま復元が可能。手間を大幅に削減することができます。
バックアップする方法と手順
iPhoneとMac/Windows PCに接続されたLightningケーブルを接続すると「このコンピューターを信頼しますか?」というポップアップがiPhoneに表示されるので「信頼する」をタップして接続をしてください。
MacのFinderのサイドバーにiPhoneの項目が表示されるのでタップるとiPhoneの管理画面が表示されるので「自動的にバックアップ」という項目を「iCloud」から「このコンピューター」に変更、「iPhoneのバックアップを暗号化」にもチェックを入れます。
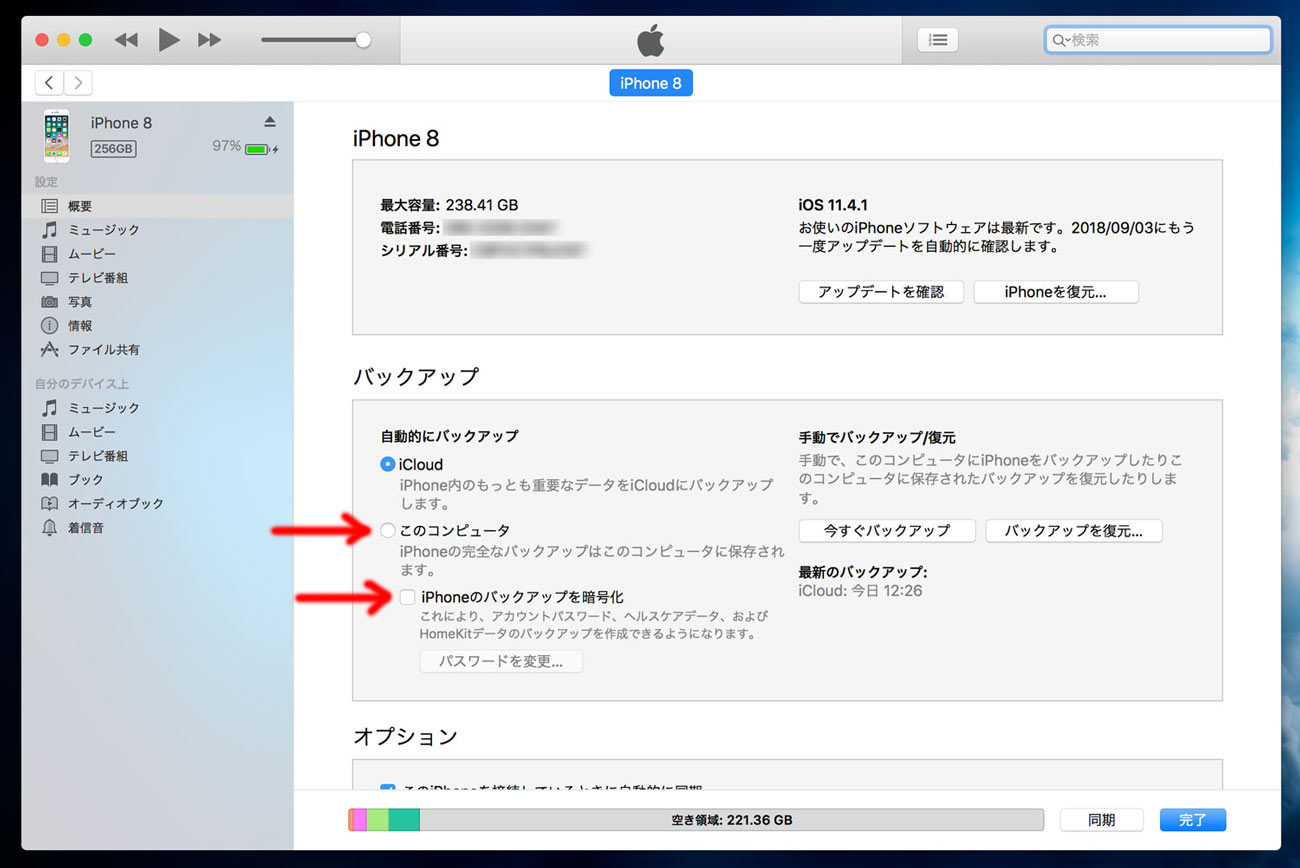
ここが重要で「iPhoneのバックアップを暗号化」にチェックを入れることでほぼ全てのデータをバックアップが可能となり、新しいiPhoneに移行してもほぼ同じデータを復元できます。
「今すぐバックアップ」をクリックすると「iPhoneのバックアップを保護するパスワード」が求められるので、iPhoneに設定しているパスコードを入力して設定をしてください。
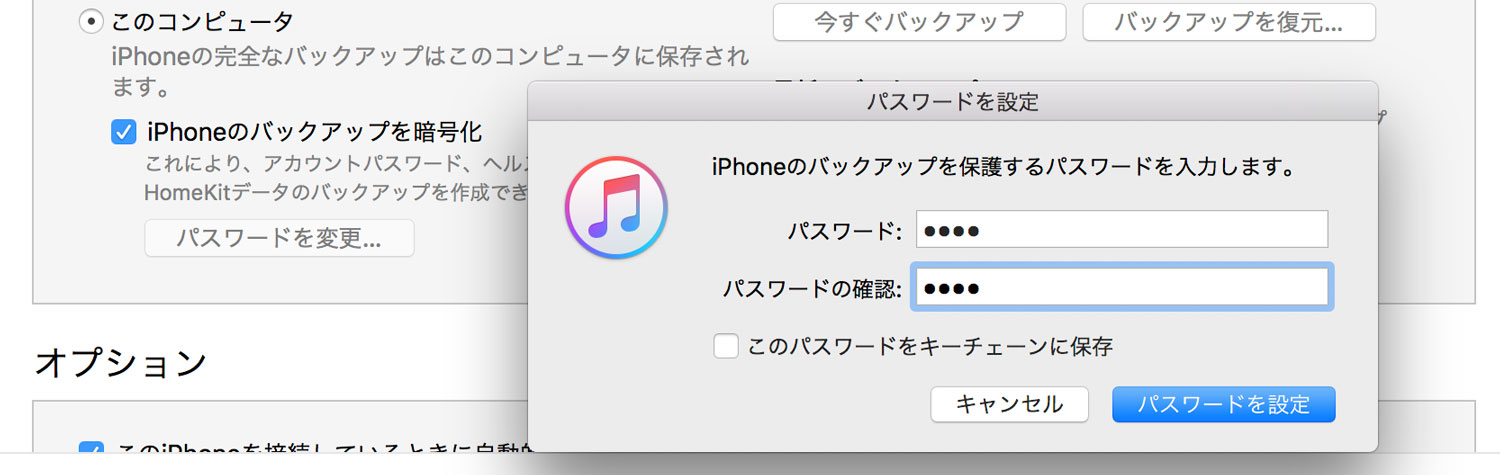
iPhoneのバックアップデータが作成されます。
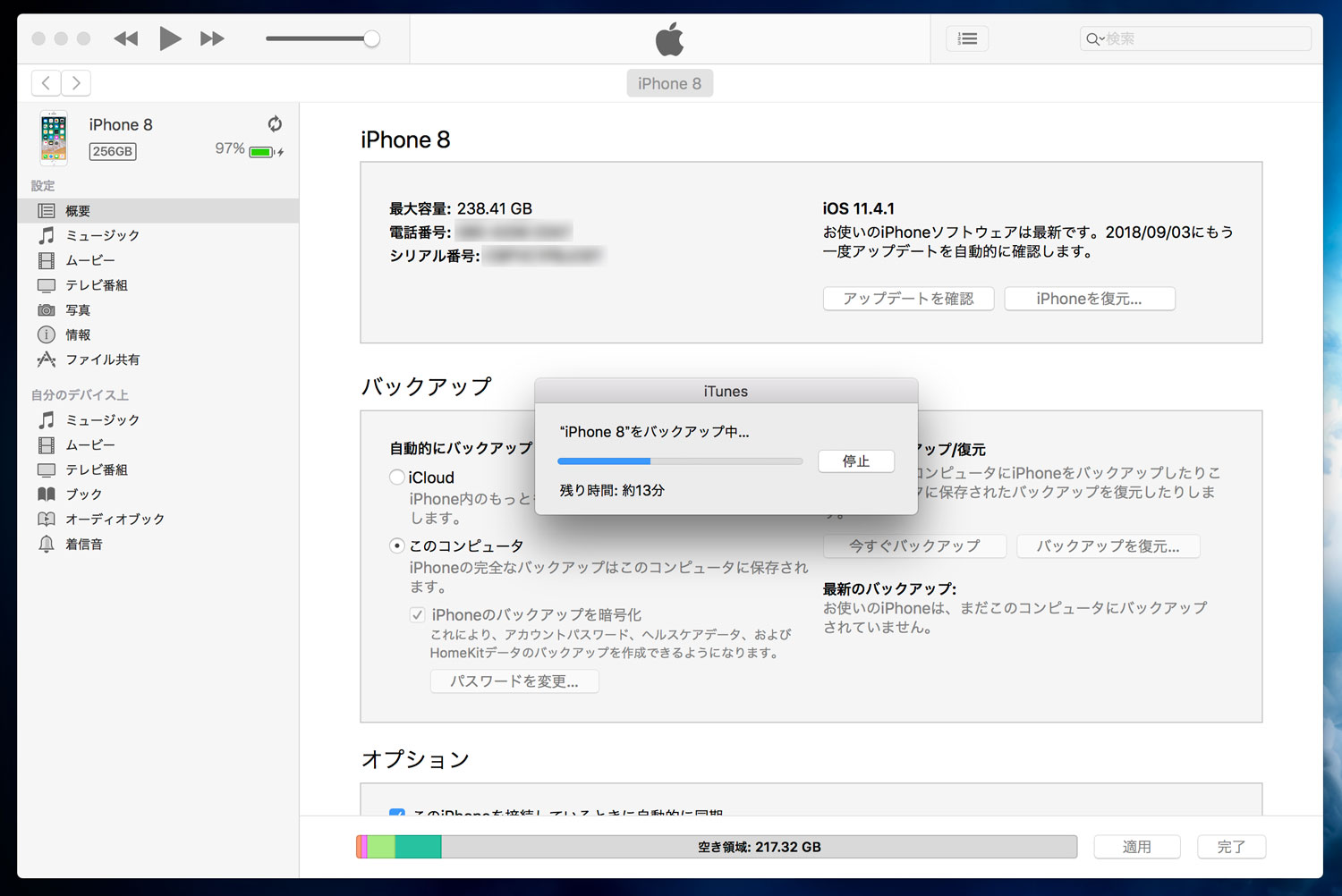
バックアップデータ量にもよりますが10分〜20分ほどで完了します。
写真や動画も全てバックアップできる
iPhoneのバックアップで一番困るのがデータ量の大きい写真や動画だと思います。
コンピューターを使ったバックアップならパソコンのストレージ容量に余裕があるなら100GBでも200GBでも保存できるので、写真が多くて困っているという方におすすめです。
写真や動画を保存するにはiPhoneの「設定」アプリの「写真」→「iCloudフォトライブラリ」をOFFにした状態で接続することで、iCloud上ではなくiTunesに写真や動画を保存させることができます。
iCloudバックアップでiPhoneのバックアップする
MacやWindows PCを持っていないという方はAppleのクラウドサービスiCloudを使ってiPhoneのバックアップを取ることができます。
ただし、全データがバックアップされるわけではなくサードパーティ製のアプリでiCloudに対応していないアプリのデータなどはバックアップすることができないので注意です。
ログインIDやパスワードは復元されませんが「設定」→「アカウント」→「iCloud」の「iCloudキーチェーン」を「ON」に設定で、ログインIDとパスワードを呼び出しができるのでパスワードが分からなくなることはないでしょう。
iCloudバックアップする方法と手順
iCloudバックアップを利用するには「設定」アプリの「Apple ID」から「iCloud」にアクセスして…
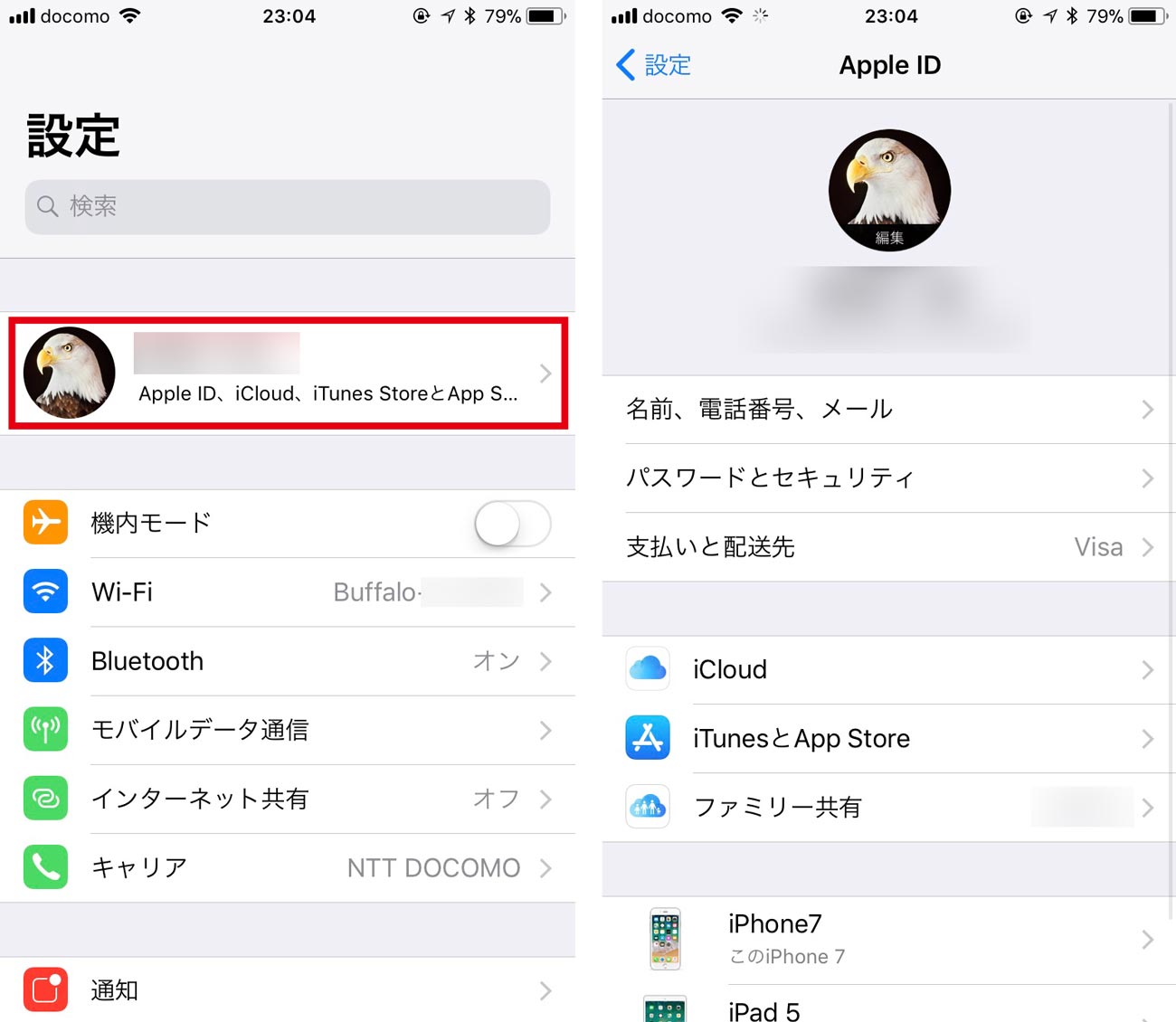
「iCloudバックアップ」を「オン」にして「今すぐバックアップを作成」をタップすることで簡単にiPhoneのデータをiCloud上にバックアップすることができます。
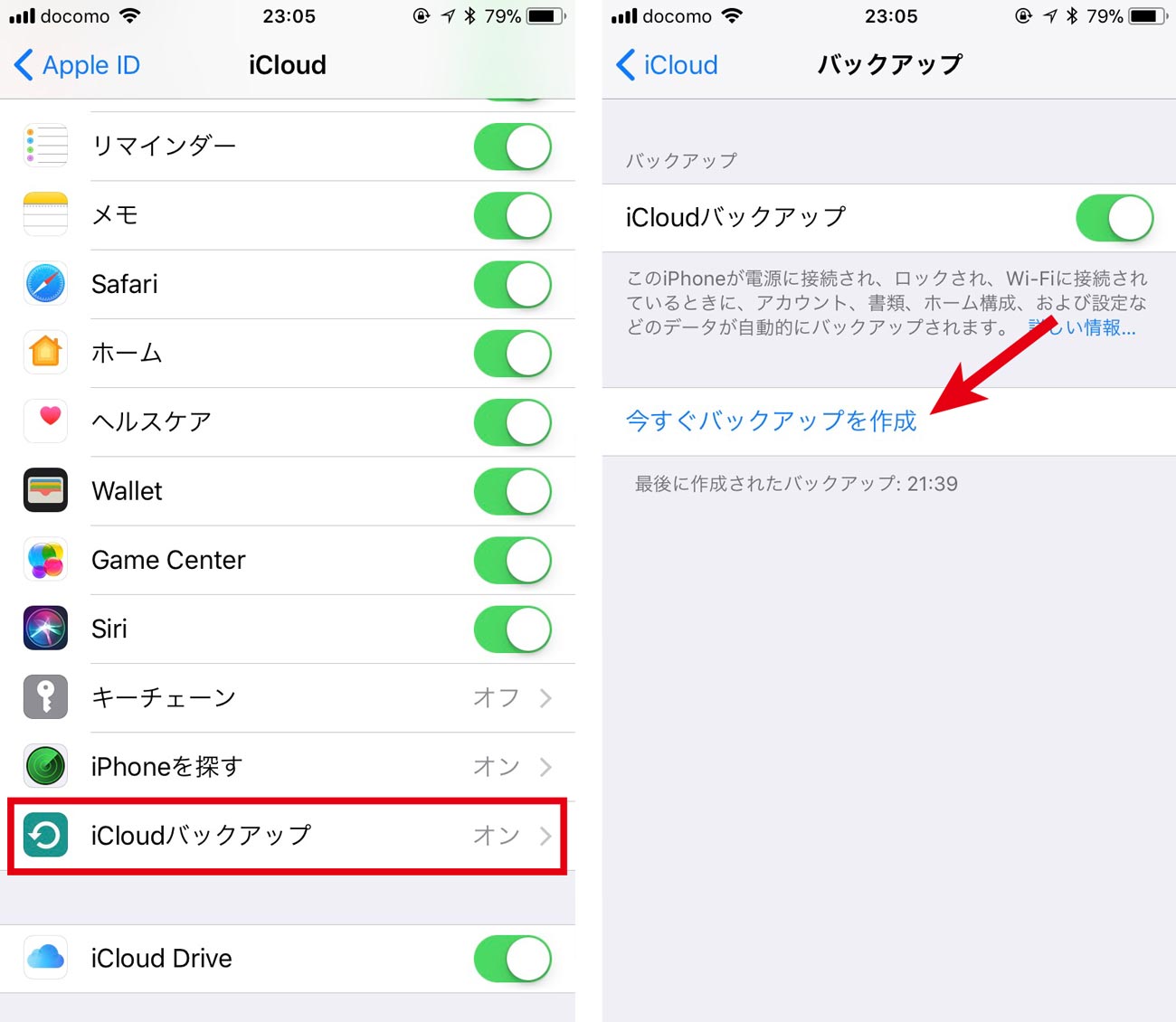
ちなみにiTunes・iCloudのどちらのバックアップ方法もApple Payや指紋認証(Touch ID)のデータはバックアップすることができないので、新しいiPhoneで復元をしても新たに設定をし直す必要があります。
iTunes・iCloudのバックアップの違いについてはこちらの記事に詳しく書いています。
iCloudフォトライブラリで写真や動画も簡単バックアップ
写真や動画データはiCloudフォトライブラリを使えばiCloud上に自動保存できます。
ただし、iCloudのストレージは5GBまでが無料で、50GB以上の容量プランは有料となっているので注意が必要です。
有料は嫌だなーと思うかもしれませんが月々150円で50GB分の写真や動画データをクラウド上に保存することができ、iPadやMacで共有できるのは便利ですよ。
実際は写真や動画を保存することができる容量は45GB程度になりますが、1枚2MBで計算すれば2万枚以上の写真を保存することができることになります。
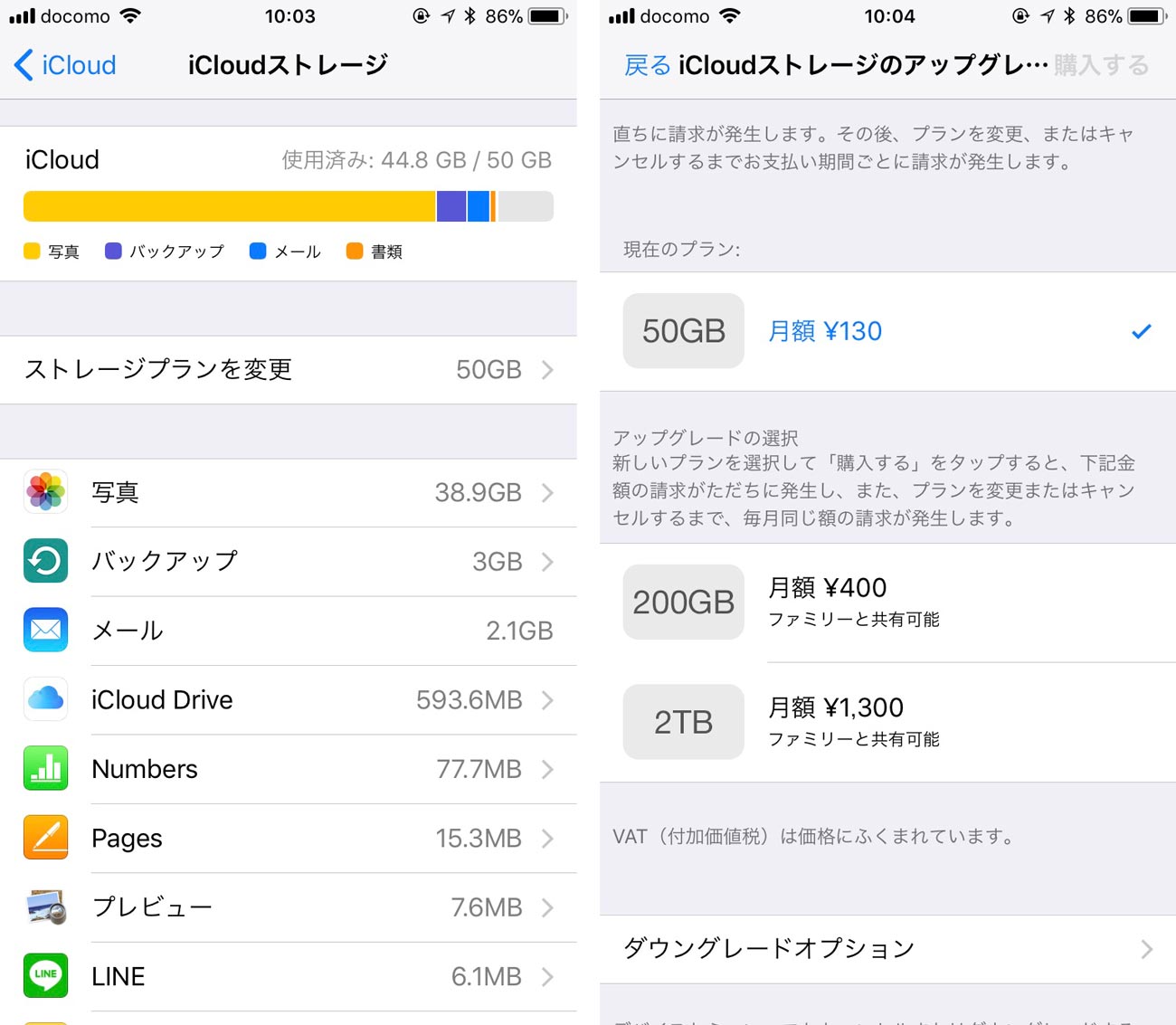
なお、iOS 11より200GB以上のiCloudプランであれば家族との共有をすることができるようになったので、夫婦で合わせて考えるなら使い方の幅が広がること間違いなしでしょう。
データ移行後にダウングレードするのもアリ
どうしても無料で写真のバックアップを取りたいと考えるなら一時的にiCloudのストレージプラン50GBに加入をしてデータを移行したあとに解約をしてしまえばいいのです。
iCloudストレージプランは自動更新されますが、ダウングレードオプションもあるので、簡単に50GBの有料プランから5GBの無料プランに移行ができます。
ただし、iCloudフォトライブラリをOFFにする前に「写真とビデオをダウンロード」して必ずiPhoneのストレージにデータを保存させておきましょう。
また、1600万画素以下の写真はどれだけでも保存OKなGoogleフォトを使用するといいでしょう。こちらの記事で詳しく書いているので参考にしてください。
新iPhoneにデータ移行する方法
初期設定をする
新しいiPhoneの電源を入れて初期設定をしていくことになりますが大まかな流れとしては…
- 言語設定、地域設定
- クイックスタート(手動設定もできるが機種変更ならクイックスタートが楽すぎる。)
- Face IDの登録
- iPhoneのバックアップから復元(iCloud or iTunes or Android or 新しいiPhone)
- Apple Payの登録
- Apple Watchの登録
…となります。iOS 11より搭載されたクイックスタートならすでに使っているiPhoneやiPadの情報を元に自動的に設定をしてくれるという凄い機能となっています。
クイックスタートの画面が表示された最新のiPhone 11 Proの近くに今まで使っていたiPhone 8をロック解除します。
すると、自動的に「新しいiPhoneを設定」というウィンドウが表示されるので「続ける」をタップすることでクイックスタートを開始することができます。

Touch IDを搭載したiPhoneなら指紋の登録、Face IDを搭載したiPhoneなら顔の登録をしていきます。

生体認証の登録が完了したらバックアップによる復元をすることになります。
iCloudバックアップから復元する
すでにiCloudバックアップのデータがある状態であればiCloudバックアップから復元することを前提の画面が表示されるのでここの画面から「バックアップから復元」をタップするとiCloudバックアップからの復元が開始されます。

新しいiPhoneの設定が完了しiCloudバックアップからの復元が開始します。

少し経てば「復元しました」という表示が出て使うことができるようになりますが、アプリはインストール中だったりするのでしばらく放置しておいたほうがいいかもしれませんね。

なお、Wi-Fiのパスワードも近くにあるiOSデバイスから共有することができます。

新iPhoneから新しいWi-Fiネットワークの画面が表示されると同時に旧iPhoneに「Wi-Fiパスワード」という画面が表示され「パスワードを共有」することで簡単にWi-Fiに接続可能に。これ、何気にめっちゃ便利!
iTunesバックアップから復元する
iTunesバックアップからの復元は先ほどの「バックアップ復元」の画面から「ほかのバックアップを選択、または復元しない」からすることができます。「Appとデータ」の中に「iTunesバックアップから復元」という項目があるので、これをタップしましょう。
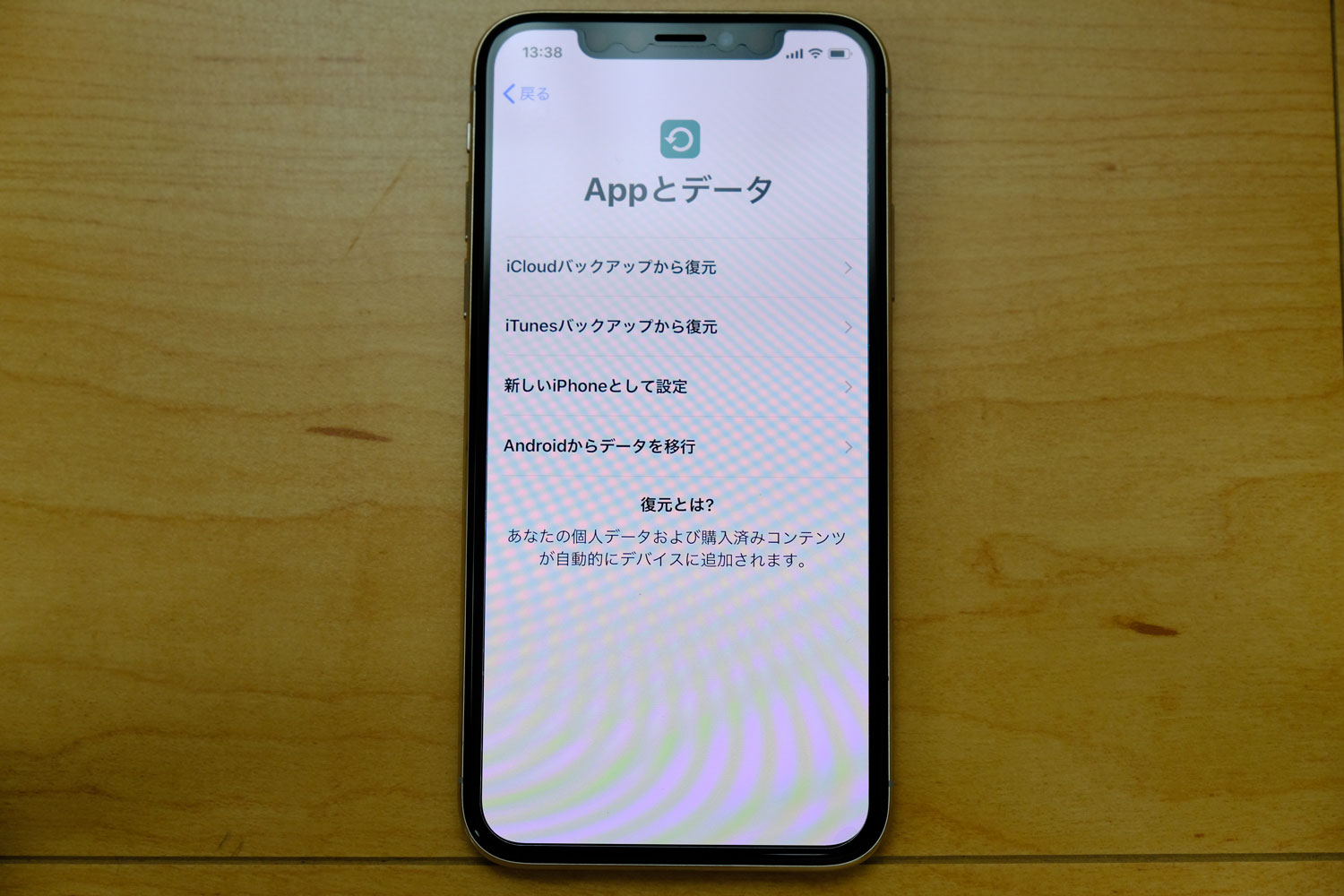
MacかiTunesがインストールされているWindows PCにLightningケーブルを使って接続をします。

iTunesが起動し「新しいiPhoneへようこそ」という画面が表示されるので「このバックアップから復元」で先ほどiTunesに保存したバックアップデータを選択し「続ける」をクリックしてください。
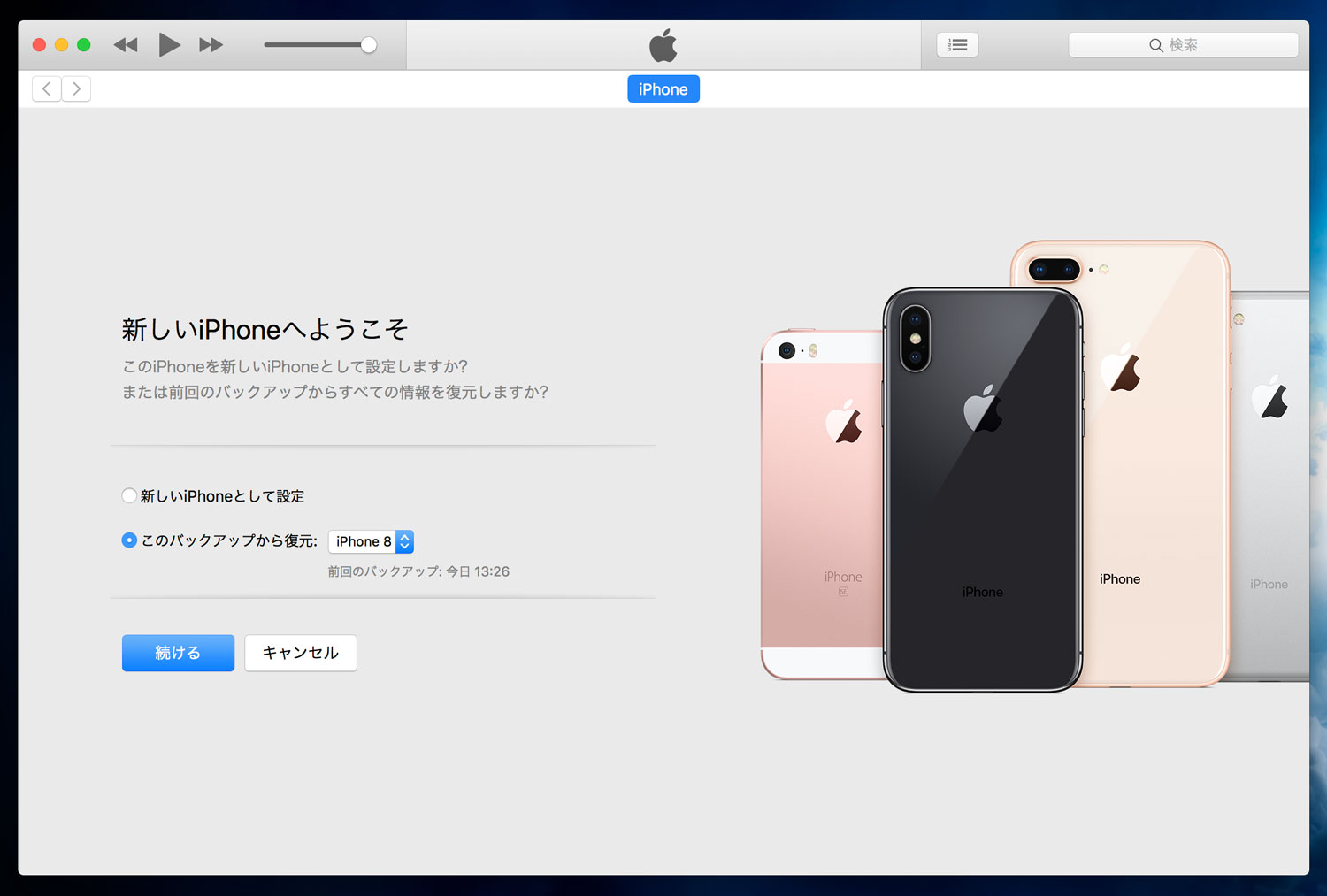
バックアップ時に設定したパスワード(iPhoneのロック解除コード)を入力します。
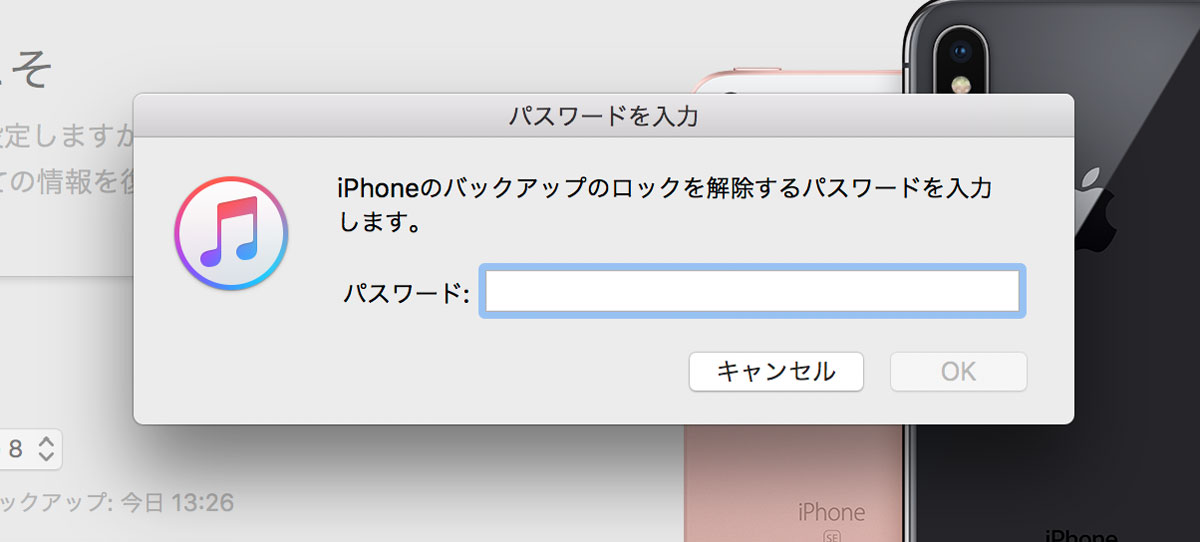
iTunesバックアップからiPhoneの復元が開始します。
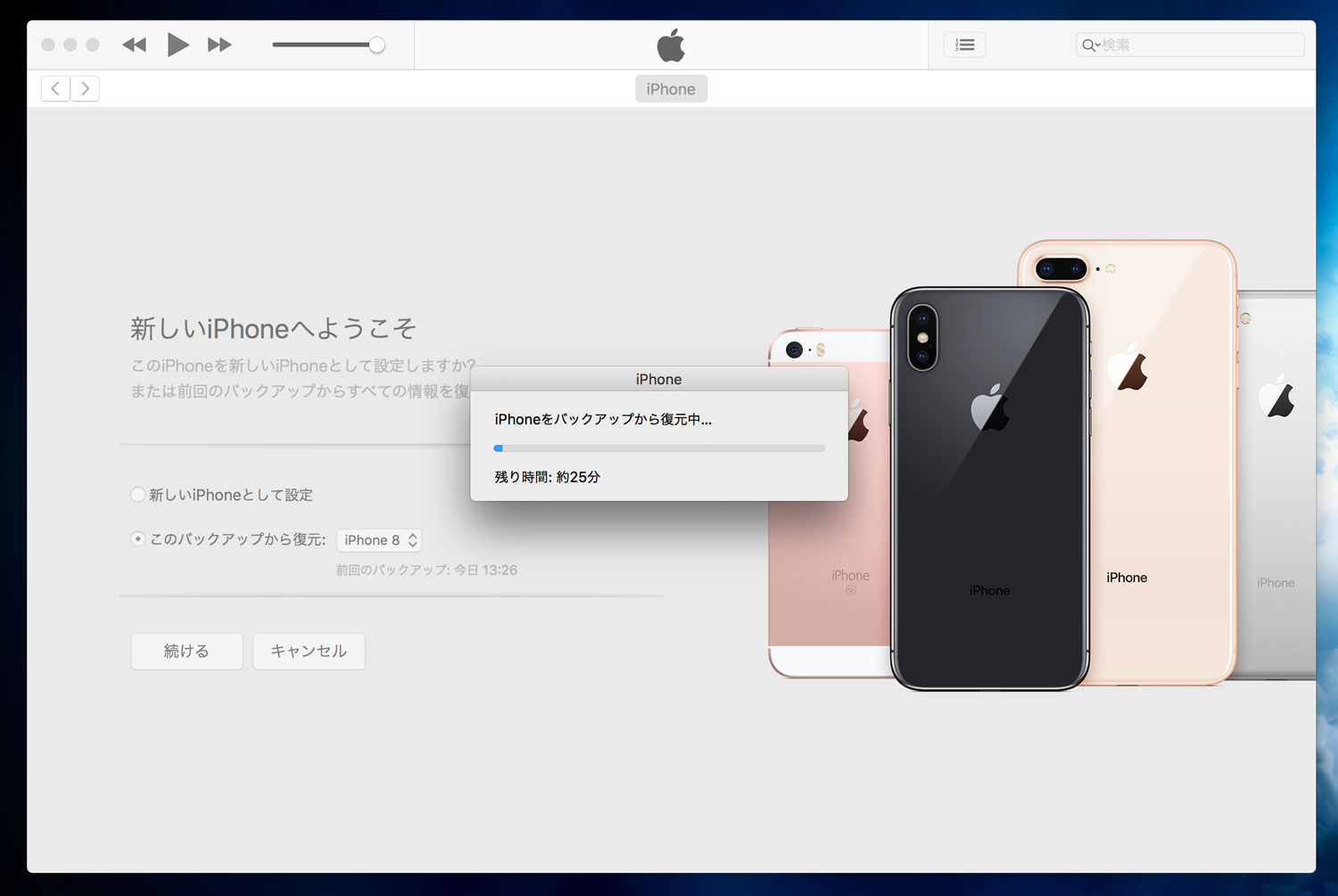
iCloudバックアップよりも復元するデータが多いので時間は少し長く20分〜30分ほどの復元時間が必要となります。
Apple PayのSuicaの移行方法
Suicaを旧iPhoneから削除(退避)する
iPhone 7/7 Plusから利用することができるようになったApple Payを使ったFeliCaの電子マネー決済ですが、 交通系カードのSuicaを利用している人はWalletアプリからデータを削除してJR東日本のSuicaのサーバーに退避する必要があります。
要はSuicaは1つのアカウントに対して1つのiPhoneでしか利用することができない仕組みとなっているため、旧端末からSuicaを削除する必要があるのです。
「設定」→「WalletとApple Pay」から登録されている「Suica」を選択します。
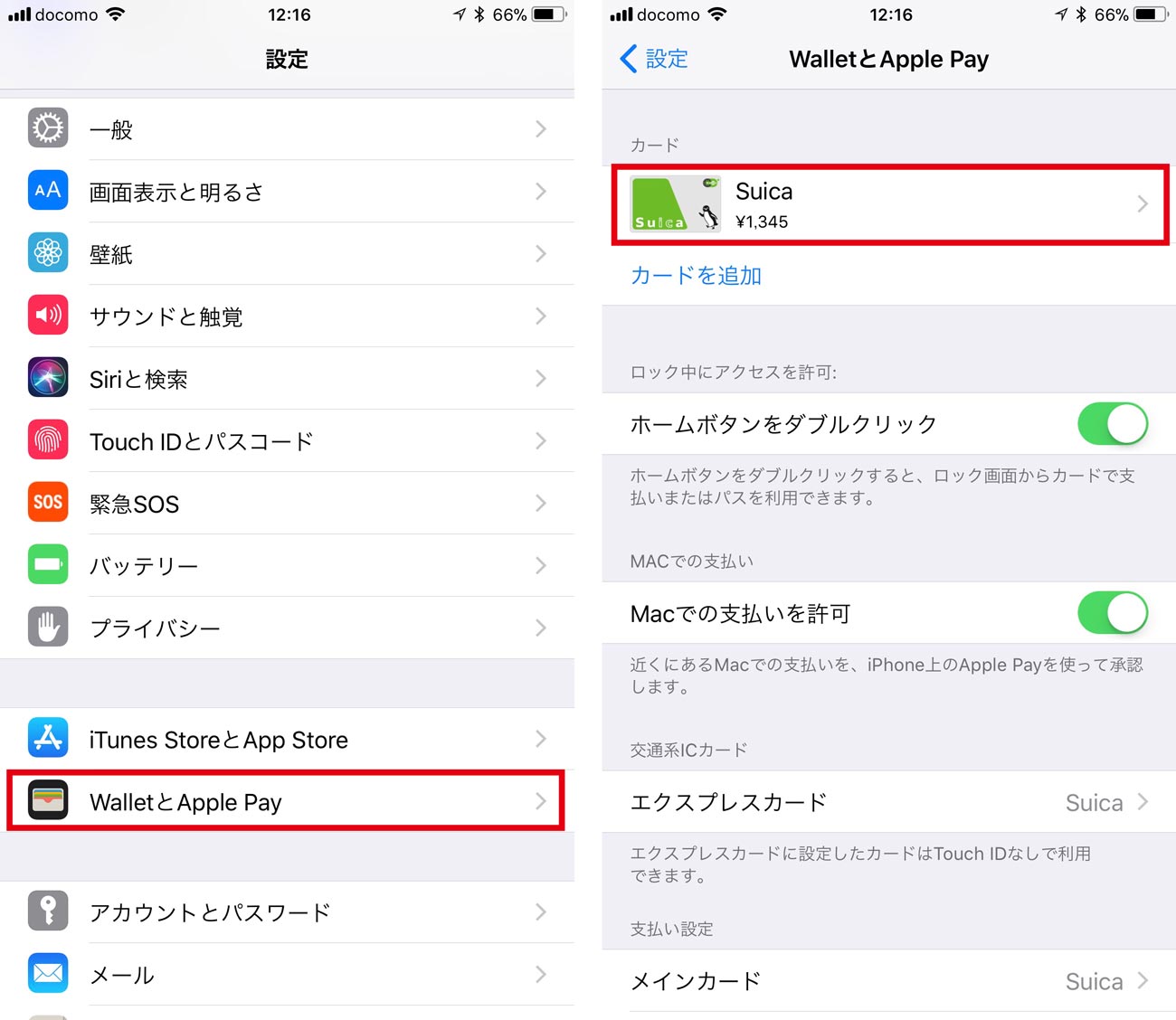
カード情報が表示されるので一番下にある「カードを削除」を選択して、旧端末のiPhoneからSuicaを削除します。
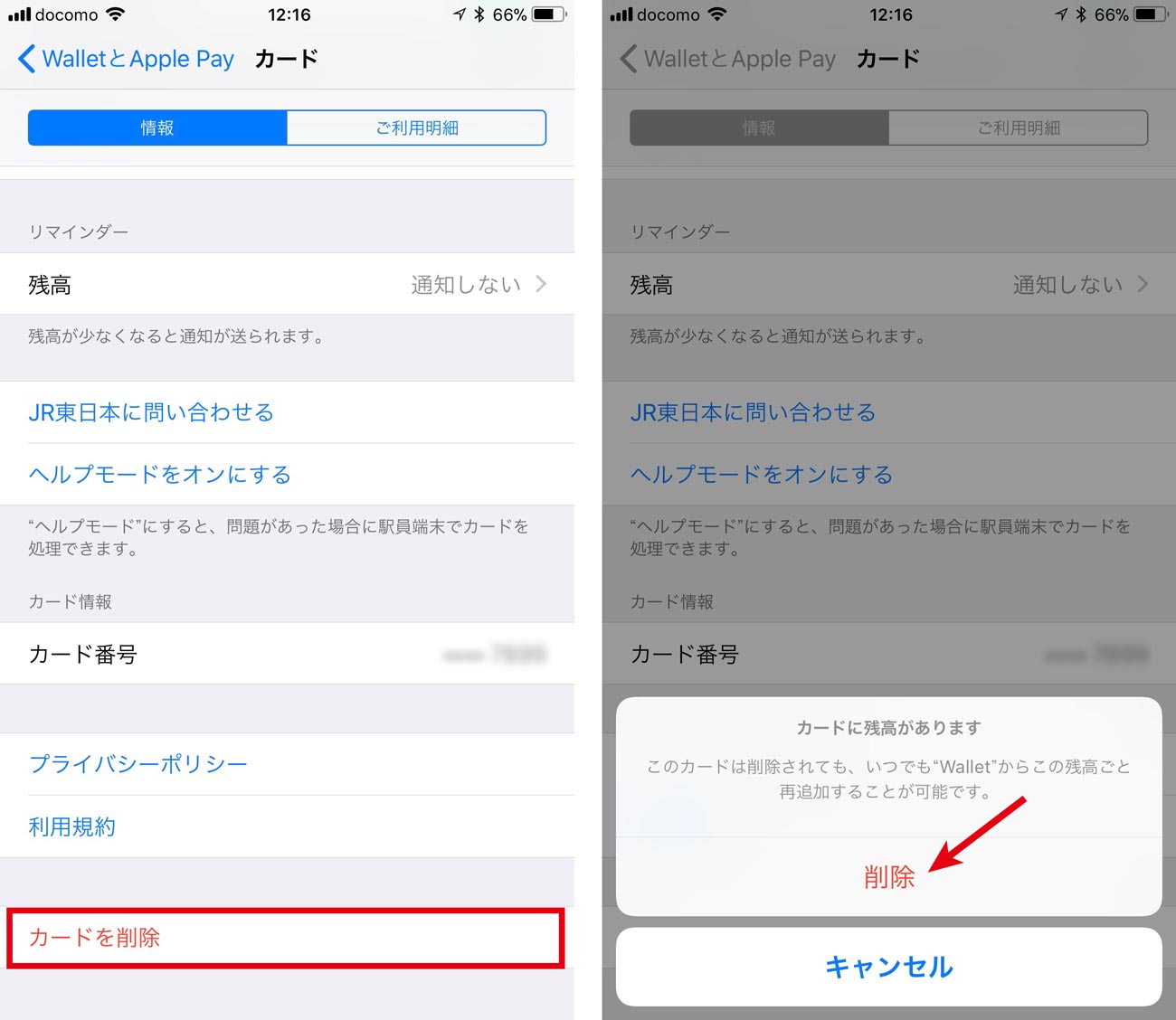
これでSuicaのサーバーにSuica情報を退避完了です。
Suicaを新iPhoneに追加する方法
新しいiPhoneにSuicaを追加する時は「設定」→「WalletとApple Pay」かWalletアプリから設定をしていきます。
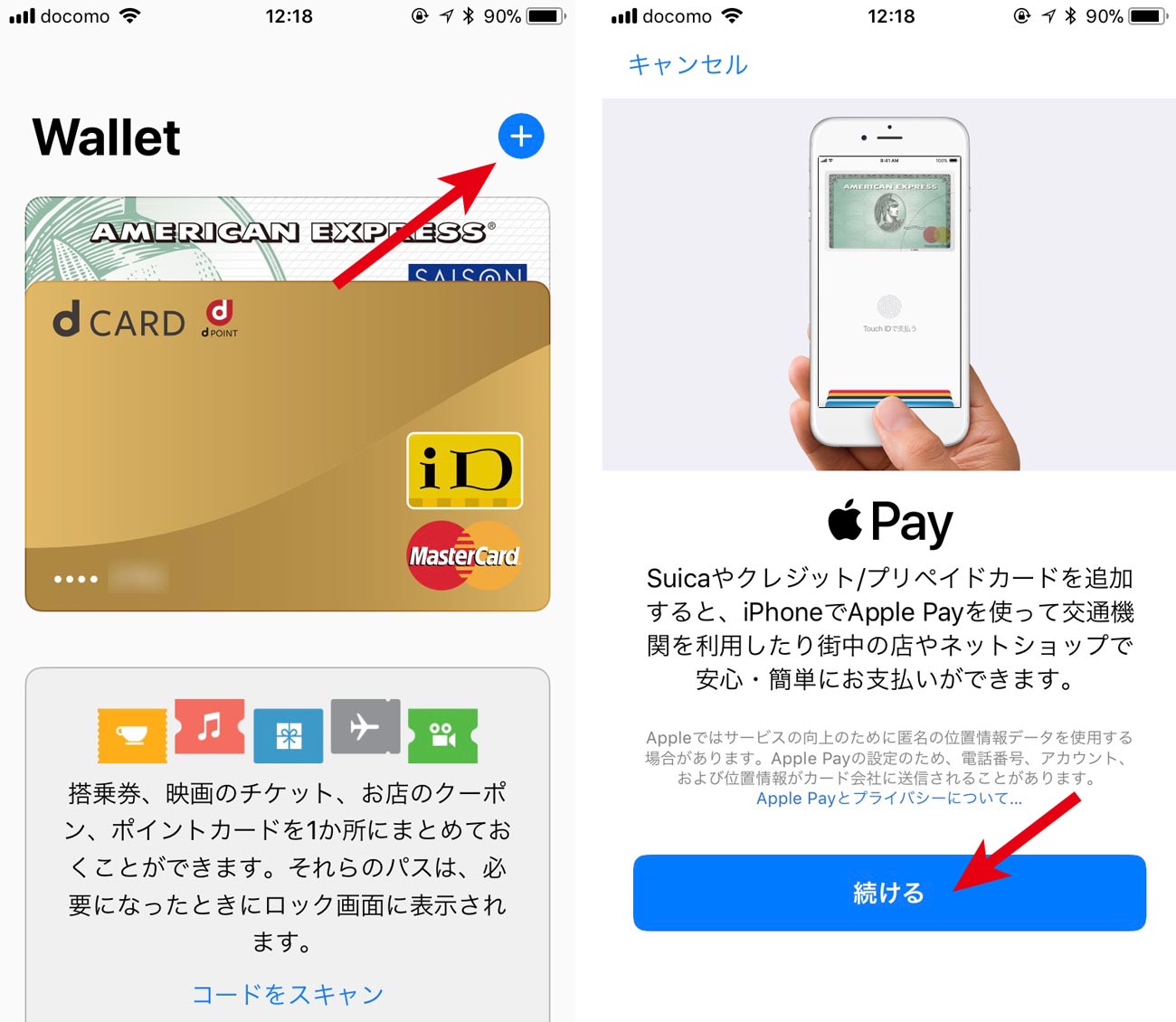
「カードの種類」で「Suica」を選択するとApple IDと紐づいているSuicaの情報が自動的に表示されるので「次へ」で新しいiPhoneにSuicaを移行することができます。
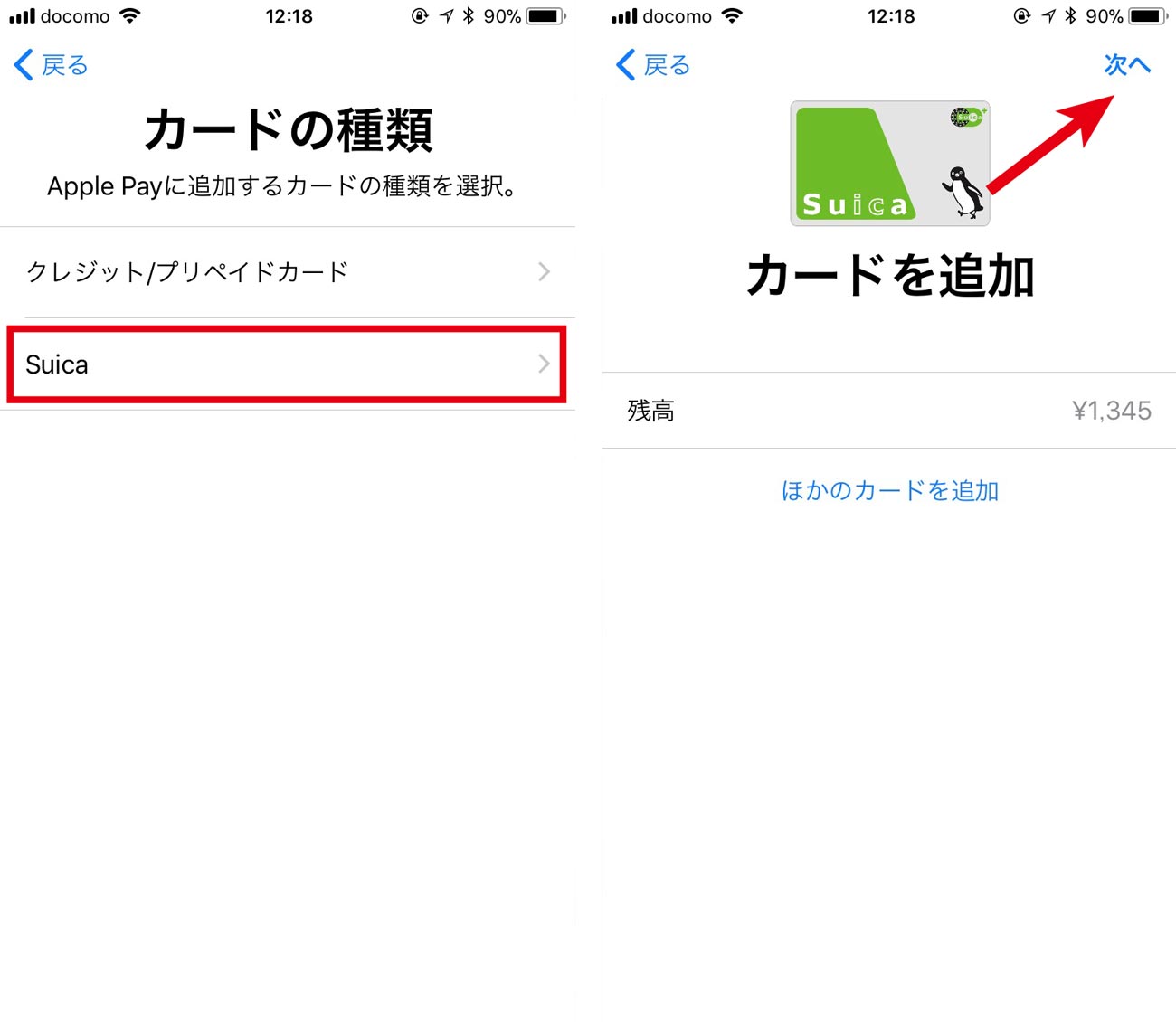
なお、Apple WatchでもSuicaを利用している場合はペアリングを解除する前にiPhoneからSuicaを削除する必要があるので注意をしましょう。
LINEのトークのバックアップと引き継ぎをする
LINEアプリは基本的に一つのアカウントに対して一つのスマートフォンでしか利用できない仕様なので、旧端末となるiPhoneのLINEアプリに「メールアドレスの登録」と「引き継ぎ設定」をする必要があります。
トークはiTunesバックアップであればバックアップすることができますが、iCloudバックアップの場合はLINEアプリ側でトークをバックアップする必要があります。
LINEのメニュー画面右側にある「設定」から「トーク」を選択します。
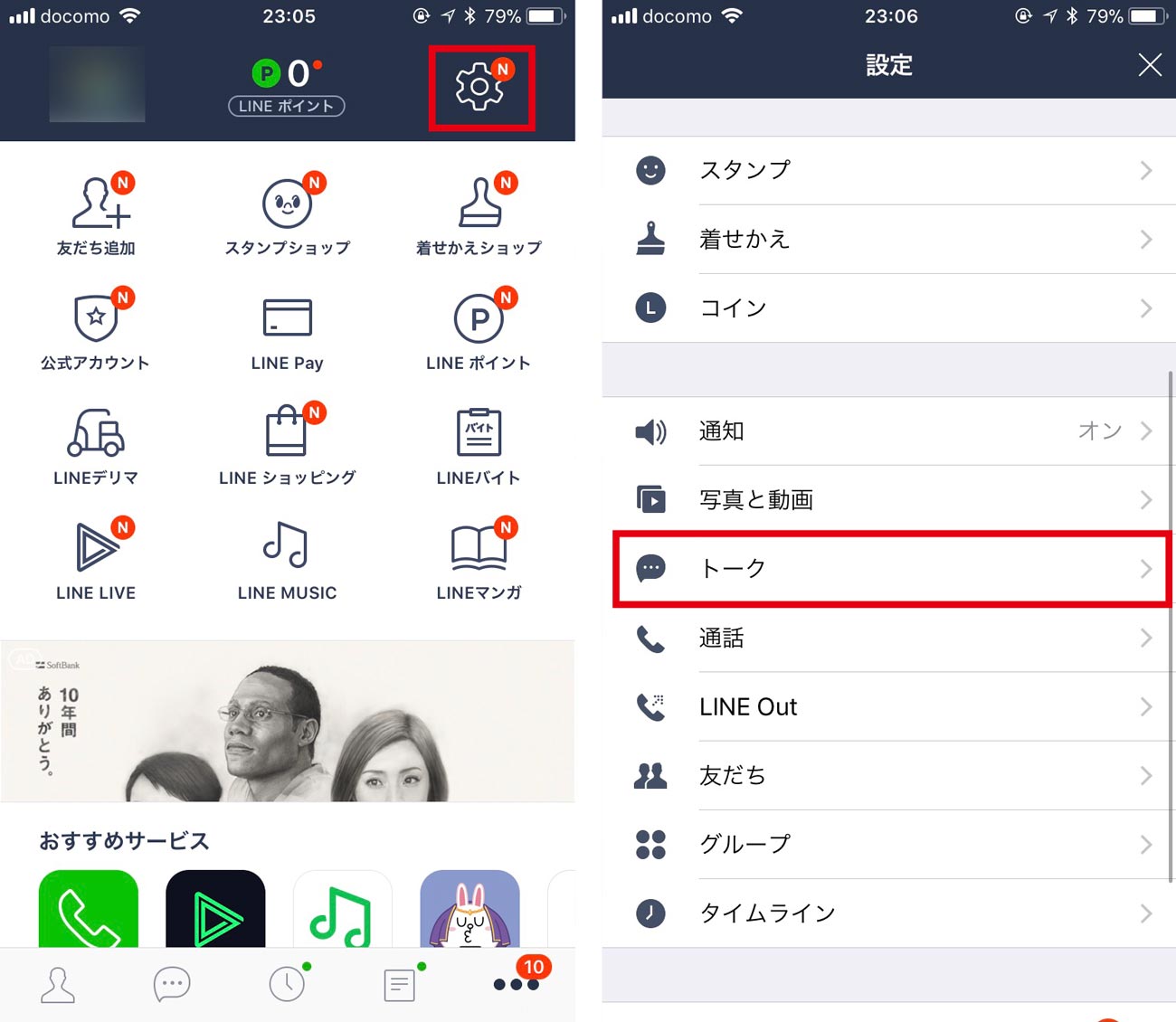
「トークのバックアップ」から「今すぐバックアップ」をタップすることで、iCloudにLINEのトークがバックアップされます。
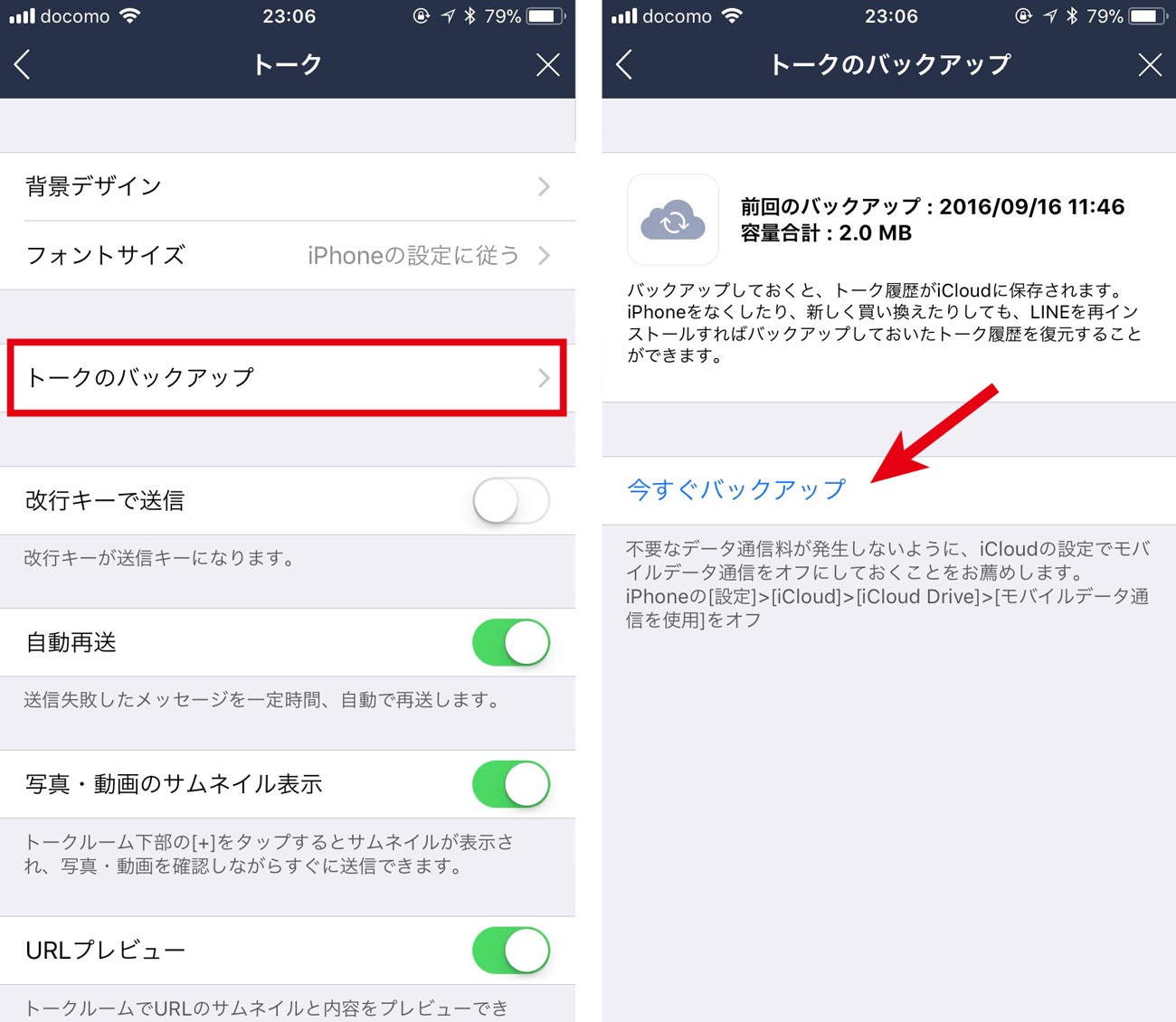
これで新しいiPhoneに機種変更した後もトーク内容を引き継ぐことができます。次に、メールアドレスの登録と「アカウント引き継ぎ設定」をする必要があります。メールアドレスの登録は「設定」の「メールアドレス」から可能なので、まだ設定していない人はやっておきましょう。
「アカウント引き継ぎ設定」はLINEのメニュー画面の「設定」からアクセスすることができます。
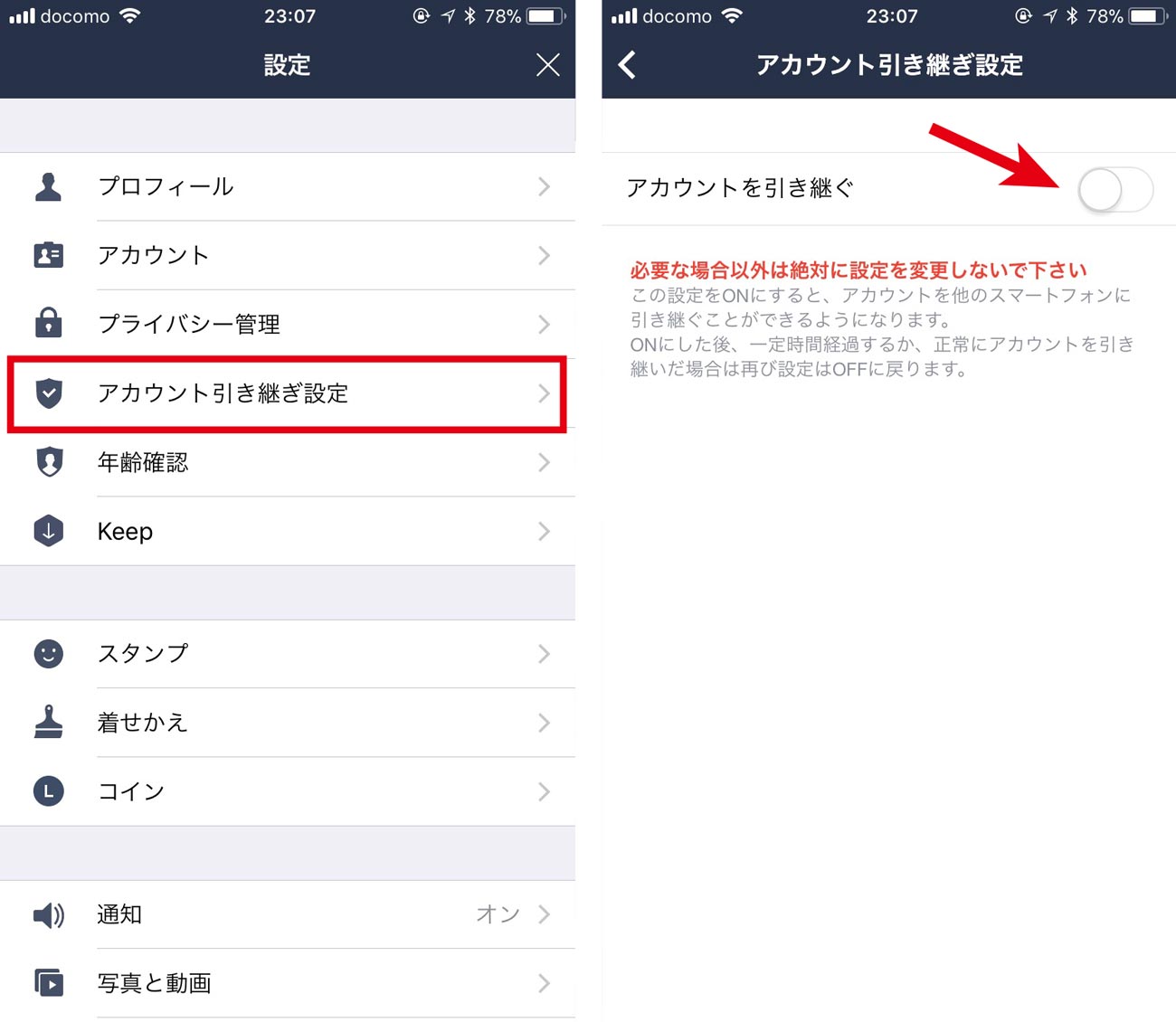
「アカウントを引き継ぐ」をONにしましょう。
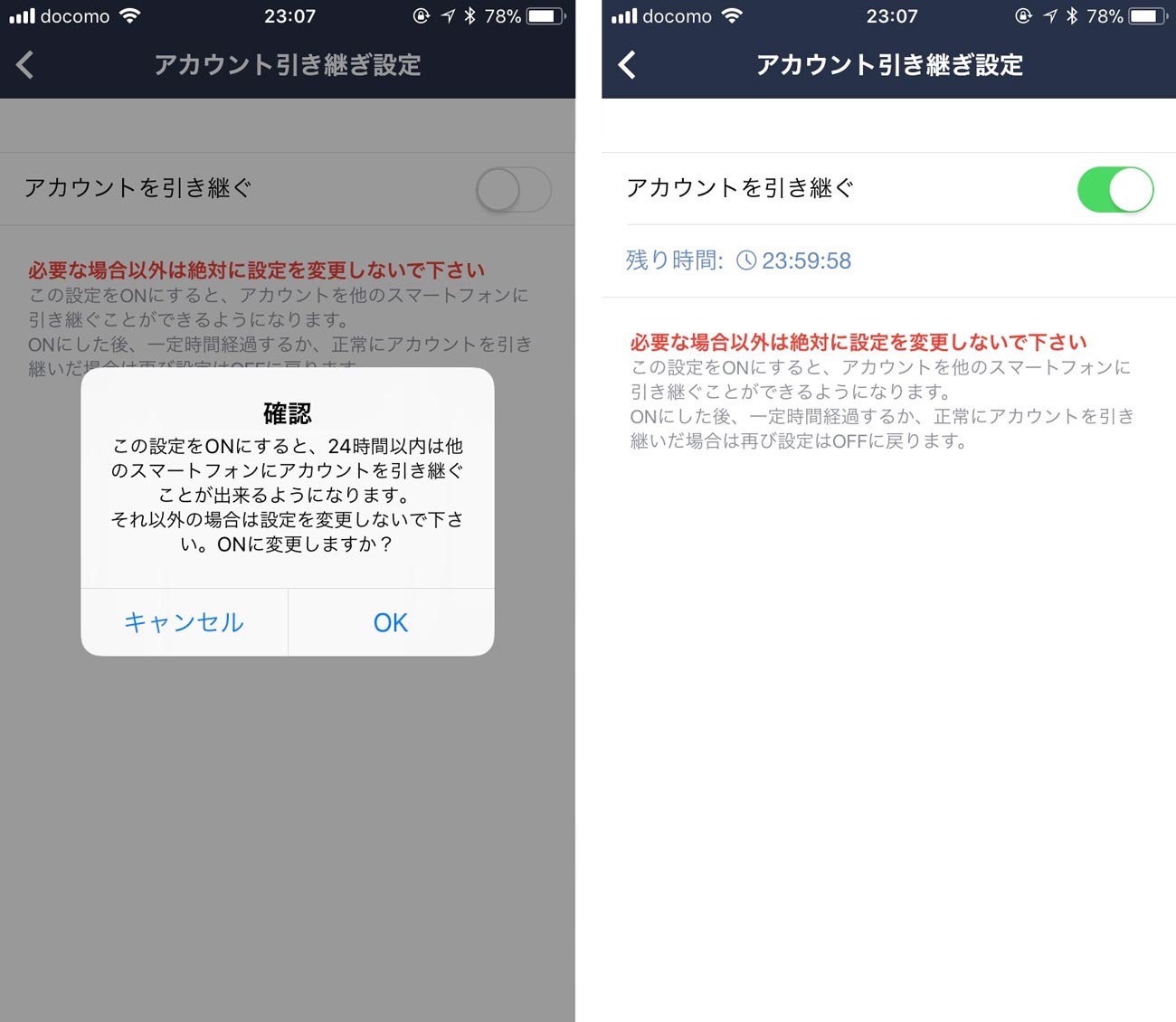
これで新しいiPhoneにLINEのアカウントを引き継ぐことができるようになります。意外とこの作業を忘れてしまい、後になって新しいiPhoneにLINEのアカウントの引き継ぎができないことがあるので、LINEを使用している人は注意しましょうね。
ゲームアプリのデータ引き継ぎ設定
ゲームをよく遊んでいる人はゲームアプリのデータを引き継ぐための設定も忘れずにやっておきましょう。各アプリによって引き継ぎ設定の方法が異なりますが、iCloudを経由して引き継ぐ方法や、各アプリのサーバーを介して引き継ぐ方法など様々です。
必ず各ゲームの引き継ぎ方法を確認して設定しておきましょう。
まとめ:iPhoneのデータ移行は簡単!
旧iPhoneから新iPhoneのデータ移行はバックアップをしっかり取っておけばとても簡単にすることができます。しかもiOS 11以降はクイックスタートという機能を使うことができるようになり、感覚的にデータを移行することも可能になり今まで以上に簡単に乗り換えができると思います。
一昔前と比べてiPhoneで写真を撮る機会も増えて移行するデータも肥大化しているので、どうやって移行しようか悩んでしまいますがパソコンがあるならコンピュータを使って移行すれば間違い無いです。
iCloudバックアップでも一時的に有料プランを使うという手段もあるので問題はないでしょう。
→ Apple IDの2ファクタ認証や2ステップ確認の違いはこちら
https://sin-space.com/entry/iphone-size








コメントをどうぞ!