
iPhoneやiPadのiOSは定期的に新しいバージョンにアップデートして新しい機能を使う場合はソフトウエアアップデートをする必要がありkます。
アップデートに失敗することはほぼ無いですが、最新のOSにアップデートする前にバックアップを取っておけばアップデートに失敗して起動しないトラブルがあっても復元できるので安心です。
また、最新のiPhoneに乗り換えをするときもバックアップ機能を使うことでスムーズに機種変更できるので基本的にiPhoneのバックアップは使うにこしたことはないでしょう。
この記事では、iPhoneをiCloudバックアップ、またはMac バックアップでデータを保存する方法を紹介しています。データを少しでも守っておきたい方は参考にどうぞ!
[adiphone2022d]
iOS アップデート前はバックアップを
バックアップの種類と違い
iPhoneのバックアップを取る方法はiCloudバックアップを使う方法とMac / PCでバックアップを取る2つあります。
- iCloud:Appleのクラウドにデータを保存
- Finder:Mac / PCにデータを保存
macOS Catalina以降はiTunesが廃止となってFinderでiPhoneのバックアップする形に変更していますが、基本的にバックアップの取り方は同じです。
iCloudバックアップはMac/PCがなくてもインターネットに繋がっていればバックアップを作成できて、Mac / PC バックアップはMacかWinodwsが必要となります。
iCloudバックアップで保存できるデータ
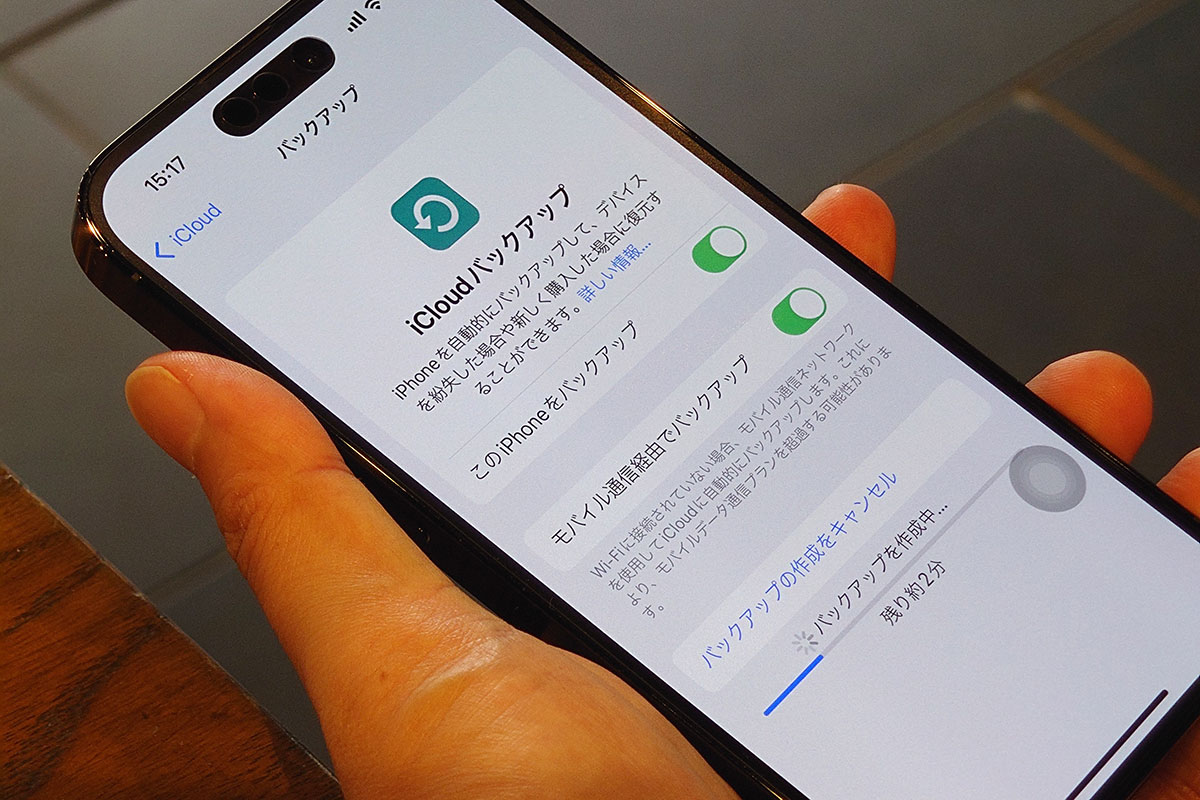
iCloudバックアップはiPhoneの基本的な設定項目のデータを保存できます。
- デバイスの設定(Wi-Fiなど)
- ホーム画面とAppの配置
- iMessageやMMS/SMSのメッセージ
- App Store、iTunes、iBookなどの購入履歴
- iCloudキーチェーン(ログインIDやパスワード)
- 連絡先、カレンダー、ブックマーク、写真、iCloud Driveのデータ
写真や連絡先、カレンダー、ブックマークなどのデータは普段から使っているiCloudのデータを共有することになります。
iPhoneのデータは普段からiCloudで保存し共有できる設定にでき、iCloudは5GBのストレージ容量まで無料で使えて、iCloud写真、Apple MusicなどiCloudをベースのアプリはiCloudバックアップができていれば問題なく復元可能です。
ただし、プランによって容量が限られ写真や動画のデータが大きいとバックアップできないデメリットもあって、Touch IDやFace IDなどの生体認証情報は保存できなせん。
Mac / PC バックアップで保存できるデータ
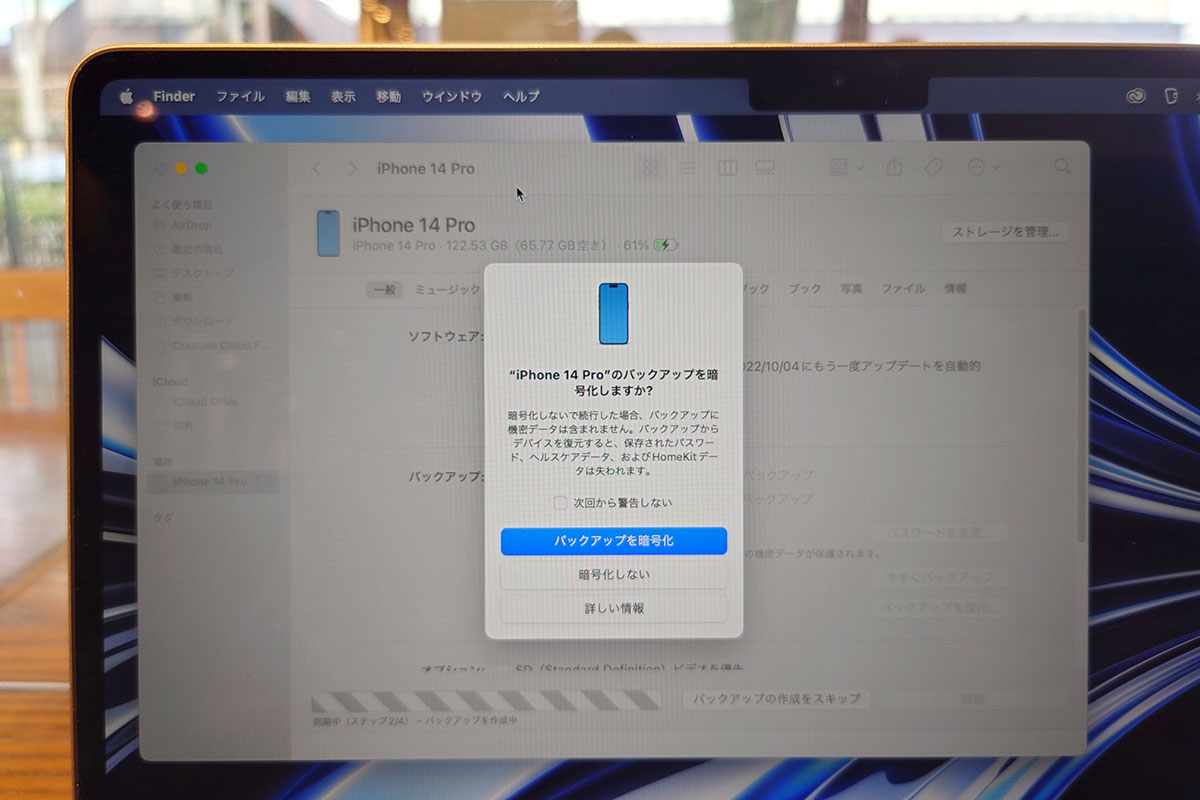
Mac / PCでバックアップは基本的に全てのデータを保存できるので、写真や動画もフルで保存できるのでiCloudバックアップのように容量不足でバックアップできないことはないです。
ただし、Mac / PC側のストレージ容量は覚悟しないと行けないので、外付けSSDを用意して別途データを保管しておくのがいいでしょう。
全てのデータとしましたがゲームのセーブデータの引継ぎはiCloudバックアップと同じようにできないので、LINEは別途バックアップが必要で、ゲームも各メーカーのアカウントを作って保存します。
また、設定で「バックアップの暗号化」にチェックを入れないと全データをバックアップすることができないのと、Touch IDやFace ID、Apple Payのクレジットカードなどの個人情報はバックアップできません。
では、実際にどのようにしてiPhoneのバックアップを取っていくのか紹介していきたいと思います。
iCloudバックアップを取る方法
iCloudバックアップはiCloud上にバックアップデータを保存します。モバイルデータ通信でもできますが容量を多く消費するので可能ならWi-Fi環境でバックアップしましょう。
実際にiPhone 14 ProでiCloudバックアップを作成してみました。「Apple ID」→ 「iCloud」を選択します。
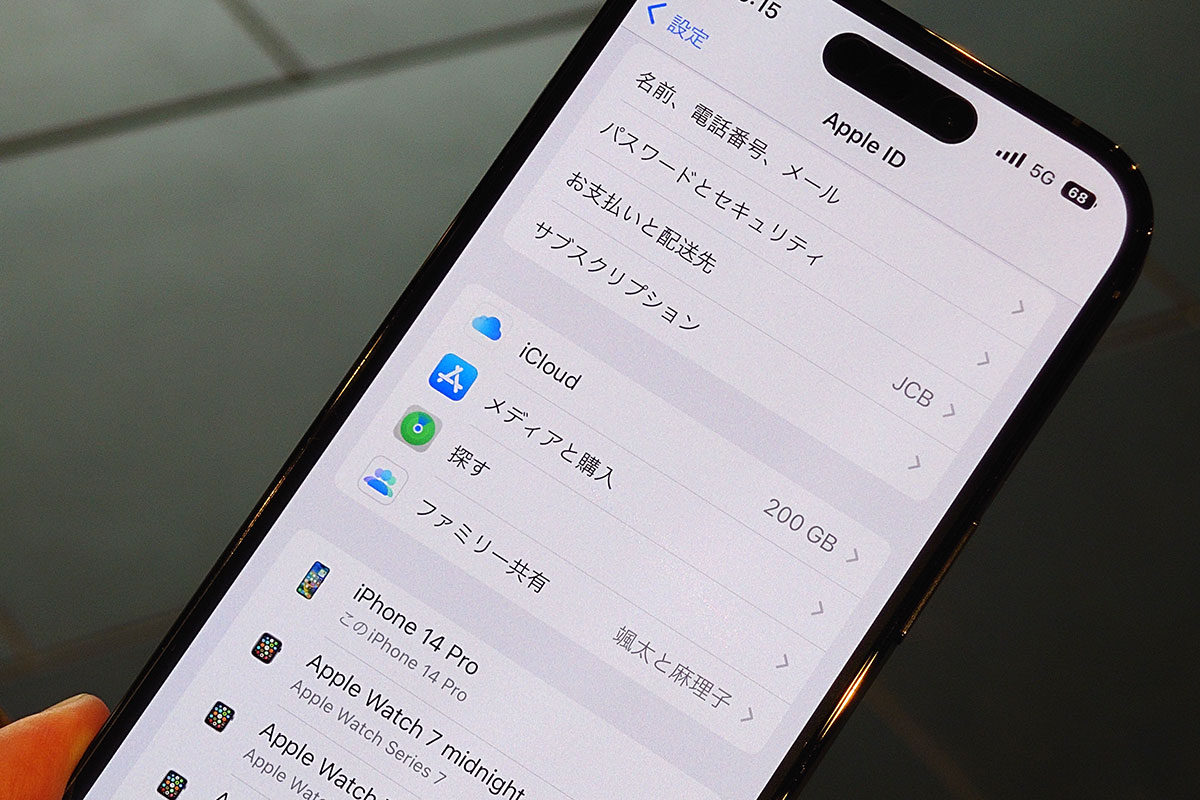
「iCloud バックアップ」に入ります。
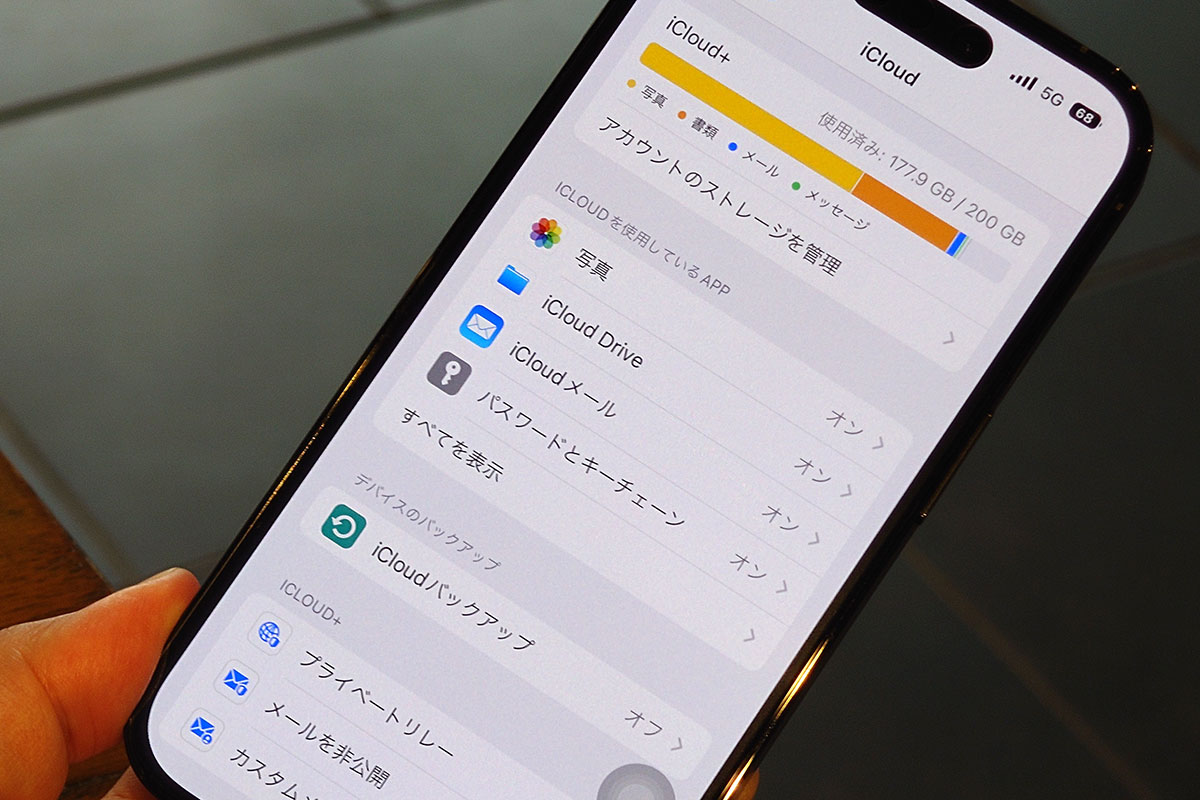
「このiPhoneをバックアップ」を有効にします。
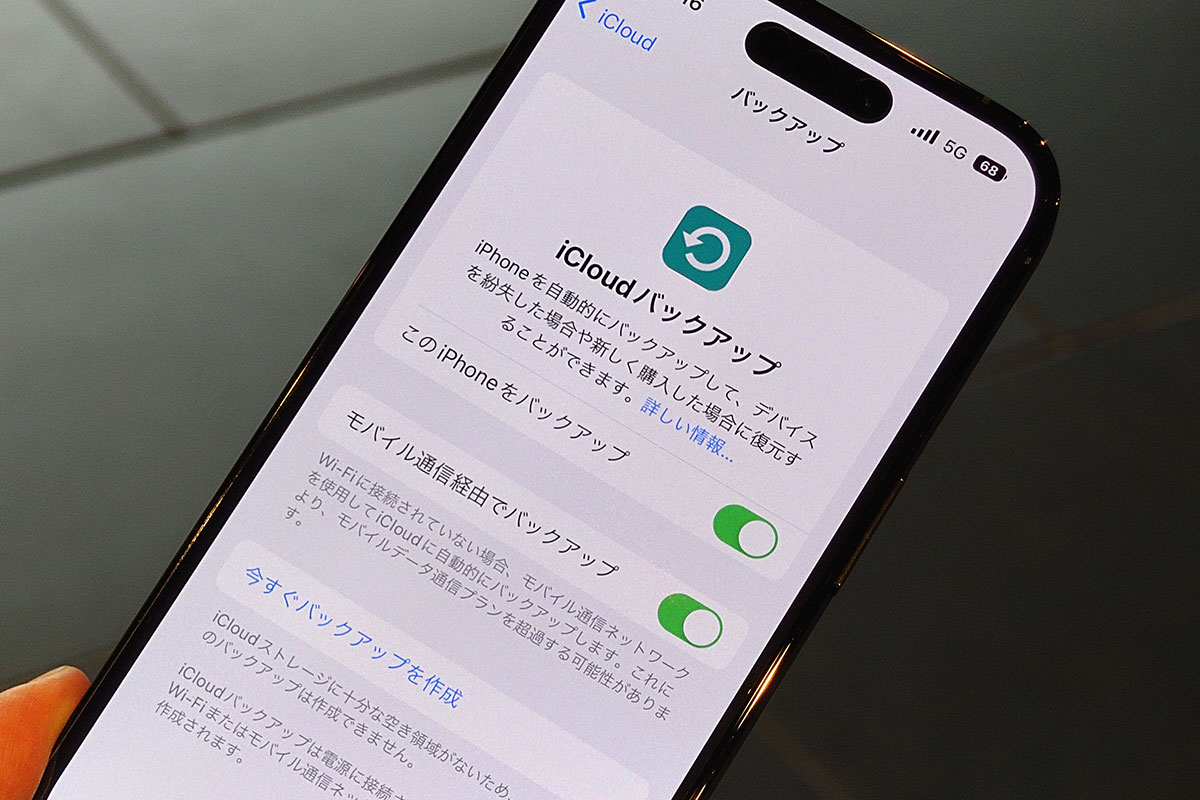
初期設定はモバイル通信でバックアップを作成するようになってるので、モバイル通信でバックアップしたくない場合はOFFにしておきましょう。
「今すぐバックアップを作成」をタップします。
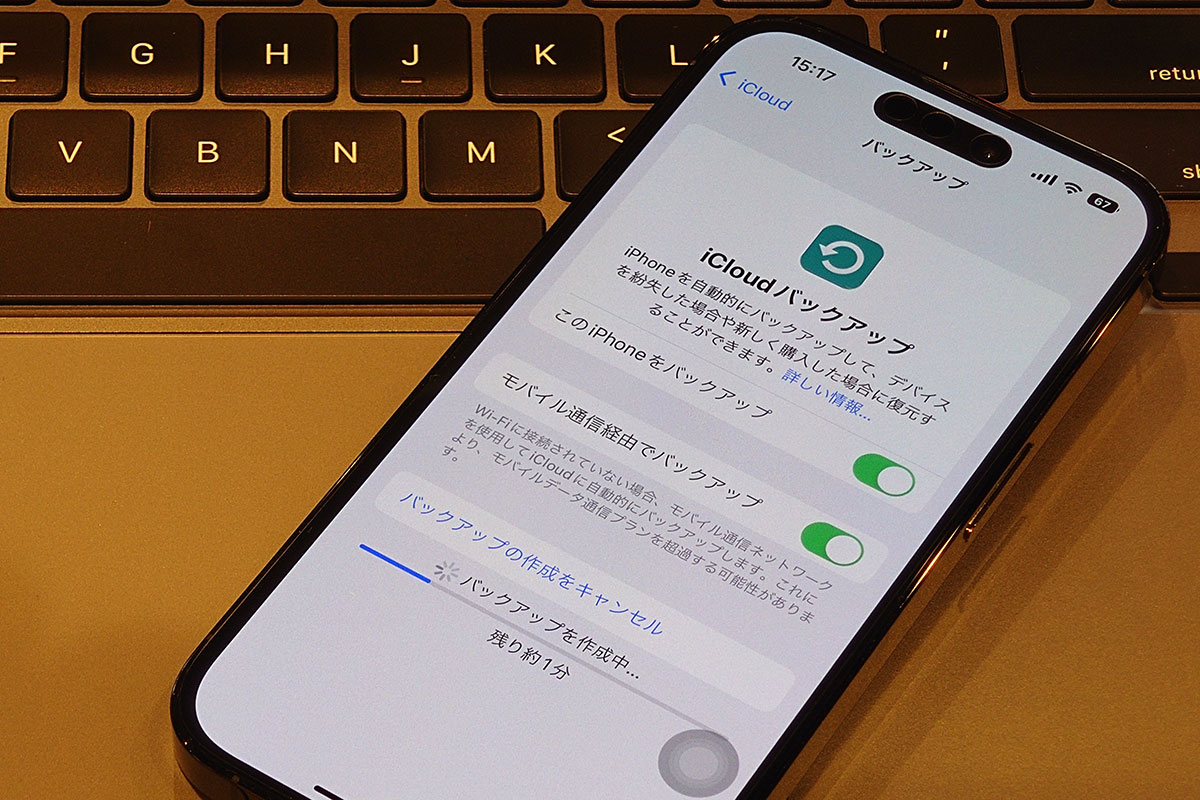
これでしばらく待つとiPhone上にバックアップデータが作成されます。
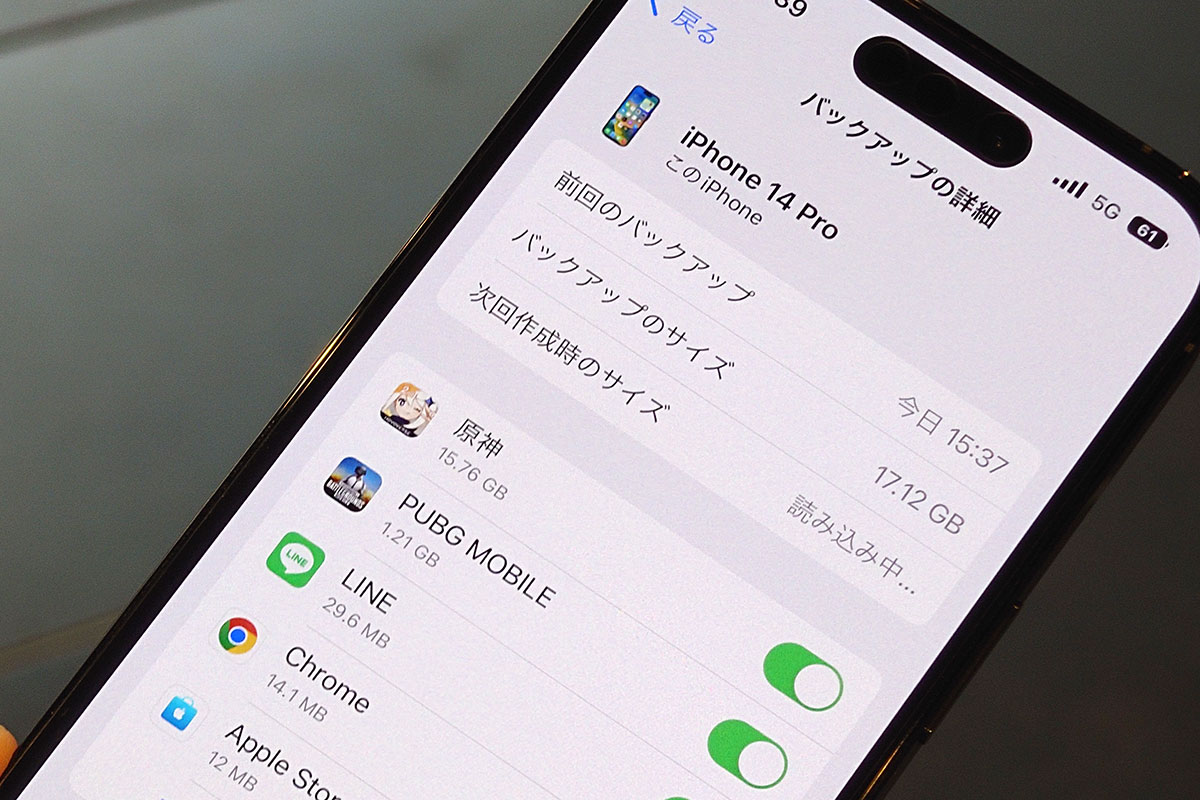
ゲームのデータもそのままバックアップしてるので容量が多くなっていますが、ゲームはアカウントがあれば保存しておく必要がないのでOFFにしてもいいでしょう。
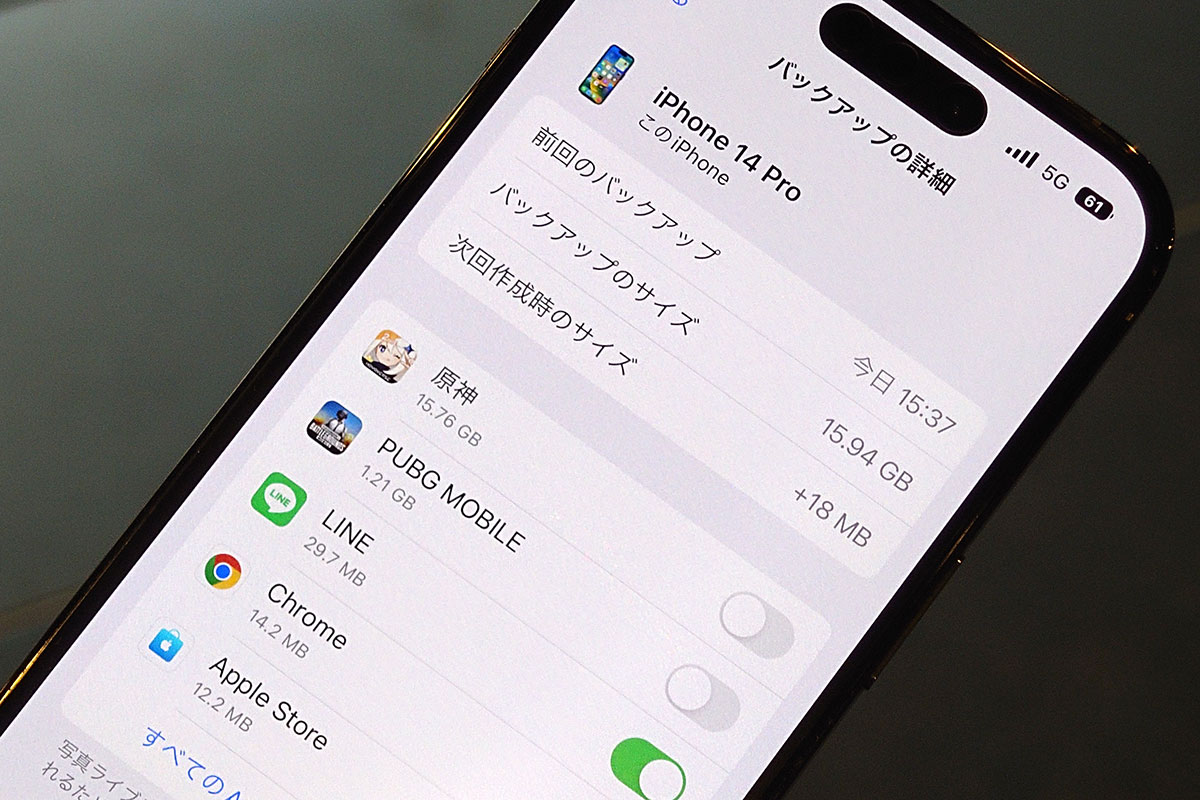
ゲームのバックアップをOFFにするとiCloudバックアップの容量を大きく削減できて節約できます。
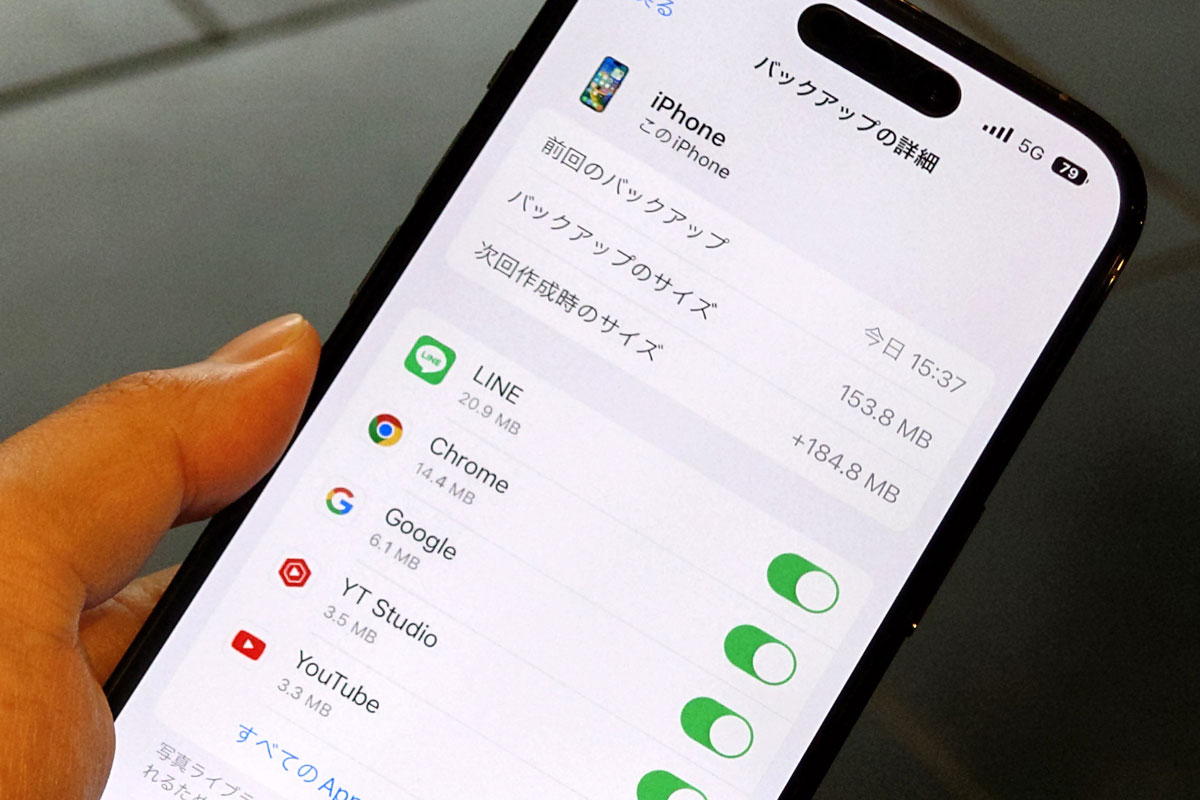
iPhoneを初期化、新機種への乗り換えでデータ復元をしたい場合は「設定」→「一般」→「転送またはiPhoneをリセット」から復元できます。
また、初期設定の途中でも復元の項目が出てくるので簡単にバックアップから設定とアプリを自動復元することができます。
なお、iCloudバックアップはiCloud上にデータを保存するため、無料の5GBの容量では足りなくなるので、月額130円の有料プランへの加入が出てくるかもしれません。
- 50GB:月額130円
- 200GB:月額400円
- 2TB:月額1,300円
50GBのプランなら月々130円で写真や動画データを大量にクラウド上に保存できますし、iPadやMacとデータを同期できるので使い勝手がめちゃくちゃ向上しますよ。
コンピューターにバックアップを取る方法
MacやWinなどコンピューターにバックアップを取る場合はMacはFinderを使って、WindowsはiTunesを使ってiPhoneのバックアップを作成できます。。
ここでは、Macを使ってiPhone 14 Proのバックアップしていきます。
LightningケーブルをMacBook Airに接続するとiPhone側に「このコンピュターを信頼しますか?」と表示されるので「信頼」を選択します。

「バックアップを暗号化」を選びます。
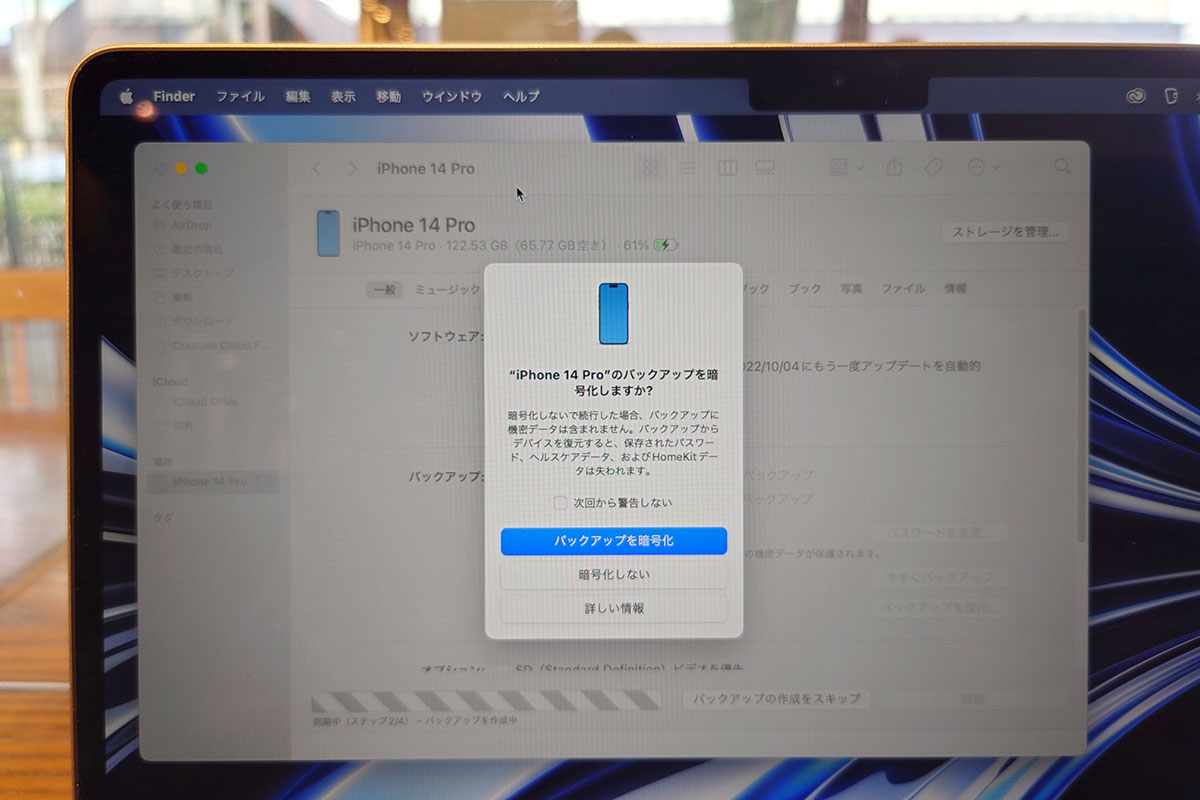
データを暗号化しないとパスワード、ヘルスケアデータ、Home Kitのデータが失われます。全てのデータをバックアップしたい場合は必ずデータを暗号化しましょう。
iCloudにバックアップ → Macにバックアップにチェックを変更して「適用」を選択することでバックアップが開始します。
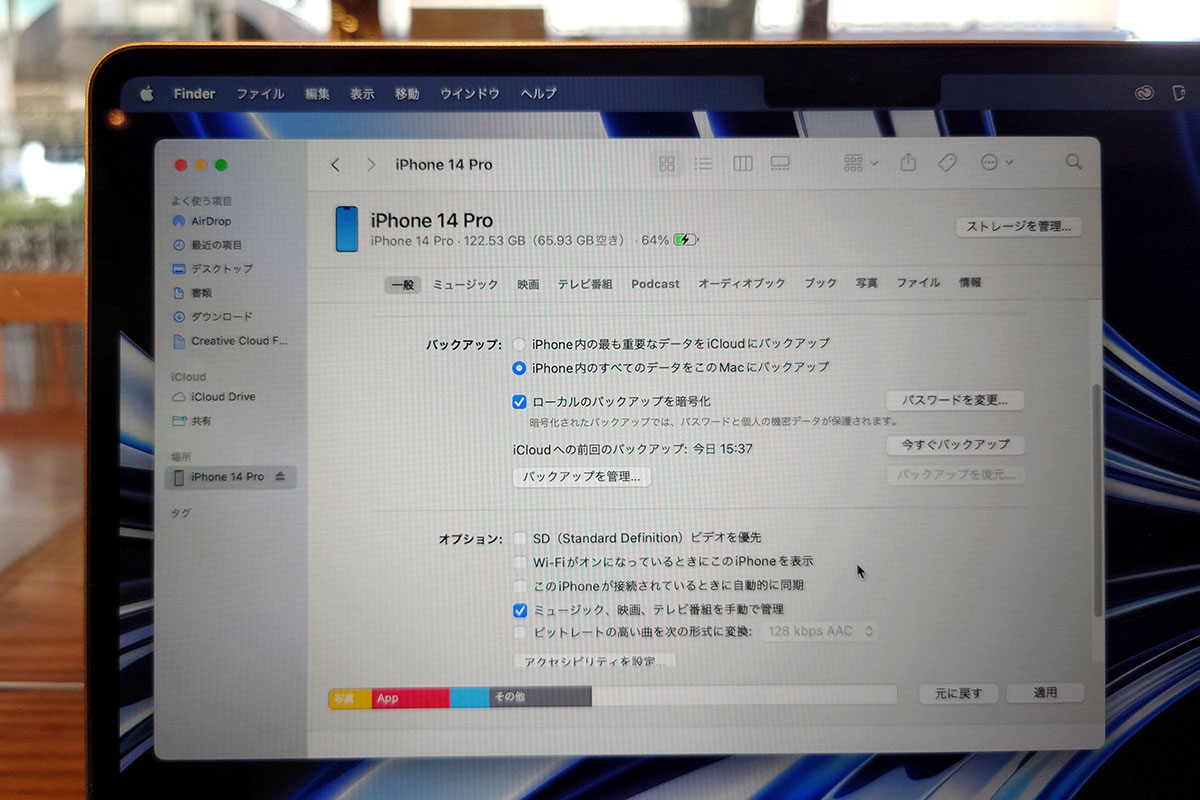
これでバックアップが開始されMacにiPhoneの全てのデータがバックアップ完了です。
データを復元するときは「iPhoneを復元」からできます。
iCloudバックアップよりも細かい情報も復元できるので、定期的に初期化することが多いのならコンピューターを使ってiPhoneをバックアップしておいた方がいいかもしれないですね。
復元をしたいときはデバイスを接続した状態で「バックアップを復元」をクリックすることで可能です。
iCloud・Mac / PC バックアップどっちがいいか?
iCloud バックアップがいいのか、Mac / PC バックアップがいいのか?
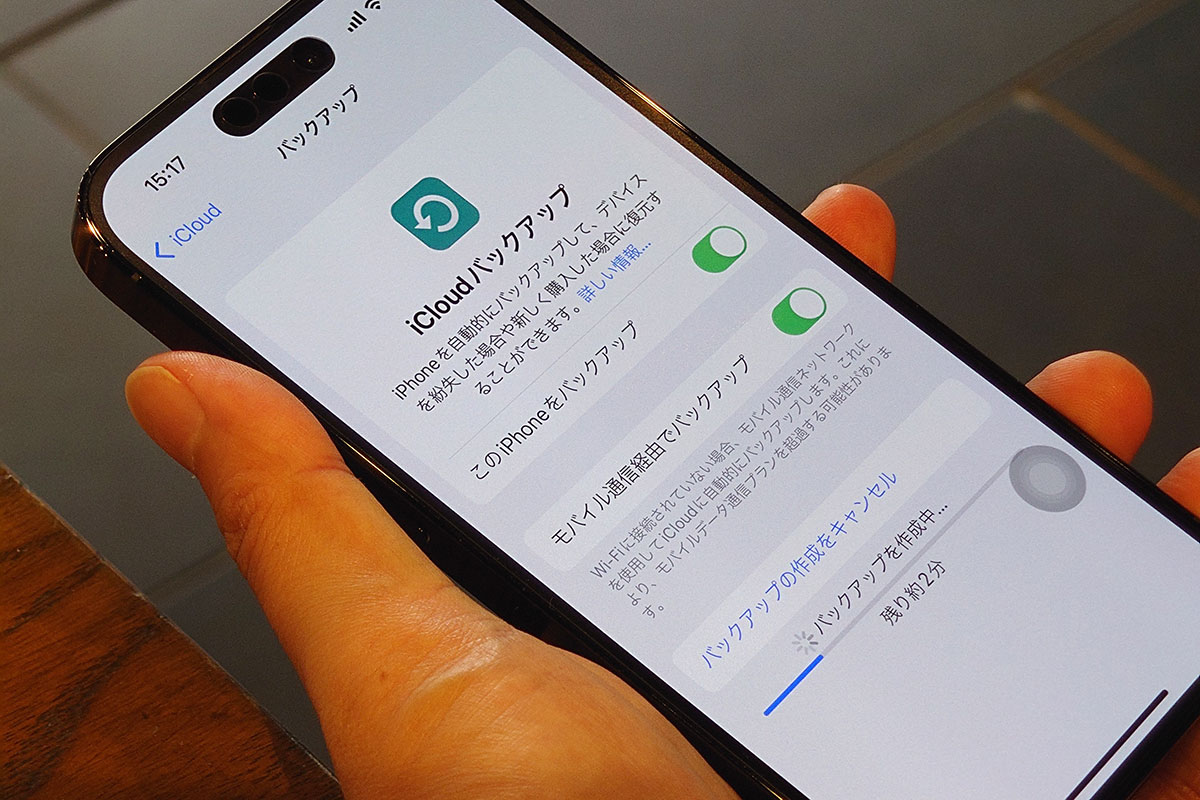
個人的にはiCloudバックアップが気軽なのでおすすめです。W自動的にバックアップを更新し続けてくれますし、常に最新のバックアップを維持できます。
コンピューターによるバックアップはLightningケーブルで接続をしないとバックアップを取れないので数日間バックアップが取れない状況も出てきますよね。
データの新鮮度を重視するならiCloudバックアップの方が優れています。
ただし、無料で使えるストレージ容量が5GBと少ないので写真や動画データがある場合は100%でiCloudの有料プランに加入する必要ができます。
- iCloudにバックアップ:全ての方におすすめ。簡単にバックアップして復元できる。写真などが多いと有料のiCloudに加入する必要がある
- Mac / PCにバックアップ:頻繁に初期化をすることが多い方におすすめ。iCloudの有料プランを使いたくない
どっちがいいですかね…。というか、無料枠の要領をもう少し増やして欲しいですよね。いまどき5GBはちょっと少ない。
iOS アップデート前に必ずバックアップを
iPhone・iPad・iPod Touhcのバックアップは何かあった時のために定期的に取っておいた方がいいのは間違いないです。
以前はMac/PCがないとバックアップを取ることができませんでしたが、今はクラウド環境が整ってモバイルデバイスだけでバックアップが取れるようになりました。
復元もめちゃくちゃ簡単にできますし、iCloudフォトライブラリやApple Musicを使えばデータを全機種で同期できるので昔みたいにデータを移動させる必要もないのはいいですよね。
[adiphone2022d]









コメントをどうぞ!