
少し前はMacのストレージ容量は128GBからだったので少しアプリをインストールするだけで容量が圧迫し大変な事態になりましたが、現在は256GBから担って普通に使うなら問題ない容量となりました。
とはいえ、Macは作業するマシン。資料作成、ブログ執筆に必要な写真のデータ編集、YouTubeにアップするための動画編集をすると256GBだとあっという間にいっぱいになってしまいます。
そこでおすすめなのが外付けSSDストレージを使うことです。
近年はSSDを採用する端末が増えて外付けSSDの価格が下がって買いやすくなって、Macの本体容量を抑えつつ価格の安い外付けSSDを追加するのも選択肢としておすすめです。
Macに外付けSSDを接続するメリット
トータル費用を安くできる
MacBook Air、MacBook Pro 13インチ、Mac mini、iMac 24インチの標準で256GBの容量で512GB、1TB、2TBにカスタマイズ可能です。MacBook Pro 14インチ、16インチ、Mac Studioは512GBが標準容量となっています。
| MacBook | Air(M1) | Air(M2) | Pro 14(M3) | Pro 14(M3 Pro) | Pro 16 | Mac mini | Mac Studio | iMac 24 |
|---|---|---|---|---|---|---|---|---|
| 256GB | 134,800 | 164,800 | – | – | – | 84,800 | 298,800 | 198,800 |
| 512GB | 162,800 | 192,800 | 248,800 | 328,800 | 398,800 | 112,800 | – | 226,800 |
| 1TB | 190,800 | 220,800 | 276,800 | 356,800 | 426,800 | 140,800 | 326,800 | 254,800 |
| 2TB | 24,6800 | 276,800 | 332,800 | 412,800 | 482,800 | 196,800 | 382,800 | 346,800 |
| 4TB | – | – | – | 496,800 | 566,800 | – | 466,800 | – |
| 8TB | – | – | – | 846,800 | 862,800 | – | 634,800 | – |
MacBook Airで1TBのストレージにすると134,800円 → 190,800円(+56,000円)、2TBにすると115,280円 → 203,280円(+112,000円)と高くお財布事情が厳しくなります。
ストレージ容量が多いと外付けSSDなしでイケるので便利ですがさすがに高いですよね。でも、動画編集をするから2TBの容量は必要になる…。
そこで、外付けSSDの出番です!
メーカーによって外付けSSDの価格は異なりますが、1TBで10,000円、2TBで18,000円が相場で、MacBook Air(256GB)に1TB、2TBの外付けSSDを組み合わせで価格に抑えることができます。
| モデル | MacBook Air | 外付けストレージ追加 | 合計 |
|---|---|---|---|
| 256GB + 1TB | 134,800円 | 10,000円 | 144,800円 |
| 256GB + 2TB | 134,800円 | 18,000円 | 152,800円 |
| 512GB + 1TB | 162,800円 | 10,000円 | 172,800円 |
| 512GB + 2TB | 162,800円 | 18,000円 | 180,800円 |
MacBook Air(2TB)は246,800円ですが、MacBook Air(256GB)+ 2TB外付けSSDの組み合わせだと152,800円となり8万円も費用を抑えられます。
データを外付けSSDに置いたまま作業できる
HDD(ハードディスク)はデータ転送速度が遅かったです。
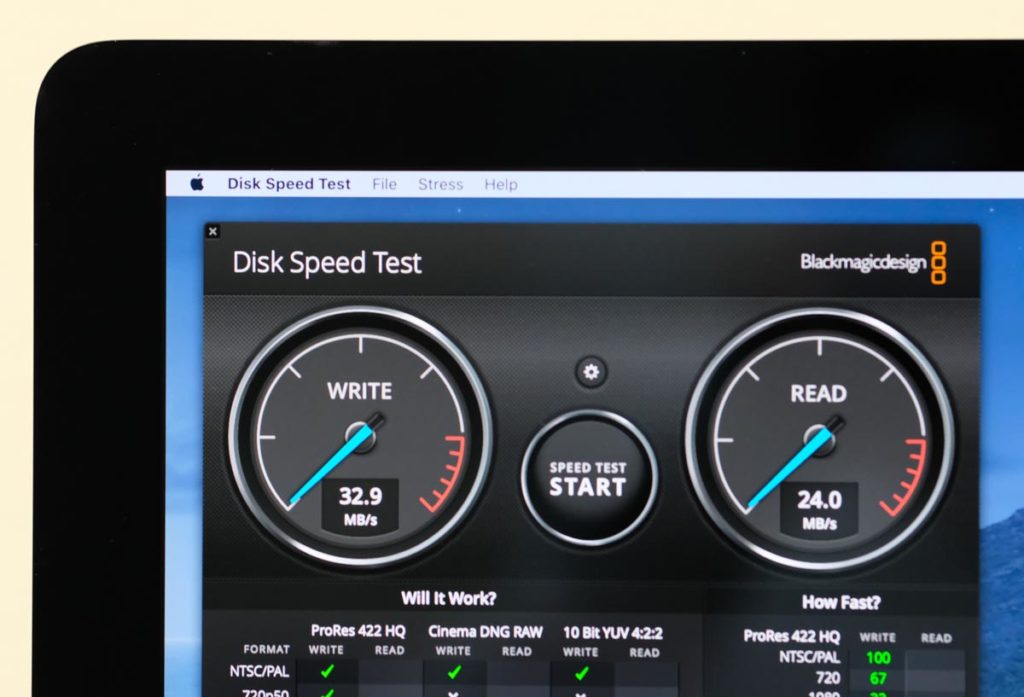
HDDへのデータ書き込みが32.9MB/s、データ読み込みが24MB/sしかないのでデータを外付けHDDのに置いたまま作業すると動作速度が遅く作業性に影響を及ぼすことがあります。
しかし、SSDはデータ転送速度が10倍以上も高速でデータをSSDに置いたまま作業が出来てしまうのです。
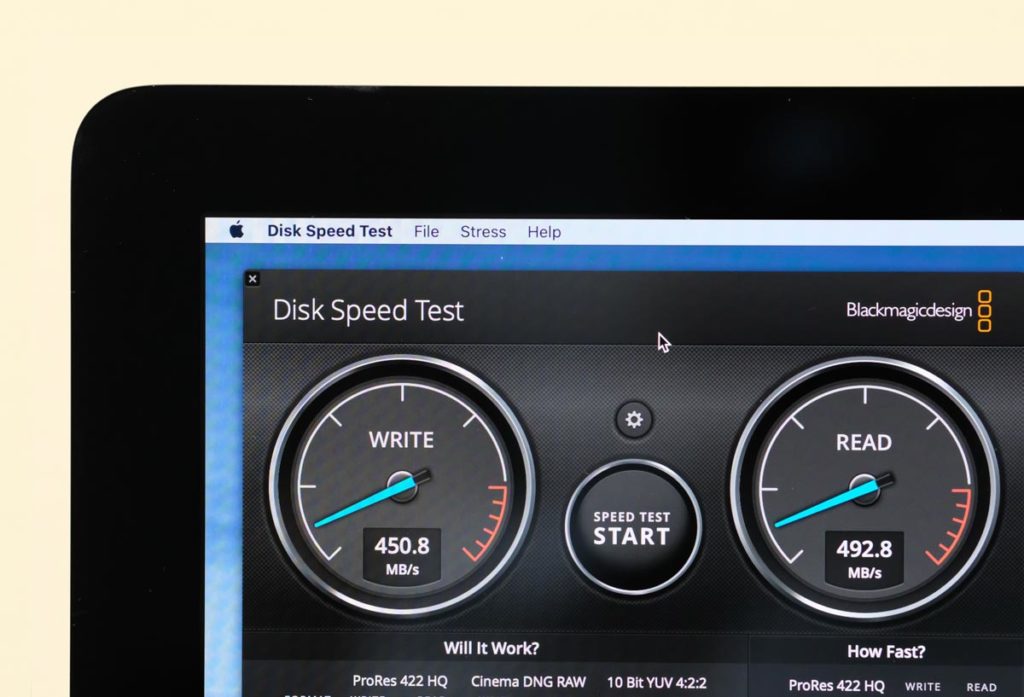
一般的な外付けSSDのデータ書き込みが450.8MB/s、読み込みが492.8MB/sとHDDの10倍も高速になっているのがわかります。
さらに、M.2(NVMe)の外付けSSDならデータ書き込みが946.5MB/s、読み込みが957.2MB/sとなり一般的な外付けSSDよりも2倍もデータ通信速度が速くなります。
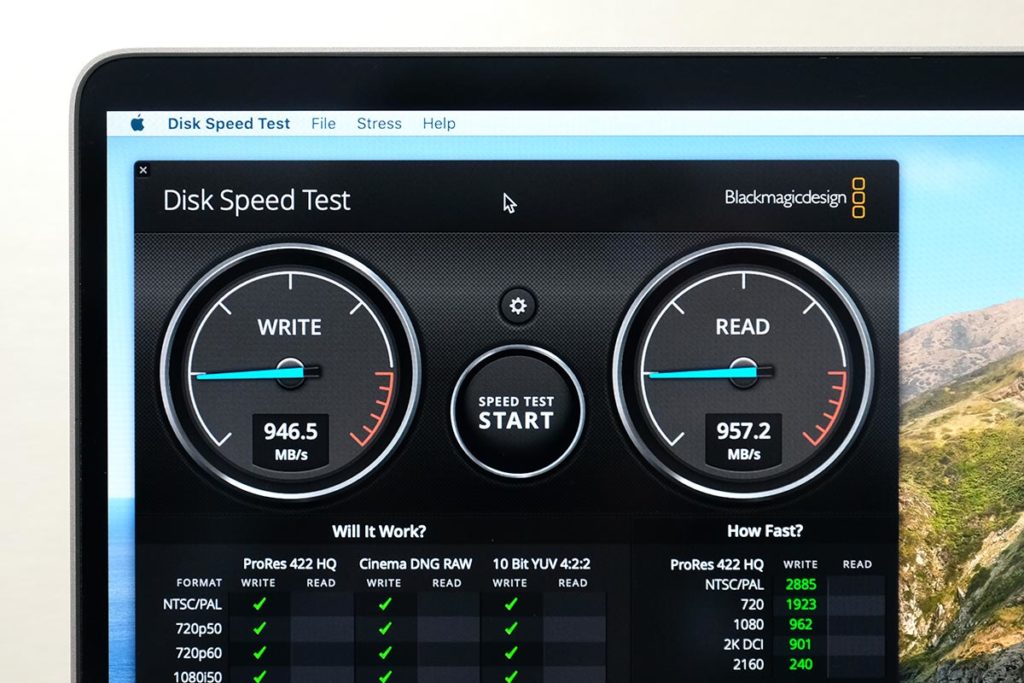
| タイプ | 書き込み(Write) | 読み込み(Read) |
|---|---|---|
| HDD | 32.9MB/s | 24.0MB/s |
| 一般的なSSD | 450.8MB/s | 492.8MB/s |
| M.2(NVMe)SSD | 946.5MB/s | 957.2MB/s |
どれくらいデータ転送速度が変わるのか実際に試してみると、20個ほどの動画ファイル(合計10GB)をiMac 27インチからHDD(7200RPM)にコピーするには約2分ほどの時間が必要となります。
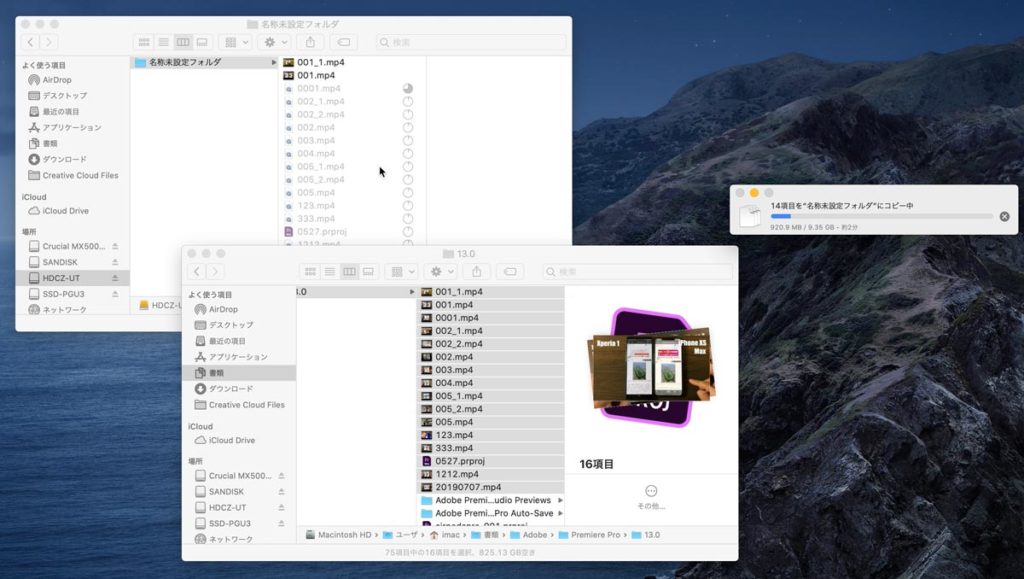
データ転送速度の速いSSDだと約18秒で完了させることができます。
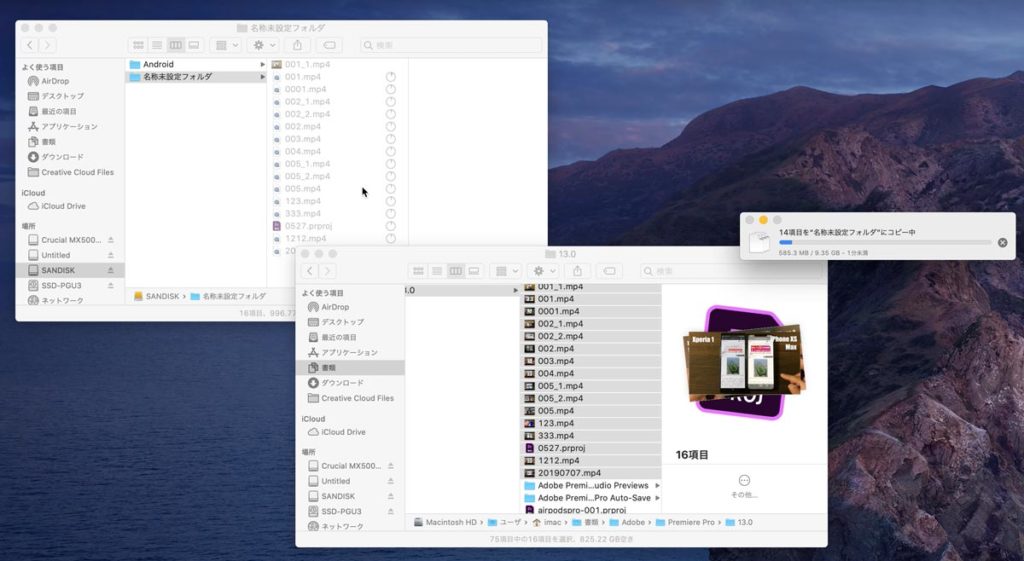
これだけ、データ転送速度が速いとデータを外付けSSDに置いたまま作業もできます。
例えば、撮影した動画データをMac本体に保存せずに外付けSSDに保存しFinal Cut Proを起動して編集もできちゃうんですね。
さらに、古いiMacやMacBookを使っている場合は外付けSSDを接続して起動ドライブにすることで動作速度を向上させることもできるので使い方は幅広いです。
→ 実際に旧型のMacBook Airのストレージを換装してみました。
データの移行が簡単になる
外付けSSDをメインに使うメリットは他にもあります。
データ転送速度が高速な外付けSSDを使うことで本体にデータを置く習慣が少なくなって個人的にも大事なデータを含めてよく使うデータは外付けSSDに保存してMacにデータを置くことがあまりないんですね。
現在は、512GBのMacBook Pro 14インチをStudio Displayに繋いでメインで使ってますが1年近く使用しても空き容量が200GBもあってまだまだ余裕があります。
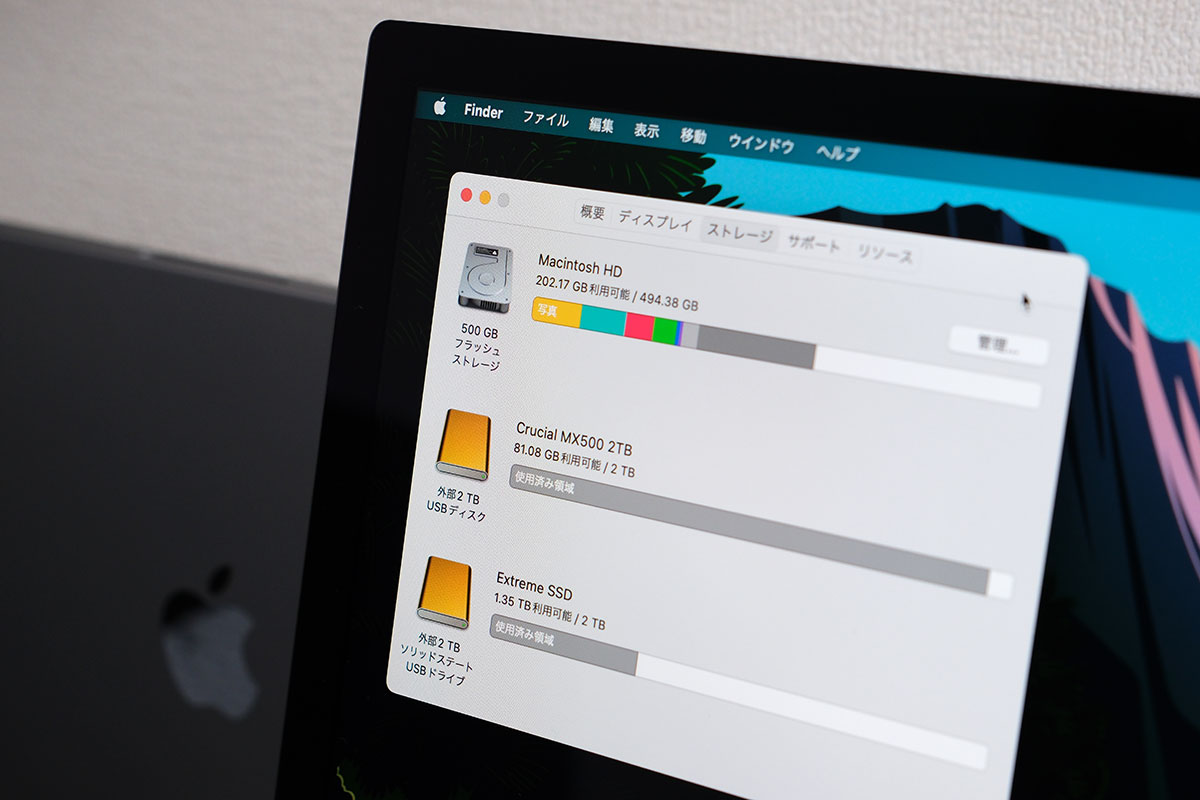
使ってないデータがかなりあるので掃除すれば250〜300GBは空き容量があるはず。
最近はYouTubeに動画をアップしていることもあり扱うデータ容量は以前に比べてかなり増えましたが、外付けSSDでデータのやり取りしてるので本体の容量が増えていかないんですね。
以前にiMac 27インチを使っていたときは1TBの内蔵ストレージを使ってましたが、512GBで十分使えます。
さらに、新しいMacを買ったときデータの移行が簡単なのもメリットです。大事なデータを外付けSSDに保存してるので新しいMacに乗り換えるときもバックアップから復元する必要がありません。
おすすめのMac外付けSSDはどれ?
Macをどのように運用するかで選ぶべき外付けSSDが変わってきます。
データ保管用として使うなら
外付けSSDはあくまでデータ保管用として使うのなら一般的な価格安めの外付けSSDを選んでも問題ありません。価格が安くてもデータ転送速度は300MB/s~550MB/sほどあるので十分快適です。
データ保管用なので基本的に自宅や職場に置きっぱなしを想定し、ストレージの本体サイズは小さくなくてもいいでしょう。(外付けSSDは本体サイズが小さいと高い傾向がありますので。)
なので、データ保管用、バックアップ用の外付けSSDであれば2.5インチサイズの価格の安いタイプのSSDを選ぶのがおすすめです。
BUFFALO SSD-PGU3
こちらはBUFFALO SSD-PG1.0U3という外付けSSDで2.5インチサイズなのでSSDにしては少し大きいサイズではありますが価格が1TBで10,280円、2TBで20,280円と安いので保管用ストレージとして使うにはちょうどいいでしょう。

これだけ小さいと性能は大丈夫なのか気になるところですが、BUFFALO SSD-PGU3の性能・データ転送速度をDisk Speed Testでチェックしてみました。
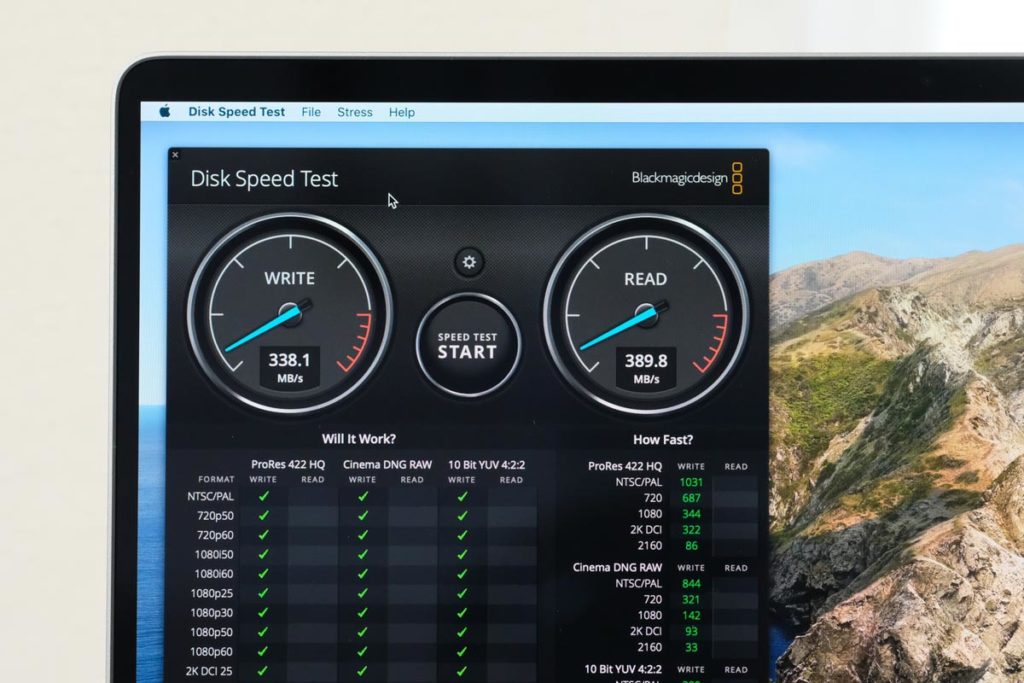
USB3.1(Gen1)に対応し データ転送速度は実測で書き込み(WRITE)は338.1MB/s、読み込み(READ)は389.8MB/sとそこそこ速いです。大容量のデータの保管、Time Machineによるバックアップ作成も素早くすることができます。
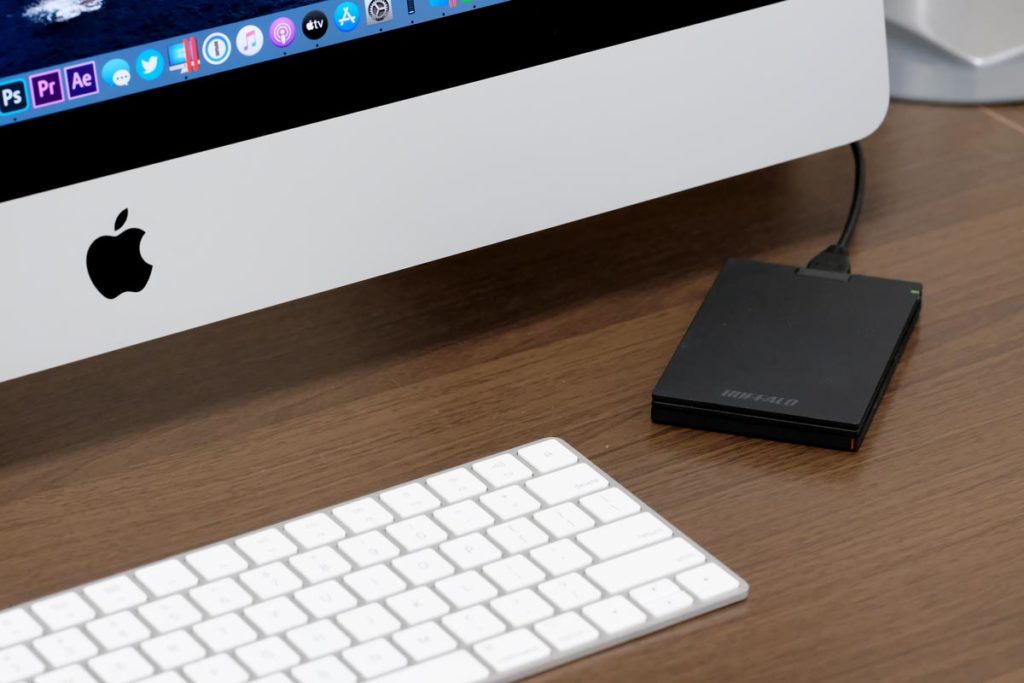
僕は実際にBUFFALO SSD-PG2.0U3をiMac 27インチのデータ保管用として使っています。1TB中150GBのiMacのデータ、データ保管用の別のストレージ(1.5TBほど使用)のバックアップをTime Machineを使って取っています。
ただし、付属のケーブルはMicro B – AなのでUSB-C対応のMacBook Air、MacBook Proで使うには別でMicro B – Cケーブルを準備する必要なので注意です。トータルで13,000円ほどの費用となりますね。
内蔵SSD用 + 2.5インチケースを組み合わせる
2.5インチ内蔵SSDと2.5インチケースを組み合わせるのもおすすめです。2.5インチのケースは種類が多いので自分好みのデザイン、性能の外付けSSDを作り出せるメリットがあります。

こちらはCrucial MX500 1TB(12,000円)とUSB 3.1(Gen2)に対応しているSSDケース・UGREEN 2.5インチケース(1,980円)を組み合わせたモノです。

コネクタを接続するようにケースの中にSSDを入れるだけでOKです。

先に紹介したBUFFALOの2.5インチSSD外付けストレージよりも高いですが、USB-C to Cケーブルを使って転送速度が速いというメリットがあります。
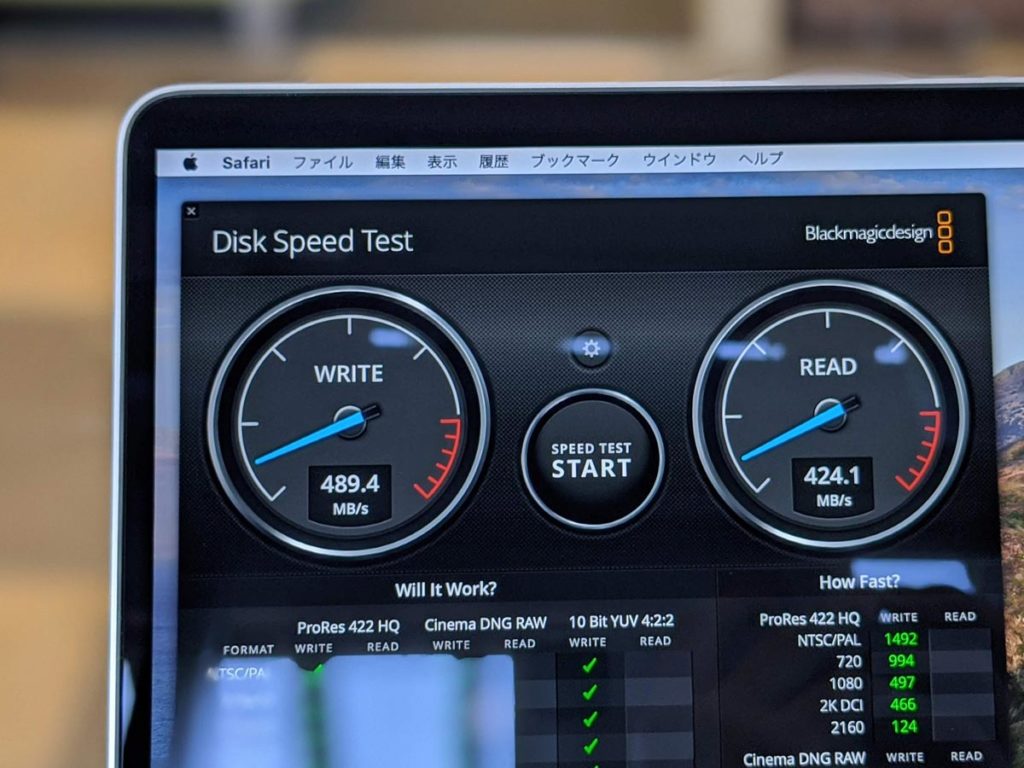
書き込み(WRITE)は489.4MB/s、読み込み(READ)は424.1MB/sと高速にデータ転送が可能で、同じ2.5インチSSDのBUFFALO SSD-PGU3よりも転送速度が100MB/sも高速で、より素早くデータを保存できます。
また、少ない容量のSSDから始めて足りなくなったら大容量のSSDを購入して入れ替えて使うこともできますし、余ったSSDをパソコンに換装するといった使い方も可能となります。
外で使うことが多く小さいのがいいのなら
MacBook Air、MacBook Proを外で使うことが多くて持ち運びをしたいのので少しでも小さくて軽量な外付けSSDがいいのならコンパクトサイズのモデルがおすすめです。
SanDisk Extreme PortableSSD E61・E60
SanDiskには耐久性に優れた外付けSSDストレージSanDisk Portable SSDがあります。
Extreme Portable SSD E61、Extreme Portable SSDE 60はカジュアルスタイルの外付けSSDで他メーカーのものと比べるとデザイン性の高いストレージですよね。

高さ2mから落としても耐えることができる耐久性、IP55の防滴性と防塵性を備えてる持ち運びするには最適なストレージです。本体サイズは96.2 × 49.55 × 8.85mm、重さは38.2gとかなり軽量なSSDストレージとなっています。
IP55等級の防滴防塵に対応しているので、雨に少しだけ濡れる程度であれば十分に耐えることができる防滴性能を持っています。

雨の中、SSDストレージを使うことは基本的にないですが、カバンの中に入れて雨で濡れてしまっても壊れることはないですし、アウトドアで作業することがあるシーンにおいては心強い外付けSSDになること間違いなしでしょう。
USB 3.1(Gen2)の接続に対応していて最大550MB/sのデータ転送が可能となっています。
データの転送速度をチェックしてみました。
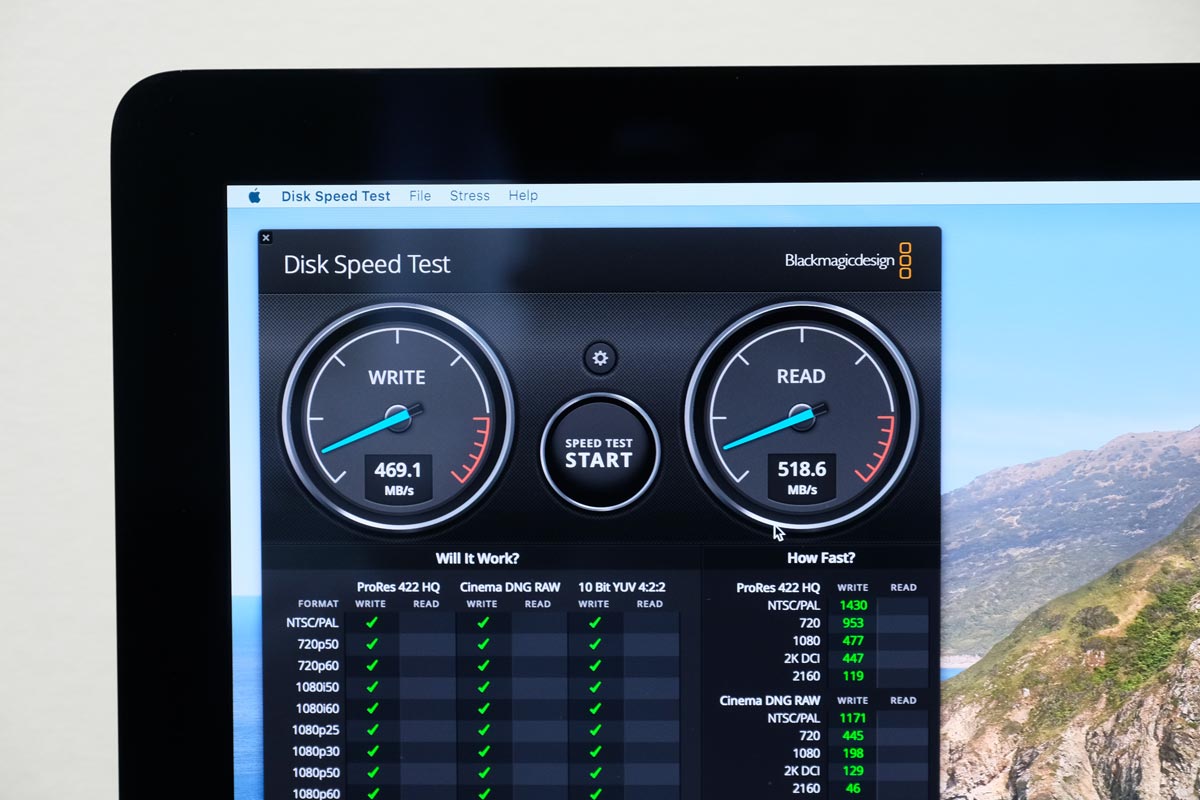
書き込み(WRITE)は469.1MB/s、読み込み(READ)は518.6MB/sと十分な速度となっています。ミラーレス一眼カメラで撮影したデータを外で素早く転送することができます。
SanDisk Extreme DSSDE60は1TBが18,000円、2TBが31,000円と少し高めですがデータ転送速度が速くて、ちょっとした衝撃、水にも耐えるので大事なデータを守ることができる安心の外付けSSDです。
https://sin-space.com/sandisk-sdssde60-review
なお、廉価版モデルのSanDisk Portable E30というモデルも発売されています。耐衝撃性、IP55の防水性能はそのままにデザインを簡素化し、データ転送速度を少し抑えることで1TBが15,000円、2TBが25,000円という低価格で販売していります。
転送速度にこだわりないならこっちの方がいいかも?
https://sin-space.com/sandisk-sdssde30-review
BUFFALO SSD-PSMU3
こちらはBUFFALO SSD-PSMU3という超コンパクトなSSDストレージとなっています。本体サイズは60 × 33 × 10mm、重量は15gとめちゃくちゃ小さいくて軽量なストレージとなっています。

これだけ小さいと性能は大丈夫なのか気になるところですが、BUFFALO SSD-PSMU3の性能・データ転送速度をDisk Speed Testでチェックしてみました。
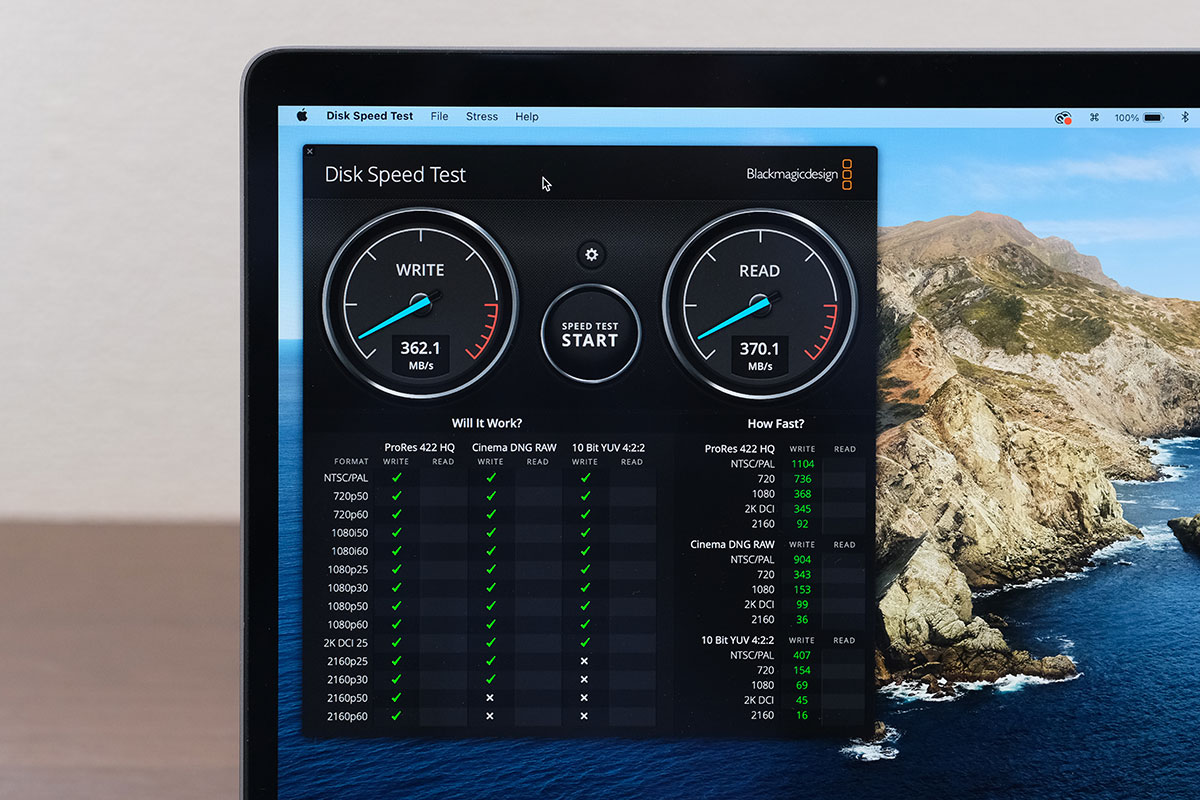
書き込み速度、読み込み速度ともに300〜400MB/sほどのデータ転送速度となっており、バッファローの公称値である430MB/sに近い速度が出ているので十分快適に使えるストレージとなっています。

ただし、USB 3.0対応のMicro Bなので2連タイプのポートを搭載しているのでケーブルが少し大きくなりがちです。
せっかくコンパクトなボディなのにUSB-Cポートを搭載してないの惜しいところ。とはいえ、960GBモデルが10,780円で買えるのでコスパ最強です。
Samsung T5
こちらはSamsung T5という少しだけ横長のコンパクトなSSDストレージです。1TBの容量を15,990円で買うことができます。本体サイズは74 × 57.3 × 10.5mm、重量は51gとなっています。

筐体はアルミ素材を採用していてオーソドックスなデザインとなっていますね。ちょうどいいサイズなのでポケットの中に入れて持ち運ぶこともできます。

Samsung T5はUSB 3.1(Gen2)の接続に対応していて最大540MB/sのデータ転送が可能となっていますが、実際にどれくらいデータ転送速度があるのかをチェックしてみました。
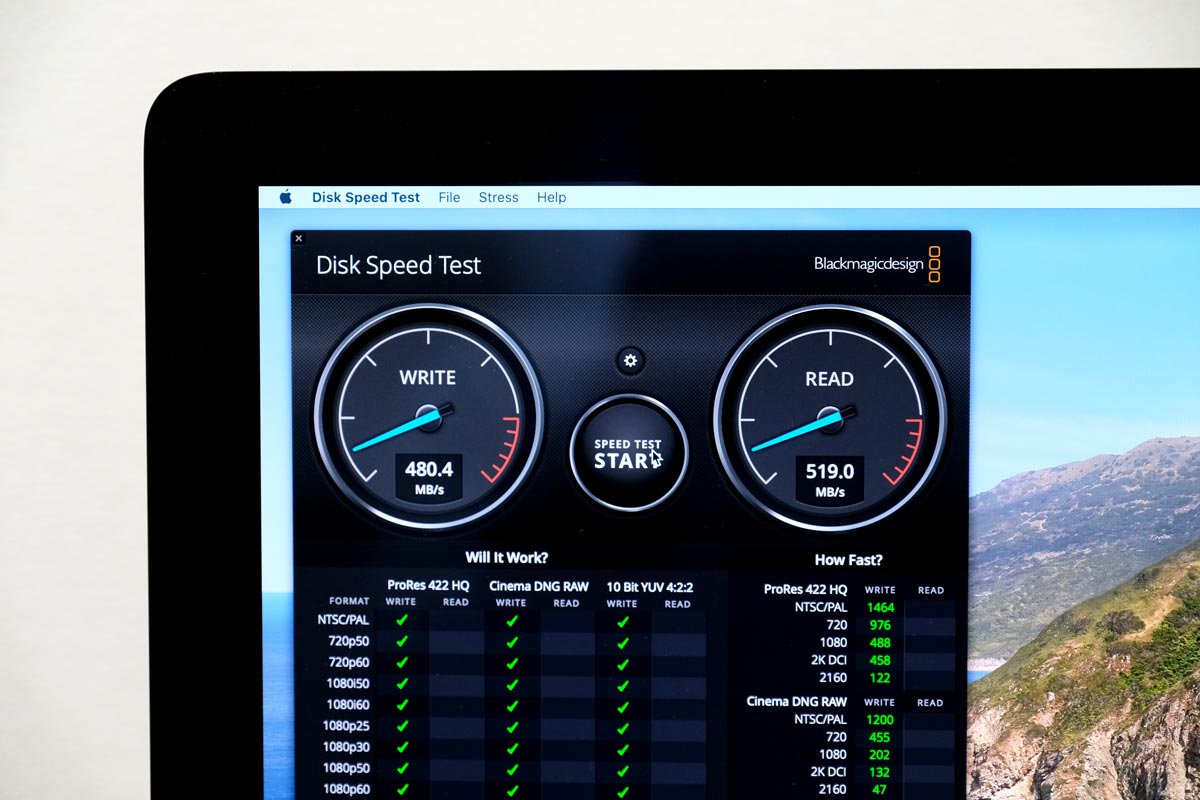
書き込み(WRITE)は480.4MB/s、読み込み(READ)は519.0MB/sと十分な速度が出ていることがわかりました。
本体カラーもブラック、レッド、ブルーの3色から選べるのもSamsung T5のいいところです。
価格が少しだけ高めですが、アルミボディの高級感あるポータブルSSDなのでどんなシチュエーションでも使えるストレージとなっています。
https://sin-space.com/samsung-t5-portablessd
Crucial X6
Crucial X6は最大800MB/sの外付けSSDです。端末サイズが少し大きめですが、上記の外付けSSDよりもデータ通信速度が高速なので大容量データを扱うことが多いならおすすめです。
また、 カーペットの床に最大2mの高さから落下してもデータに影響ない耐久性を持ってるので持ち運びをすることが多い方も安心です。
作業エリアとして使うなら
外付けSSDにデータを保存したままアプリを起動して作業をするのなら高速データ転送に対応したNVMeに対応しているSSDを使うことで快適にストレージにデータを置いたまま作業ができます。
Crucial M.2 SSD + M.2ケース
こちらはCrucial M.2 SSD 1TB(16,036円)とineoケース(3,290円)を組み合わせて外付けSSDにしたもので剥き出しのSSDストレージを単体購入してケースに入れて外付けSSDとして使えます。

M.2のSSDはコンパクトなので高性能なのに意外とコンパクトなのがいいところで、1TBの容量なら2万円以内に費用を抑えることができます。

Disk Speed TestでCruciai M.2 NVMe SSD + TREBLEETケースのデータ転送速度を計測してみました。
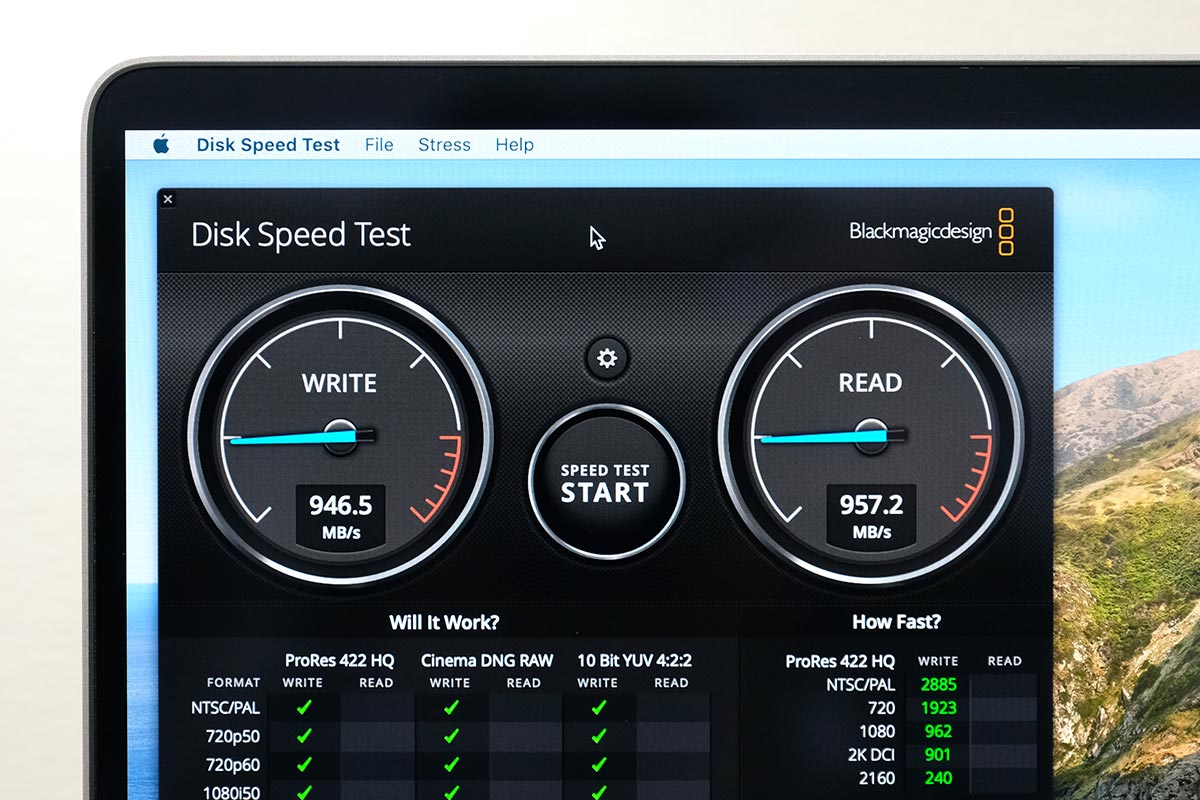
書き込み・読み込みともに1GB/sに近いスコアを叩き出しました。かなり速いですね。SanDisk Extreme Portable SSDだと500MB/sほどの速度なのでNVMe M.2だと倍の速度で作業ができる…ということになります。
動画撮影をすると10GBくらいのデータがバンバン溜まっていくのですが、11GBほどの動画データ(全部で15ファイルくらい)を移動・コピーの時間を計測してみました。
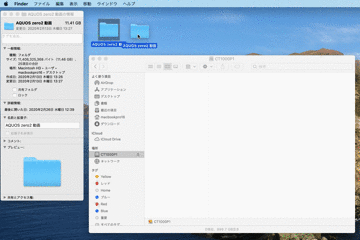
| Cruciai M.2 NVMe SSD + TREBLEET | SanDisk Extreme Portable SSD | |
| 11GBのデータ移動 | 12.6秒 | 23.2秒 |
| Illustrator起動(500MBのデザインデータ) | 21.7秒 | 24.2秒 |
通常タイプのSanDisk Extreme Portable SSDも転送速度が500MB/sと速いので11GBの大容量データでも23秒ほどで移動可能ですが、Cruciai M.2 NVMe SSD + TREBLEETなら12秒と倍近い速度でファイルの移動ができるようになります。
SanDisk Extreme PortableSSD E61
このような高速タイプの外付けSSDはSanDisk Extreme PortableSSDのE61というモデルも対応しています。
E61は最大読出し速度1050MB/秒、最大書込み速度1000MB/秒の高速転送をすることができ、耐衝撃性、IP55の防水にも対応しているため持ち運びにも適しているストレージとなっています。
1TBで20,800円、2TBで35,800円なのでM.2 SSD + M.2ケースの組み合わせと同等価格で手に入れることができます。
https://sin-space.com/sandisk-sdssde61-review
さらに、最大2000MB/秒の超高速転送ができるSanDisk Extreme Pro E81というモデルもあります。
1TBで26,060円とかなり高価ですが、M1チップを搭載しているMacBook Air、MacBook Proの内蔵ストレージと同等レベルの転送速度で大掛かりなデータを編集するならおすすめのストレージです。
Thunderbolt対応外付けSSD
最新のMacはThunderboltに対応しており、Thunderbolt対応の外付けSSDを使うことで上記のUSB-CタイプのNVMe SSDよりもさらに高速データ転送ができます。

ただし、Thunderbolt対応の外付けSSDは価格が高いので自作するのがおすすめです。例えば、SSDは「Transcend PCIe M.2 SSD (2280)NVMe 2TB(M-Key)」にして…

Thunderbolt対応のケースは2280サイズ、M-Keyコネクタに対応している「Yottamaster Thunderbolt 3 NVMe M.2 SSDケース」を選んで組み立てるだけでThunderbolt対応の外付けSSDを作り出すことができます。
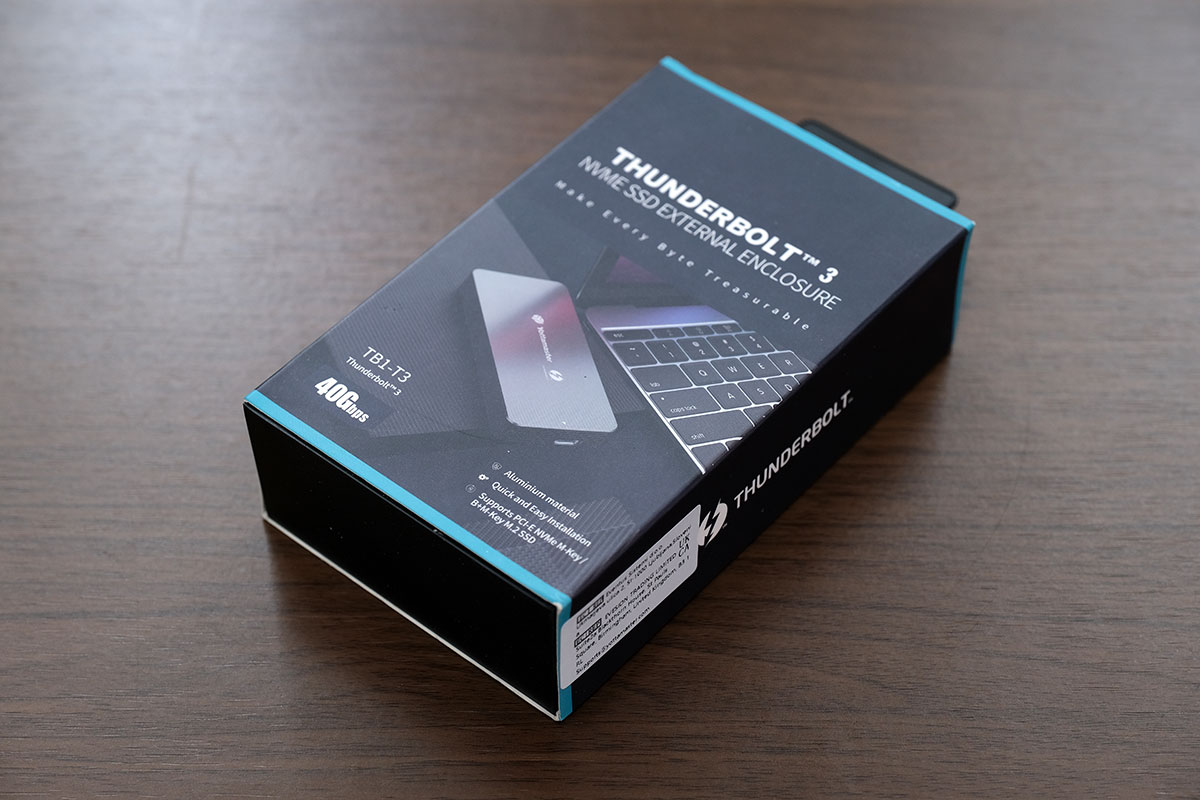
二つ合わせての価格はこんな感じです。
- Crucial SSD M.2:24,800円
- Yottamasterケース:19,900円
- 合計:44,700円
自作でもいいお値段しますがメーカー品を買うと2TBの容量だと70,000円ほどする場合もあるので、そう考えるとこの価格でもお手頃価格で今現在、個人的に動画編集時にメインで使っています。
ThunderboltのM.2 NVMe SSDとUSB-C NVMe SSDの転送速度を比較するとこんな感じです。
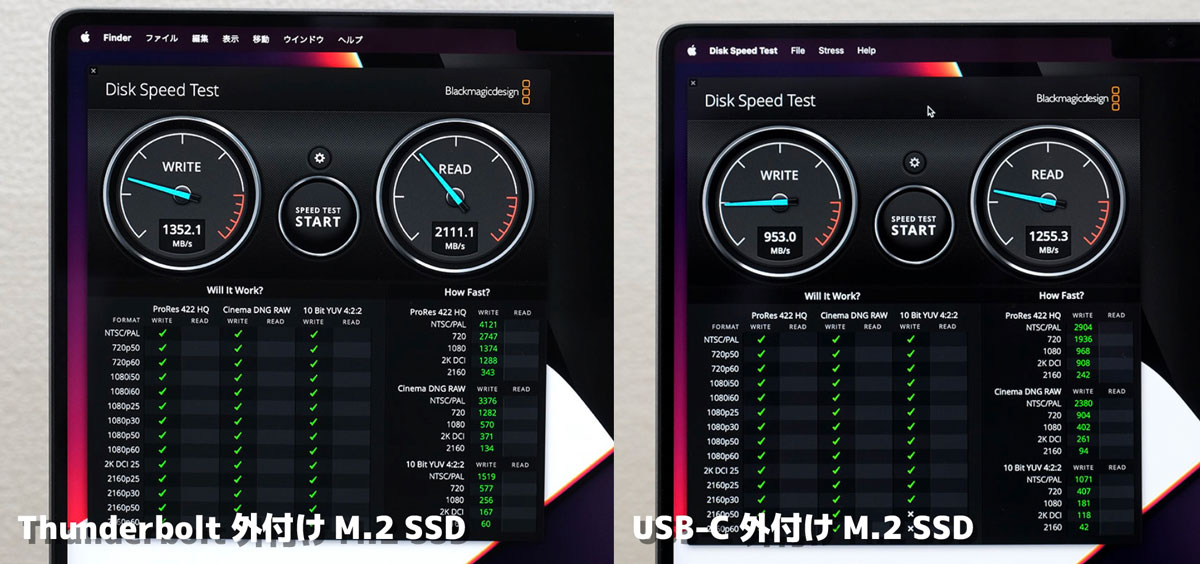
USB-C + M.2 NVMe SSDは書き込み953MB/s、読み込み1255MB/sなのに対して、Thunderbolt + M.2 NVMe SSDは書き込み1352MB/s、読み込み2111MB/sと1.3〜1.8倍ほど転送速度が速くなっています。
とにかく高速で内蔵ストレージ並みの速度になってるのがわかります。
1GB/sのUSB-Cタイプのストレージでも動画データをそのまま置いて作業できる速度ではあるものの、Thunderbolt対応なら10bitの4K動画編集も快適にすることができる速度となっています。
上記ケースは販売終了してるので現在はThunderbolt 4に対応している以下のケースがおすすめです。
https://sin-space.com/thunderbolt-ssd-storage
Macにおすすめの外付けSSD:まとめ

外付けSSDはデータの保存用、作業用として使うのなら容量は最低でも1TBはあった方がいいでしょう。バックアップ用として使うのなら2TBはないと厳しいかもしれません。
ただし、動画や写真など大きなデータを扱うことがない、資料などの文章データを保存すのなら400GBといった容量少なめのストレージを選ぶのもいいでしょう。
- 資料のデータの保存:2.5インチの外付けSSD(400GB)
- 写真・動画の保存:2.5インチの外付けSSD(1TB〜)
- バックアップ用:2.5インチの外付けSSD(2TB)
- 外に持ち運びをする:コンパクトサイズの外付けSSD
- 作業用ストレージとして使う:NVNe M.2の外付けSSD
MacBook Air、MacBook ProはUSB-Cポートしか搭載していないですが、ケーブルを変えることで基本的にどの外付けSSDでも使うことができるので問題ないですが、少しでも費用を抑えたいなら最初からUSB-Cケーブルを付属しているストレージを選ぶのがおすすめです。





















コメントをどうぞ!