
Mac miniはとてもシンプルなデスクトップ型のMacで価格も安くて手に入れやすいモデルですが、キーボードやマウスは付属してきません。
となると、「Mac mini、初期設定はどうするの?」
ってなりますよね。Mac miniは初期設定するのに別途、マウスとキーボードを用意する必要がありますが他社のワイヤレスモデルでも接続可能です。
この記事ではMac mini(M2/M1)で初期設定するときに他社製のワイヤレスマウス、キーボードをどのようにして接続するのか方法を紹介しています。
これからMac miniを購入しようかなーってなてる方は参考にどうぞ。
Mac miniで無線キーボード・マウスで初期設定する方法
純正キーボード、マウスなら100%問題なし
Apple純正のMagic Keyboard、Magic mouse、Magic Trackpadがあるなら100%問題なく初期設定可能で、各端末の電源をONにした状態でMac miniの電源を入れてからキーを押すと自動的に接続できます。
もし、調子が悪くて接続できない場合、別のMacにすでにペアリングされていて自動で接続してくれない場合もLightning to USB-Cケーブルを使って有線接続でペアリングができます。

Magic Keyboard、Magic mouseなら初期設定でトラブルことはほぼないので安心です。
他社製の無線キーボード・マウスでも初期設定可能
では、他社製のBluetooth対応のワイヤレスキーボード、ワイヤレスマウスだとどうなのか。
気になるところですが、結論としては接続可能です。

設定する方法は簡単です。
Mac miniの電源をONにすると初期設定の画面が表示される前に「マウスとキーボードを接続してくれ」という画面が表示します。
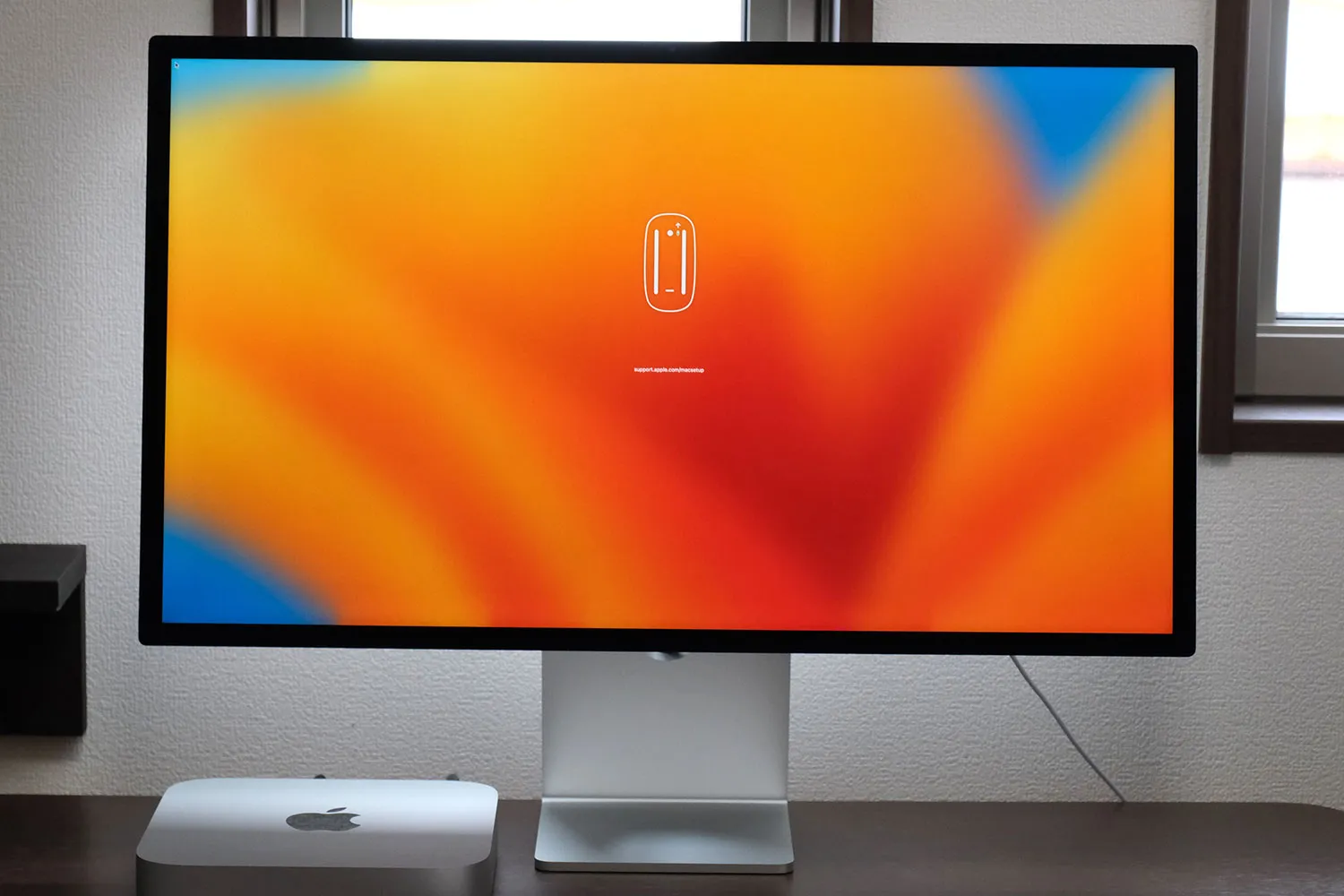
この段階で使いたいワイヤレスマウスの電源を入れて「ペアリングモード」に切り替えます。こちら、複数同時ペアリングができるLogicool M750をペアリングモードにした状態です。(LEDが点滅します。)

ペアリングモードになったらマウスのキーをクリックしたり、スクロールするとMac miniが反応して自動的にペアリングが完了してカーソル操作ができるようになります。
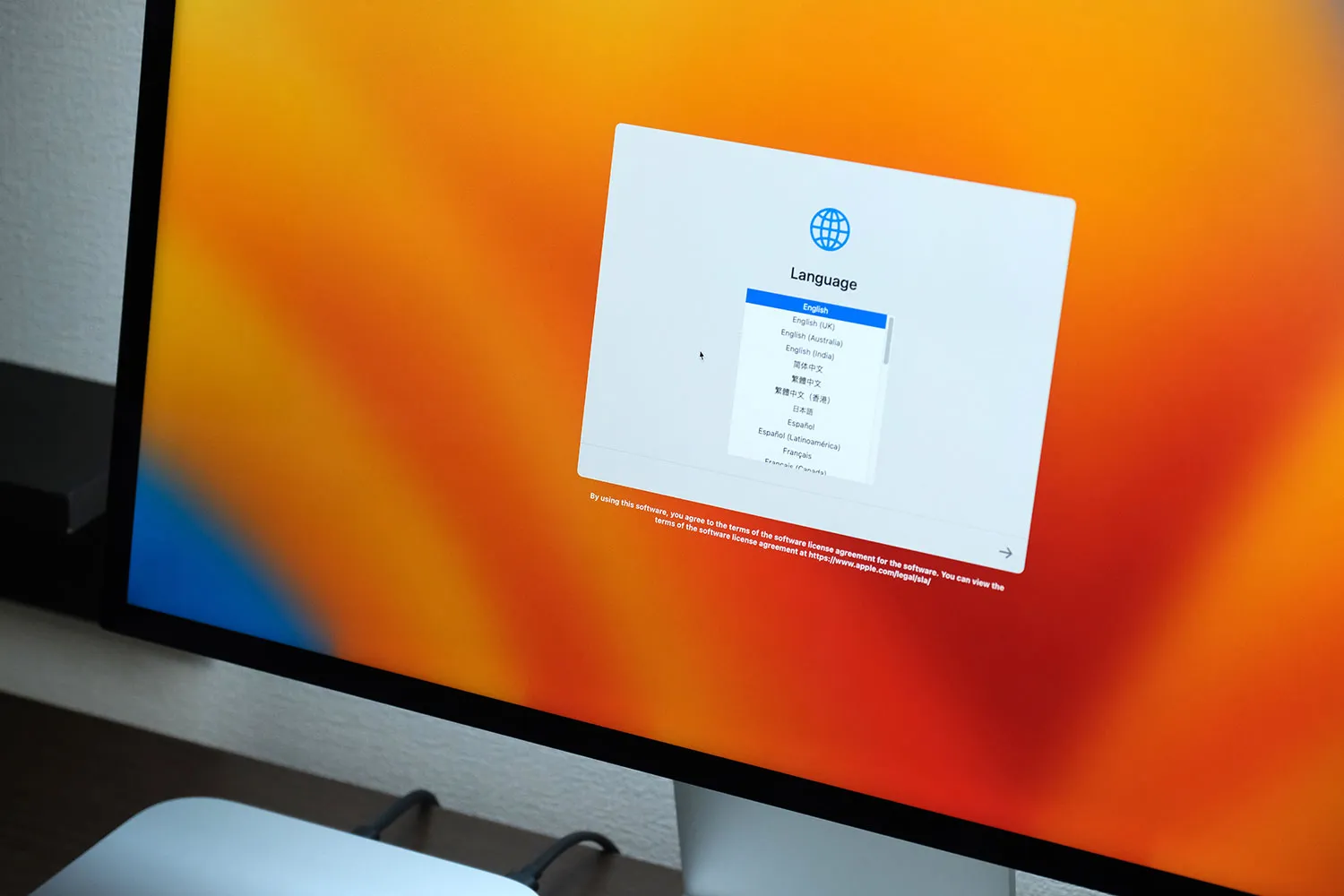
めっちゃ簡単です。
さらに、言語設定をして進めていくと次にキーボードの接続をしてくれと表示します。
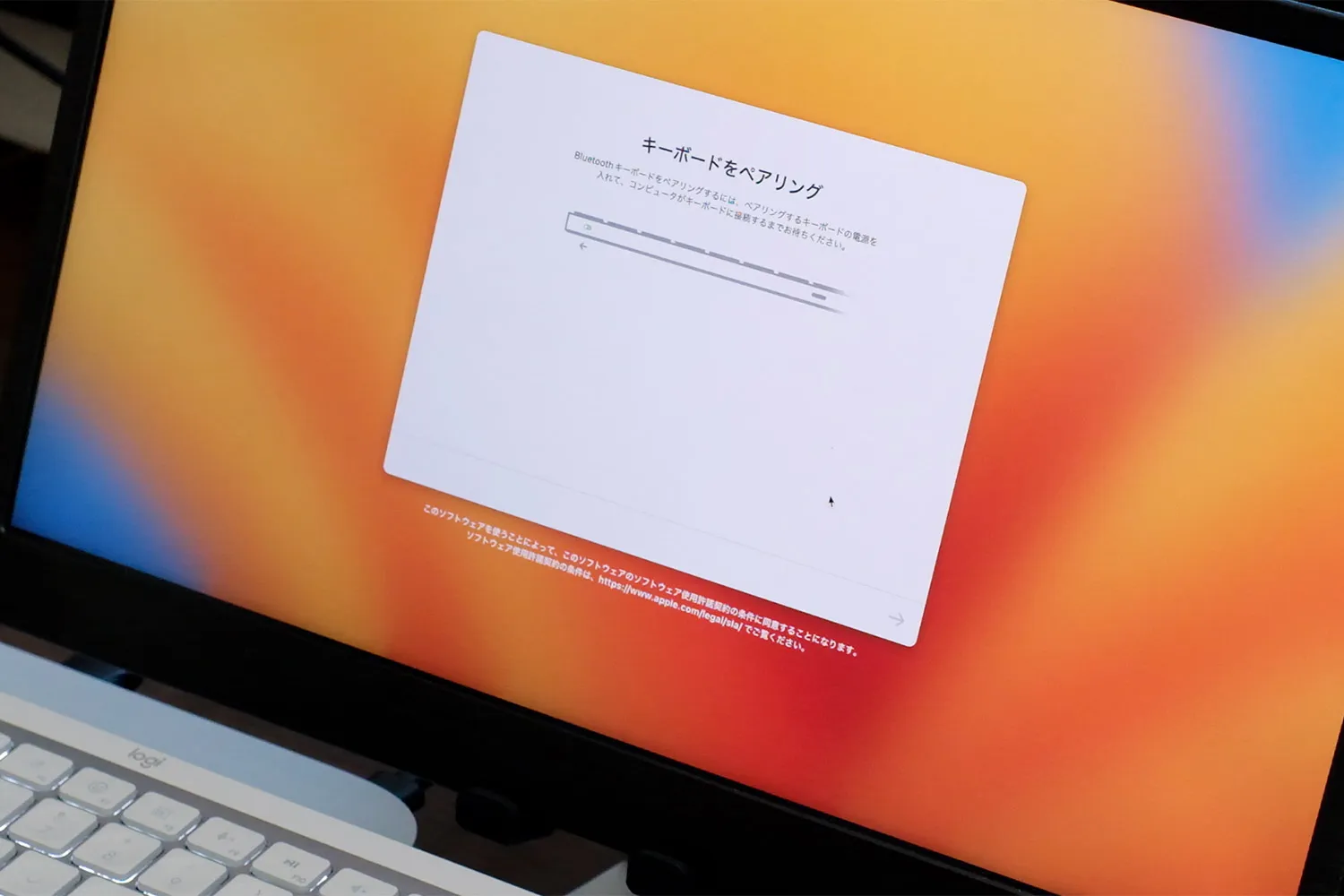
ワイヤレスキーボードも同様に電源を入れてペアリングモードにします。以下のキーボードはLogicool K580です。

ペアリングモードに切り替えたらキーをタップします。するとMac miniが反応してペアリングコードが表示されます。
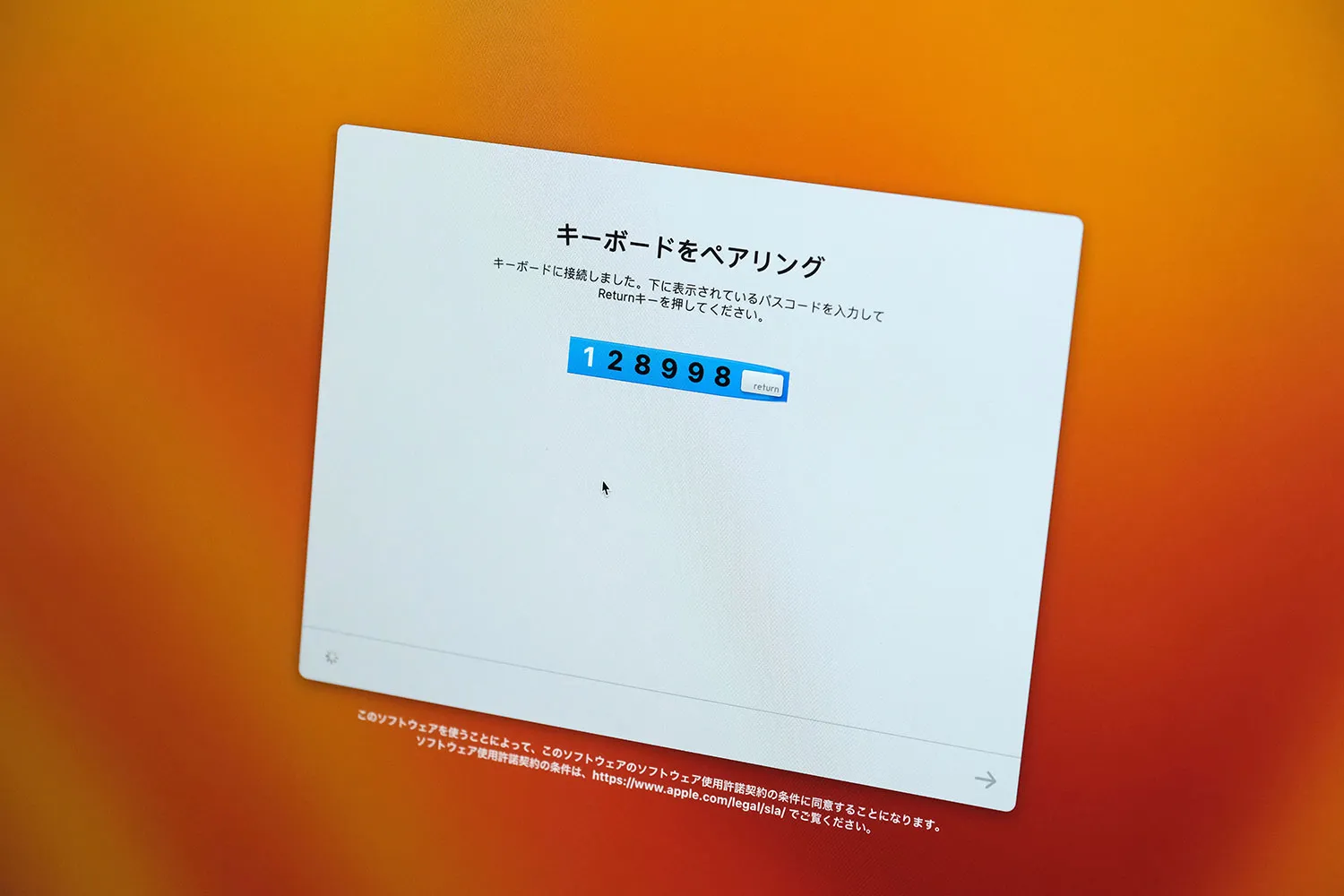
このコードをペアリングしようとしてるキーボードから入力することでペアリング完了して初期設定を進めることが可能です。
このように、他社製のワイヤレスキーボード、マウスだけでもMac miniの初期設定はできるので手元に純正のMagic Keyboard、Magic mouseがなくても大丈夫です。
一応、手持ちのワイヤレスマウス、キーボードで無線で初期設定してみました。
- Logicool MX Master 3S
- Logicool MX Anywhere 3
- Logicool Signature M750
- Satechi M1ワイヤレスマウス
- Logicool MX Keys mini for Mac
- Logicool K580
全てワイヤレスで接続できて初期設定が可能でした。Logicoolはおそらく大丈夫です。
おすすめのキーボードはMX Master 3S、Signature M750です。
おすすめのキーボードはMX Keys mini for Macです。
もしダメなら有線キーボード、マウスを準備する
ただし、Logicoolの端末でしか試せてないので他メーカーのワイヤレスキーボード、ワイヤレスマウスでどうなるかは不明です。
上記の方法で他社製のワイヤレスマウスの接続ができない場合は有線接続で初期設定を進めるしか方法がありません。
相性でワイヤレスで接続できない問題が出る可能性があるので、その場合は有線のキーボード、マウスを安いやつでいいので購入しましょう。
ちなみに、初期化したあとの「Mac アクティベート」の画面においてはOSの不具合かワイヤレスキーボードの認識するがペアリングコードが表示しないので、Mac miniを初期化する場合は1,000円前後の有線マウス、キーボードを持っていた方が安心です。
初期設定するために有線マウス、キーボードを準備するのもおかしな話ですが最終手段ですね。有線なら1,000円以下の安いモデルで凌ぐことができますよ。
→ Mac mini レビューはこちら
外でも作業することがあるならモバイルノート型のMacBookシリーズがおすすめです。
→ MacBookの比較はこちら
→ MacBook・iPad どっちがいい?

















無し