ソニーの4Kテレビ BRAVIAは全てのモデルにおいてOSにAndroid TVを採用しており、今までのテレビとは設定方法がかなり異なるので、どうやって設定をしたらいいのか戸惑う方も多そうですよね。
先日、43インチのソニーの43V型 4K BRAVIA X8300Dを購入したので、Android TVの初期設定の方法、Android TVなら何ができるのかを紹介したいと思います。
Android TVの初期設定や便利な使い方について
ソニーの4K BRAVIAの電源を初めて入れるとスマートフォンやパソコンのように「ようこそ」画面が表示されます。ここから設定をしていくことになります。

Android TVの初期設定方法(スマホ・タブレットありの場合)
Androidのスマートフォンからタブレットも持っている場合はそれを使ってセットアップをすることができます。あとでAndroidスマホやタブレットがない場合の初期設定方法も紹介しますが、今回は「はい」で進めていきます。

Androidスマホ/タブレットの「Google」アプリを使って設定画面に進むことになるようです。
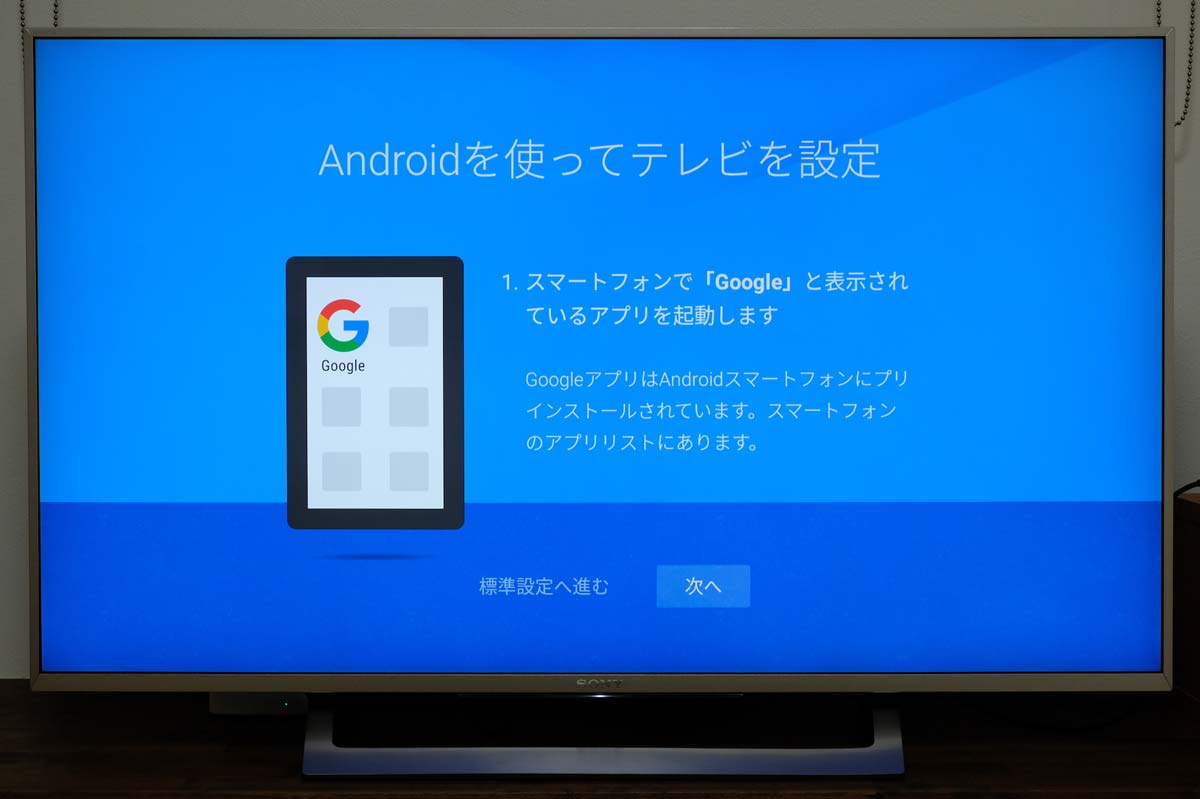
スマホの「Google」を起動して、「デバイスのセットアップ」と検索欄に入力すると「デバイスのセットアップ」という枠が表示されるのでタップします。音声で入力してもOKです。
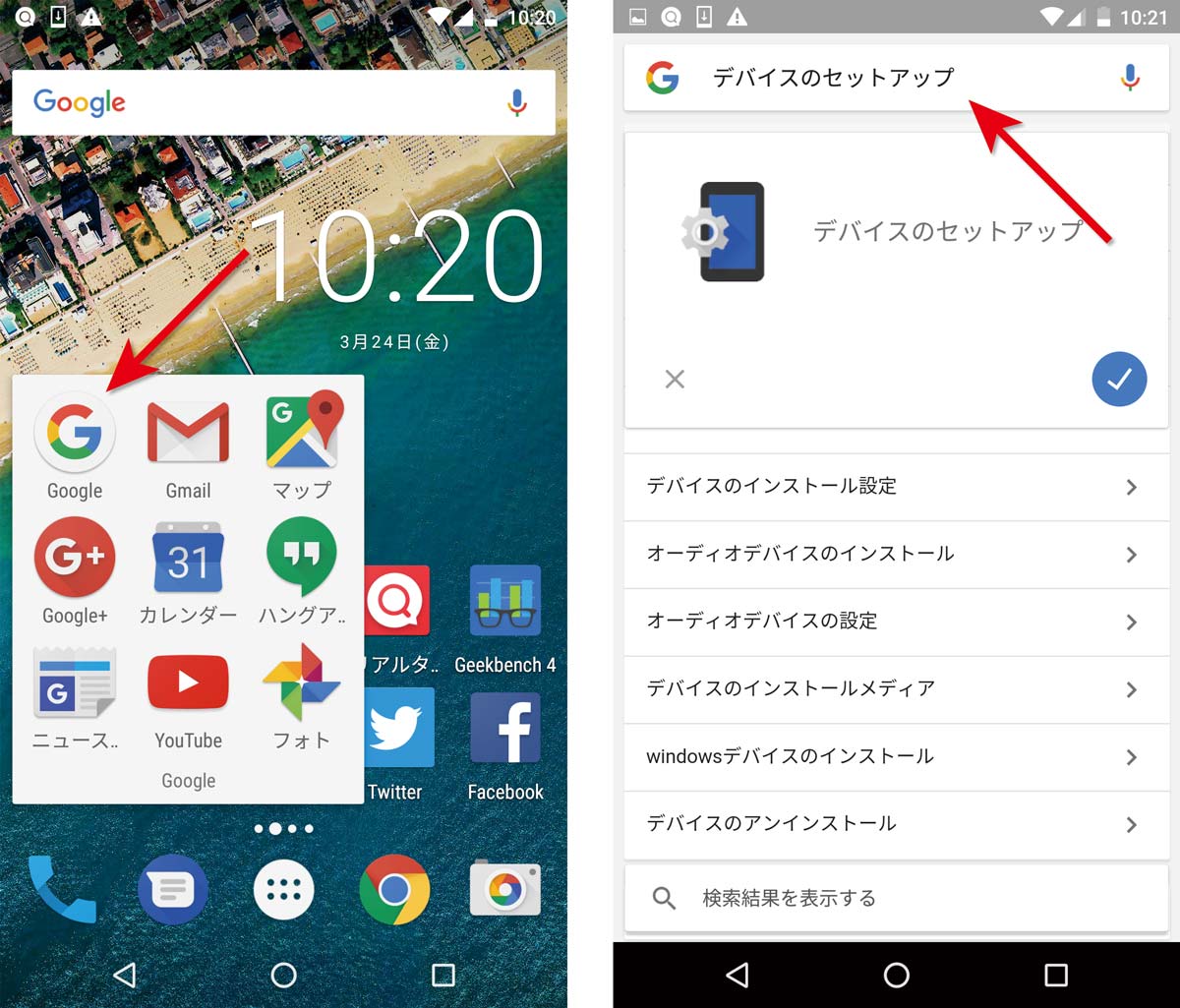
BluetoothとWi-Fiを使って接続をするようなので、もしテレビが検索されない場合はスマホ側でWi-FiとBluetoothがONになっていることを確認してください。
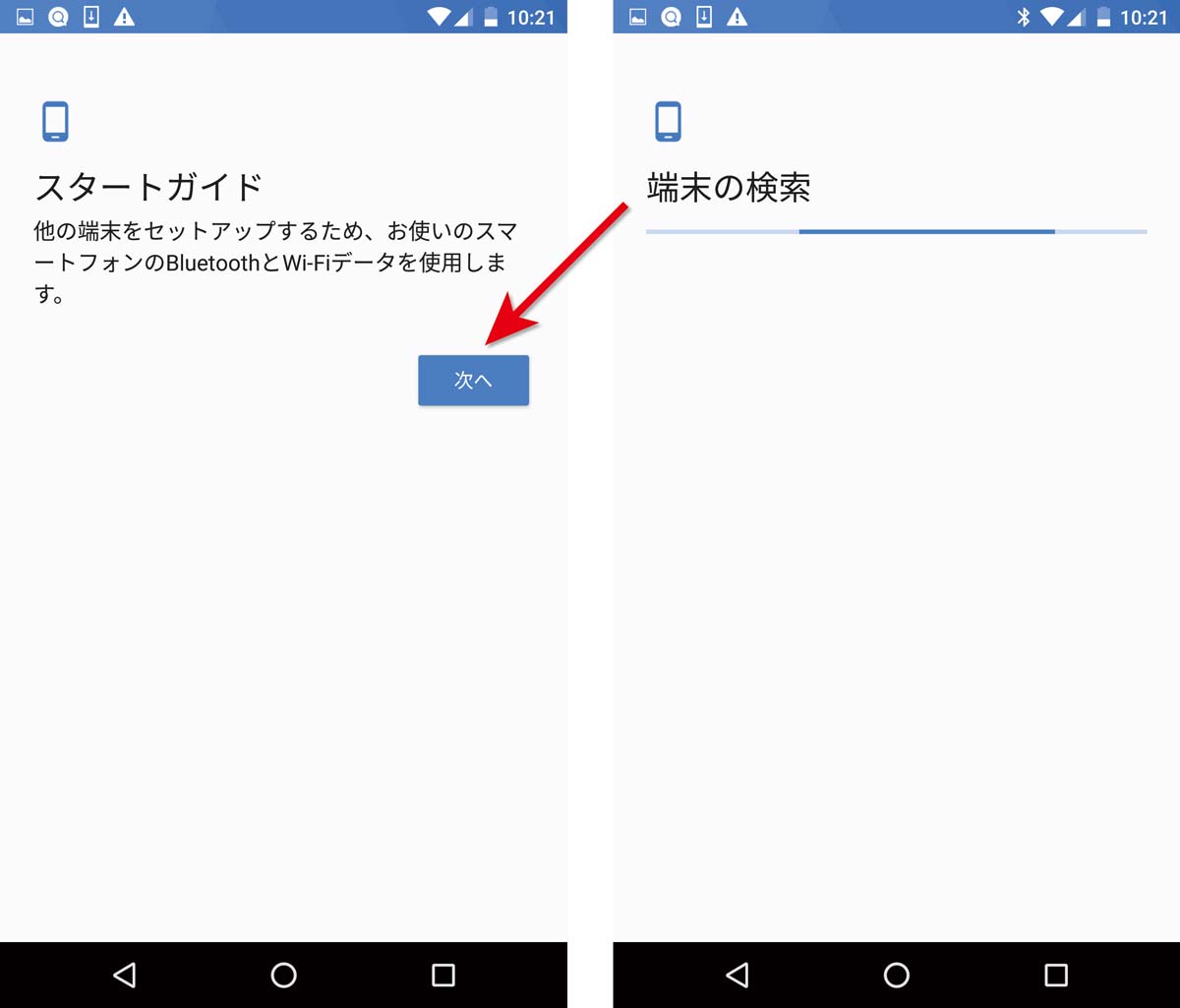
テレビの名前(BRAVIA 4K)と表示されるので選択して接続するとコードの確認画面が表示されます。
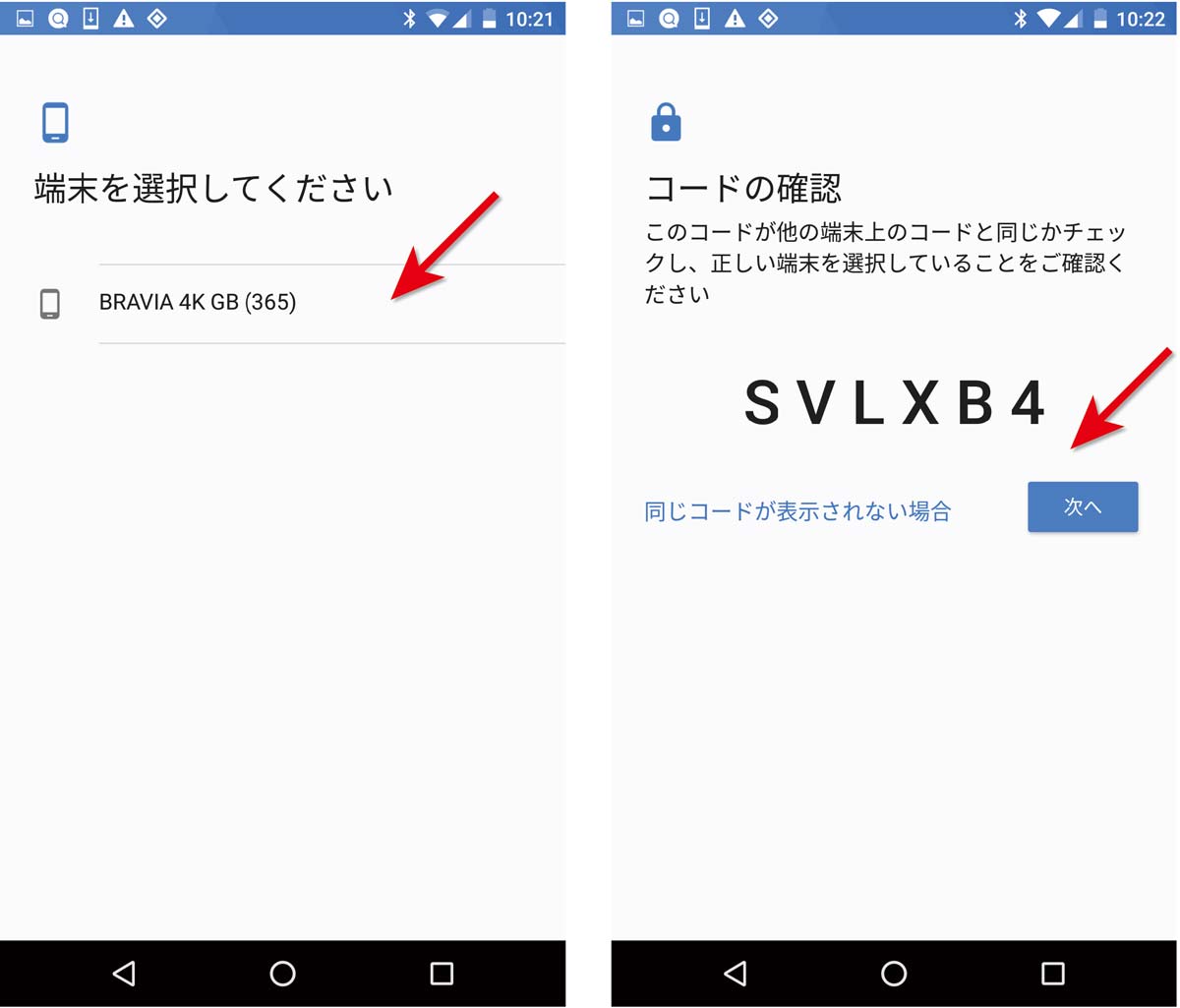
テレビ側にも同じコードが表示されるので、間違っていなければスマホ側の「次へ」をタップして先に進みます。

接続したいWi-Fiを選択します。するとすでにAndroidスマホ/タブレットで設定してあるGoogleアカウントを自動取得し、「アカウントの選択」画面が表示されるのでアカウントを選択していきます。
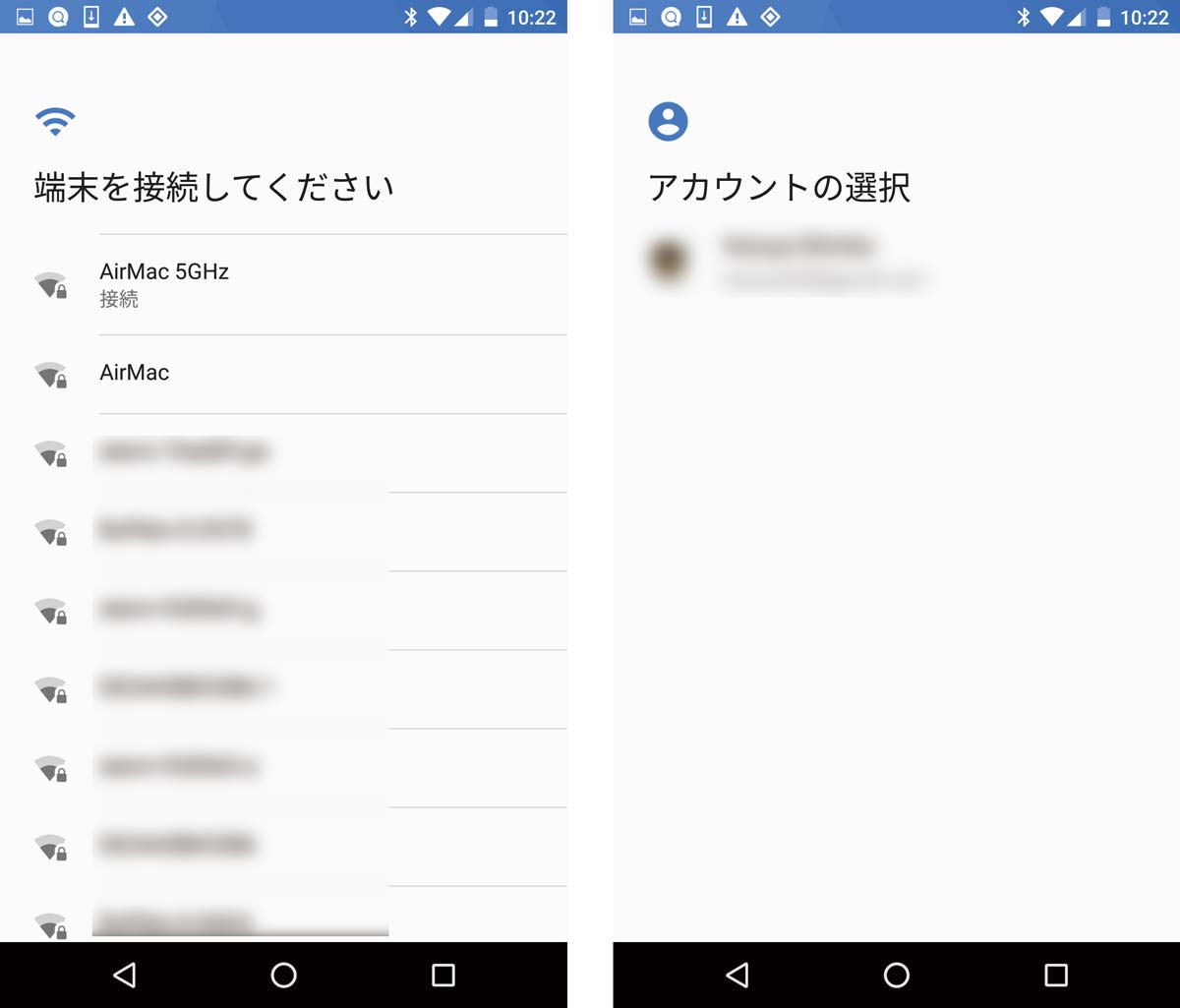
Androidスマホとの接続が成功します。

スマホ側で「他の端末へのコピー」を選択します。するとテレビ側にGoogleアカウントとデータを転送していきます。なんか怖いけど便利ですね。
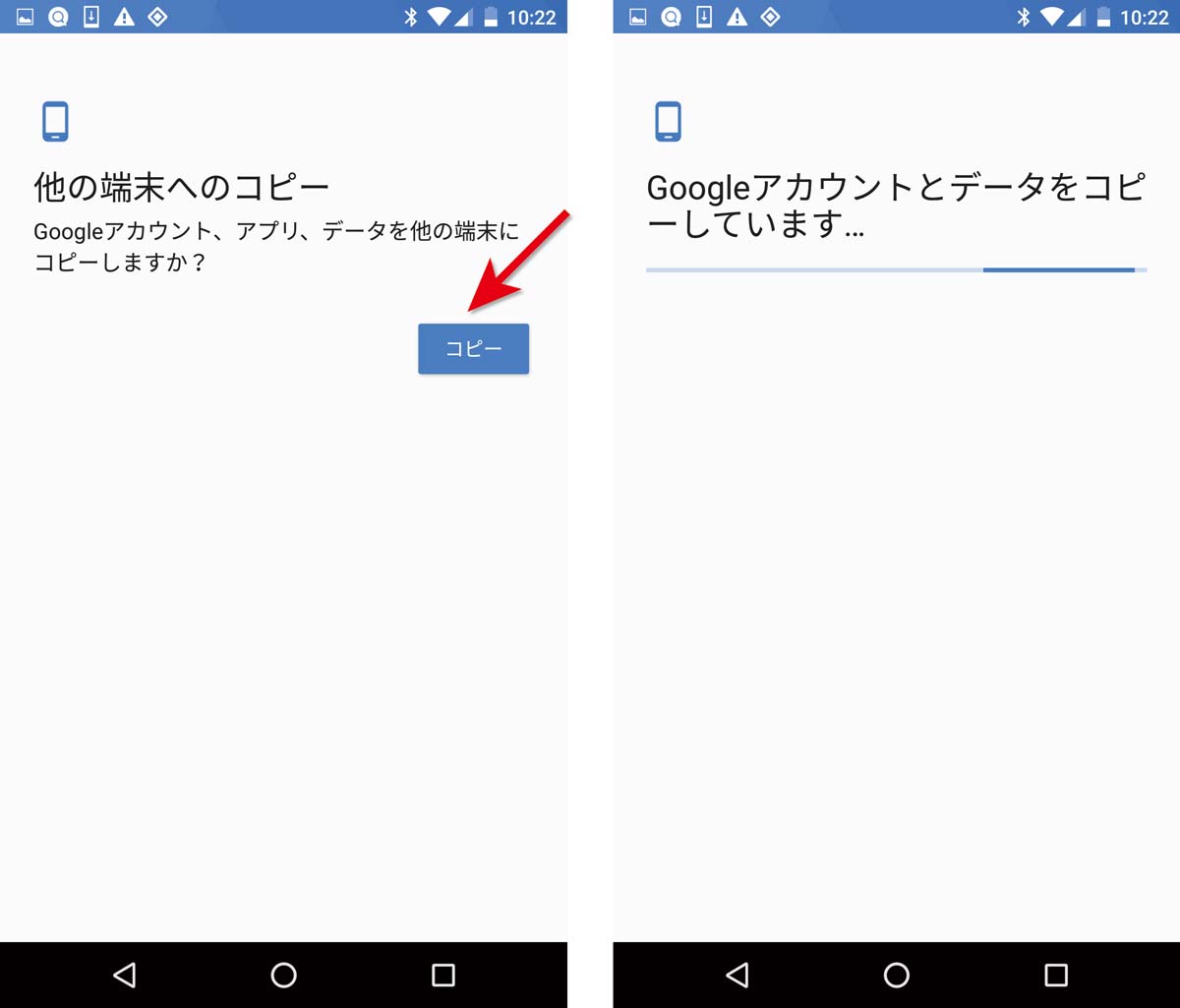
Googleアカウントに紐づいているパスワードを入力してログインします。最後にAndroid TVの専用リモコンのアプリをインストールします。
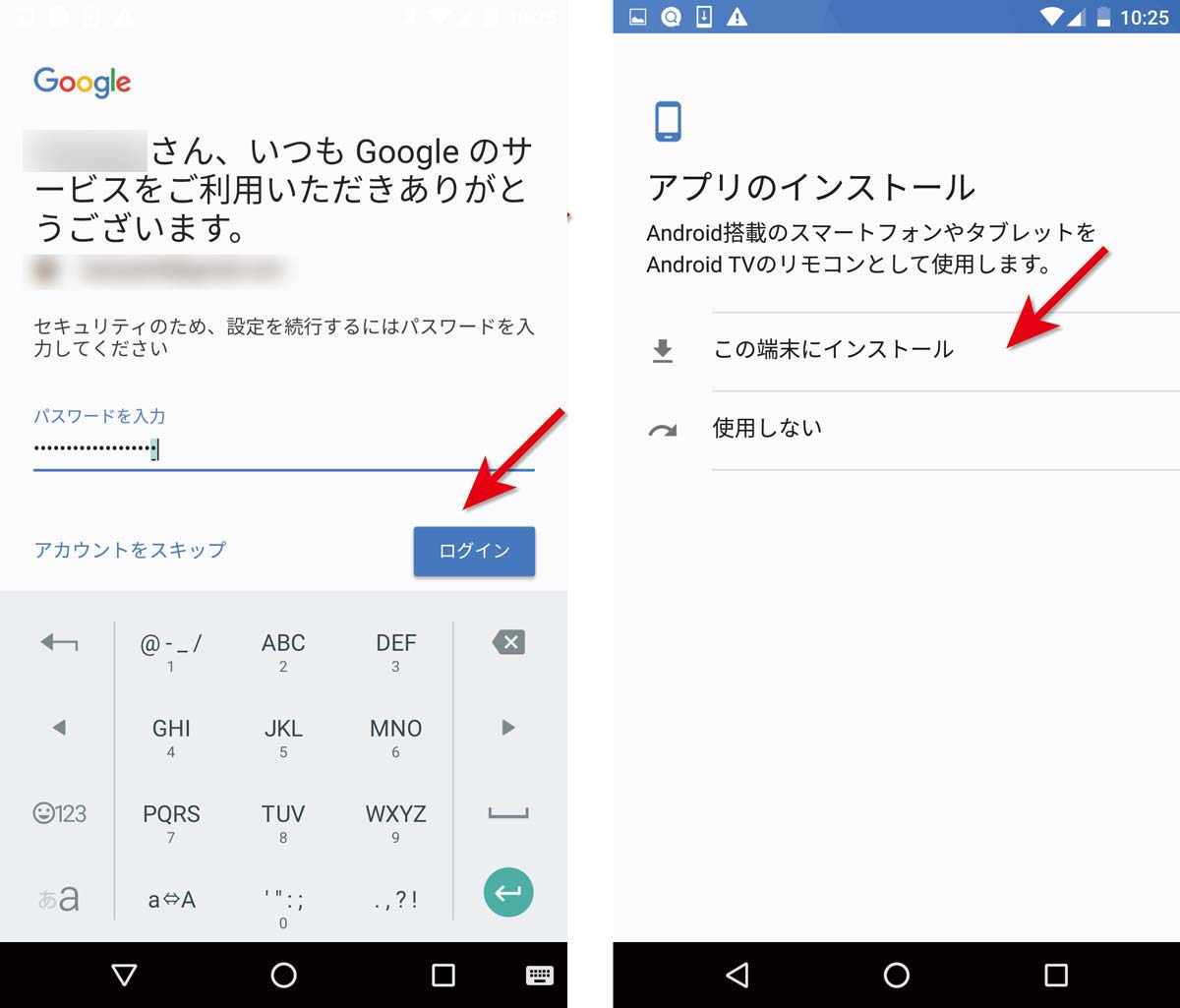
するとAndroid TVで使うことができる専用アプリがインストールされます。
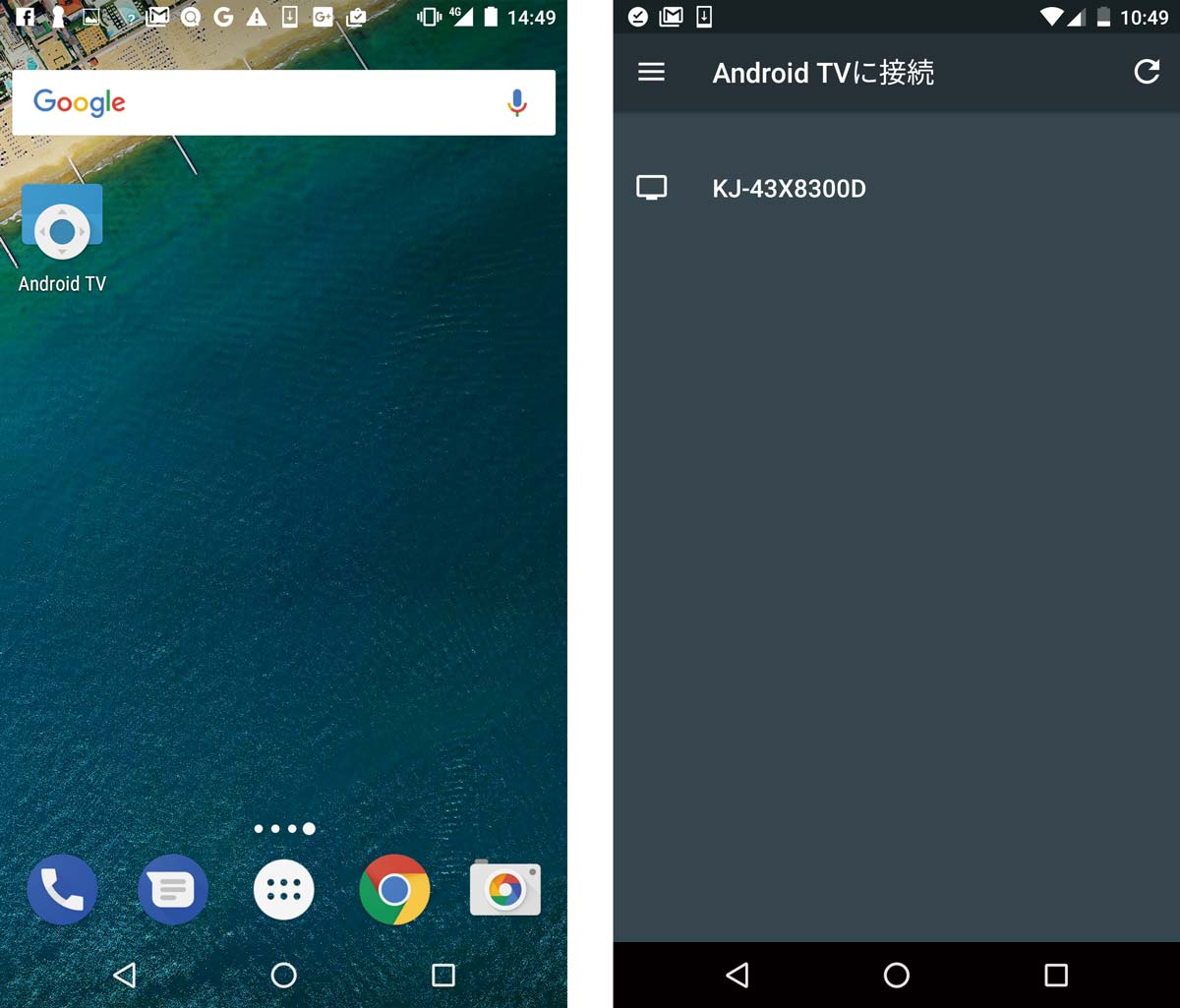
ソニーのテレビはBRAVIAと連携し番組表の取得や様々な細かい操作ができるアプリ「Video & TV SideView」というAndroidだけではなくiOSにも対応したアプリがあるので、Android TVのアプリをわざわざインストールしなくてもいいと思います。
これでGogoleアカウントとの接続が完了です。
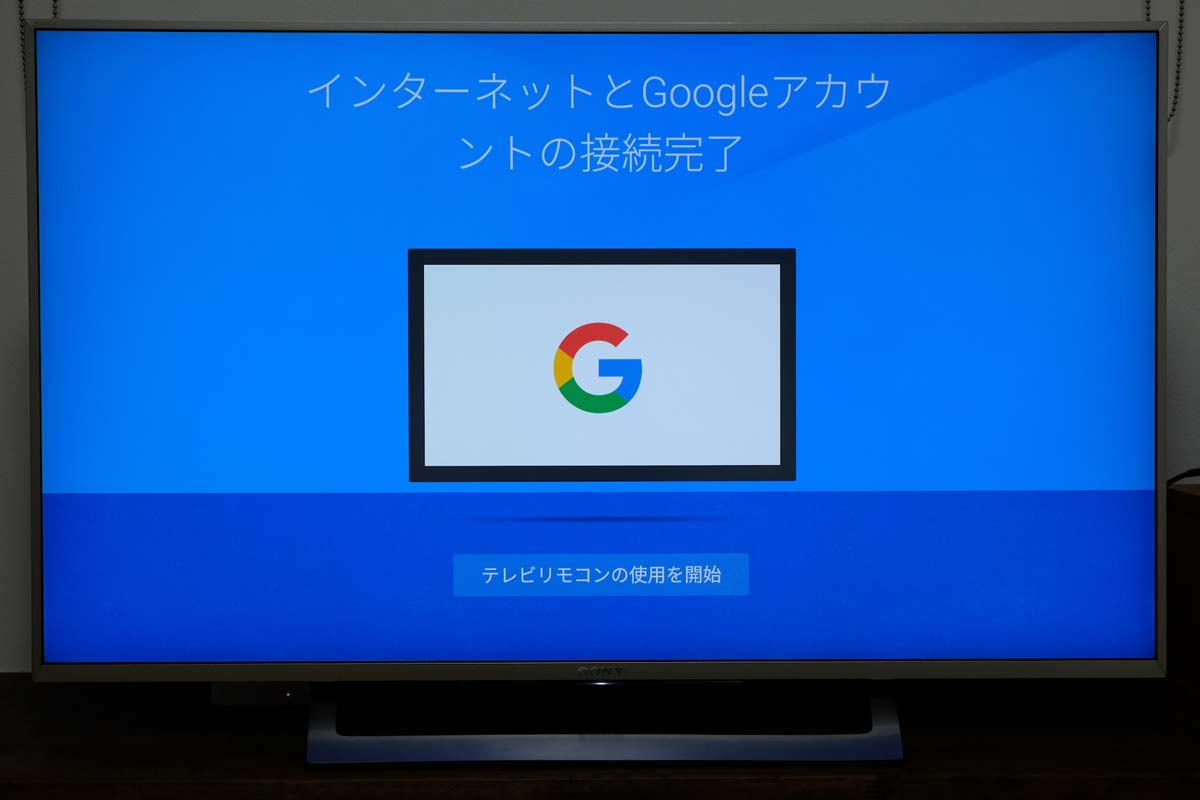
Googleのプライバシーポリシーに同意します。
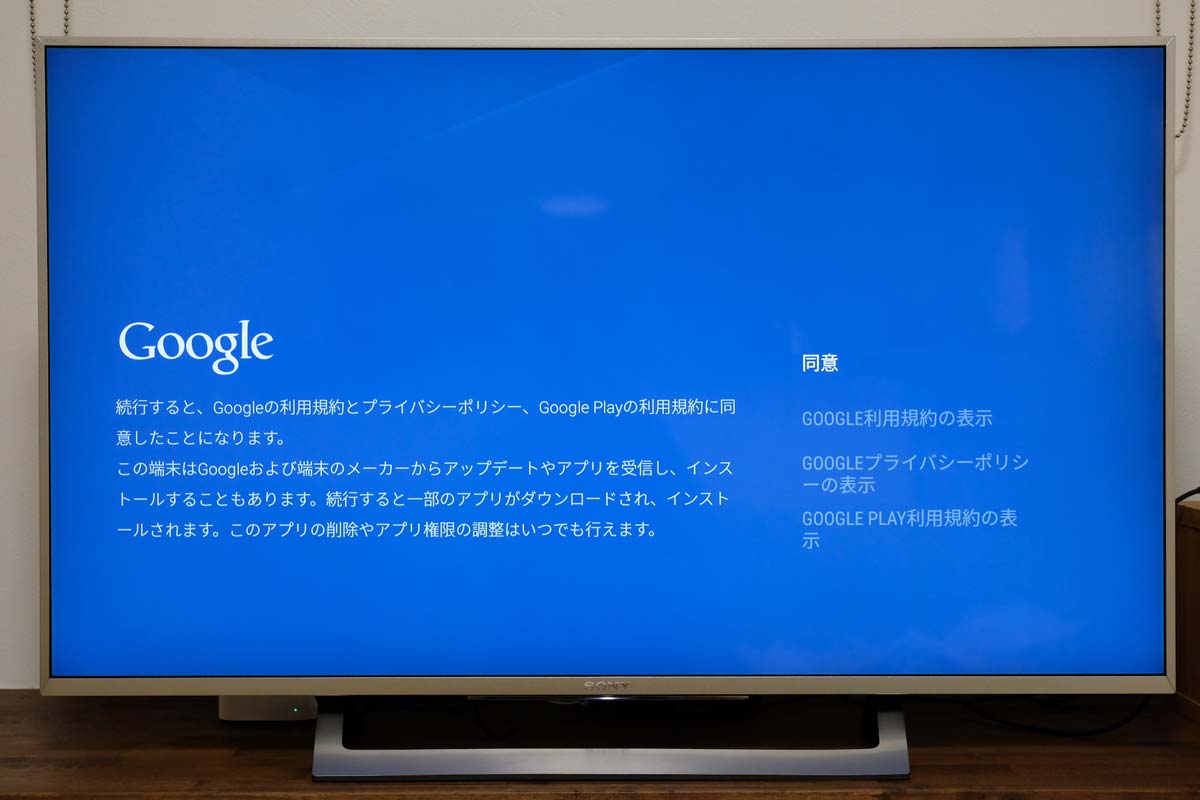
「位置情報」を「はい」に。位置情報をGoogleに知られたくない場合は「いいえ」を選択しましょう。(多分知られると思うけど)

Android TVの発展診断データや使用データを提供してもいいよという心優しい方は「はい」を選択しましょう。

ソニーのプライバシーポリシーに同意します。

もうね、完全にパソコンですね。
地デジのチャンネル設定
ここでようやく地デジのチャンネル設定をすることができます。

郵便番号から地域を絞り込んでくれます。

地域設定をします。郵便番号を入力したのですでにカーソルは合っています。

チャンネルスキャンが開始され結果が表示されます。

スカパーを契約している人はここから設定することも可能です。僕は加入していないのでスキップです。

4K BRAVIA X8300Dのスピーカーは下部に下向きに搭載されていますが、テーブルに置いた場合と壁掛けにした場合に合わせてバランス調整をしてくれる機能が搭載れているようです。

Google Cast対応デバイスをよく使っている人は「入」にしましょう。僕は使っていないので「切」にします。

現在時刻を確認し間違いなければ「スキップ」です。

「かんたん初期設定」を終了します。

お疲れ様でした。これでAndroid TVの初期設定終了です。

これ、わからない人がやるとちんぷんかんぷんなんじゃないのかなと思ってしまいますが。テレビって年配の方が買うことの方が多いような気がするんだけど、サポートを万全にしとかないと設定だけで挫折してしまいそうですよね。
次にスマートフォンやタブレットを持っていないGoogleアカウントを設定せずに初期設定する方法を紹介します。
Android TVの初期設定方法(スマホ・タブレットなしの場合)
初期の起動画面の「スマホ・タブレットをお持ちですか?」は「いいえ」を選択します。

Wi-Fiを接続します。インターネット環境がない場合は「スキップ」を選択することで先に進むことができます。

Wi-Fiのパスワードを入力すると「Googleに接続中」と表示されます。

ここでGoogleアカウントを使ってログインすることができますが、今回は「スキップ」します。

ここから上記のAndroidスマホを使って設定した時と同じように地デジのチャンネル設定などをする項目に進むことになります。→地デジのチャンネル設定について
後からGoogleアカウントを追加したい場合は「ホーム」の下の方にある「設定」の…
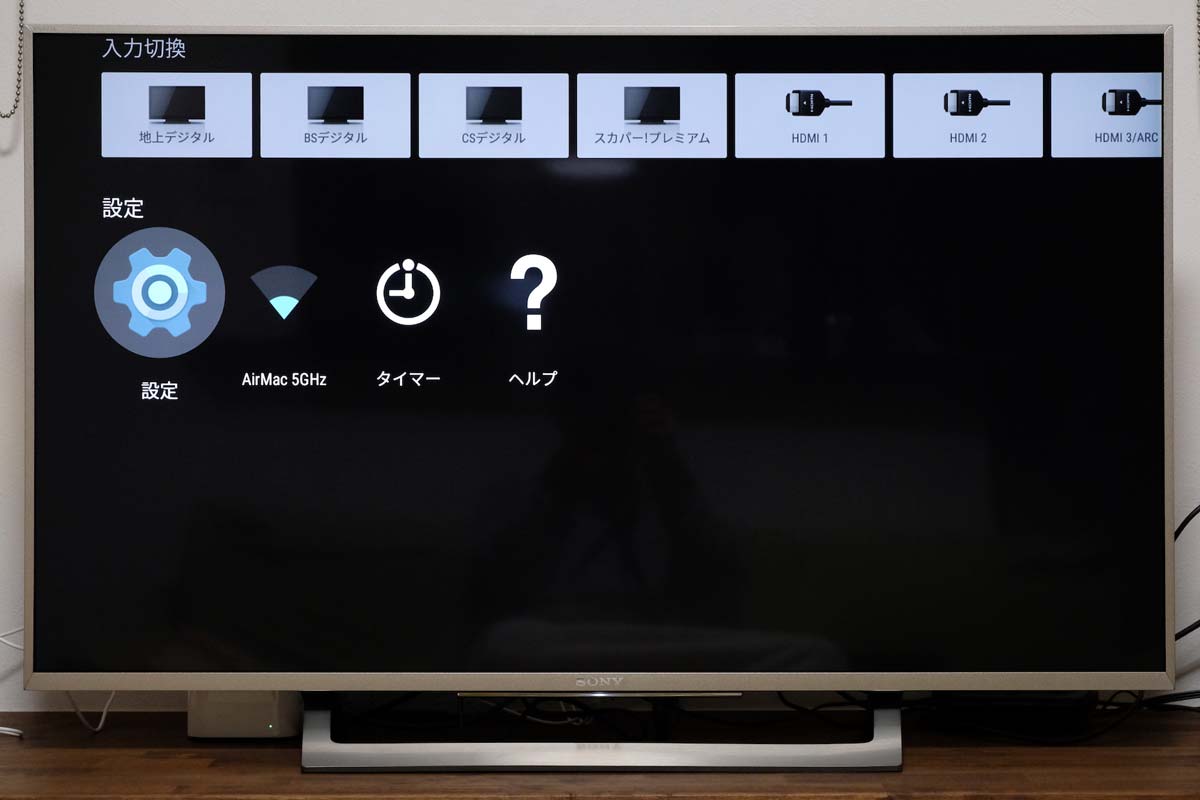
「アカウントを追加」からGoogleアカウントを設定することができます。

Googleアカウント以外にもソニーのアカウントからもログインできるようです。
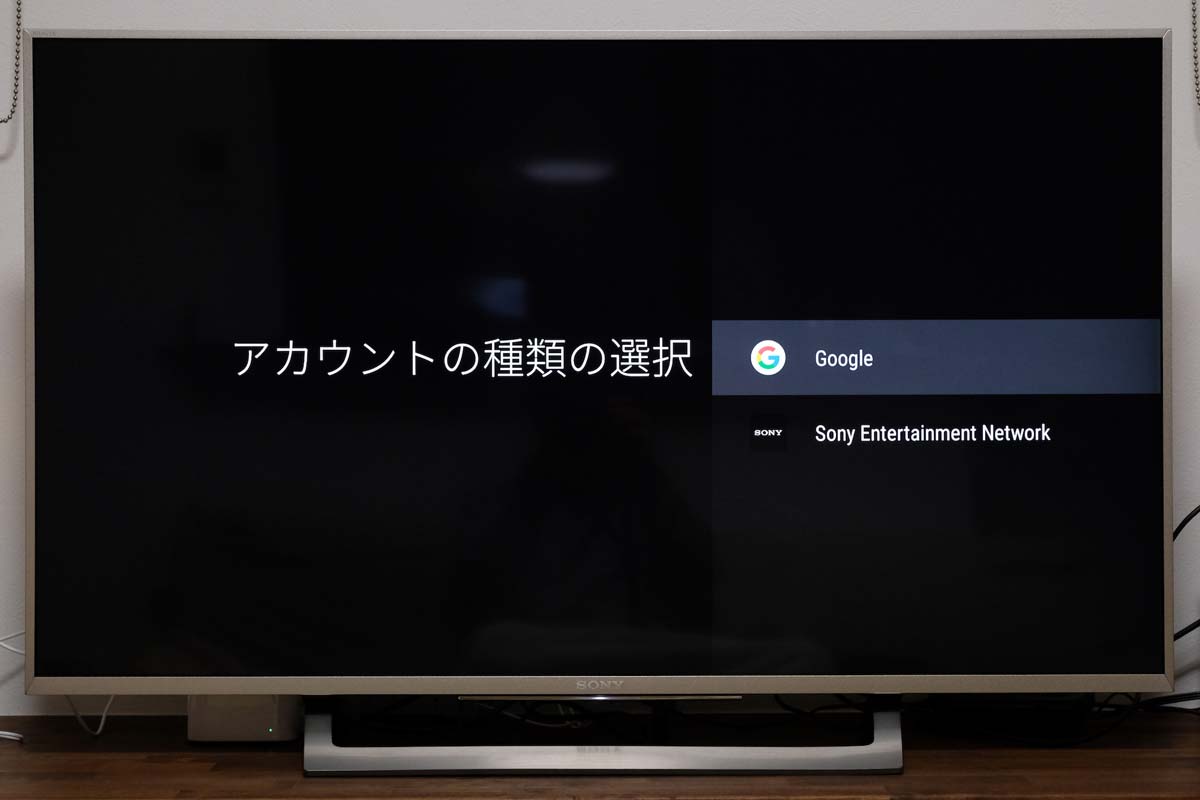
Androidのアプリを使用したい場合はGoogleアカウントが必須となると思います。
Android TVで出来ること
豊富な動画配信サービスを利用できる
Android TVの4K BRAVIAの大きなメリットとして、豊富なコンテンツを楽しむことができる点でしょう。
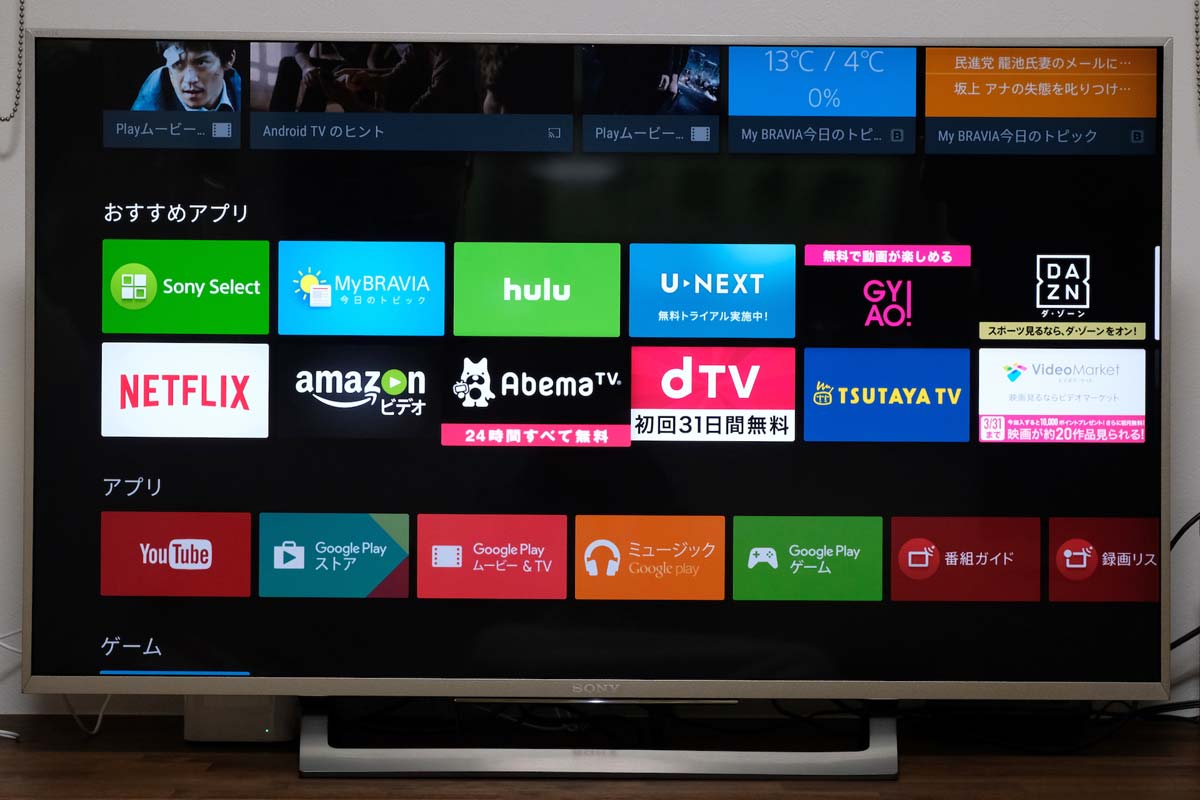
| ソニー | 東芝 | シャープ | パナソニック | |
| ひかりTV | ○ | ○ | ○ | ○ |
| acTVila | ○ | ○ | ○ | ○ |
| YouTube | ○ | ○ | ○ | ○ |
| Amazonビデオ | ○ | × | × | ○ |
| Netflix | ○ | ○ | ○ | ○ |
| GyaO | ○ | × | × | × |
| U-NEXT | ○ | ○ | ○ | ○ |
| dTV | ○ | ○ | ○ | ○ |
| DAZN | ○ | × | × | ○ |
| DMM.com | ○ | ○ | ○ | ○ |
| PS video | ○ | × | × | × |
| 楽天SHOWTIMW | ○ | × | ○ | ○ |
| ビデオマーケット | ○ | × | ○ | × |
| niconico | ○ | ○ | × | ○ |
| TSUTAYA TV | ○ | ○ | ○ | ○ |
| クランクイン!ビデオ | ○ | ○ | ○ | × |
| au ビデオPASS | × (GoogleCastで対応) | × | × | ○ |
| Androidアプリ | ○(一部) | × | × | × |
特に僕の場合はAmazonのプライム会員になっているのでAmazonビデオを追加料金なしで楽しむことができます。Amazonビデオを見ることができるという点と豊富なAndroidの一部のアプリを楽しむことができるのがソニーのブラビアを購入した大きなポイントにもなりました。
Amazonビデオの設定方法
Amazonビデオの設定は「ホーム」から「Amazonビデオ」を起動して「サインインして今すぐ観る」を選択します。なお、すでにAmazonビデオを見ることができるアカウントを所持していることが前提となっています。
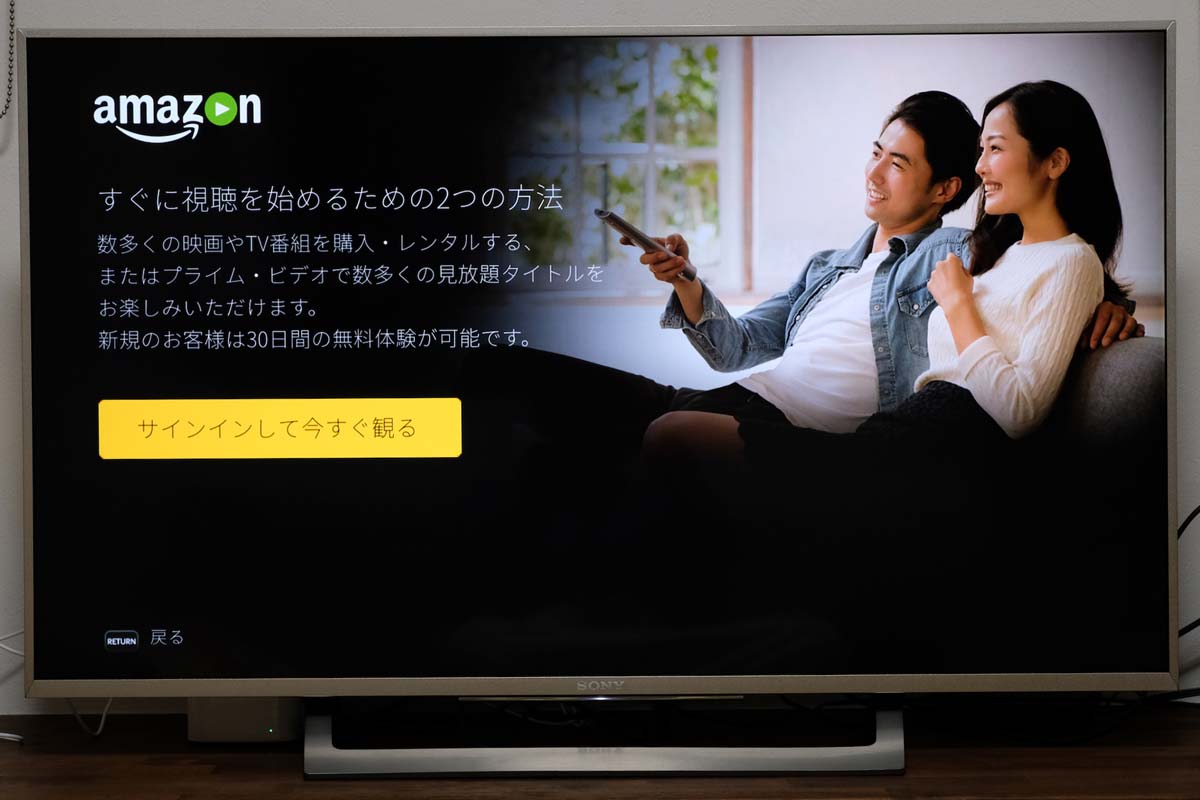
すると5桁のコードが表示されるので…
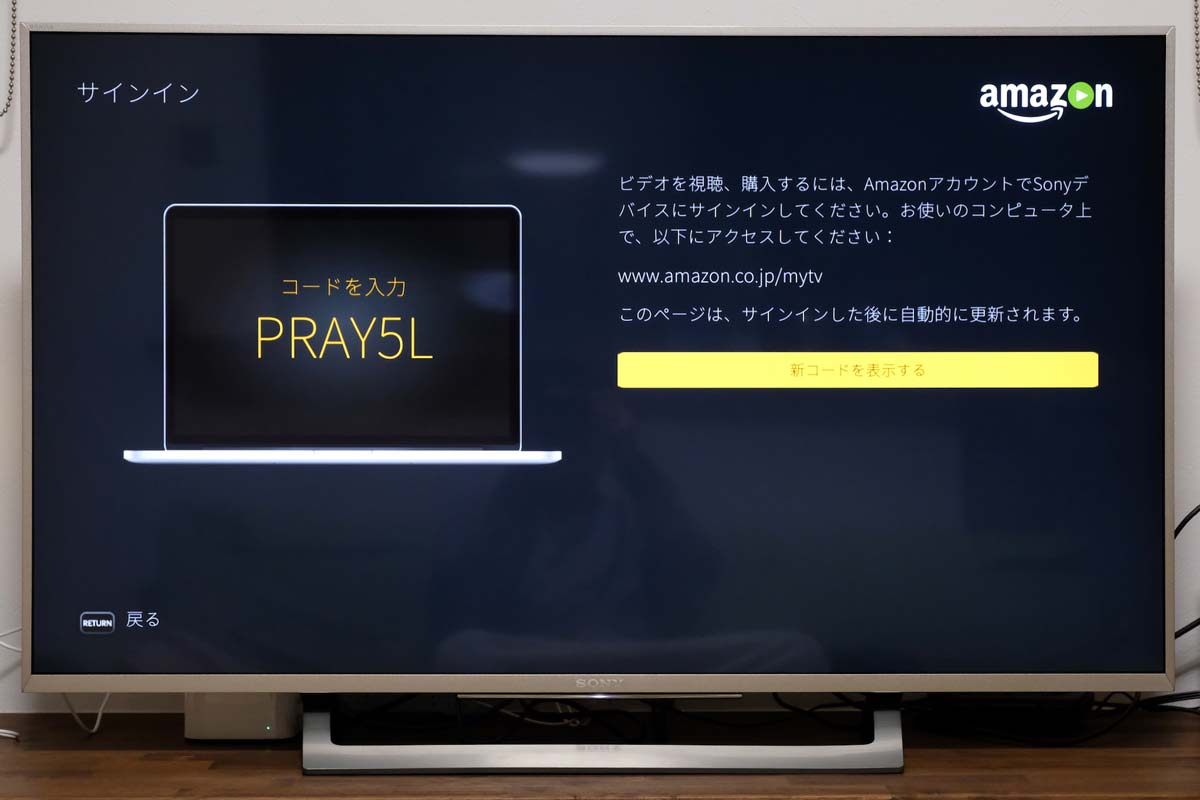
パソコンから www.amazon.co.jp/mytv にアクセスして5桁のコードを入力します。
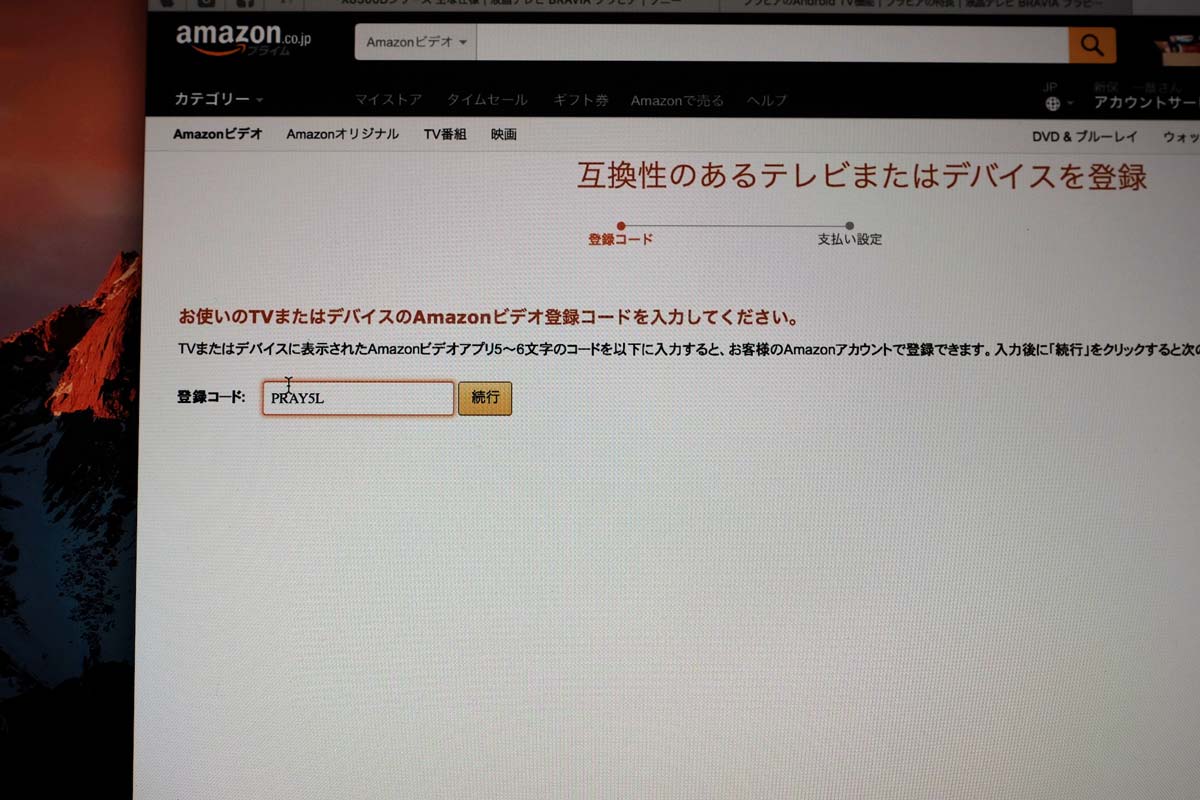
これでAndroid TVでAmazonビデオを観ることができるようになります。
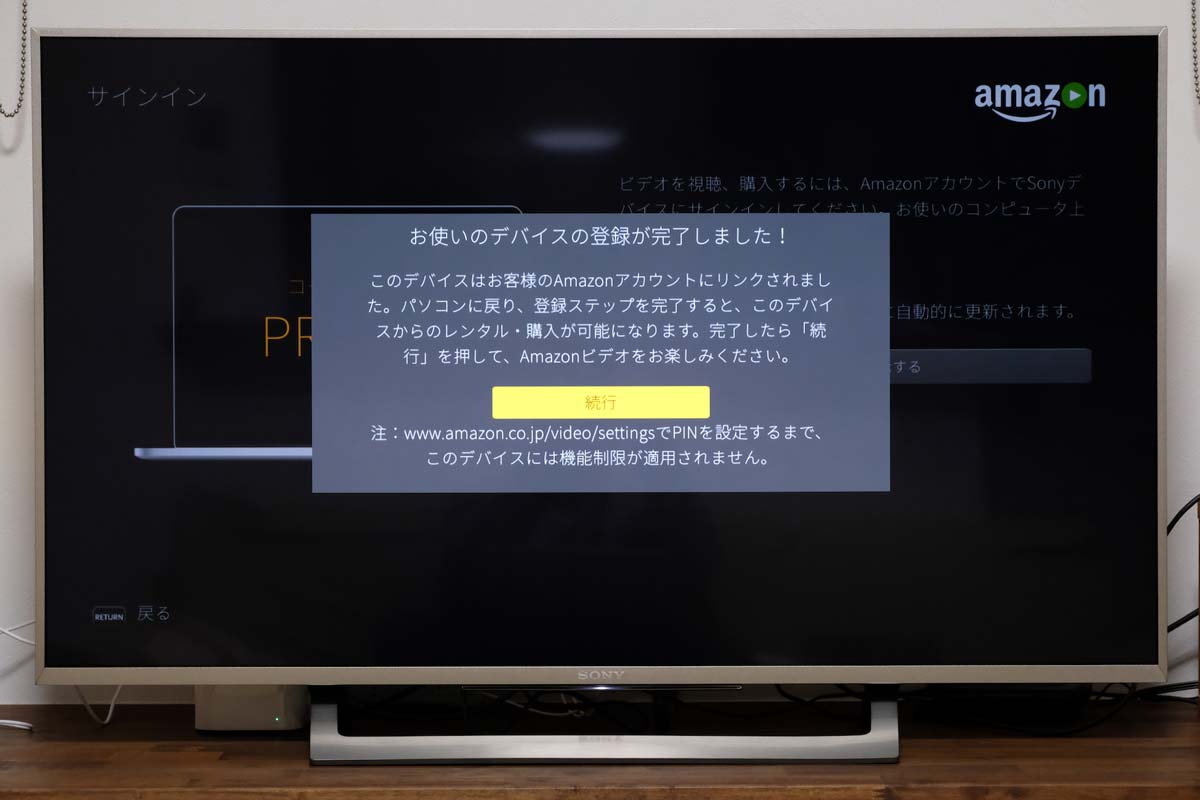
子どもたちにAmazonビデオが見れることを告白したら大喜びで妖怪ウォッチやドラえもんを見ていますわ。キッズ向けのアニメ、仮面ライダー、スーパー戦隊などのコンテンツが揃っているので占領されそうでちょっと怖いよ。
ゲームで遊ぶこともできる
全てのAndroidゲームを楽しむことはできませんが、Android TVに対応したゲームアプリをインストールして楽しむことができます。
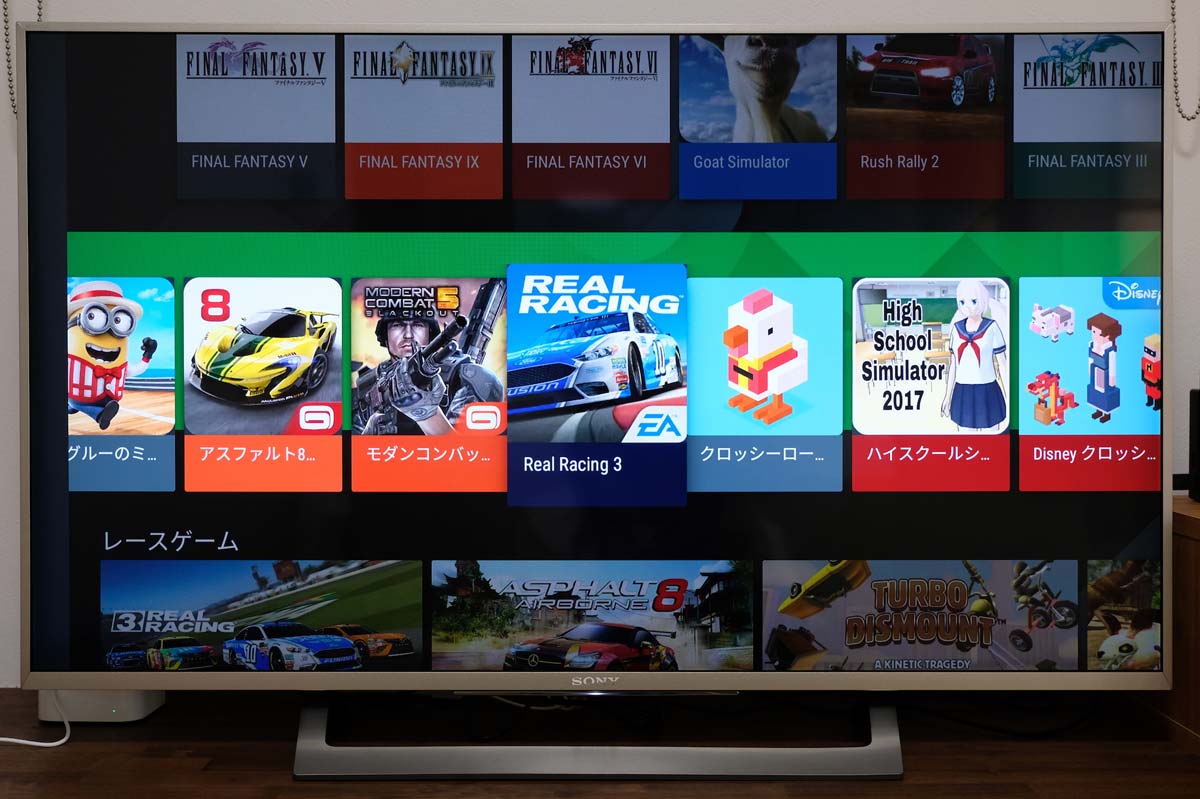
EAのリアルレーシングとか普通に起動して動きました。

操作はリモコンの十字キーで遊ぶことができました。まあ、リモコンで操作はさすがに操作性が悪いのでBluetoothのコントローラーを接続して遊んだ方がいいと思います。設定は「ホーム」の「Bluetooth設定」かプレイステーション4のコントローラーを持っているなら「DUALSHOCK4」から簡単に設定することができます。

ニンテンドースイッチのコントローラーは「Bluetooth設定」から登録することができました。

ファイナルファンタジーもAndroid TVのアプリに中に入っていました。FF9が遊べるって懐かしい。2500円はちょっと高いけど。でもテレビだけで普通のゲームを遊ぶことができるには凄いですわ。
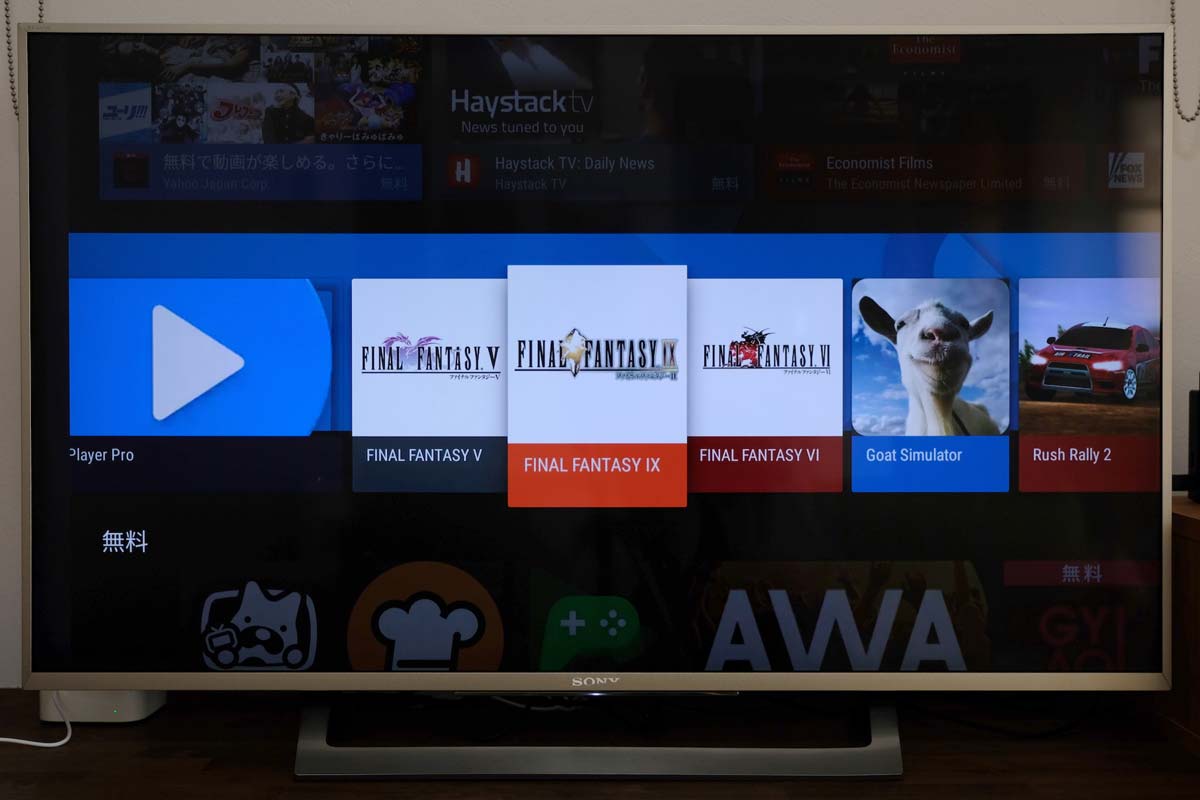
音楽ストリーミングサービスSpotifyを利用できる
Android TVなので当然ながらGoogleの音楽ストリーミングサービスGoogle Playミュージックを聴くことができるのは当然ですが、世界最大手の音楽ストリーミングサービスSpotifyのアプリもインストールすることができます。

Spotifyは無料(広告付き)で音楽配信サービスを受けることができる世界最大手の音楽ストリーミングサービスです。広告音声はたまにしか流れないのでほとんど気にならないですし、かなり便利なサービスです。
アカウントを持っていなくても、Android TVからサインアップすることができます。
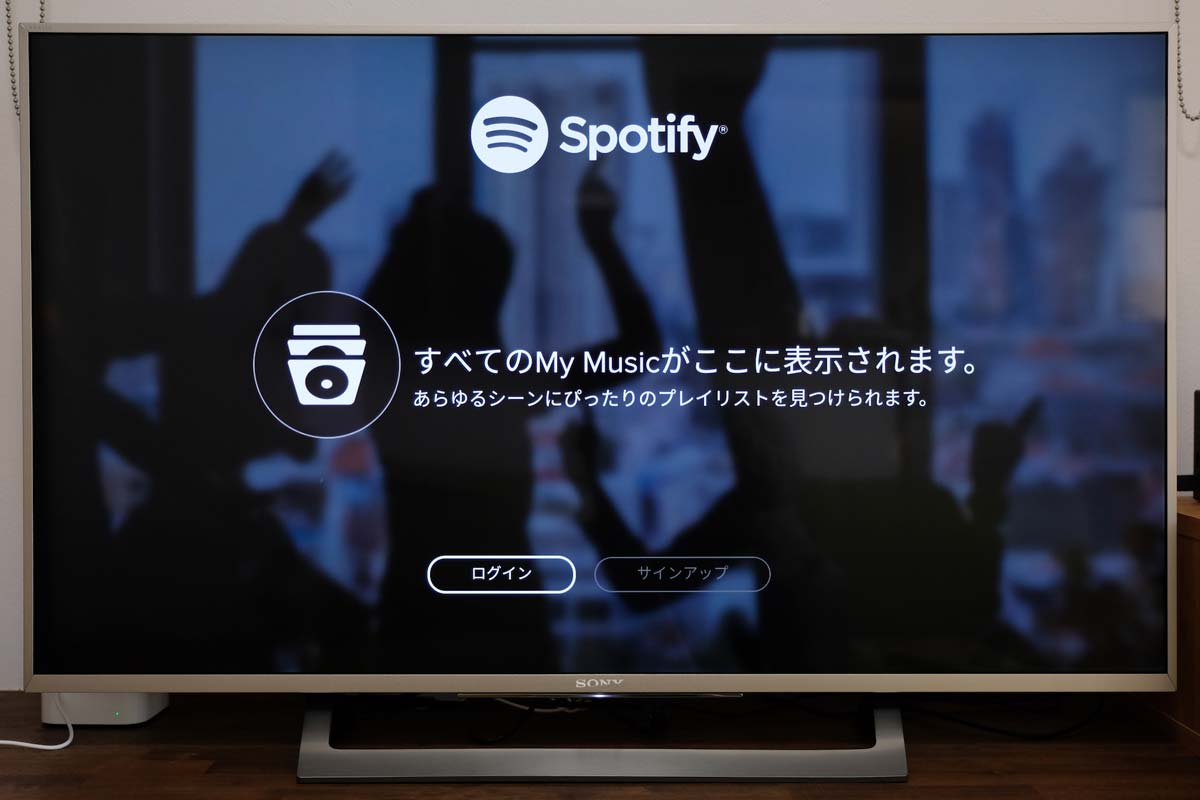
画面を「消音」にしてSpotifyをテレビで鳴らすという使い方もできますね。
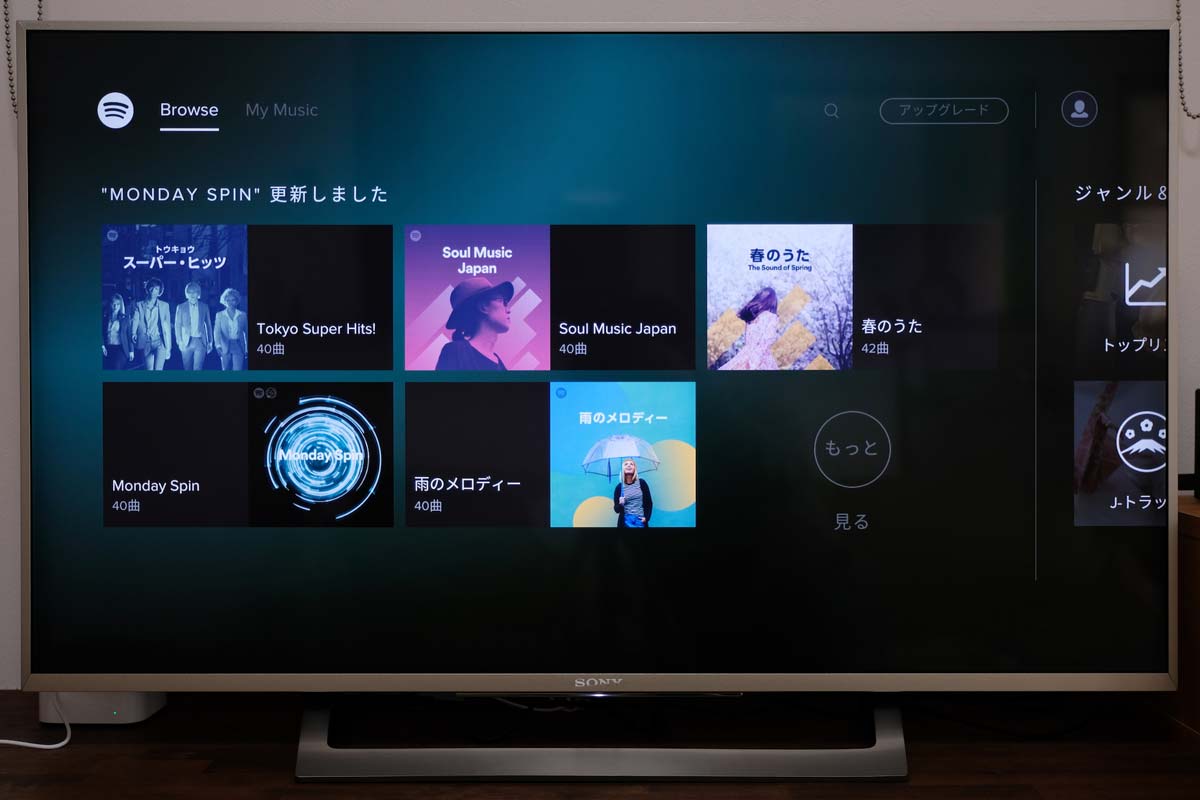
ちなみに、日本のサイバーエージェントとエイベックス・デジタルが共同設立した「AWA」もAndroid TVのアプリがあります。こちらも無料(月20時間)で音楽を楽しむことができます。
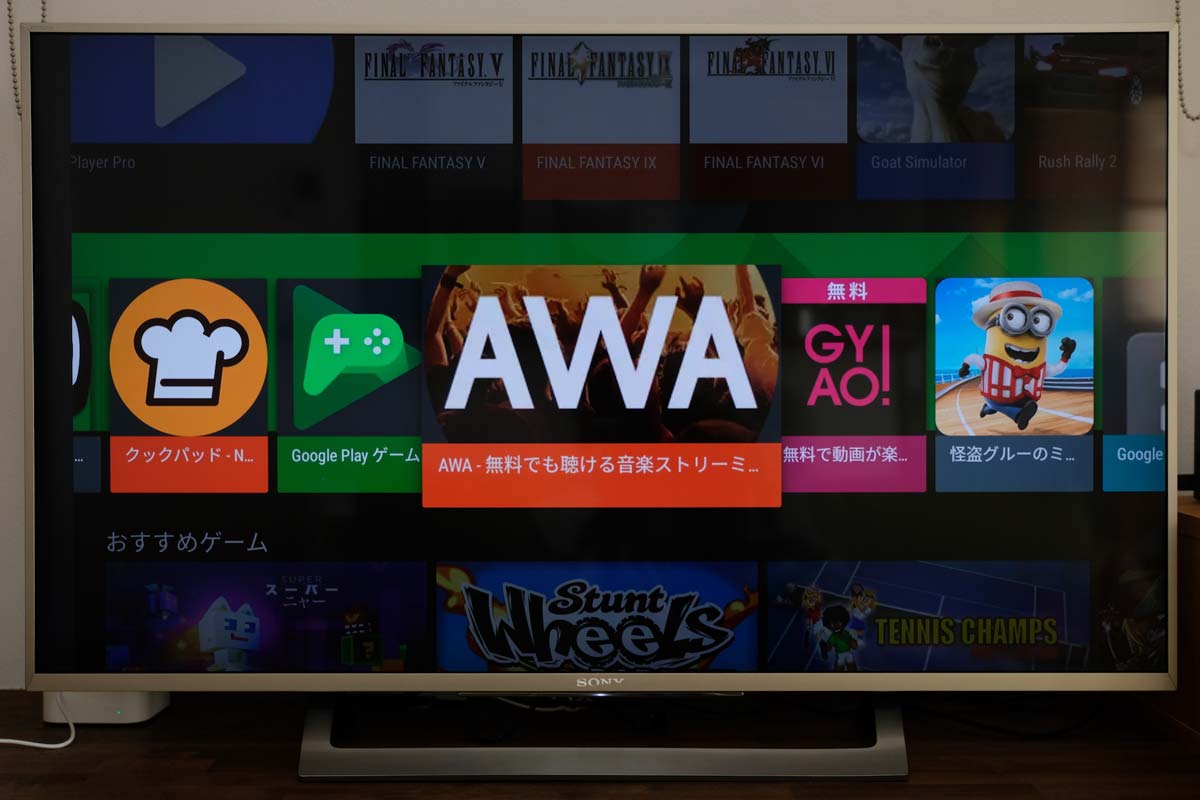
他にもクックパッドアプリなどもインストールすることができるので、Android TV一台あればリビング生活は特に困ることはなさそうな感じです。ブラウザはOperaがインストールされていました。
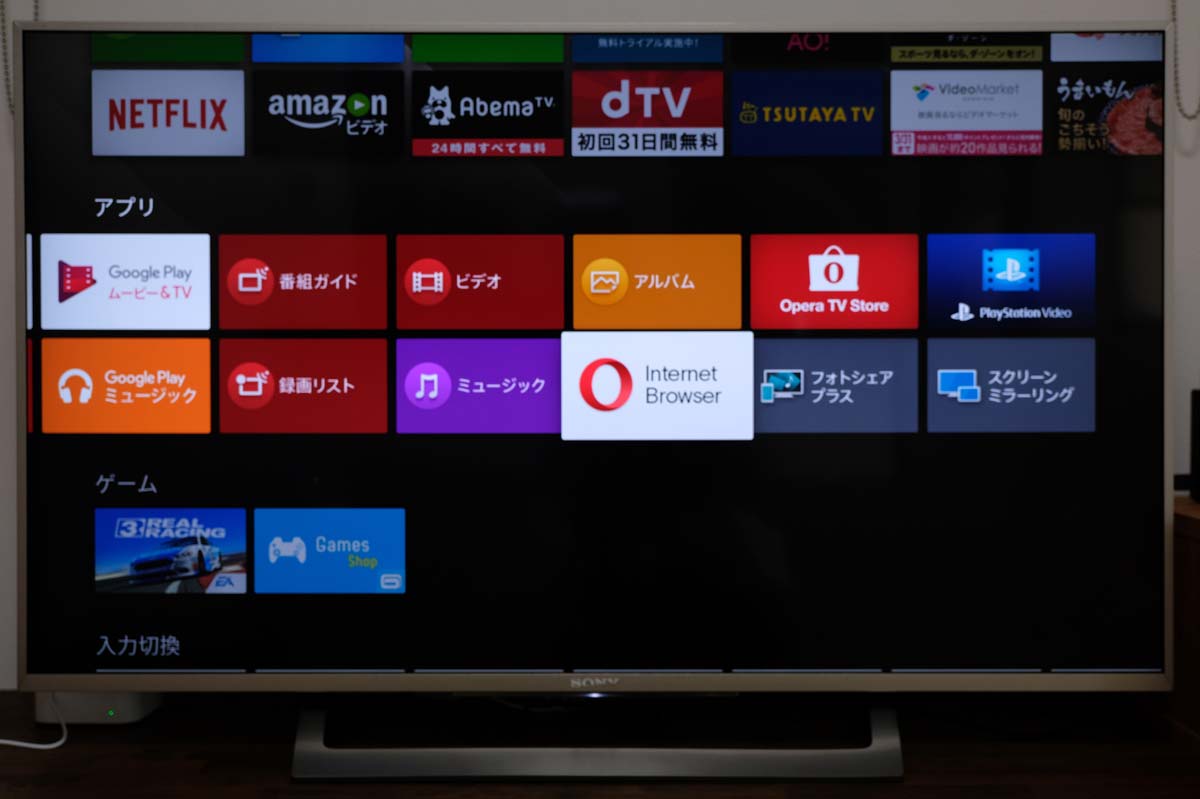
なぜ最初からGoogleのChromeがインストールされていないのか謎ですが、Google ChromeをGoogle Payからインストールすることも可能です。まあ、リモコンでの使い勝手はあまり良くはありませんけどね。
なお、BRAVIA X8300Dのストレージ容量は8GBなので、そんな多くのアプリをインストールしておくことはできません。

しかし、動画配信サービスのアプリやちょろっとゲームアプリを入れて置くくらいなら十分に運用していくことは可能だと思います。アプリは「ホーム」→「設定」の「アプリ」から簡単にそれぞれにアプリを「アンインストール」することができます。
スマホ版YouTubeをGoogle Castでテレビに配信
iPhoneやAndroidで見ているYouTube動画をGoogle Cast機能を使ってワンタッチでAndroid TV側で再生させることができます。
すでに連携しているAndroid TVが近くにある状態でスマホ版のYouTubeを見ると、再生中のメニュー画面にGoogle Castのロゴマークが表示されます。
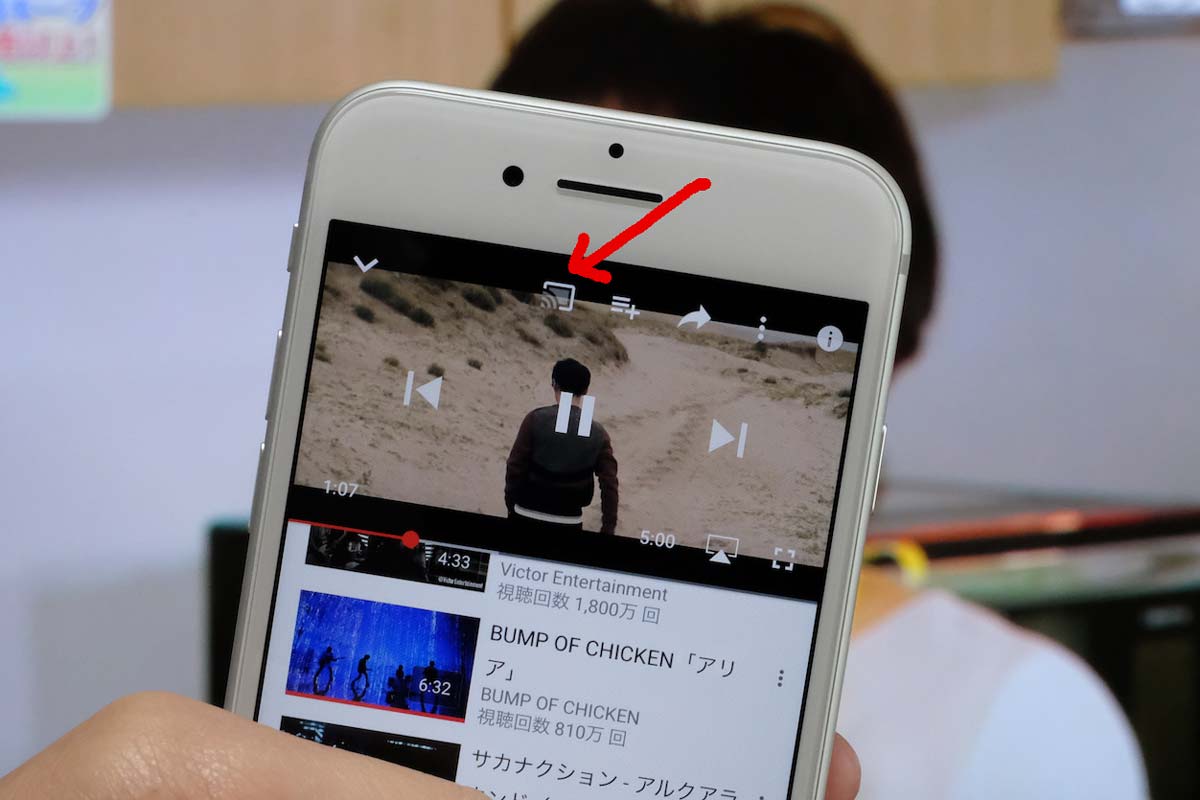
こいつをタップすると一瞬でiPhoneで再生していた動画がAndroid TV側に出力されます。

iPhoneのYouTubeから再生していることになります。これはこれで便利そう。子供がiPadで動画を見ていたら不思議なアイコンがあることに気付いて押したことでこの機能があることが判明しました(笑)子供ってちょっとしたアップデートで変化したこととか分かるからすごい。(Google Castでテレビに配信する機能は他メーカーのテレビでも可能です。)
Video & TV SideViewでiPhone/Androidでリモコン操作
ソニーのBRAVIAは「Video & TV SideView」というアプリをiOSのiPhone/iPadかAndroid端末にインストールすることで、スマートフォンからリモコンと同じような操作をすることができます。
BRAVIAの近くで「Video & TV SideView」を起動することで自動的に認識してくれて設定することができます。
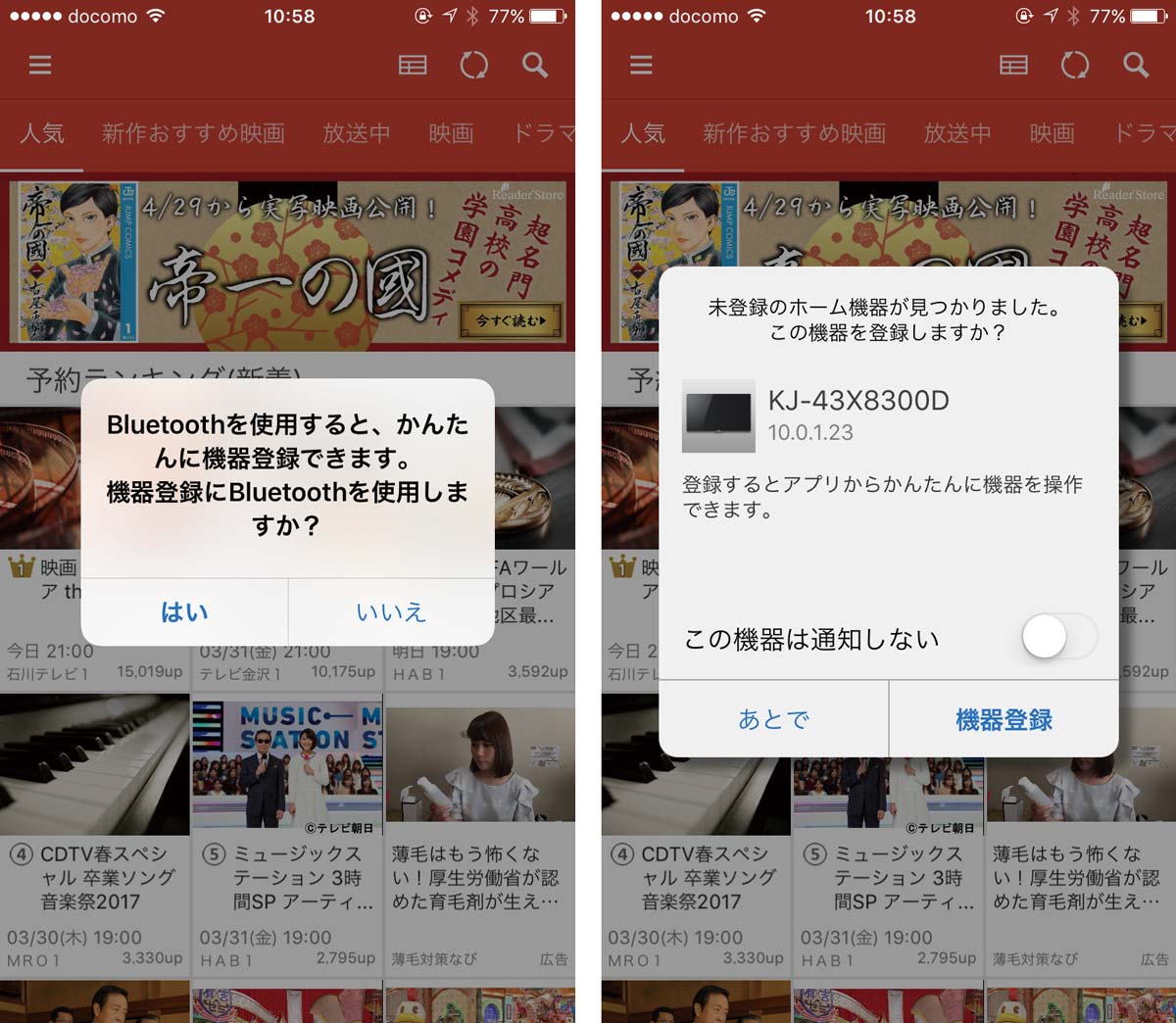
こいつが非常に便利。
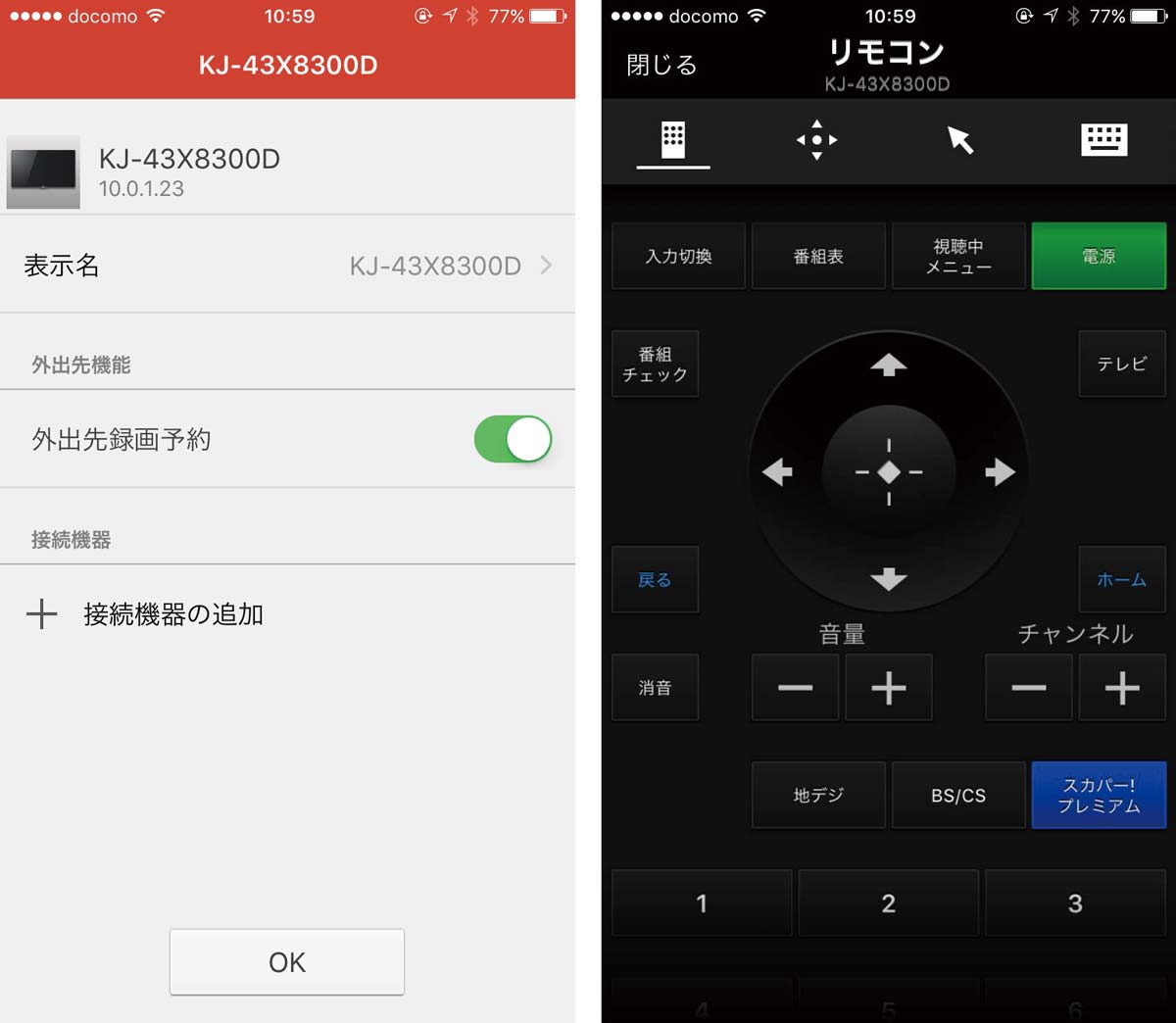
番組表や細かい番組チェックを見ることもできますし、外部HDDを接続して録画機能が使える状態にしておけば外からでも録画の予約ができる優れものです。
また、リモコンで出来る操作がほぼできるので近くにない時に「チャンネル取ってもらっていい?」と家族に言わなくても良くなります(笑)iPhoneなら肌身離さず持っていることが多いですからね。
まとめ
ということで、長々とAndroid TVの初期設定の方法とAndroid TVで出来ることを紹介してきました。今のところ、国内のテレビメーカーでAndroid TVを採用しているのはSONYのBRAVIAだけで先駆者となっています。これが吉と出るか凶と出るか…。
いずれにしてもAndroid TVもバージョンアップを重ね動作的にはかなり安定してきているので、不具合で悩まされることは少ないのではないかと思います。
またSONYのBRAVIAならiPhoneからも使うことができるアプリが用意されているので、Androidのスマートフォンを持っていなくても便利に使うことができるでしょう。(他社メーカーのテレビもリモコンアプリはあるのでAndroid TVだからってのは関係ないです。)
2016年モデルと比べて少しだけ価格が高いので、あまりこだわりがないのであれば価格の安い旧モデルでもいいように思います。PS4 ProとPS4の違いを比較!どっちがおすすめ?4KとフルHDの画質・性能を徹底比較!





ブラビアは良いテレビ
OS以外は