
Dell P2415Qは2014年12月にリリースされた4K解像度に対応した24インチモニターで、当時としては格安で売られていた4Kモニターで現在も販売が継続されているロングセラー4Kモニターです。
ここでは、4Kモニター・Dell P2415Qのデザイン・使いやすさをレビューしています。4Kモニターを検討している方は参考にしてみてください。
Dell P2415Q スペックと特徴
Dell P2415Qは23.8インチの画面サイズの10.7億色表示ができる4Kモニターとなっています。
- 23.8インチの4Kモニター
- 解像度:3,840 x 2,160 4K UHD
- カラー:10bitカラー(10.7億色)
- 輝度:300cd/m2
- コントラスト比:1000-200万:1
- 応答速度:6ms
- 入出力端子:DisplayPort (IN/ミニ/OUT)、HDMI (MHL)、Audo-out、USBハブ(3.0×4)
4K-IPSパネルを搭載したディスプレイとなっており4K解像度の出力に対しても60Hzのリフレッシュレートのモニターです。
このスペックで5万円くらいで購入できるのはコストパフォーマンスはかなり良いと4Kモニターといっていいでしょう。(2014年に発売した4Kモニターなので、現在はさすがに古臭さはあります。)
Dell P2415Q レビュー
P2415Qの付属品と外観
ではさっそくDell P2415Qを開封しレビューをしていきたいと思います。箱を開けるとダンボールが複雑に組み合わされておりどう分解したらいいのか一瞬迷いますが、これを設計した人は凄いですね。

付属ケーブルは電源、USBコネクタ、DP-mDPケーブルとなっています。

P2415Qは以下のポートに対応しています。

- DisplayPort(入力)
- Mini DisplayPort
- DisplayPort(出力)
- HDMI(MHL)
- スピーカライン出力
- USB 3.0ダウンストリーム x 4
- USBアップストリーム x 1
Surface Go、MacBookなどさ
ケーブル類は必要最低限となるHDMIケーブルやUSBケーブルが入っているので安心です。
USB-Cポート対応端末で接続する場合
ただし、Surface Go2、MacBook Air、MacBook Pro 13インチなどUSB-Cに対応したパソコンだと付属のケーブルで接続することができないので、USB-C – DisplayPort 変換ケーブルを手に入れる必要があります。

USB-CをDisplayPortのポートで使うことができるので、USB-Cに対応したMacBookシリーズを直接接続して使うことができます。

ただし、USB-Cポートのようにパソコン側に電力供給はできないので、別に電源を用意する必要があります。
MacBookを接続して4K解像度で出力
試しに、MacBook Air(M1)をUSB-C – DisplayPort 変換ケーブルを使って接続して画面出力をしてみました。
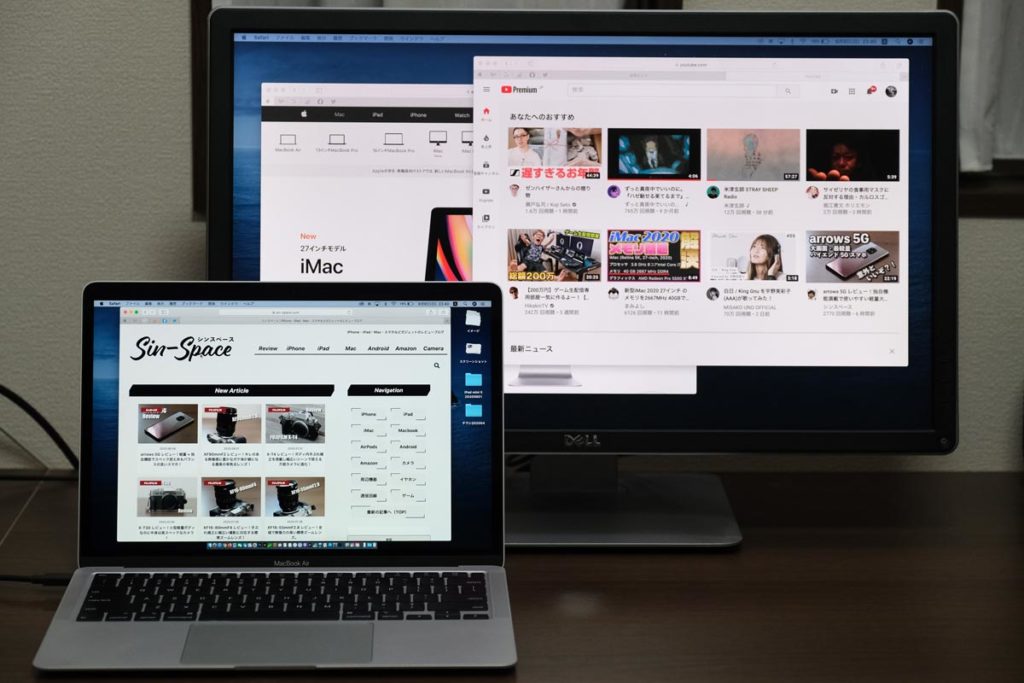
13インチの画面から24インチにサイズアップできるので、作業効率が向上すること間違いないでしょう。小さいサイズのパソコンなら外部キーボードなしでデュアルモニター環境で作業可能です。
こちらは旧型のMacBook Pro 15インチ(2013)で付属のDP-mDPケーブルで接続した状態です。Mac側はThunderbolt 2、モニター側はDisplayPort(入力)に接続して画面出力ができます。

こんな感じで4K解像度で画面がキレイに表示することができます。
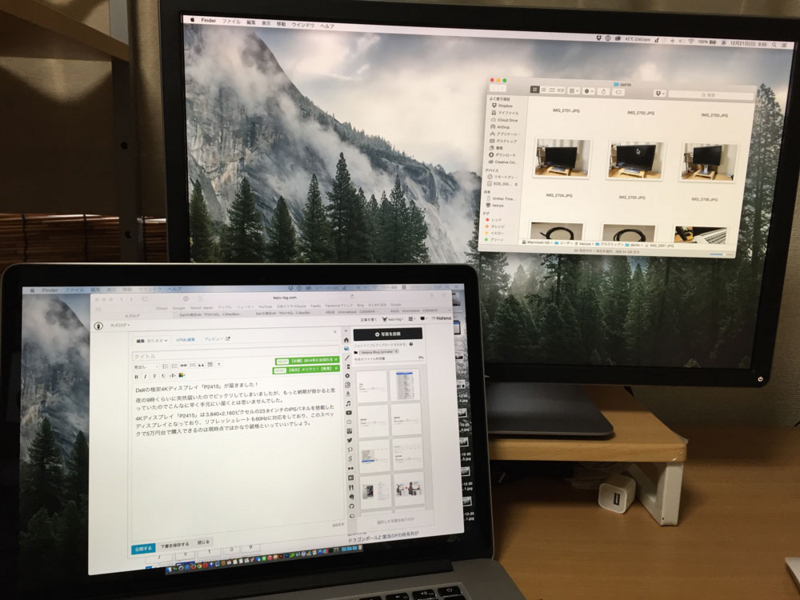
MacBook Pro 15インチやMacBook Pro 16インチだと画面サイズが大きく内蔵キーボードを使って作業は難しいので、画面を閉じてクラムシェルモードにして外部キーボードを接続してデスクトップ環境にして作業するのがおすすめです。
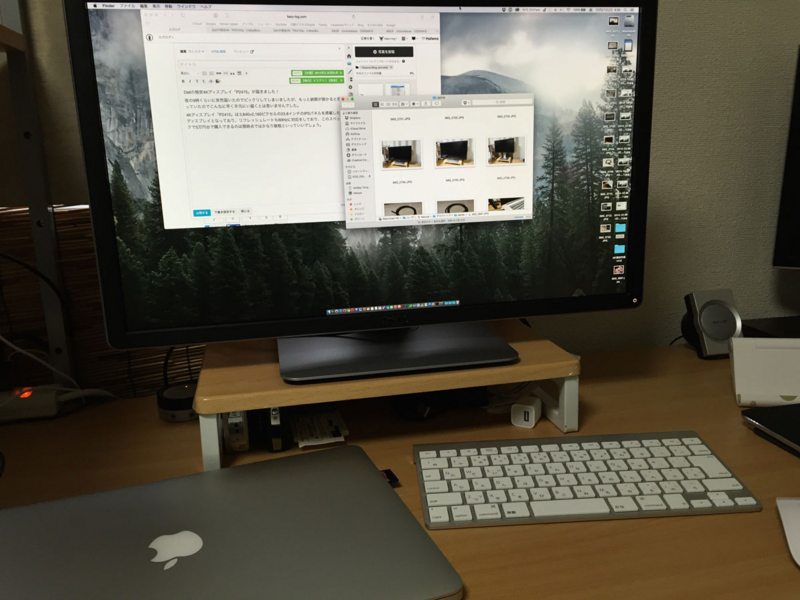
デュアルモニター環境で作業するよりもクラムシェルモードにした方が描画性能を抑えることができるので、MacBookの負担を減らすことができます。
最新のモデルであれば問題ないのかもしれないですが、少し古いモデルになると負荷がかかると動作が遅くなってしまうので、クラムシェルモードで作業するメリットは大きいのかなと感じます。
4K解像度の作業領域比較
Macで4Kディスプレイを利用することで作業領域が綺麗に広がるのですが、具体的にどれくらいの作業領域となるのかを比較してみましょう。
標準の解像度
macOSで選択できる解像度は以下の通りです。
- 1504×846ピクセル
- 1920×1080ピクセル(標準サイズ)
- 2304×1296ピクセル
- 2560×1440ピクセル
- 3008×1692ピクセル
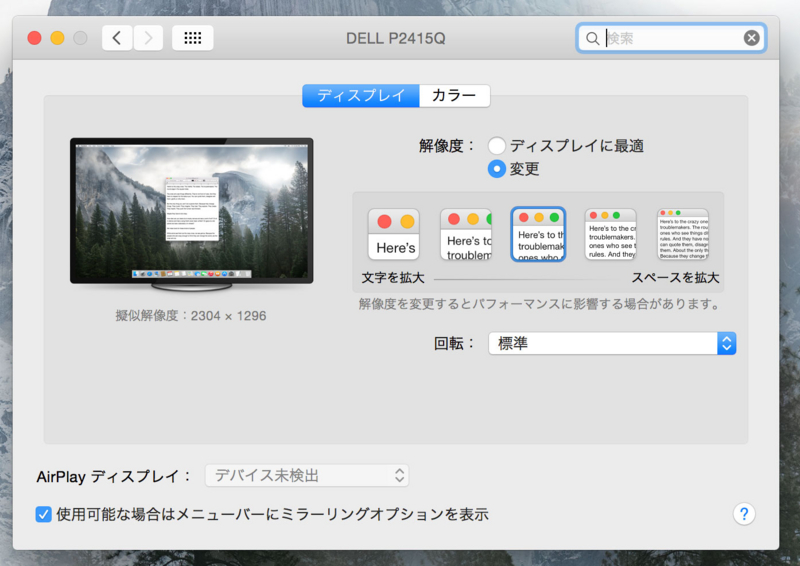
Optionキーを押しながら「解像度」の「変更」をクリックすることでその他の解像度も選択可能となり選択肢の幅が広がります。
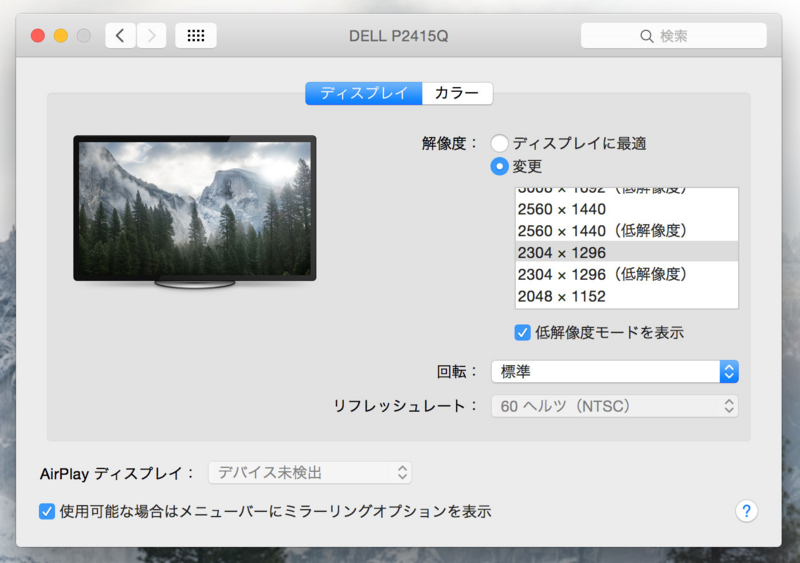
低解像度と表記されているの単純のスケーリングしているだけなので文字などがボケてしまうモードで無印の解像度がいわゆるRetina表示(HDPPI)となります。
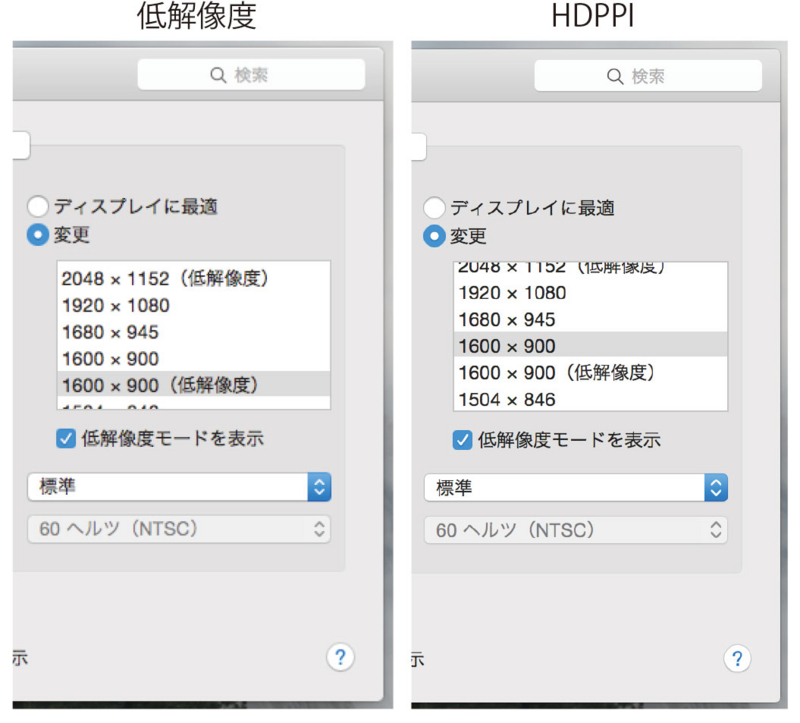
では、実際に作業領域が広がることによりどれくらいのスペースが出来るのか比較したいと思います。
1504×846ピクセル
まずは1,504×846ピクセルです。
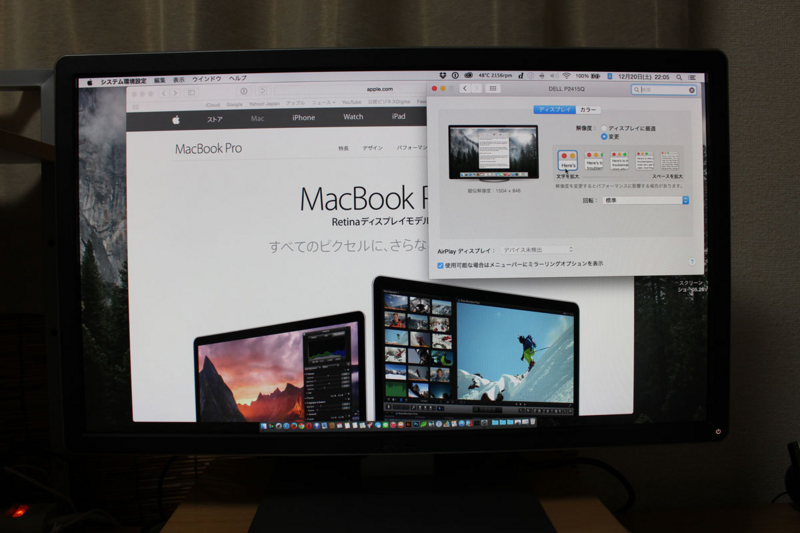
かなり文字が大きくなり綺麗に表示されるのでとても見やすいですが実用性はほとんどありませんね。でも、ウィンドウ一つだけ開いて作業するには集中できていいのかもしれません。
1,920×1,080ピクセル
次に1,920×1,080ピクセル(標準サイズ)です。
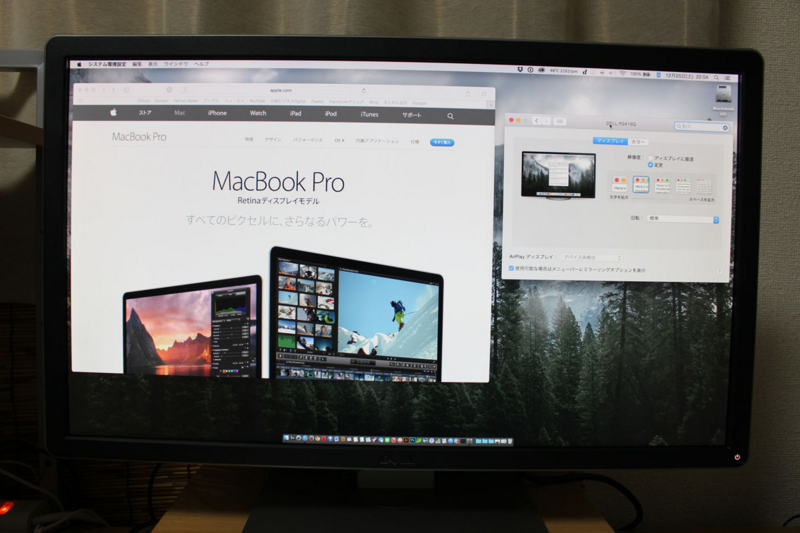
今までのフルHDディスプレイと同じ表示領域となっており馴染みのある大きさですね。4K解像度を活かして文字も滑らかなので同じフルHDの領域とは思えないくらい快適です。
一番バランスが良い、2,304×1,296ピクセル
次に2,304×1,296ピクセルです。
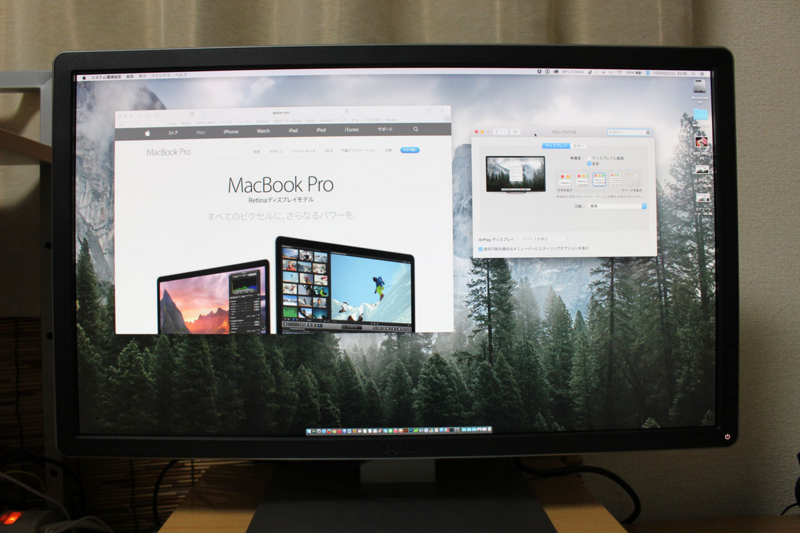
この解像度は普通のディスプレイでは存在しないマニアックなものとなっていますが、個人的には24インチのディスプレイサイズで一番バランスがいい解像度だったので普段からこの解像度を常用しています。
2,560×1,440ピクセル
2,560×1,440ピクセルです。
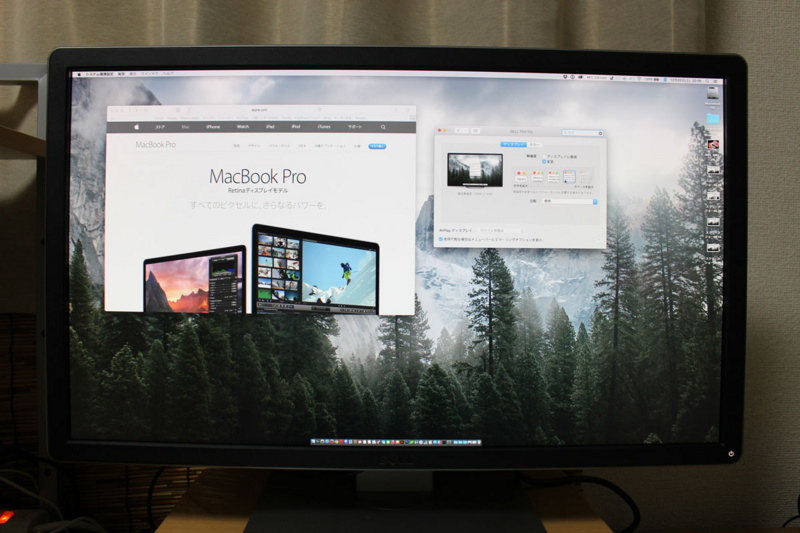
主に27インチの外部ディスプレイやiMacもこの解像度が標準となっているもので4Kディスプレイなら23.8インチでも2,560×1,440ピクセルという広大な画面解像度を使用することができます。
3,008×1,692ピクセル
3,008×1,692ピクセルです。
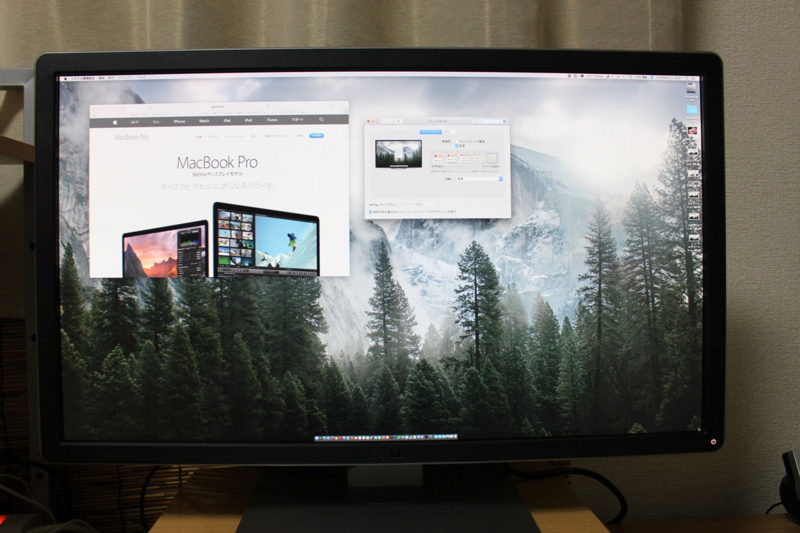
この解像度は少しマニアックなものとなっていますが、ここまでくるとかなり文字が小さくなり、ちょっと普通に使えるレベルではないかもしれません。
株のトレードをしている方など、どうしても沢山のウィンドウを表示させたいときには便利かもしれませんんが、通常の使用ではあまり使う機会が少ない解像度といっていいかもしれません。
ここまで作業領域を広くしても文字が小さくなっても文字が潰れることなく綺麗に表示されているのはさすがはMacといったところでしょうか。
4Kでデュアルディスプレイが必要なくなる
今までは作業効率を向上させるためにデュアルディスプレイにすることが多かったのですが、4Kディスプレイの擬似解像度をうまく活用することで1台で十分な作業領域を確保することができます。
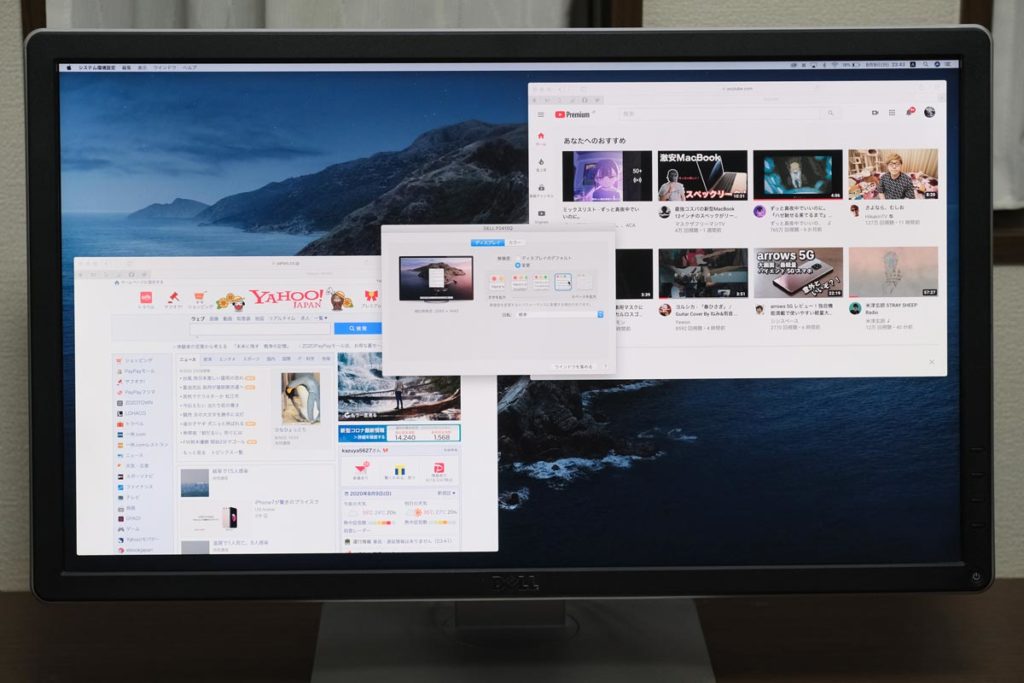
モニターが机の上にたくさん並んでいると邪魔だと感じることがありますが、4Kディスプレイに集約することでスッキリさせることができ、仕事が捗ることは間違いな意です。
解像度を高くするとウィンドウを並べられるので作業が本当に捗ります。デュアルディスプレイだと首の移動が出てしまい疲れがちですが、4Kなら首の移動もないので体の負担も少ないです。
P2415Qは2014年にリリースされた4Kモニターで現在は中古でしか販売されていません。
27インチの4Kモニターもかなり安くなってきているので4Kモニターが欲しいならUSB-Cポートを搭載しているDell U2720QMがおすすめです。
4Kモニターのメリット、おすすめの4Kモニターについてはこちらをどうぞ。
2017年にLGの4Kモニターに乗り換えました。
USB-Cポートに対応しているのでケーブル一本でMacBook/MacBook Proを接続して4K出力とで充電をすることができるので、非常に使い勝手が良いものになっていますよ。
https://sin-space.com/entry/sony-4k_-bravia-43-8300d-review現在はiMac 27インチ VESAマウントモデルを使いつつBenQ PD3220Uを使っています。モバイル4Kモニターというのもあるので選択肢はかなり多くなっていますね。










この記事を読んで次のことに気が付いた。現在、Macbook Pro 17inch,(Retina ではない)を Thunderbolt display に繋いで使っているが、この記事の 4K display に繋いで使えないだろうか?
コメントをお願いします。
もし、特に問題がなければ Macbook 2016 Early も繋いで使えるので大変助かります。Macbook を Thunderbolt display に繋げられないので困っているところです。
アームの記事も読んで導入したくなりました。
よろしくコメントをお願いします。