
Logicoolにはロープロファイルのメカニカルキーボード・MX Mechanical Miniがありますが、通常の高さのキーを搭載したLogicool Signature K855が2022年8月4日に発売します。
有線のSignature K835のワイヤレス版となるSignature K855ですが、赤軸(リニアキー)を採用し軽やかにタイピングできるだけでなく、Logicoolならではの高機能なメカニカルキーボードです。
この記事では、Logicool Signature K855をレビューしています。実際に使ってみてどうなのか、キーのタイピングの心地良さなど書いているので購入を検討している方は参考にどうぞ。
- 赤軸(リニアキー)で軽やかな打鍵感
- キーストロークが安定したキー入力
- 角度調整ができるスタンド付き
- 3台の端末を切り替え(EASY SWITCH)
- Logi Options +でカスタマイズ可能
- Mac/Winのキー配列に対応している
- 端末価格が13,200円と安い
- カチャカチャ音は大きめ
- バックライトを内蔵していない
- US配列がない(海外市場にはある)
Logicool Signature K855は13,200円とお手頃価格で手に入れられます。この価格で軽やかなタイピングができる赤軸のメカニカルキーボードが手に入るのはいいかもしれません。
※Logicoolさんより製品提供していただき記事にしております。
Logicool Signature K855特徴

- TTC製のメカニカルスイッチを採用
- スイッチは赤軸(リニアキー)のみ
- キーピッチ:19mm
- キーストローク:4.0mm(±0.4mm)
- 押下圧:45g (±15mm)
- アルミニウムトップケースで質感が高い
- 最大3台の端末をEasy-switchキーで切り替え
- Logicool Options +でカスタマイズ可能
- Mac、iPad、Winodwsなどに対応
- バッテリー:単4電池 × 2(最長36ヶ月)
- LOGI BOLT USBレシーバー、USB-A to Cケーブル付属
- カラー:グラファイト、ペイルグレー、ブルーグレー、ローズ
- サイズ:355.2 × 138.8 × 38.8 mm、692g
- 端末価格:13,200円
Signature K855は一般的な高さのあるメカニカルスイッチを搭載したキーボードでテンキーレスで、右側にカーソルキーやページ送りのキーを搭載したオフィスワークを意識したキーボードとなっています。
メカニカルキーボードなので少し大きめですが無駄なスペースはなくメカニカルにしてはコンパクトに収まっています。

Signature K855のキーの高さは一般的なメカニカルキーボードと同じでメカニカルに慣れている方はすんなり使い出すことができます。
僕自身、メカニカルは少し苦手意識がありましたが、Signature K855は赤軸スイッチを採用しタイピングが軽やかでとても使いやすいと感じました。
Signature K855のキー配列はJIS、Mac、iPad、Windowsでキーを兼用でき最大3台まで同時ペアリングし複数の端末をこの1台で使い回すことができます。
AppleのMagic Keyboardも最新のmacOSなら1台で違う端末に行き来できますがWindowsは使えないので、他のOSを同時に使うなら1台でササッと切り替えできるメリットがあります。
Logicool Signature K855 レビュー
赤軸スイッチのメカニカルキーボード
Signature K855はメカニカルキーボードで、本体カラーはグラファイト、ペイルグレー、ブルーグレー、ローズの4色から選べます。

ブルーグレーは個性的で良い感じですね。レビューしてるのはペイルグレーですが、アルミニウム製トップケースを採用し見た目にもこだわっています。

Signature K855は一般的なメカニカルキーボードと同じくキーの中心が少し凹んだキーを採用しスムーズにタイピングできます。

キーの高さはトップケースから計測して17mm(実測)、キーストロークが4mmと深めでタイピング感は一般的なメカニカルキーボードと似た傾向があります。
キーボード本体の右上部分に電源スイッチを搭載しています。

Signature K855はバッテリーではなく単4電池で駆動していおり、乾電池は最初から入ってるのですぐに使い出すことができます。

電池持ちは最長で36ヶ月なので忘れた頃に電池が切れる感じ。充電方式でないのは古臭さを感じる反面、バッテリー残量を気にしなくてもいい安心感があります。
Signature K855はキーボード筐体を傾斜させるためのチルトレッグを搭載しています。

チルトレッグを折りたたんだ状態でも4°の傾斜があってキーボードも湾曲して手前に角度があります。

チルトレッグを立てると8°の角度を付けることが可能でタイピングのしやすい姿勢を保つことができます。

Signature K855はキーの高さのあるメカニカルキーボードなので傾斜をしっかり付けた方が無理ない姿勢で快適に作業ができでしょう。微調整はできないけど傾斜が付けられるのは有難い。
キーボードの重量は692gと少し重めなので気軽に持ち出して使うのは難しいですが、基本的に自宅や職場で使う用にキーボードと言っていいでしょう。
キーの打ち心地は軽やか
Signature K855はメカニカルキーボードでソフトな打鍵感のあるタイピングが可能でキーの高さは17mm(実測)、キーストロークが4mmとなっています。

キーの高さがあってMX Mechanical miniよりも1mmほどストロークが深いですが、Signature K855はTTC製メカニカルスイッチの赤軸(リニアキー)を採用し軽快にタイピングできます。

青軸のように接点を感じない赤軸ですがキーの跳ね返りはしっかりあって、なおかつ軽やかなタイピング感で力を入れずにサクサクと軽快にキー入力できます。
キーストロークは深めですが垂直にしっかりキーが動いてくれるので安定感のあるタイピングが可能となっています。
Signature K855のタイピング音はこんな感じです。
高さのあるメカニカルキーボードなので赤軸とはいえカチャカチャ音は大きめなのでカフェや図書館で使うのは少し厳しいです。
自宅や職場で使うなら許容できるタイピング音ですが音が気になるならSignature K855はおすすめできないです。ただ、音を犠牲にしてでも打鍵感は軽やかで力を抜いて作業ができるのは赤軸メカニカルの魅力かもしれません。
バックライトは内蔵していない
Signature K855はバックライトを内蔵していないシンプルなメカニカルキーボードです。

バックライトがないのは少し残念ですね。夜、暗いところでの作業は少ししにくいかもしれません。

ぱっと見は分からないですがよく見るとキーの文字は刻印ではなくシールが貼られてるタイプとなっています。長期間使うとどうなるのか耐久性が気になるところ。
立てて保管ができる
Signature K855は側面がフラットになってるので立てて置けるようになっています。

立ててどうする?

ってなるかもしれないですが、机で何か作業したいときにモニターの後ろにSignature K855を退避させることができます。キーボードって嵩張るし意外といいかもしれないですね?
Mac/Winで使えるキー配列
Signature K855はMacとWin兼用のJIS配列のキーボードを採用しています。(US配列も海外市場にはありますが国内モデルはJISのみ。)

MacとWindowsの兼用配列でMacの「Command」の部分はWinの「alt」として機能が割り当てられて、Macの言語切り替えの「英数」と「かな」もありMacユーザーも安心して使えます。

MacでもWindowsも違和感なく使えるキー配列で、最大3台までの端末をペアリングして使い分けできます。これがLogicoolのキーボードを選ぶ最大のメリットです。
macOSはiMac 24インチ、MacBook Air(M2)、iPad Pro 11インチを1台のキーボードで操作できるユニバーサルコントロールが使えますが、Windowsは当然ながら非対応です。
Signature K855ならMac、Win、iPadも跨いで切り替えて使えるので複数端末使ってるなら作業効率の向上に一役買うことになるでしょう。
オリジナルのスマートFnキー
Signature K855のファンクションキーはオリジナルキーを5つ搭載しています。

- F1〜F3:Easy-switchキー(端末切り替え)
- F4:探す機能
- F5:ディクテーションキー
- F6:絵文字キー
- F7:スクリーンショット
- F8:ミュートボタン
F1〜F3は端末切り替えのEasy-switchキーが割り当てされていて、F4が探す、F5がディクテーションキー、F6が絵文字キー、F7がスクリーンショット、F8がミュートボタンです。
ディクテーションキーは音声入力で使うボタンで、絵文字ボタンはSNSなどで😂を入力できます。サッと言語切り替えできるのでSNSするときに便利なキーですよね。
Signature K855はメインキーの右側に「カーソルキー」、「home」や「end」、「page up / down」などを使えるのでオフィスワークでしっかり使えるキーボードとなっています。

また、Logi Options +を使うことでキーのカスタマイズもできます。
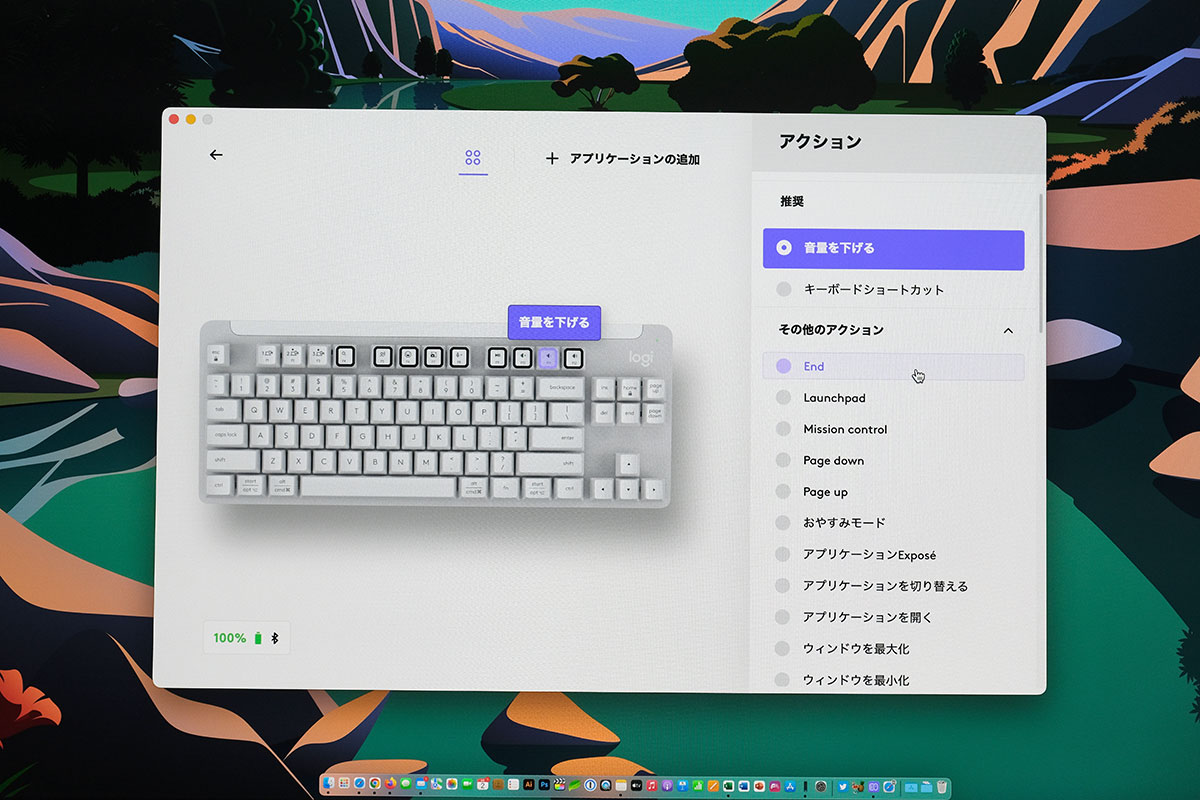
オリジナルのショートカットキーを自由に機能を割り当てできますし、「Command + V」などのショートカットを割り当てしてでいろんな使い方が可能です。
Signature K855との接続方法
Bluetoothで接続して使う
Signature K855は基本はBluetoothで接続して使う無線キーボードですが、電源をONにした状態でF1〜F3のいずれかのEasy-switchキーを長押しでアリングモードに切り替えます。

MacのBluetoothの設定画面を開くと「Signature K855」と表示されるので「接続」をクリックします。
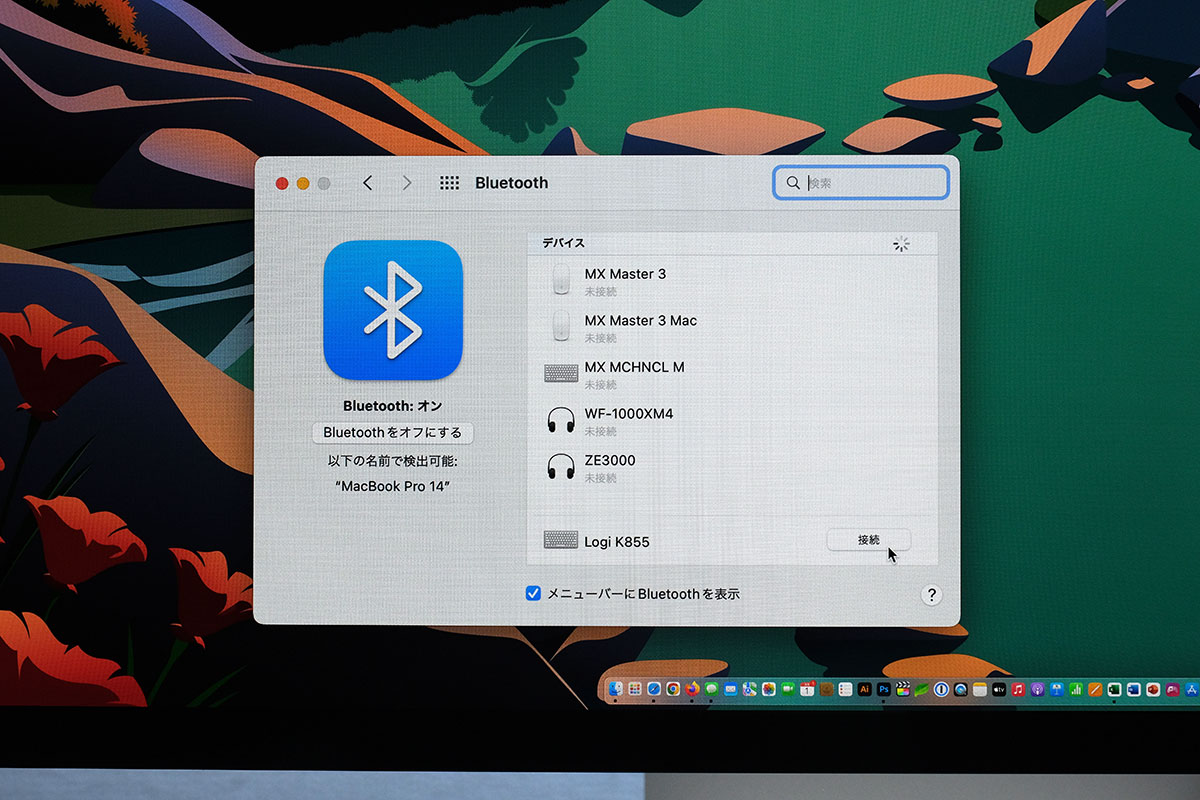
接続要求のウィンドウが表示されるので、表示されたナンバー「590584(毎回違う数字)」をSignature K855で入力して「Returnキー」を押します。
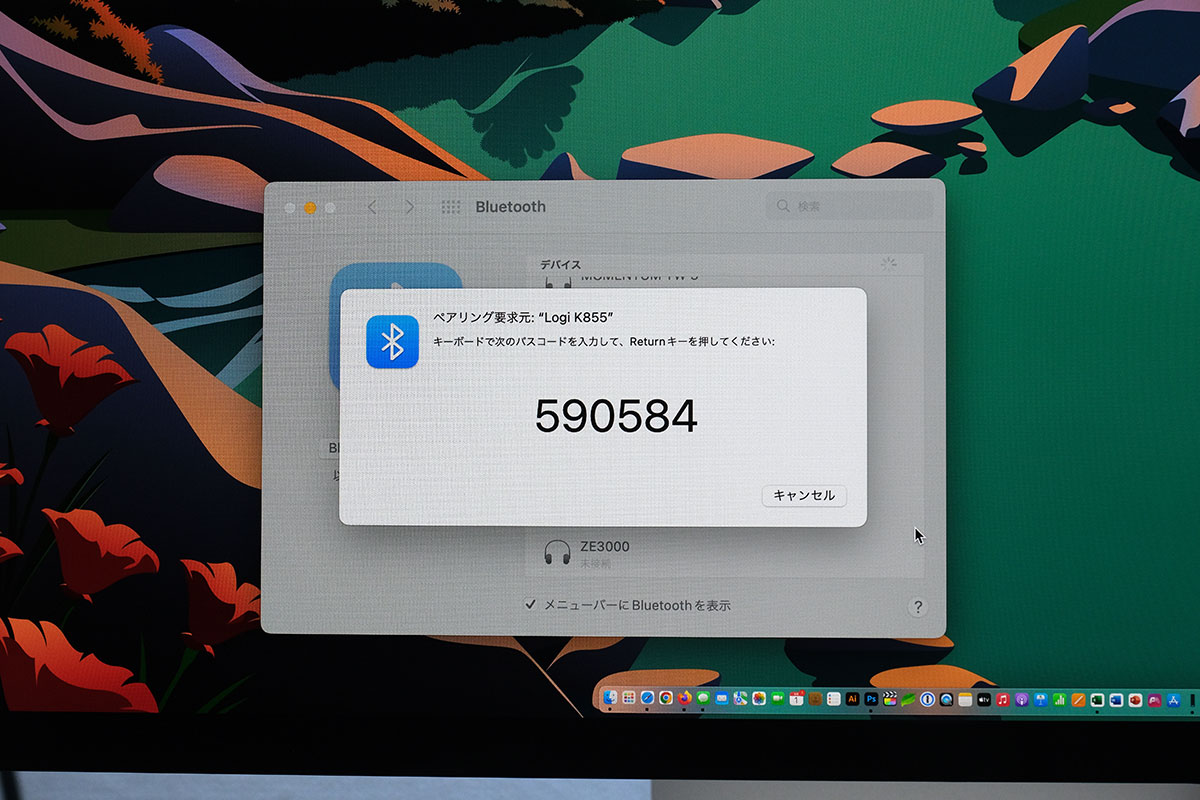
これでMacとSignature K855のペアリング完了です。
Windowsも同じようにBluetoothの設定から「追加」して使うことができます。
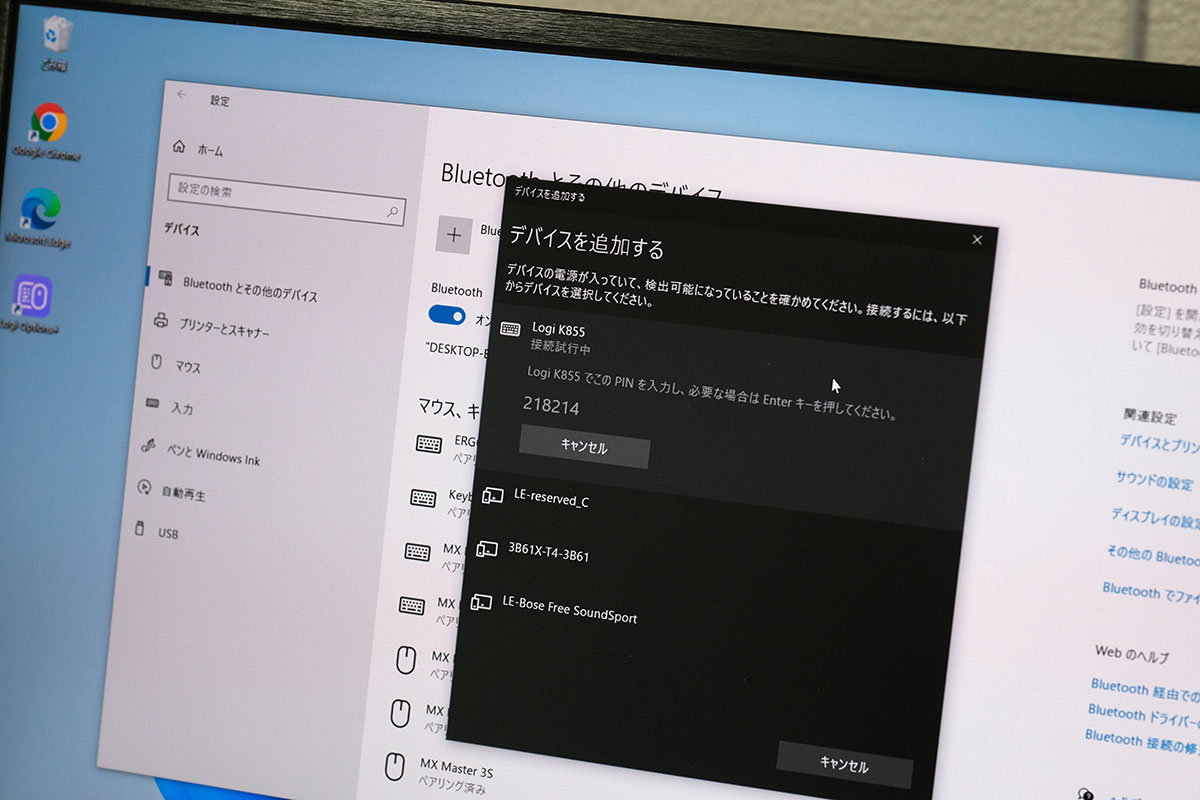
同じようにPINコードを入力してEnterでペアリング完了です。

MacだけじゃなくてWindowsの配列にも対応しているのでMacとWinボタン一つで切り替えして同時に作業を進めることができるのは便利ですね。
さらに、パソコンだけでなくタブレット端末のiPadもペアリングできます。
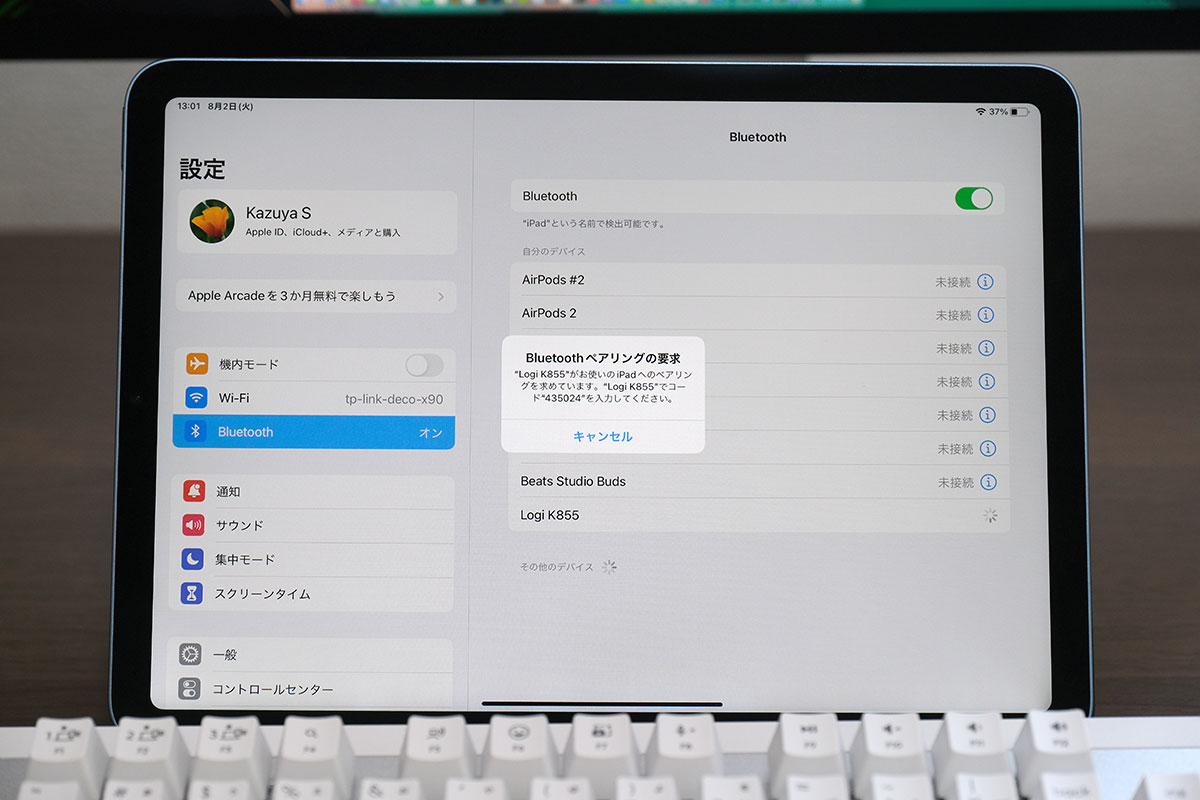
こちらはiPad Air(第5世代)でペアリングをしてみました。

キー配列は基本的にMacと同じなので「英数」と「かな」で言語切り替えしながら作業が可能。遅延もほとんどないので快適ですよ。
iPadOS 16でマルチタスク環境が拡大するのでキーボードを使ってメインで使えるようになるかもしれないので、iPadでのガチの環境を整えたい方にもおすすめ。
Signature K855の付属品
説明書や保証書、さらにLOGI BOLT USBレシーバーが同梱しています。

基本的にBluetoothでの接続で安定しますが、専用のレシーバー・LOGI BOLTでさらに安定した接続性能を手に入れることができます。
ただし、LOGI BOLTはUSB-Aなので、MacBook Air(M2)やiMac 24インチで使うなら変換アダプタが必要となります。

以前はMacでFileVaultをONにして暗号化すると電源立ち上げ時にサードパーティ製のBluetooth機器が反応しなかったのが、現在はBluetooth接続でも使えるようになっています。
なお、従来のUnifying USBレシーバーは使うことはできません。
Logicool Signature K855 レビュー:まとめ

Signature K855のメリット
- 赤軸(リニアキー)で軽やかな打鍵感
- キーがソフトで安定した入力ができる
- 角度調整ができるスタンド付き
- 3台の端末を切り替え(EASY SWITCH)
- Logi Options +でカスタマイズ可能
- Mac/Winのキー配列に対応している
Signature K855は赤軸(リニアキー)スイッチを採用したメカニカルキーボードで、キーストロークが自然で軽やかに素早く正確にタイピングができます。
この打鍵感は少しクセになるかも…。個人的にもしかしたらMX Mechanical miniよりもタイピングしやすいかも…と思い始めてるほど。
また、最大3台まで端末を切り替えできるのもSignature K855のメリットとなっています。とくにWinodwsとMacを併用できるのはいいですよね。
Signature K855のデメリット
- カチャカチャ音は大きめ
- バックライトを内蔵していない
- US配列がない(海外市場にはある)
キーの高さのあるメカニカルキーボードなので赤軸とはいえカチャカチャ音は大きいです。自宅や職場で使うなら気にならないですがカフェで使うのは厳しいかもです。
もう少し静かなメカニカルキーボードが欲しいならMX Mechanical miniがおすすめです。バックライトも内蔵してタイピング音も静かですよ。
どんな人におすすめ?

- 使いやすいメカニカルキーボードが欲しい
- テンキーは必要ないシンプルなキーボードがほしい
- デスクトップ型のパソコンを使ってる
- 複数の端末(Mac/Win)を使っている
Signature K855は一般的なメカニカルキーボードのキーの高さに赤軸スイッチで軽やかに素早くタイピングできるので文章を書く方におすすめのキーボードです。
意識しなくてもサクサクっとタイピングが進むので、パンタグラムキーボードでは味わえない爽快感を得られます。
また、MX Mechanical miniよりも一般的なキー配列採用しているのでタイピングミスが個人的にSignature K855の方が少なくて作業性がいいです。
やっはり、文字書きをガッツリするな適してるのかも?
→ ロープロファイルのMX Mechanical miniはこちら
→ そのほかのワイヤレスキーボードはこちら
→ マウスはこちらです













4vuhg2vv