
タイピングの神キーボード・HHKB Professional HYBRID Type-S(英語配列)はキー配列が少し独特ですが上手くキーマッピングすることで快適に使うことができます。
出来ることならMac、Win、iPadの全てに対応できるようにキーマッピングしたいところ。ということで、色々と考慮して全ての環境でそれなりに快適に使えるキーマッピングを備忘録がてら書き残しておきます。
HYBRID Type-S(英語配列)最高に作業しやすい
HHKB Professional HYBRID Type-S(英語配列)はシンプルなキー配列で必要最低限の手の移動スピーディーにタイピングできるように考えられています。

AppleのMagic Keyboard(US配列)のキー数は(78)ですが、HHKB Professional HYBRID Type-S(英語配列)は(60)とかなり少なくシンプルです。

これだけキー数が少ないと「作業効率悪くなるのでは?」って思われがちですがキーが少なくなってタイピング時の手の移動量が減るので高速タイピングが可能でトータル時短につながります。
- Deleteキーが4段目にありセンターから近い
- 矢印キーが「Fn」と組み合わせでセンターから近い
- 全てが「Fn」ショートカットとの相性のいい配置
- タイピングするのに手の移動量が少なく済む
タイピングして文字入力することに特化したキーボードと言っても過言ではないHHKB Professional HYBRID Type-S(英語配列)ですが、Macだと「英かな」切り替えが「control + スペース」となってしまい少し面倒なのも事実です。
HHKB キーマッピングの方法
Macの「英」「かな」を設定:Karabinerを使う場合
ただ、これに関してはApple純正のMagic Keyboard(US配列)も同じ。「英かな」切り替えは専用の「英」「かな」キーが独立して存在してるMagic Keyboard(JIS配列)が圧倒的にしやすいのは事実でしょう。

この問題を解決するには、Macのキーマッピングアプリ「Karabiner-elements」を使ってMacのJISキーボードと同じように「⌘左」に「英」「⌘右」に「かな」の割り当て可能です。
まず、キーボード底面にあるDIPスイッチは「2」をONの状態にしておきます。

「Karabiner-elements」をMacにインストールします。
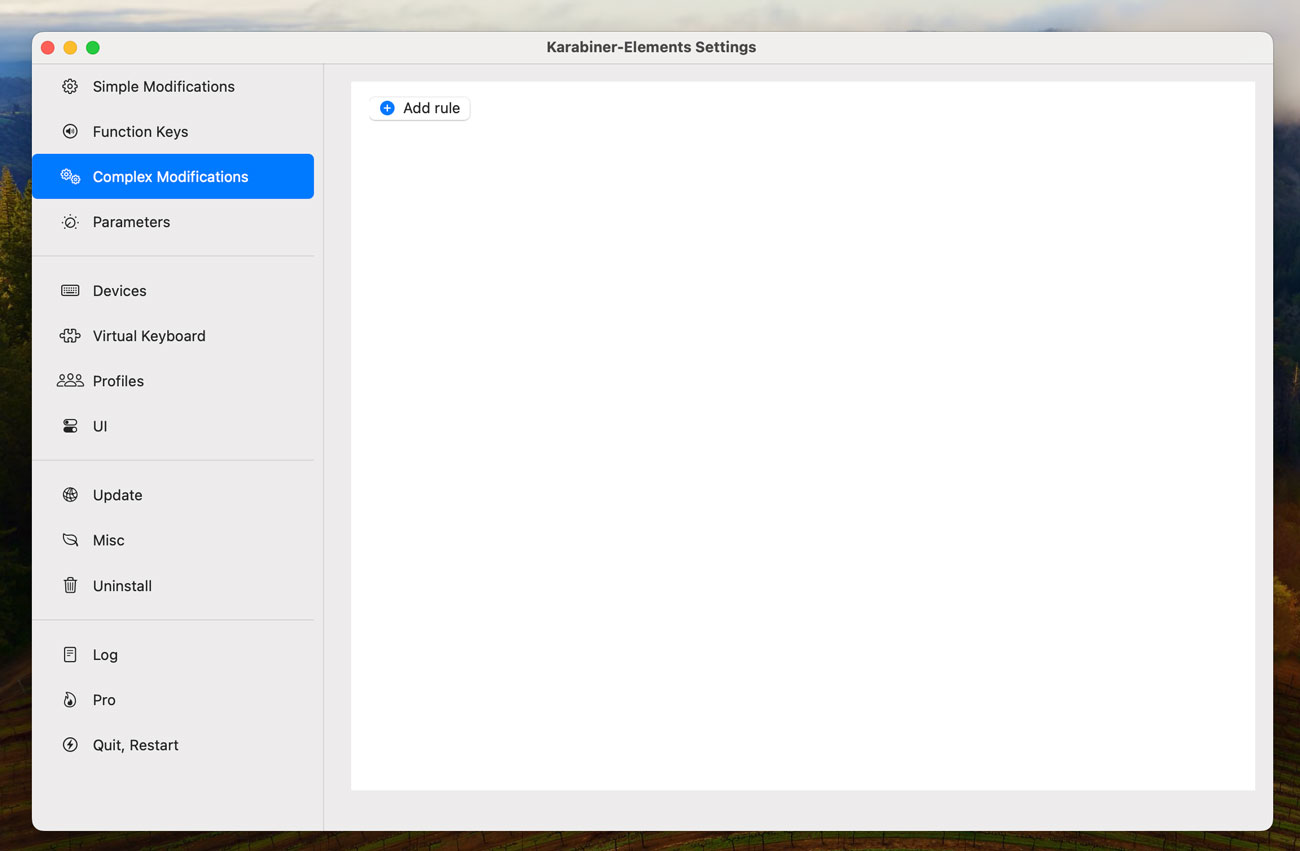
アプリを起動して「Complex Modifications」から「Add rule」→「Import」から「Japan」と検索して「For Japanese(日本語環境向けの設定)」をインポートします。
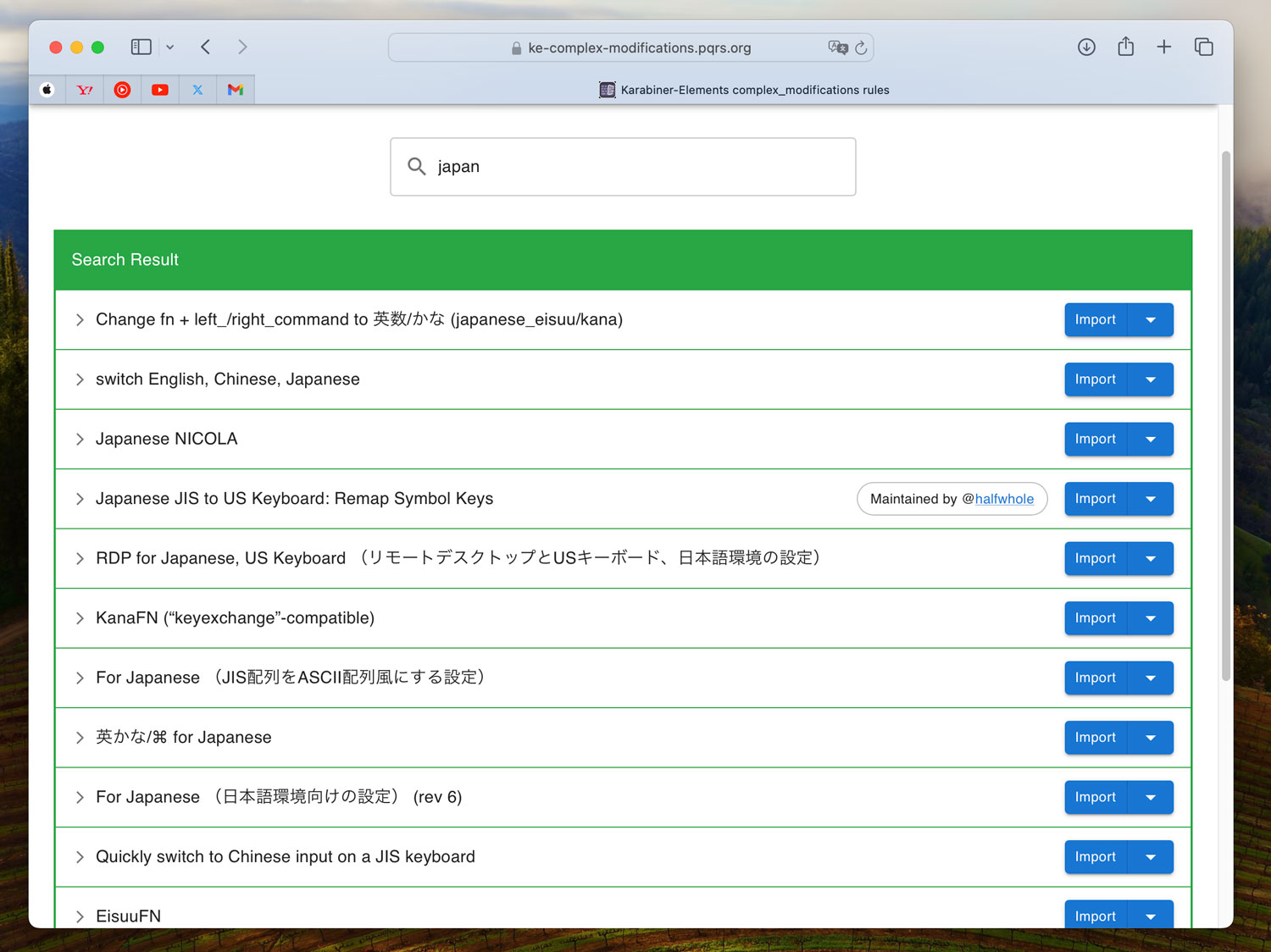
「コマンドキーを単体で押したときに、英数・かなキーを送する。(左コマンドキーは英数、右コマンドキーはかな)(rev 3)」を「+ Enable」し設定を追加します。
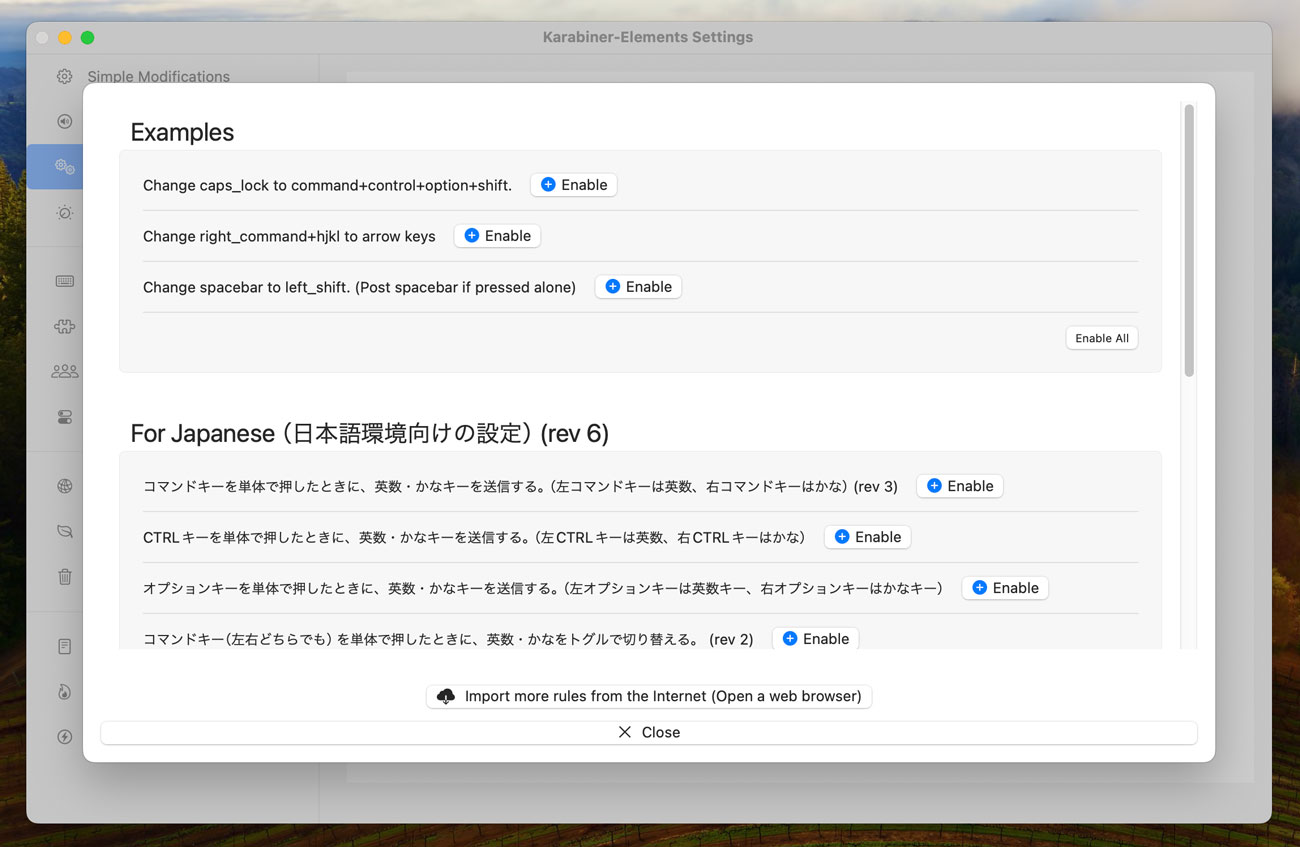
これで「英かな」の設定が追加されて、Magic Keyboard(US配列)の「⌘(左)」で(英)「⌘(右)」で(かな)切り替えが可能となMagic Keyboard(JIS配列)と同じように操作できます。
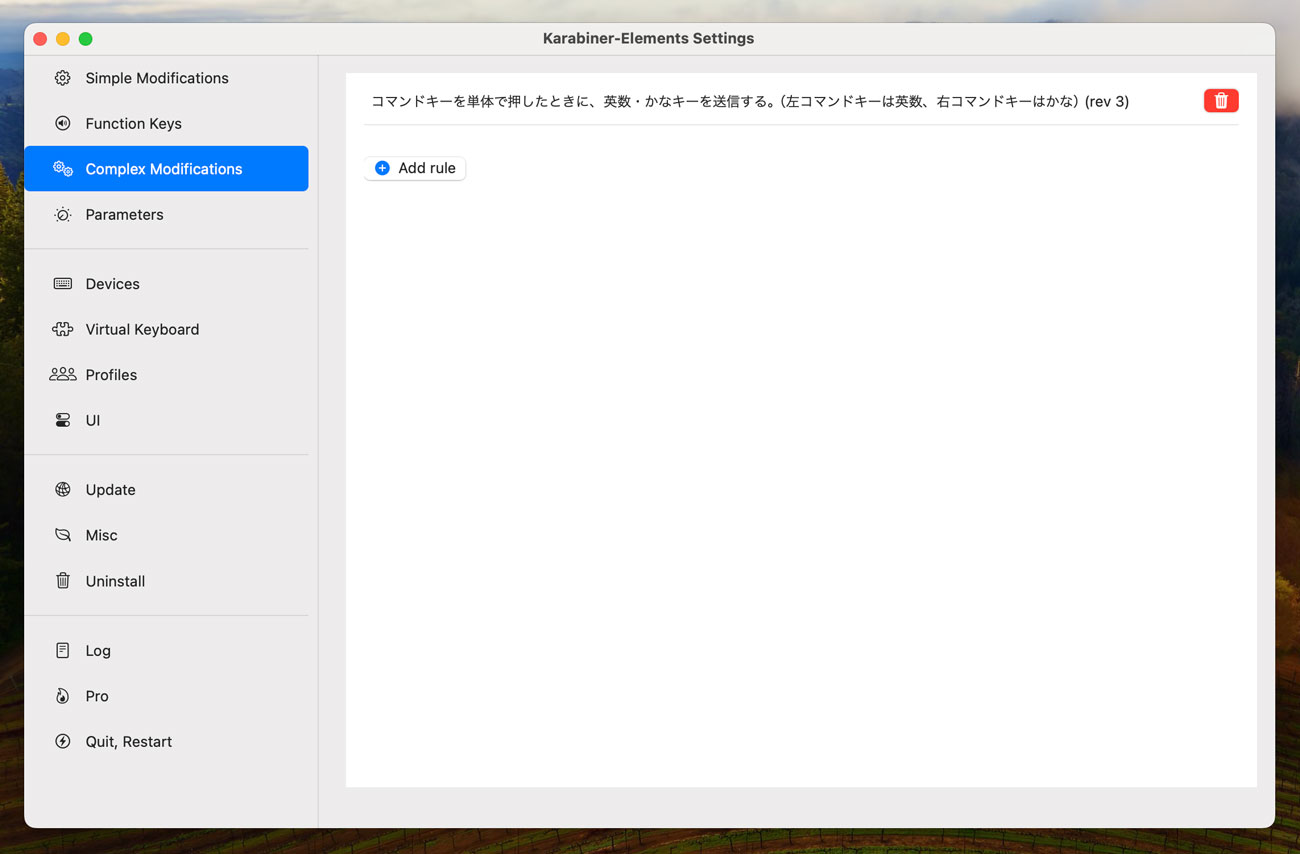
「Karabiner-elements」を使えばHHKB Professional HYBRID Type-S(英語配列)のDIPスイッチ(2・ON)のMacモードでキーマッピング設定なしで「⌘(左)」→(英)「⌘(右)」→(かな)切り替え可能です。

Mac側でキーマッピングを設定してるのでMacBook Airの内蔵キーボード(US配列)やMagic Keyboard(US配列)と全く同じキー配列で作業できるので混乱しなく済むのが最大のメリットです。
ちなみに、Macの標準機能として「修飾キー」の割り当て変更が可能ですが、左右の「⌘」キーを分割して設定ができません。
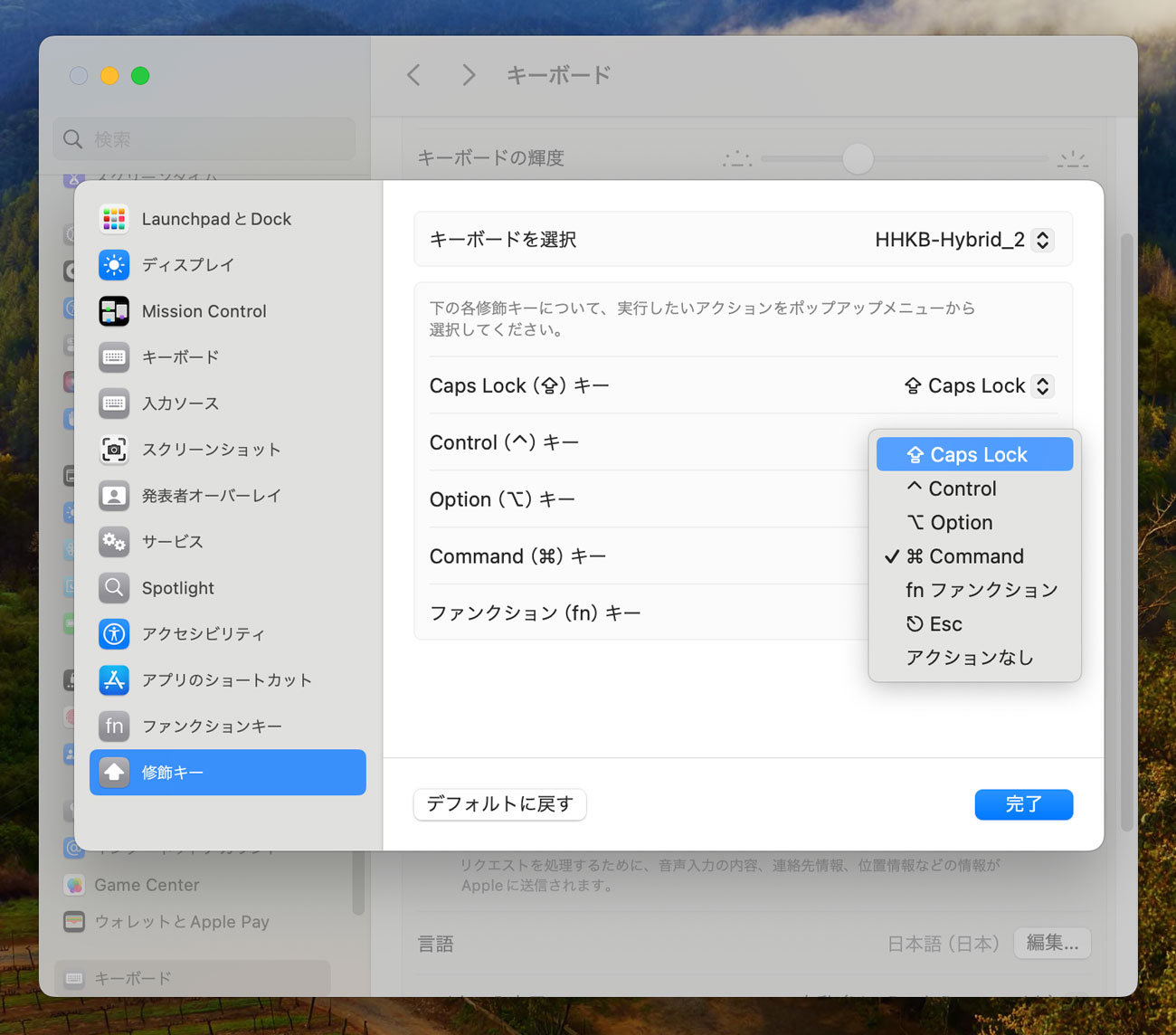
Caps Lockに言語切り替えの設定をすれば「Karabiner-elements」が無くても左右⌘キーを使って言語切り替えできますが「Command + A(全選択)」や「Command + C(コピー)」などのショートカットが使えなくなります。
なんとも不完全な修飾キー割り当て機能…。
OS側で「左⌘」と「右⌘」をそれぞれ設定できるようになれば「左⌘」はそのままで「右⌘」をCaps Lock(言語切り替え)に設定して簡単に言語切り替えができるだけに勿体ない仕様です。
Macの言語切り替え設定:Karabiner使わない場合
Karabinerをインストールしたくない場合もHHKB Professional HYBRID Type-Sのキーマッピング機能を使って自由にカスタマイズ可能です。(→ ダウンロード)
HHKB Professional HYBRID Type-SをUSB-Cケーブルで接続してキーマッピングアプリを起動します。

右側の◇キー(⌘)を「Caps」に割り当てします。
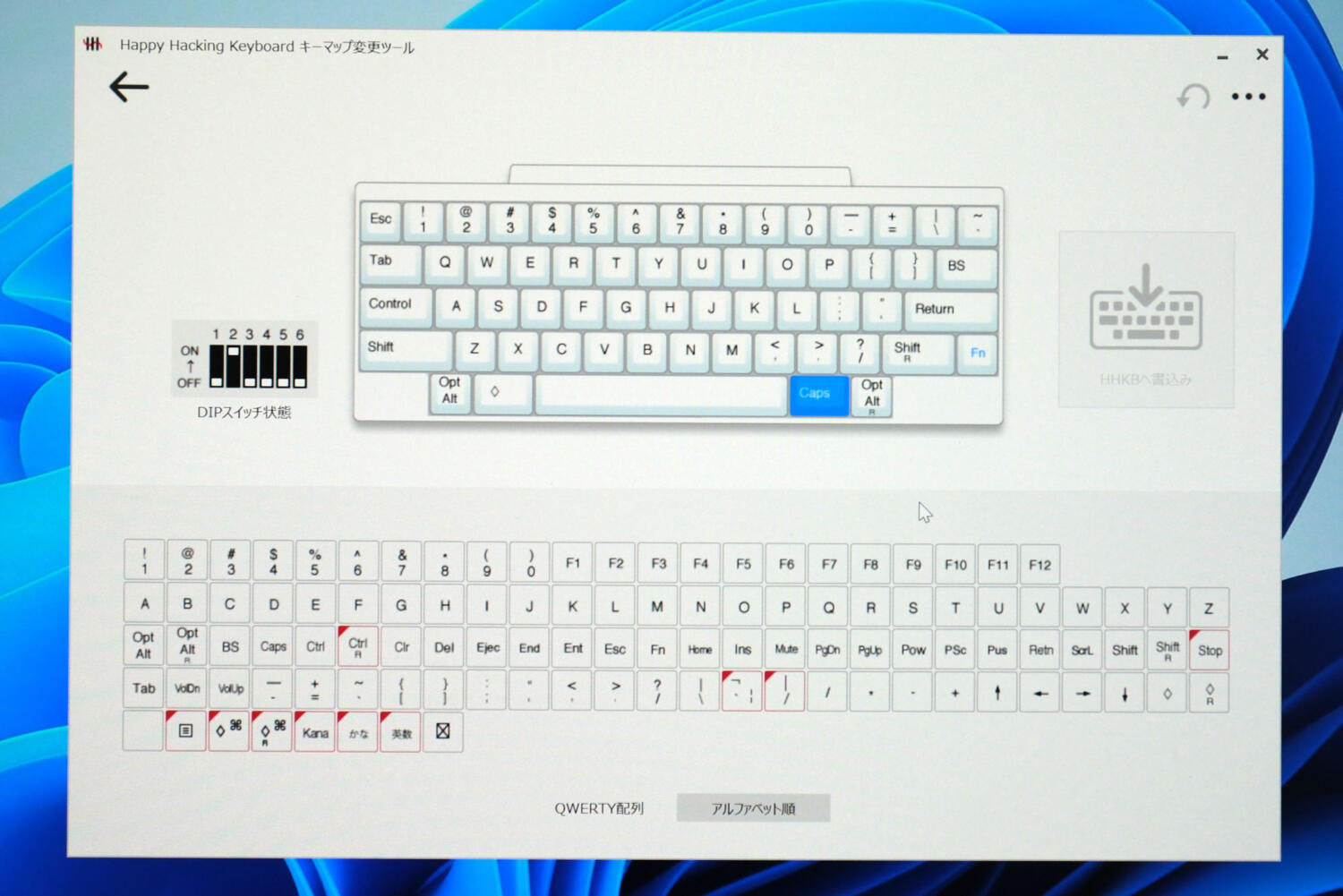
Macの「環境設定」の「キーボード」の設定から「入力ソース」の編集をします。「Caps LockキーでABC入力モードと切り替える」をONにします。
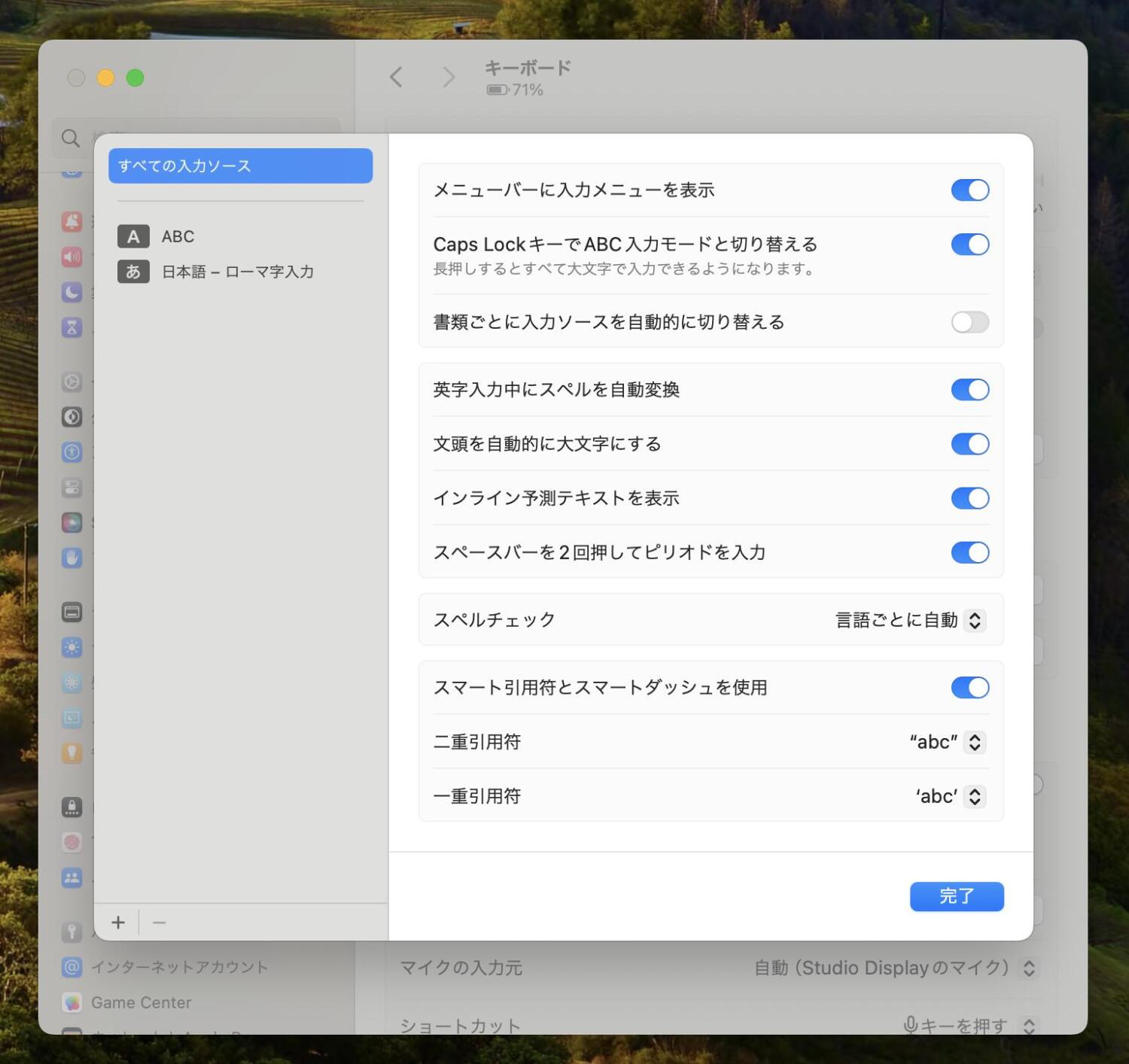
これで「⌘右」で言語切り替え、「⌘左」で「Command」として使えるので「Command + A(全選択)」や「Command + C(コピー)」などショートカットもしっかり使えます。

ただし、「英かな」キーを使った時よりも「Caps Lock」での言語切り替えはラグが発生しタイピング速度が少し落ちるので高速タイピングを重視するならKarabinerをインストールした先の方法で「英かな」で設定するのがおすすめです。
iPadは何も設定しなくてもOK
iPadで使う場合はキーボードのDIPスイッチが「2」になってる状態であれば、謎にキーマッピング設定なしで「⌘(左)」→(英)「⌘(右)」→(かな)切り替え可能です。

ただし、Command + ショートカットは隣にある「alt」ボタンで使うことになります。
この状態だと純正のスマートキーボード(US配列)やMagic Keyboard(US配列)で言語切り替えできないので併用してる場合はiPadのキーボードの設定から「修飾キー」で「⌘」を「Caps Lock」に設定しておくのがいいかもしれません。
WindowsにMacと同じ「英かな」設定をする
HHKB Professional HYBRID Type-SのDIPスイッチを「1」をONにします。

この状態でWindows PCとUSB接続してHHKB Professional HYBRID Type-SをUSB-Cケーブルで接続してキーマッピングアプリを起動します。
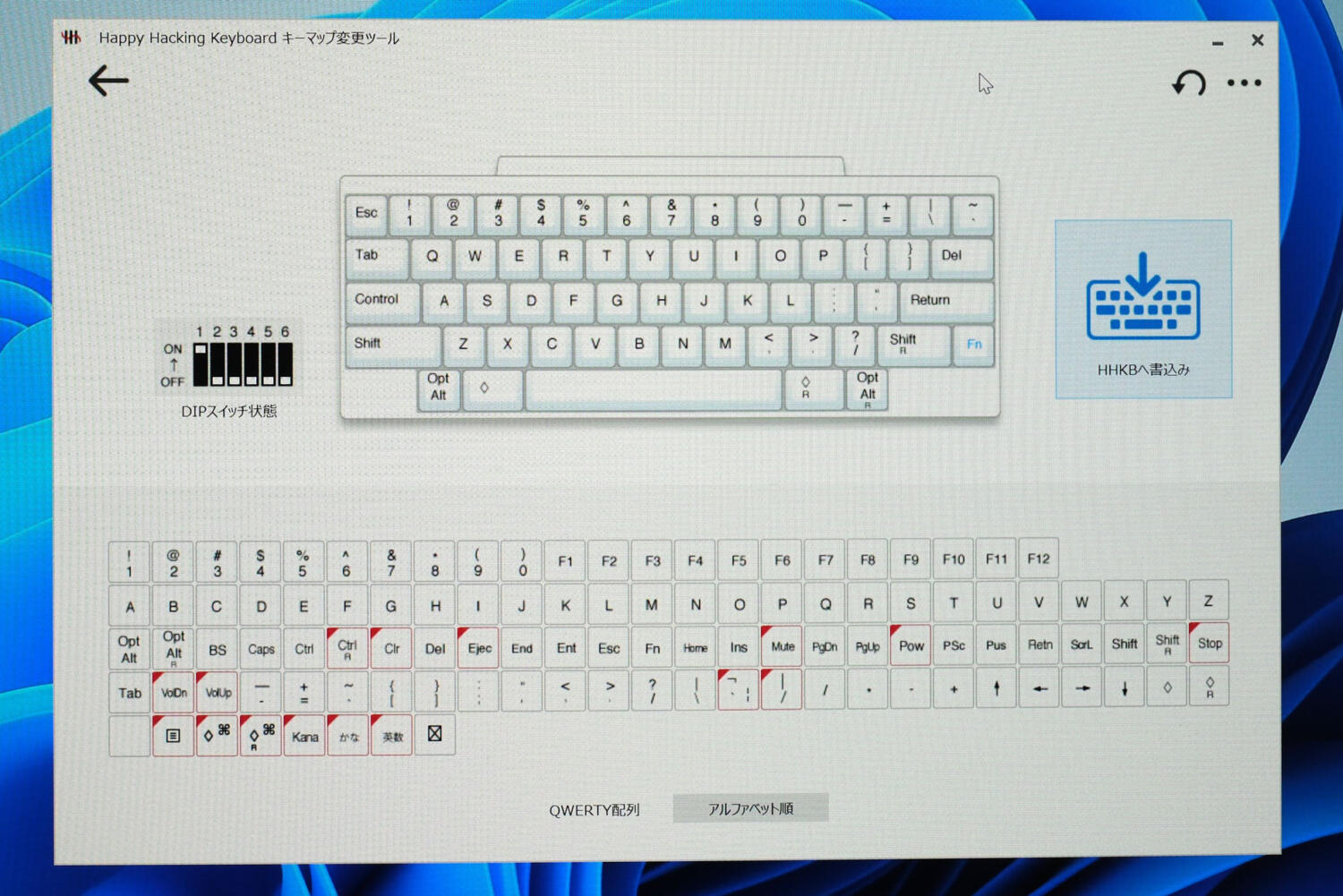
Windowsの「Del」は右にある文字を消すモードとなるため、Macと同じように左にある文字を消すモードとなる「BS」に設定します。
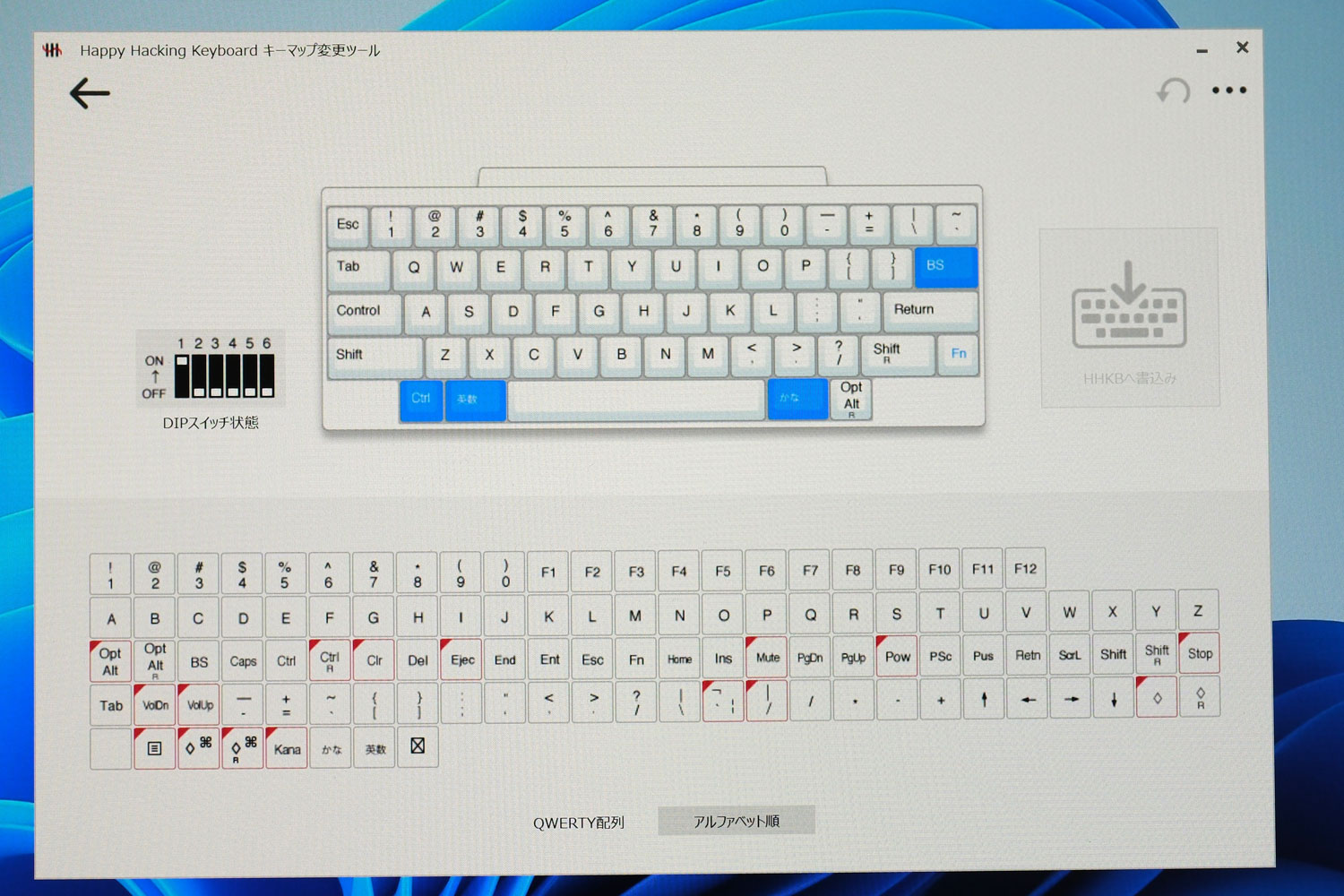
◇左を「英数」に、◇右を「かな」に、左Altを「Control」に設定します。このような設定にすることでMacと同じように左親指で「英数」、右親指で「かな」の切り替えができます。

ショートカットも左下にある「Alt」の部分を使うことでMacやiPadと同じ(厳密にはMacは少し違うけど)配置にできるので端末が変わって配置が変わって迷うことがなくなります。
Macモード ⇄ Winモード切り替え方法
MacやiPadで使う時はDIPスイッチを「2」をONに、Windowsで使う時はDIPスイッチを「1」をONにする必要がありますがショートカットキーで簡単にモード切り替え可能です。
- Macモード:fn + control + M
- Winモード:fn + control + W
電源を入れた直後はDIPスイッチが入ってるモードが適用されてるので、ショートカットキーを使って切り替えできます。ただし、タイミングがシビアで1回じゃ切り替わらないのでダダダと連打するのがおすすめです。
HHKBでMac / iPad / Win ほぼ同じキー配列で使う:まとめ
HHKBのキーマッピング機能のおかげでMac、iPad、Winodwsを跨いである程度はキー配列を統一することができました。
厳密にはMacとiPadとでは配列が少し異なりますが感覚としては同じ感じで使えるのでヨシとしましょう。
HHKBキーボードはキーマッピングのデータは端末自体に書き込みされるので端末が変わったとしてもキーマッピングが維持されるのは意外と便利かもしれません。
他社製のキーボードもソフトウェアでキーマッピングできますが端末が変わると設定し直し、クラウドで同期するなどしないといけないので面倒だったりします。
DIPスイッチ、原始的ですが設定を統一できるという意味ではとても先進的ないのかもしれません。



コメントをどうぞ!