
子どもがiPhoneやiPadでYouTubeやゲームに夢中になって困った…時間を制限したいと思っている親御さんも多いのではないでしょうか。
でも、安心してください。実はiPhone・iPadにはアプリの使用時間に制限をかけることができる機能が備わっています。
iOSで時間制限したからといって子どもが納得するわけではありませんが、一つの目安にもなるので活用しない手はないでしょう。ということで、YouTubeやゲームの時間を制限する方法について詳しく紹介したいと思います!
iPhone・iPadの使う時間を制限する方法
アプリの使用時間を制限するには「スクリーンタイム」、「アクセスガイド」の2つの方法でアプリを制限も可能です。
- アクセスガイド:使用アプリの時間制限、他アプリの使用禁止
- スクリーンタイム:使用アプリの時間を制限できる
アクセスガイドはiOS 11以前でアプリの使用を制限する機能で、iOS 12以降はスクリーンタイムを使って使用時間の制限可能です。
単純にアプリの使用時間を制限するだけならスクリーンタイムを使うのが手軽で、アクセスガイドは起動しているアプリ以外の機能を使えないようにするメリットがあります。
アクセスガイドで使用時間を制限する
YouTubeやゲームの時間を制限するには「アクセスガイド」を使って可能で、厳密には時間制限するものではなく一つのアプリしか使えなくする機能です。

例えば、子どもにYouTube以外のアプリを触られたくない時に、アクセスガイドをONにすることでアプリを終了しホーム画面に戻れなくすることができるのです。
アクセスガイドを設定する方法
「アクセスガイド」の設定項目は「アクセシビリティ」の中にあるので、「設定」アプリを起動し「一般」→「アクセシビリティ」をタップします。

「学習サポート」の「アクセスガイド」から機能を有効にします。

これで「アクセスガイド」を使う準備完了です。では、実際にアクセスガイドを使ってみましょう。
アプリを起動してアクセスガイドをONにする
では、YouTubeアプリを使って時間制限してみます。
YouTubeアプリを起動した状態でホームボタンのないジェスチャータイプのiPhoneならサイドボタンをトリプルクリックで「アクセスガイド」を起動できます。

ホームボタンのあるiPhone SE(第3世代)はホームボタンを3回クリックでアクセスガイドを呼び出すことができます。

画面左下にある「オプション」を選択します。

「時間制限」をオンにします。

「時間制限」だけではなく「スリープ/スリープ解除ボタン」や「ボリュームボタン」、「キーボード」、「タッチ」操作まで制限可能で、例えば、勝手に検索してほしくない時にはキーボードの制限もできます。
タッチ操作まで制限してしまうと何もできなくなるのでさすがに使わないでしょうけど。
制限する「時間」を設定します。

1時間でアプリを終了させたいなら1時間に設定します。1分単位で細かく調整可能で、時間設定したら「完了」から右上の「再開」をタップでアプリの時間制限できます。
初めてアクセスガイドを使う場合は専用のパスコードの設定が求めらるので入力しましょう。
パスコードは途中でアクセスガイドを終了させる時に必要でパスコードの入力が完了すると、アクセスガイドがスタートし1時間後に「制限時間が終了しました。」という警告が表示します。

アクセスガイドがONになっているときはジェスチャーやホームボタンを押してもホーム画面に戻れません。
途中でアクセスガイドを終了するにはホームボタンをトリプルクリックしてパスコードの入力で終了できます。
また、アクセスガイドの設定よりパスコードではなくFace IDやTouch IDを利用できるので、使いこせれば便利そうな機能となっています。
アクセスガイドは起動したアプリを固定できる機能で、YouTube以外のアプリでも使えます。例えば、AbemaTVやゲームアプリなども機能を使うことができます。

子どもの時間制限のためにアクセスガイドを使うほかに、一つのアプリで作業をするときに集中したいときや、時間制限を設けることで作業効率を上げるという使い方もできるので便利ですよね。
スクリーンタイムで使用時間を制限する
iOS 12に搭載された「スクリーンタイム」を使って簡単にアプリの使用時間を制限できます。
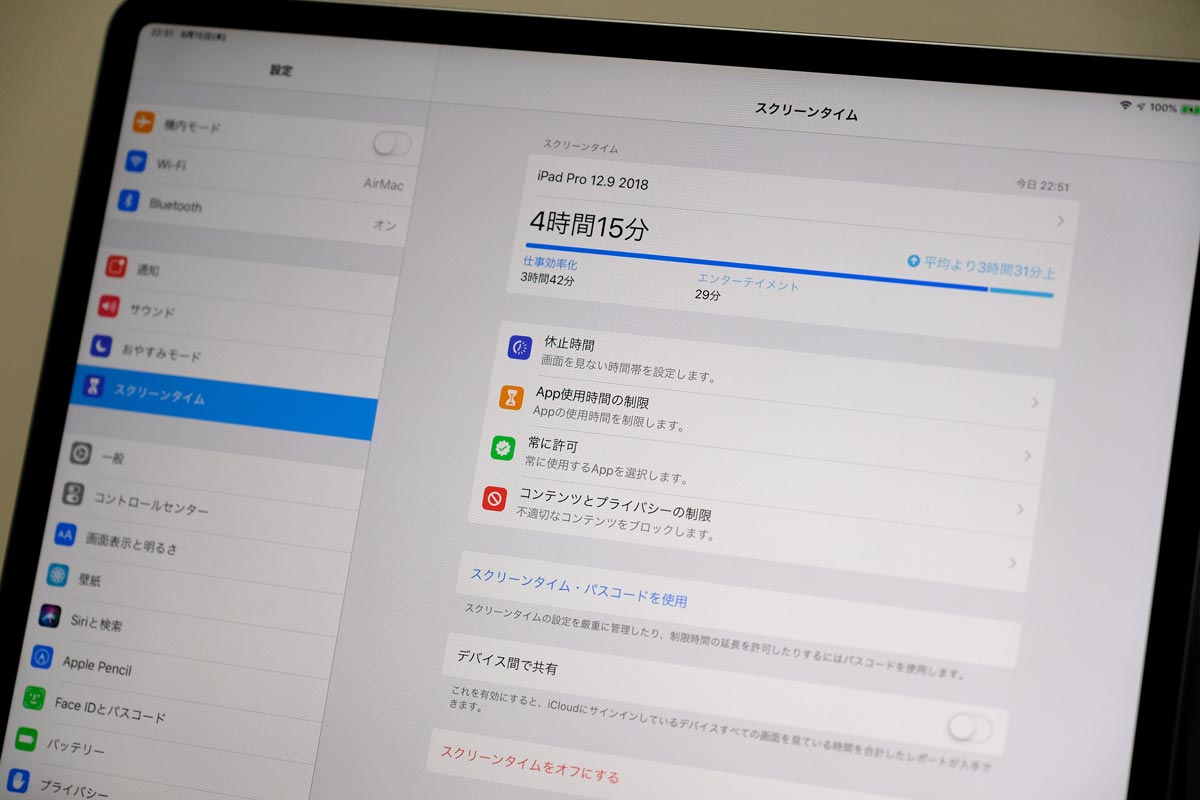
スクリーンタイムは使っているアプリの使用時間を細かく計測できる便利なアプリで使用時間の制限の他にも画面を見ない時間帯の設定できます。
App使用時間の制限を設定する方法
スクリーンタイムの項目の中にある「App使用時間の制限」を有効にすることで、アプリに使用制限をかけられます。
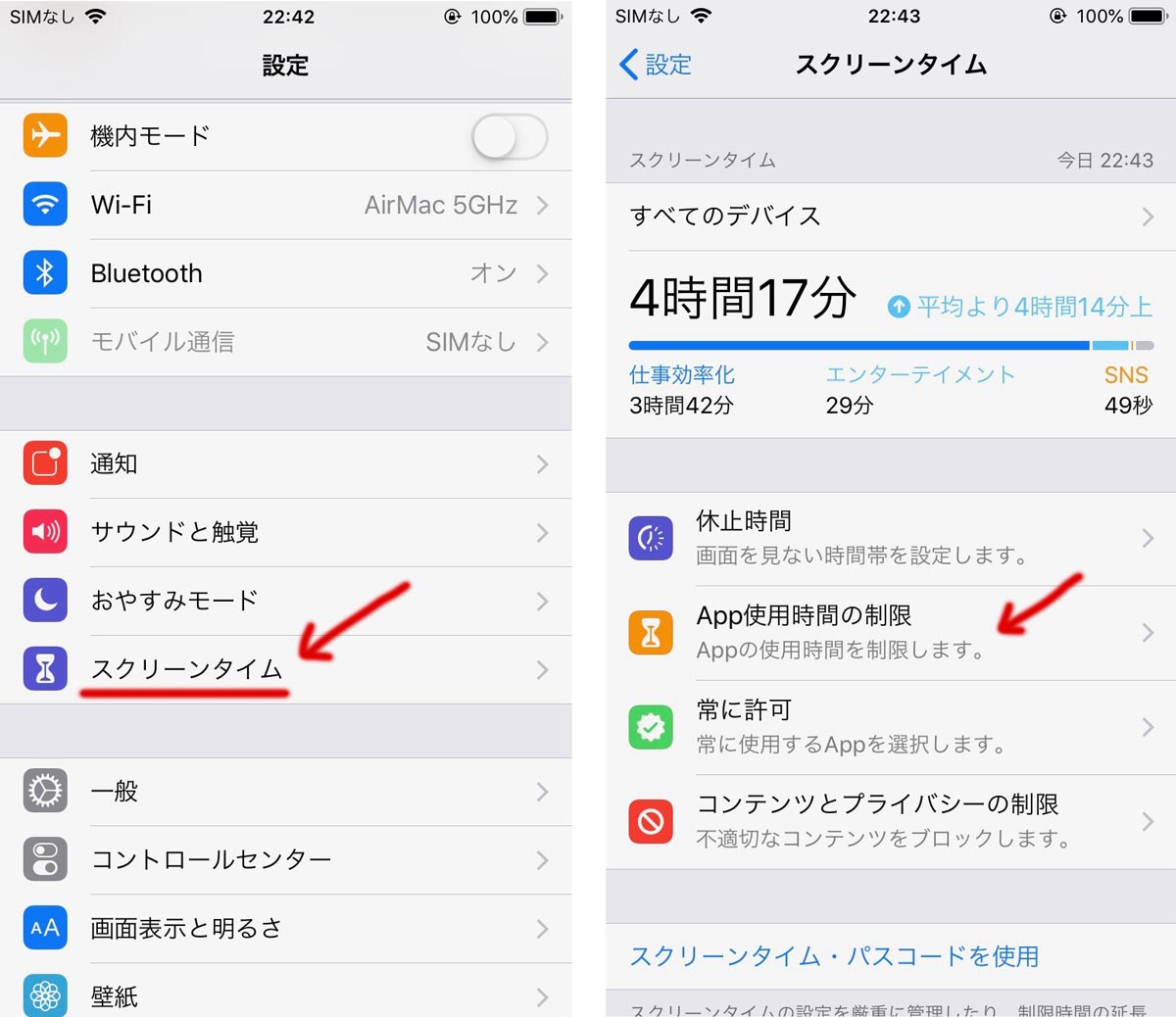
「制限を追加」から「エンターテイメント」を選択で、YouTubeなどの動画アプリの使用時間の制限をかけることが可能となります。
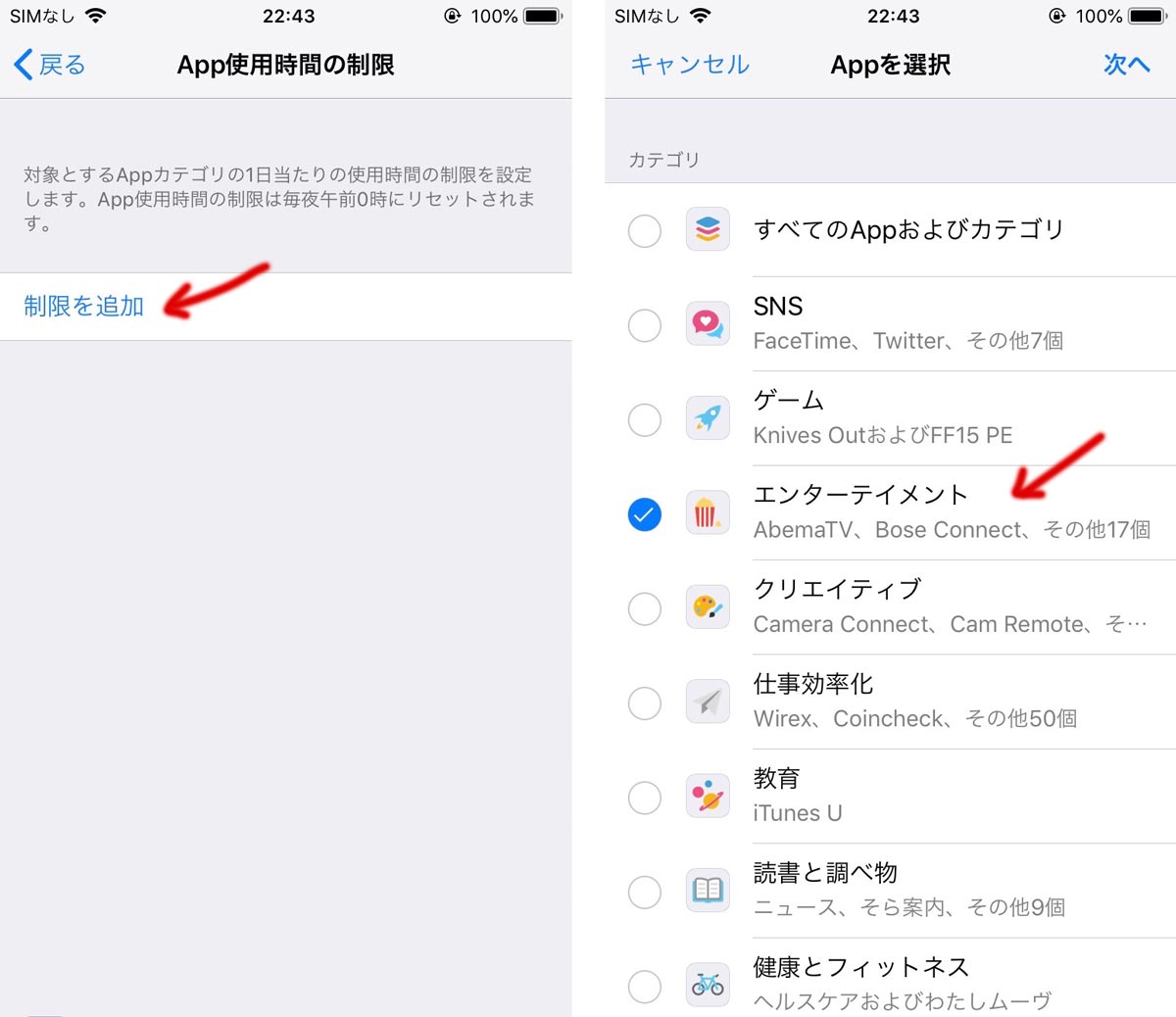
ゲーム、SNSなどのアプリの使用制限もできますし、全てのアプリの使用制限もかけることが可能です。
1日あたりの使用時間を設定します。ここでは「1時間」に設定をしてみましたが、分単位で細かく設定できます。
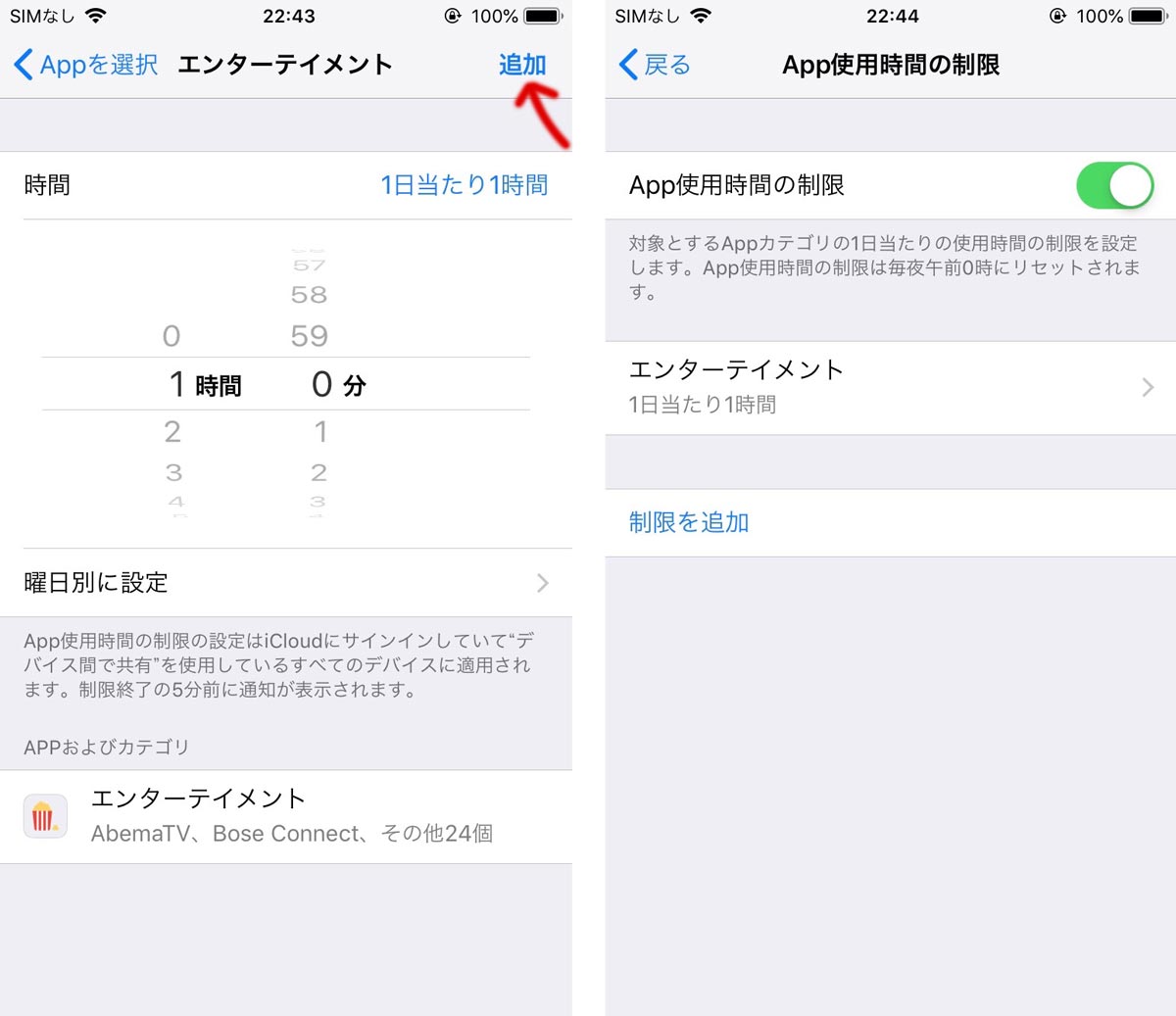
これでスクリーンタイムによる「App使用時間の制限」の設定が完了です。
使用時間が過ぎるとアプリが起動できない
スクリーンタイムで「App使用時間の制限」をかけることで1日あたりの使用時間が設定した時間を超えるとアイコンがブラックアウトして起動できなくなります。
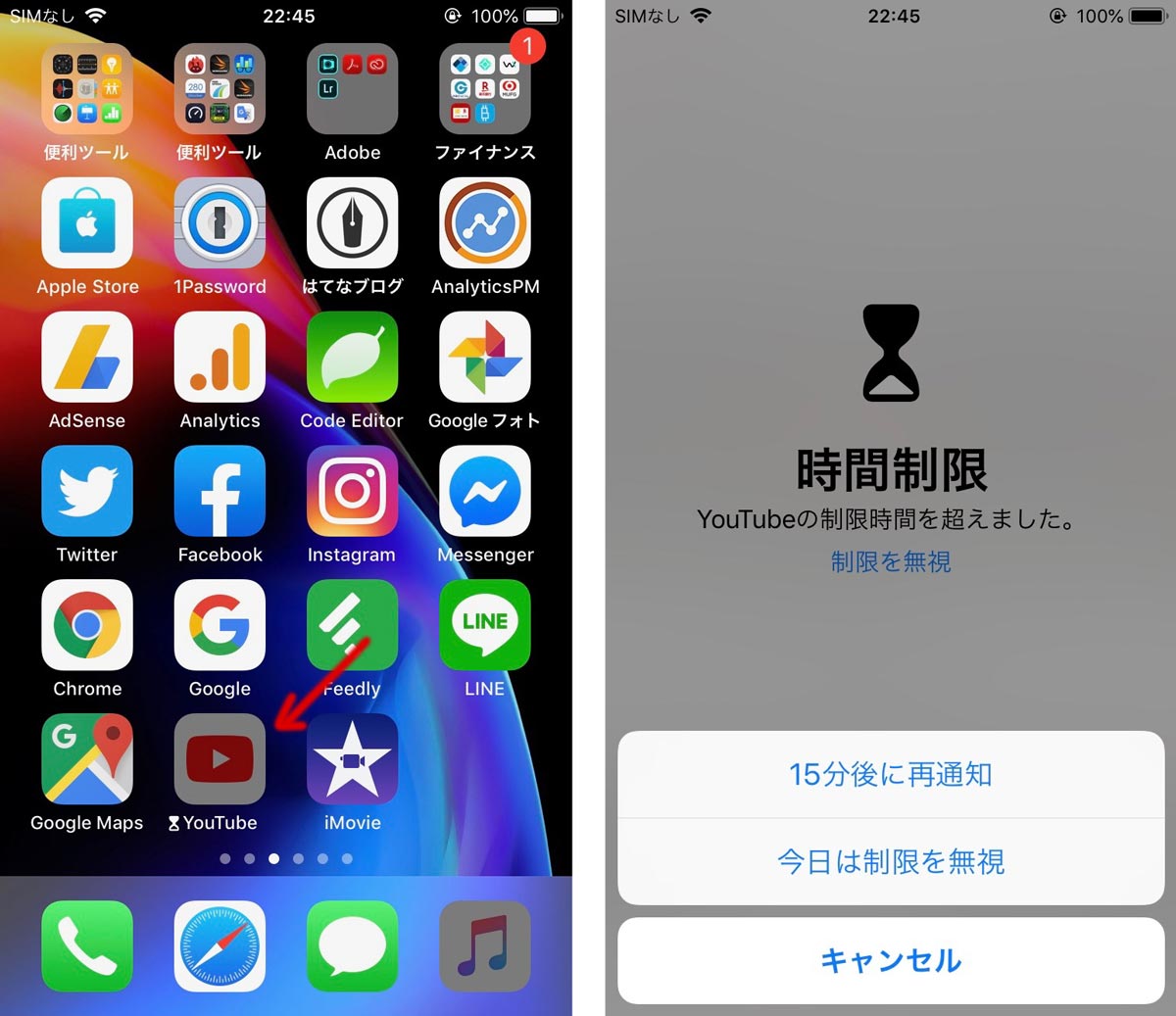
スクリーンタイムのパスコードがかかっていない状態だと制限を無視可能ですが設定できます。
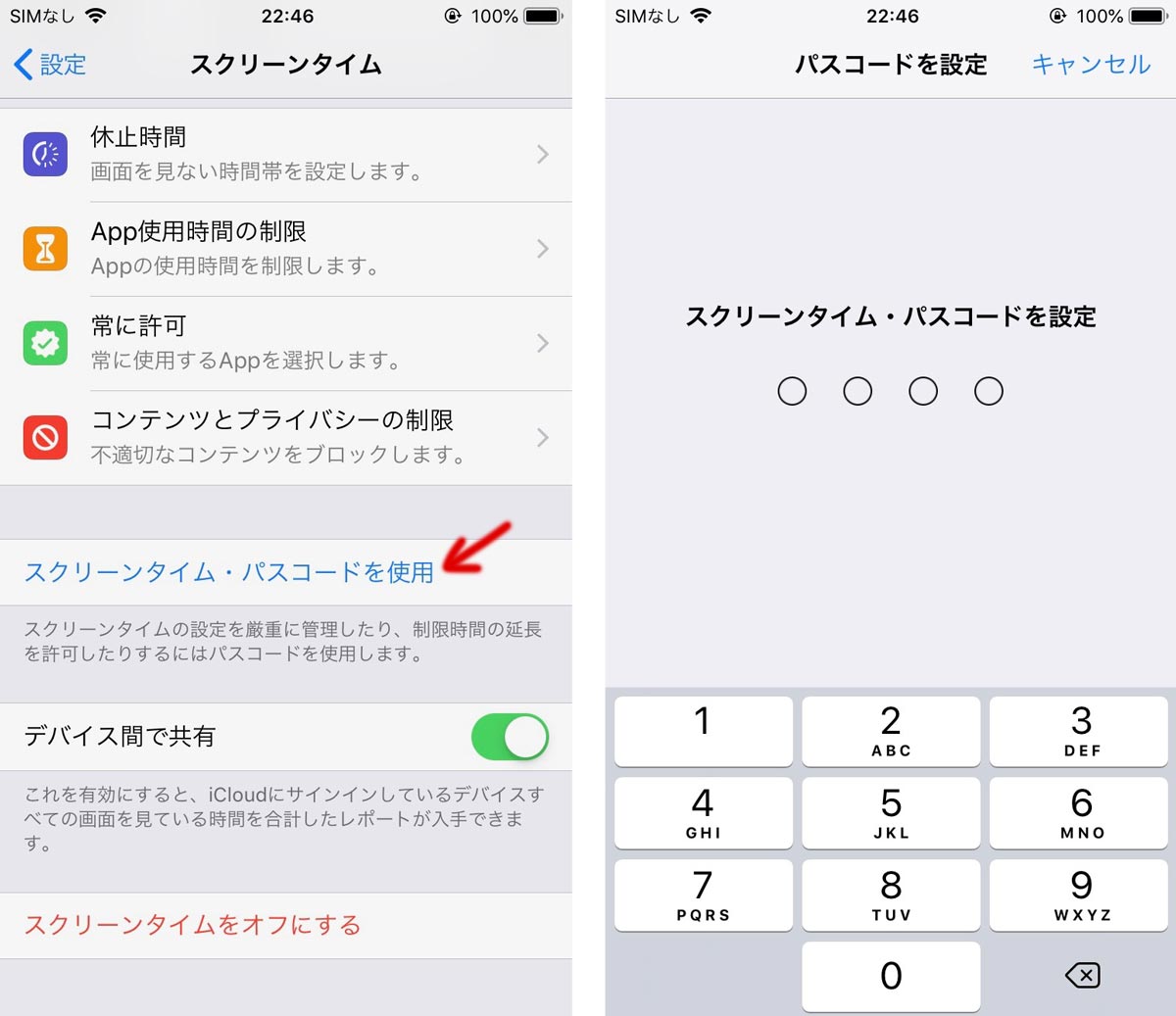
これで、子どもがYouTubeの見過ぎで時間制限がかかってしまったらアプリの起動ができなくなります。アプリの使用制限、時間制限はiPhoneではなくiPadでも使えるのでタブレットで動画を見せているという方も安心してください。
通常時はスクリーンタイムで使用時間を制限しよう
「アクセスガイド」によるアプリの時間制限は設定が複雑なので、通常時は「スクリーンタイム」の「App使用時間の制限」を使うのがおすすめです。
設定を一度しておけば毎日繰り返しで使うことができます。ちなみに、我が家では「エンターテイメント」に3時間の使用制限を設定しています。
3時間以上の動画を視聴すると使用制限がかかる仕組みです。夏休みになると子ども達はYouTubeを見まくるので、このような制限はあまりしたくないけど仕方のない措置となるでしょう。
iPhone・iPadで動画を子どもに見せていて見過ぎで困っている…という方は、設定で制限をかけられるので試してみてください。



こんなん作るな