
Apple Pencilは少し前まではiPad Proにしか対応していないツールでしたが、現在は全てのiPadでApple Pencilを使えるようになりました。
Apple Pencilはペンのようにメモを取ったり、イラストを描ける便利なツールですが、ノートを取ることがない、絵を描かない人にとっては「Apple Pencilで何をしたらいいのかわからない..」と思うかもしれません。
しかし、イラストを描く以外にも使用用途はたくさんあるのでApple Pencilを上手く使いこなすとiPadをより快適に使うことができます。
ここではiPadとApple Pencilで絵を描く以外で便利なApple Pencilの使い方をいくつか紹介しているので参考にしてみてください。
Apple Pencil(アップルペンシル)の種類
Apple Pencil(アップルペンシル)は2種類あって、2018年以降のiPad Pro、2020年以降のiPad AirはApple Pencil(第2世代)に対応しApple Pencil(第1世代)は使えません。
| モデル | 対応機種 | 機能 |
|---|---|---|
| Apple Pencil (第1世代) |
iPad(第6世代) iPad(第7世代) iPad(第8世代) iPad(第9世代) iPad Pro 9.7インチ(2016) iPad Pro 10.5インチ(2017) iPad Pro 12.9インチ(第1世代) iPad Pro 12.9インチ(第2世代) iPad Air(第3世代) iPad mini(第5世代) |
傾き筆圧対応 |
| Apple Pencil (第2世代) |
iPad Pro 11インチ(第1世代) iPad Pro 11インチ(第2世代) iPad Pro 11インチ(第3世代) iPad Pro 11インチ(第4世代) iPad Pro 12.9インチ(第3/4世代) iPad Pro 12.9インチ(第5/6世代) iPad Air(第4世代) iPad Air(第5世代) iPad mini(第6世代) |
傾き、筆圧、ツール切り替え、ワイヤレス充電対応 |
| Logicool Crayon (ロジクールクレヨン) |
iPad(第6世代) iPad(第7世代) iPad(第8世代) iPad Air(第3世代) iPad mini(第5世代) iPad Pro 11インチ(第1世代) iPad Pro 11インチ(第2世代) iPad Pro 11インチ(第3世代) iPad Pro 12.9インチ(第3/4世代) iPad Pro 12.9インチ(第5世代) |
傾き、自動ペアリング対応 |
現行のiPadシリーズは全てのモデルでApple Pencilを使うことができますが、7.9インチのiPad mini 5との組み合わせだとちょっとしたメモ帳として使うことができるので、本当に便利に使いこなすことができます。
Apple Pencil(第1世代)は円柱型で光沢のあるペンシルですが、Apple Pencil(第2世代)は一面が平らに加工された非光沢なペンシルとなっているので、簡単に見分けることができます。

Apple Pencil(第2世代)はサイド部分が角ばったデザインのiPad Pro 11インチやiPad Pro 12.9インチの側面にくっ付けることでペアリングとワイヤレス充電できます。
また、Apple Pencilの側面に内蔵しているタッチセンサーをダブルタップしてペンツールを瞬時に切り替えて使うことができるので、いろんな機能を駆使してイラストを描くのなら便利なツールとなっています。
どのApple Pencilでも基本的に出来ることは同じですし、そもそも2017年以前のiPad ProはApple Pencil(第2世代)に対応していません。それぞれのモデルにあったApple Pencilを選ぶようにしましょう。
絵を描く以外のApple Pencilの便利な使い方
画面のスクロールなどの操作に使用する
Apple Pencilの基本的な使い方はこの3つではないでしょうか。
- 文字を書く
- 絵・イラストを描く
- iPadを操作する
文字やイラストを書くだけではなくApple Pencilを使って画面をスクロールしたりiPad を操作できます。
Safariのブラウザ画面をApple Pencilでスクロールをしたり、メールアプリを操作したり、地図アプリを使ったりと、基本的な操作をApple Pencilを使って行うこともできます。
指紋が付かず画面の綺麗を維持できる
Apple Pencilを使わなくても指でiPadを操作をすればいいのではないかと思うかもしれませんが、僕のようなちょっとした潔癖症だと画面に指紋が付いてしまうのが嫌なんですよね。
そこでApple Pencilの出番です。Apple Pencilがあれば画面を直接触ることなくiPadを操作することができるのです。こんな感じで。
Apple Pencilは画面下からDockを呼び出したり画面横からウィンドウの表示ができませんが、Apple Pencilの先でホームボタンを押してホーム画面に戻ったりAppスイッチャーの起動ができます。
なお、Apple Pencilのペン先でホームボタンを押してホーム画面に戻る方法はホームボタンを搭載しているiPadのみが使える方法です。
ホームボタン非搭載モデルのiPad Pro 11インチ・12.9インチは指を使ってホーム画面に戻る必要があるのでApple Pencilだけで基本的な操作をしたいという方はおすすめできません。
追記:iPad Pro 11インチ、12.9インチ(第3世代)でもApple Pencilを使ってホーム画面に戻ったり、Dockを起動する方法がありました。こちらの記事を参考にしてください。
最初に設定をしておけば、あとは簡単に操作できるので重宝する機能です。
文字を手書きして文書作成する
「Nebo」で手書き文字をデジタル変換
iPad のアプリで Nebo という手書きした文字をデジタル文字(テキスト)に変換してくれる便利なアプリがあります。

このNeboというアプリは手書き文字を高精度にテキスト変換をしてくれる凄いアプリで、殴り書きしてもきちんと文字を読み取ってテキストデータに変換してくれます。
つまり、キーボードで文字入力をするのが苦手な人でもスピーディーに文書を作成することができるのです。
リアルタイムに手書き文字をデジタル変換
使い方はとても簡単でApple Pencilで文字を手書きするだけでリアルタイムにデジタル文字にテキスト変換してくれます。
あまりにも汚い文字でアプリが読み取れなかったとしても、消しゴムツールを使っていつでも簡単に修正できるので安心してください。途中で文言を変えたい場合も文字を消して修正すればテキストデータも反映されるのでとても使い勝手は良いです。
最終的な変換は文字を書いている右上に表示されているメニューから「変換」 をタップすることで実行されるので、テキストデータに変換する直前まで何度でも修正ができるのもいいですよね。

このアプリは本当に凄いと思うんですよね。
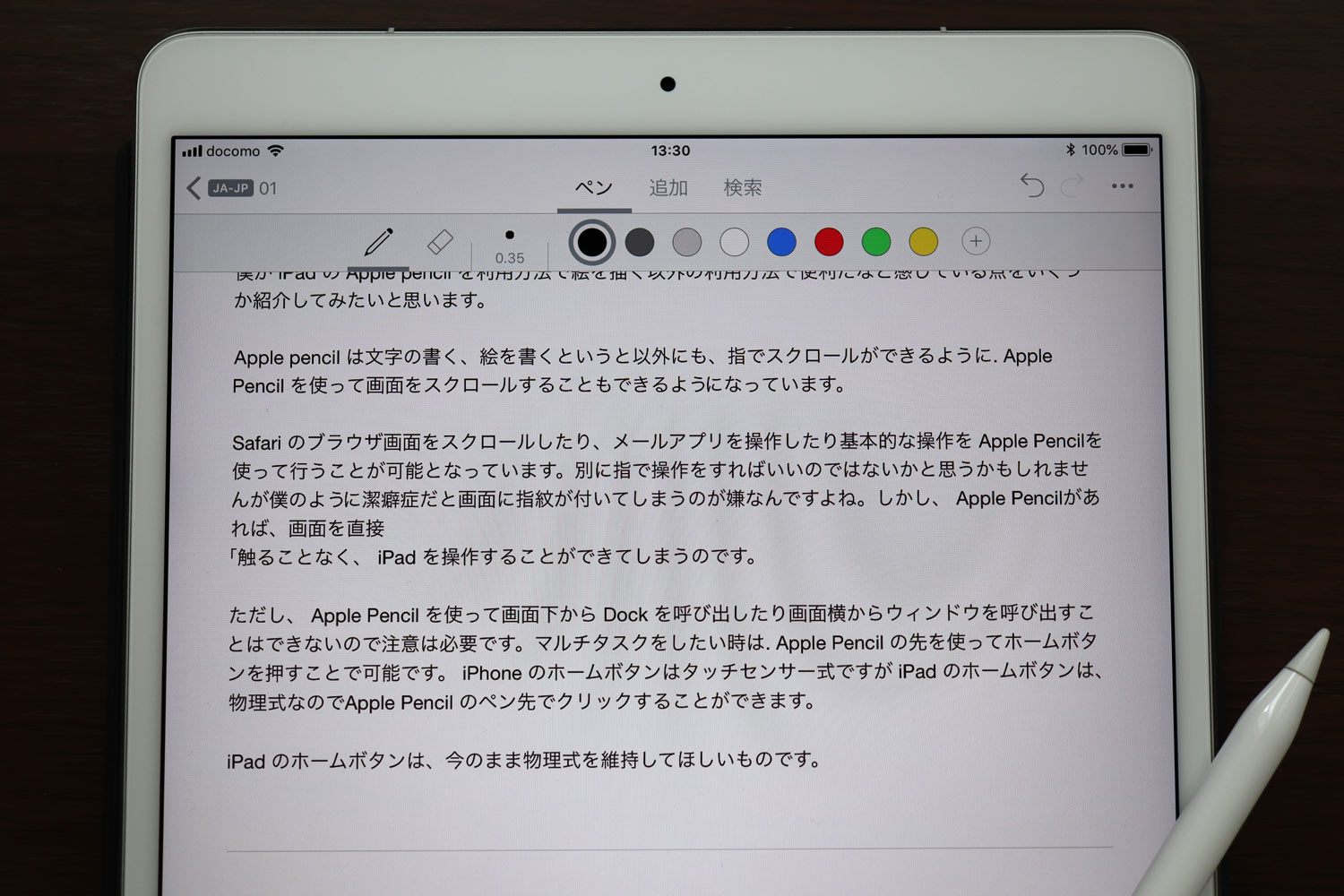
キーボードによる文字入力が苦手な人やタイピングスピードが遅くて困っているという人でも文字が書けるならApple Pencilを使って文書の作成を簡単にできるようになります。
手書きでブログ記事を書ける
iPadでApple Pencil + Neboを組み合わせて使うことでブログをやってみたかったけどキーボード入力が遅いから諦めてたという人もブログにチャレンジすることができますよね。
この三種の神器で手書きで文章を書いてテキスト変換、最後にテキストデータ化された文字をiOSのメモ帳に書き出せば、その文字データをそのままブログの投稿画面にペーストすることができます。
- Apple Pencilで手書き入力(Neboを利用)
- テキスト変換
- メモ帳に書き出し
- テキストデータをブログエディタにコピペ
- 投稿する
Apple Pencilで手書きしてから簡単にブログの書くことができるのはなかなか革新的なような気がします。古いようで新しい。
ちなみにこの記事の文章は全てiPadとApple Pencilを使って手書きした文字をテキストデータに変換して執筆したものです。
僕はキーボード入力に慣れているのでApple Pencilの手書きは時間がかかりましたが、最近は文字を書くことから離れてしまっていたので手書きでのブログ更新はなかなか新鮮でした。
たまにはこういうブログ更新の仕方もアリなのかなと感じます。なお、iPadOS 14よりOS単体で手書き文字をテキストデータに変換できる「スクリブル」が搭載されました。
日本語はまだ非対応ですが、英語であれば検索窓にペンシルで手書きしてそのままテキストデータに変換して検索したりできるので、使い方の幅がかなり広がることになります。
Apple Pencilの対応機種は増えている
Apple Pencilは、当初はiPad Proだけが使えるペンシルでしたが、現在は低価格モデルのiPadやiPad Air 3でも使えるようになったので、リーズナブルにApple Pencil対応モデルを手に入れることができるようになりました。
さらに、片手サイズのiPad miniもApple Pencilに対応したのでどこに行っても気軽にメモを取ることができるようになり利便性が大きく向上することになります。
Apple Pencilはメモ・ノートに最高のペンシル
iPadとApple Pencilがあればいつでもどこでも簡単に気軽にメモやノートを取ることができます。

紙と鉛筆でメモを取るよりもiPadとApple Pencilでメモを取った方が優れていると感じる点は3つあります。
- メモ帳をなくすことがない
- Apple Pencil一つでペンから蛍光マーカーも使える
- 修正することができる
従来の紙とペンだとメモ帳をどこかなくしてしまうことがあります。探すのに苦労することが何度も何度もありましたが、iPadなら基本的に無くすことはない(あったら大変!)です。
また、純正のメモアプリならデータとしてメモがiCloudに保存されるのでMacやiPhoneからでもメモを確認ができるようになります。(サードパーティ製のノート専用アプリもiCloudで同期できるので全てのiPadでデータを共有できます。)
また、Apple Pencilは一本で鉛筆、ペン、筆ペン、蛍光ペンなど様々な種類のペンを使うことができるので、メモをカラフルにわかりやすく残したい人は荷物が減らすことができますよね。
そして、Apple Pencilなら文字を簡単に消すことができます。これはApple Pencilの最大のメリットといってもいいのかもしれません。
まとめ:Apple Pencilはデジタルとアナログの融合
iPad(第6世代)でApple Pencilが使えるようになり、Apple Pencilの敷居は下がりました。さらにiPad mini(第5世代)にも対応したのはかなり大きな魅力になるでしょう。
イラストや絵を書かないからApple Pencilは必要ない…と感じる方も多いと思います。しかし、手書き文字を簡単にテキストデータに変換できるアプリがあるので、Apple Pencilを使うことでiPadの使い方の幅が大きく広げることができるでしょう。
まさにApple Penicl(アップルペンシル)はデジタルとアナログの融合ではないでしょうか。
本当にこんなに便利なものを開発したAppleはさすがとしか言いようがない。Apple Pencilで書いたこんなに汚い字でもNeboならきちんと認識してるので本当に凄いですよ。

久しぶりにペンを持って字を書くといつもと違う頭を使うのか妙にスッキリします!
僕の場合は手書きで作業スピードが少し遅くなってしまいますが、たまに違う環境でブログを書くのも気分転換になって良いのかもしれません。
それに、パソコンで文字入力してると字を忘れてしまいがちですが、たまにApple Pencilを使ってブログ更新をしたら字を忘れるということはないのかなと。ボケ防止にもいいかもしれません。
iPad(第6世代)、iPad(第7世代)、iPad(第8世代)、iPad Pro 10.5インチ、iPad Air 3、iPad Pro 12.9インチ(第2世代)、iPad mini(第5世代)がApple Pencilに対応しています。
iPad Pro 11インチ(第1世代・第2世代)、iPad Pro 12.9インチ(第3世代・第4世代)、iPad Air(第4世代)がApple Pencil 2に対応しています。
なお、たまにApple Pencilがたまに反応しなくなる時があるのですが、対処法についてまとめたので参考にしてください!
なお、2018年9月に低価格なApple Pencilバージョンともいえるロジクールクレヨンも使うことができます。元々はiPad(第6世代)専用でしたが、iOS 12.2からApple Pencilの使えるiPad全てで使えるようになりました。
Apple Pencilよりも3000円ほど安く買うことができるます。詳しくはこちらの記事でレビューしています。
Apple Pencilの充電方法、バッテリー残量確認についてはこちらをどうぞ!
Apple Pencilを収納することができるiPad Proの専用ケースはこちらがおすすめです。
https://sin-space.com/entry/iPadPro-ApplePencil-case-review
→ iPadの比較はこちら
https://sin-space.com/entry/ipad-osusume
なお、Mac/PCを一切使わずにiPadだけでブログを更新する方法についてこちらの記事で詳しく書いています。文字は普通にキーボードで入力する方法でiPadだけでブログ更新をしたい方はぜひ参考にしていただければと思います。









-in! Ing Sachi