ようやく、重い腰を上げてWi-Fi内蔵のSDカード「Eyefi Mobi PRO」を購入しました。
このSDカードは今ではカメラにWi-Fiが内蔵しているのであまり珍しくなくなったWi-Fiを内蔵しているSDカードですが、この「Eyefi Mobi PRO」は普通のWi-Fi内蔵のSDカードと比べて数倍も使い勝手が良いものとなっています。
こんなことなら高くても最初から「Eyefi Mobi PRO」を買っていれば良かった…と後悔をしてしまいました。

Wi-Fi内蔵カメラとEyefi Mobi PROの違い
Wi-Fi内蔵カメラの場合
今までは、東芝のWi-Fi内蔵の「Flash Air」を使っていたのですが、使い勝手が悪くてWi-Fi付きSDカードなのにカメラから取り出してMacのSDカードスロットに入れて通常のカードと変わらない使い方をし何のために買ったのか分からない状況に。
僕がFlash AirのWi-Fi機能を使わなくなった理由として、カメラからPCに写真データを転送するときに、通常使っているWi-Fiネットワークを切断してWi-Fi内蔵のカメラやFlash Airのアクセスポイントに切り替える必要があるのです。

Flash Airはネットに接続しながらSDカードのデータを転送することができる「同時接続モード」がありますが、常にカメラの電源を入れっぱなしにしていないといけないなど、アクセスポイントを結局切り替えないといけないのです。
ミラーレス一眼レフ「FUJIFILM X-T10」もWi-Fi機能を内蔵していますが、こちらもアクセスポイントをカメラに切り替える必要があり意外と手間です。これなら普通にカードをカメラを取り出してMacに挿してデータ転送した方が速い。
追記:現在は東芝のFlashAirが後継の無線LAN搭載のSDカードとなっています。
Eyefi Mobi PROの場合
Eyefi Mobi PROはいつものネットワークのアクセスポイントに接続したまま、カメラの電源さえオンにしておけば自動でPCにアップロードしてくれます。しかも、年額5,000円のEyefiクラウド(最初の1年無料)に自動でアップロードをしてくれてバックアップ環境も完璧に。

今まではMacにFlickr専用のフォルダに写真を入れて自動的にFlickrに写真をアップロードしてバックアップを取っていました。
しかし、Flickrの規約が変わってMacアップローダーを利用する場合はFlickr Proに移行して年額35ドルの費用が必要になるんだって。
これなら容量無制限のEyefiクラウドに移行してしまった方がいいのかなと考えたのです。FlickrのMacアップローダーを起動すると「今なら30%OFFでFlickr Proどう?」って聞かれます。

却下。
ということで、「Eyefi Mobi PRO」を購入したので使い方など紹介します。
Wi-Fi内蔵のSDカード「Eyefi Mobi PRO」の使い方
「Eyefi Mobi PRO」のパッケージの裏にはどのような事ができるのかが分かりやすく説明されています。スマートフォンやタブレット、PC/Macに自動的に転送する事ができるのが大きな特徴となっています。


SDカードの他にUSBのカードリーダーアダプターも入っています。

アクティベート用のカードも入っています。

SDカードの設定
まず、アップロードするPCにて設定する必要があります。こちらからWindows/Mac用の「Eyefi Mobiデスクトップアプリ」をインストールします。アプリを起動して、カードに記載されているアクティベートコードを入力します。

いきなりスキャン画面が出てきますが、カメラと直接接続した時用なのかな?Wi-Fi経由での転送がしたいのでここはしばらく待ってキャンセルします。

メニューバーにある「Eyefi Mobi PRO」のアイコンを右クリックして「設定」を選択して「Mobiカード」を選択します。

SDカードをPC/Macに差し込みます。(おそらく、付属のカードリーダーを使用しなくてもOK)

使用しているWi-Fiのネットワークを選択し「ネットワークの追加」をクリックします。

ネットワークのパスワードを入力します。

「カードログの取得」を選択して任意の場所に保存します。アップロードするフォルダにでも保存しておくのがいいかと思います。

初期設定では以下のフォルダ(ユーザ名/ピクチャ/)に設定されています。

Eyefiクラウドの設定
次にEyefiクラウドの設定を行います。「アカウントを作成」を選択します。

「名前」、「メールアドレス」「パスワード」を入力してアカウントを作成します。

フォルダの「+」をクリックしてEyefiクラウドにアップロードするフォルダを指定します。先ほど指定したフォルダを指定することで、カメラからアップロードした写真を自動的にEyefiクラウドに転送することが可能です。

カメラからPCに転送しEyefiクラウドにアップロードする方法
ここまでの設定が完了していれば、あとはカメラで写真を撮るだけで自動的にPCやMacに、Eyefiクラウドにアップロードされます。

ただし、カメラの電源は転送中はオンにしておく必要があります。間違えて途中で電源を切ってしまうと転送が止まります。焦って起動しても途中の写真が転送されないことがあるので注意しましょう。(カメラの自動オフ設定を長めにしておくことをお勧めします。)
僕はEyefiクラウドに写真をすべてアップロードして、PC/Macのストレージ容量を確保したいのでローカルの画像は消したいのですが、消しても消してもEyefiクラウドにある写真をダウンロードして同じ状態を保とうとしてきます。
なのでメニュバーにある項目から、ダウンロードを停止してアップロードだけするように以下のように設定しておきます。

これで、Eyefiクラウドに写真がアップロードした後に写真データを削除してローカルの容量を確保することができます。最初に設定しておけば再起動しても設定を維持してくれます。
管理はウェブ上か専用アプリから
Eyefiクラウドはウェブ上からアクセスして管理することができます。

また、iPhoneやiPad、Androidの専用アプリからもアクセスすることができます。時系列で見ることができたり、自動的にタグを作成してくれて管理してくれるので非常に便利です。

残念ながら「犬」ではなくてオラウータンとレッサーパンダとウサギなんですけどね。

でも、ここまで自動的にタグ付けできるのは凄い能力だと思います。アプリもサクサク動いてくれるので非常に快適!

まとめ
「Eyefi Mobi PRO」はカメラからカードを取り出す必要がない最強のSDカードではないでしょうかね。カメラからカードを出さなくてもいいということは物理的な故障を防ぐこともできますし、カメラに撮っても優しい製品だと言えます。
「Eyefi Mobi PRO」の存在をこちらの記事で知ってから「いつか買ってやる!」という野望に燃えてました。
追記:東芝 FlashAirが事実上の後継機に
アイファイジャパン株式会社が2016年8月で解散しEye-Fiは東芝が引き継ぐことになりました。
そして、第4世代のFlashAirにEye-Fi機能が継承されました。’
とりあえず、Eye-Fiの同等機能を求めるなら東芝のFlashAirを選べば良いということになります。第3世代のFlashAirはあまり良い印象ないですが転送速度が向上しているのでとても使いやすくなっています。


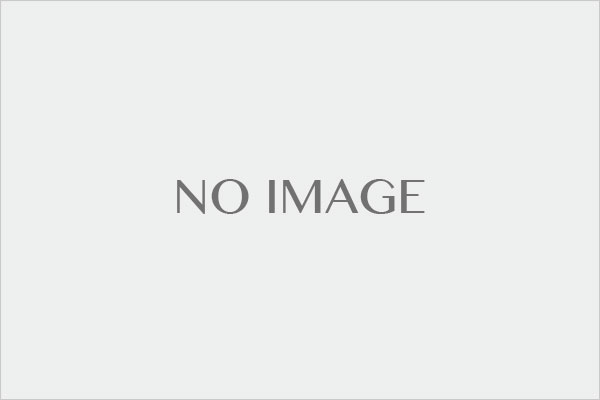

コメントをどうぞ!