やっと、引っ越しも終わって光回線もやっと通ってインターネット環境が整いました。
1週間ほど固定回線がない中でモバイル回線を使いながら仕事をしてきましたが本当に不便でした。やはり、固定回線は必須です。ドコモの回線でデータ通信量が上限に行ったの初めての体験でした。
Wi-Fiの電波が弱い!無線LAN中継機を導入してみる!
今までプロバイダはso-netでしたが、心機一転ということで@Nifty光に加入してみました。光コラボのプランでNTT西日本との契約をする必要がなく請求を1本にまとめることができるのが楽でいいですよね。

しかし、大きな問題が発生しました。
今までアパート暮らしだったのでWi-Fiの電波が届かないなんてことはなかったのですが、一軒家となるとルーターから離れた場所にある部屋はWi-Fiが届かないという事態に。
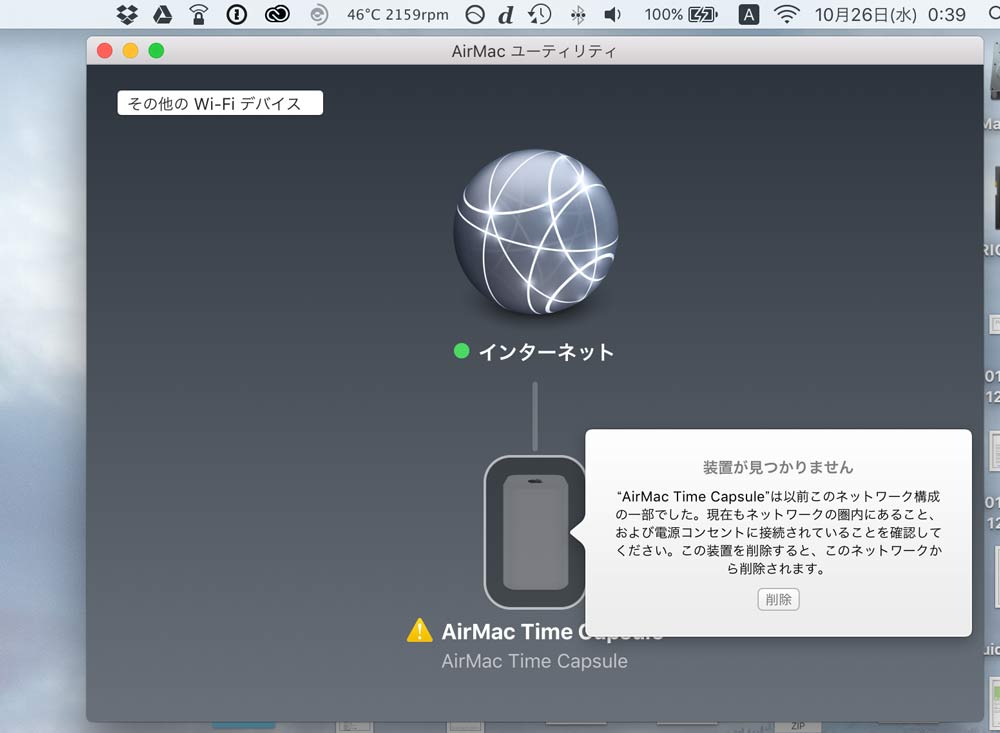
しかも、仕事をしている部屋がそこにあたるという最悪な事態です。ということで、無線LANの中継機を導入することにしました。
無線LANの中継機を選ぶ
Wi-Fiの中継機は様々なタイプのものがあると思います。
中継機に特化したものならコンセントに差し込むだけで簡単にWI-Fiエリアを拡大することができます。BuffaloのWEX-1166DHPは11acにも対応し最大で866Mbpsの速度を誇っておりなかなか良さそうです。
で、いろいろと検討していたのですが最終的に購入したのは「APPLE AirMac Extreme ME918J/A」です。Appleにしました。
というのも親機として利用している無線LANルーターが「AirMac Time Capsule」を使ってるのが大きいです。やはり同じメーカーに統一した方が設定も楽だし接続性もいいです。
「AirMac Time Capsule」と「AirMac Extreme」の組み合わせなら11acで最大1300Mbpsの転送速度を維持できます。
光回線の速度は実測で100Mbps程度だと思うからあまり意味はないかもしれませんが、「AirMac Time Capsule」のハードディスクにデータを保存しイントラネットとしても使っているのでWi-Fiの速度は速ければ速い方がいいです。
そして、偶然にも中古で現行モデルの「AirMac Extreme」が通常価格の半額で販売されているのを見つけました。ということで、AirMac Time Capsuleを親機にしてAirMac Extremeを中継機として設定をしていきます。

1階に親機、その上の部屋に中継機を置く
光回線の親機は1階のリビングに設置してあるので、リビングの上の階にある部屋に無線LANの中継機を入れることを検討。仕事部屋に中継機を置くとWi-Fiの電波が弱すぎるので親機と中継機の距離をできるだけ縮めることでスピードの低下を最小限にすることができると思います。
で、空き部屋になっているところ贅沢にAirMac Extremeを設置しました。設置と言っても電源コードを挿して電源をONにしただけです。

いくら空き部屋とはいえ、コードは整理したいですね…。関係ないですが、隣にはピクセラの地デジ録画チューナー「PIX-BR310W」を接続してます。

これはiPhoneやiPadなどでテレビを見ることができる機器で録画もでき外からでも視聴することができる優れもの。親機側ではなく中継機側に接続しても普通に認識してくれたらからリビングがすっきりして嬉しい。
以上でセッティングは完了です。あとはMacの「AirMacユーティリティ」から設定をするだけで使えるようになります。
AirMac Extremeを中継機として使えるように設定する
機器のセッティングが完了した状態で「AirMacユーティリティ」を起動すると「その他のWi-Fiデバイス」という項目に先ほど電源を入れた「AirMac Extreme」が認識するので、これを選択します。
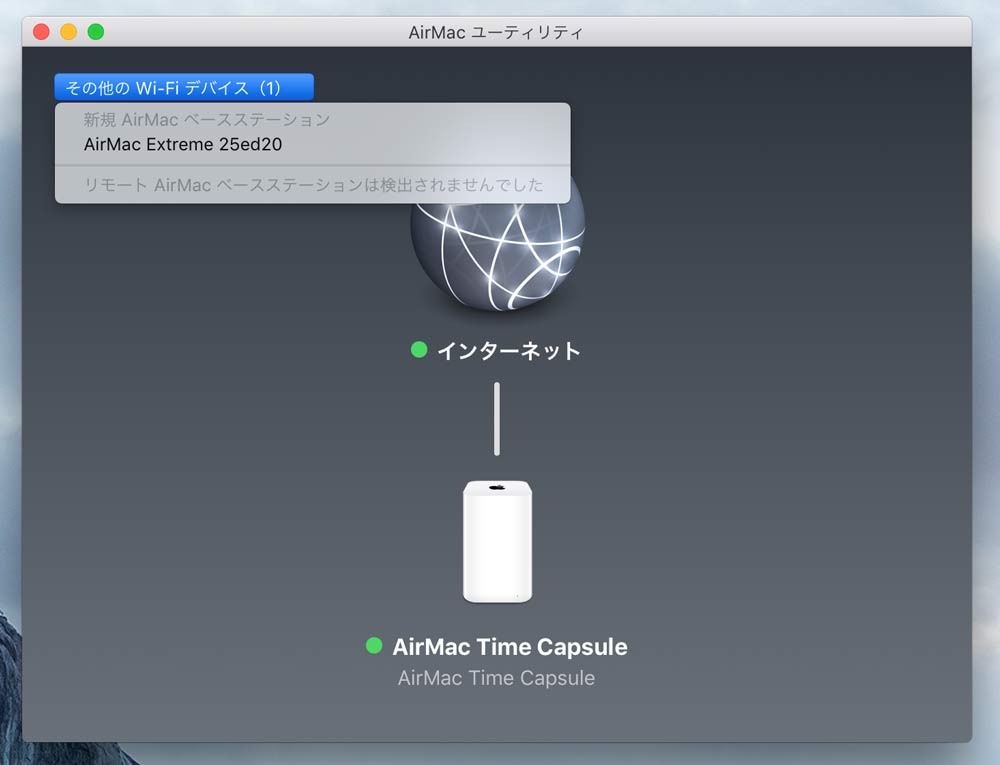
親機となっている「AirMac Time Capsule」を拡張する設定を行います。任意の名前を入力して「次へ」進めます。
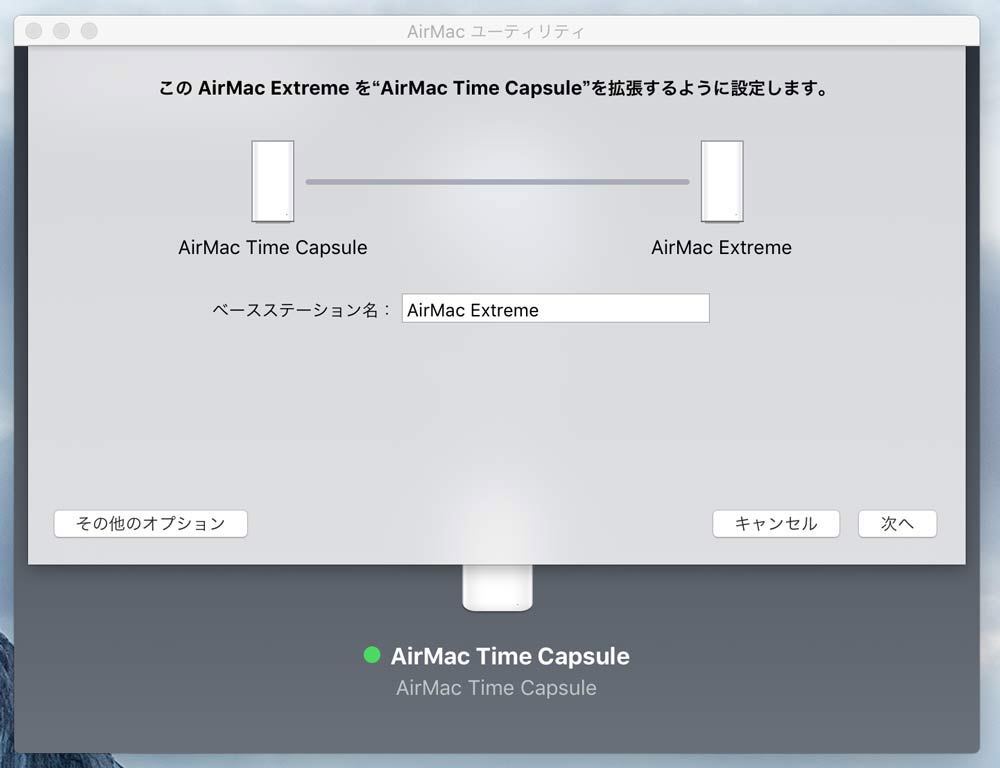
自動的にネットワークに関する情報を収集し…
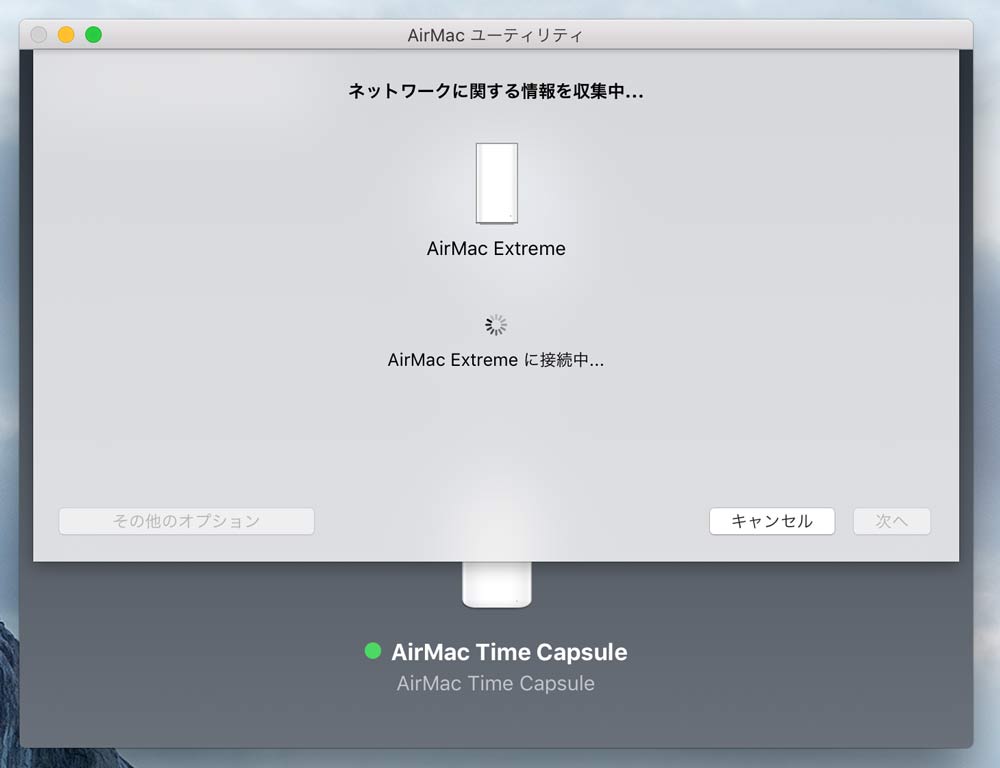
設定が完了しました。
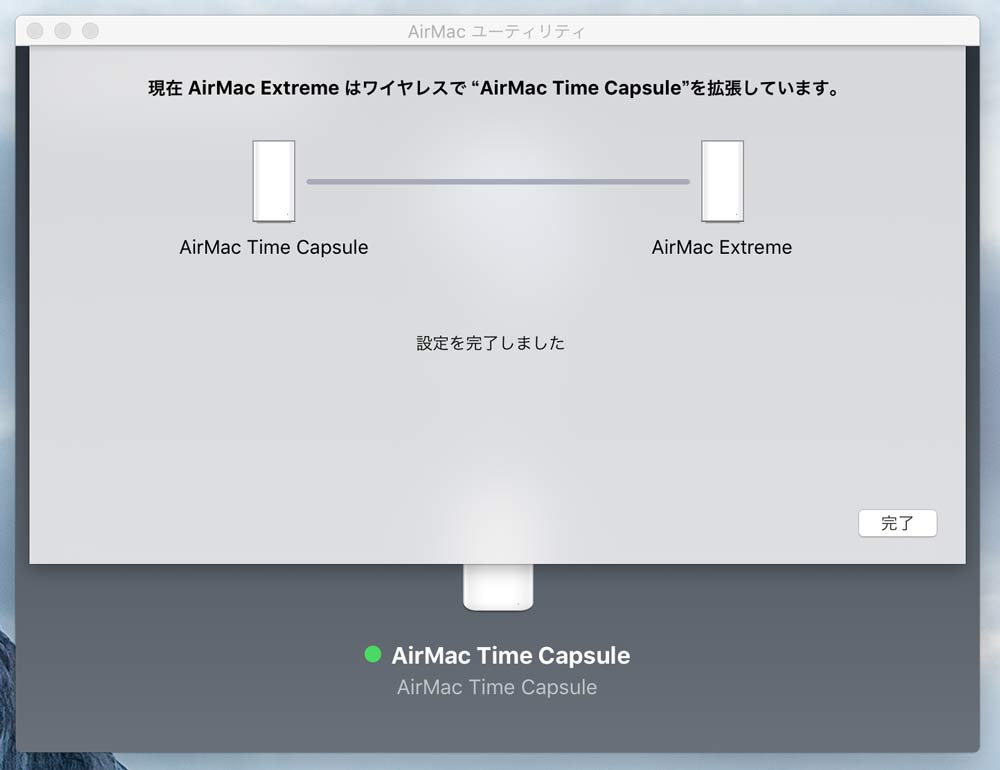
超簡単。以下の図に示すように接続されています。
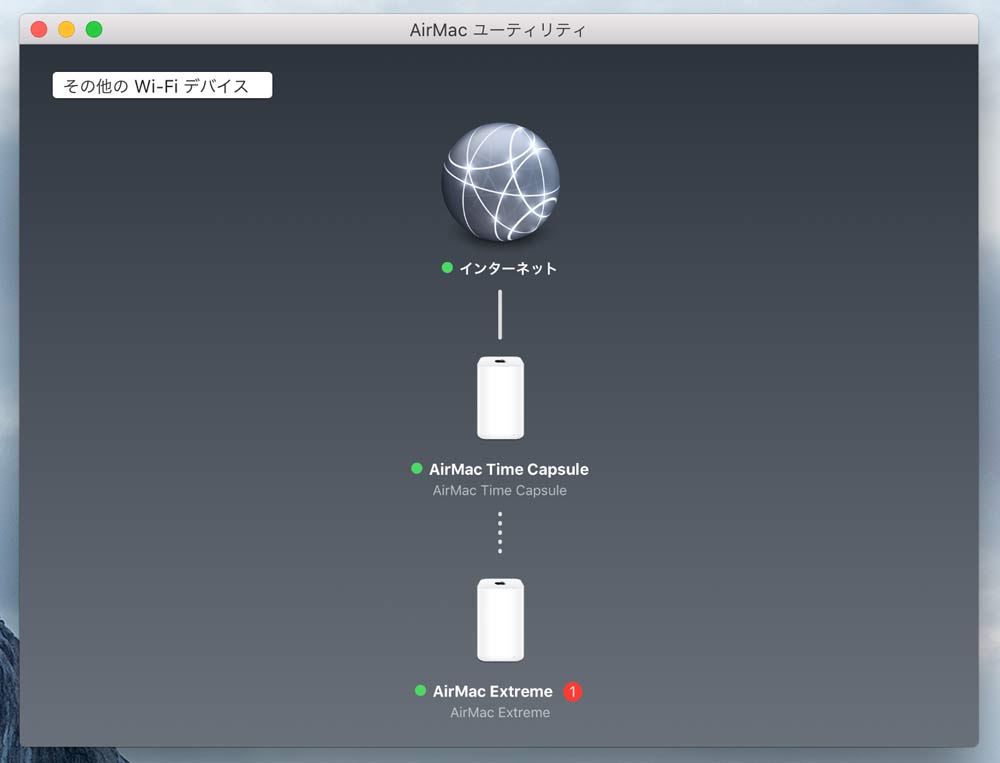
ネットワーク名も今までのものをそのまま利用することができるので利用機器側でも特に設定をし直す必要はありません。警告が表示されていますが、これは「AirMac Extreme」のアップデートがあることを示しています。
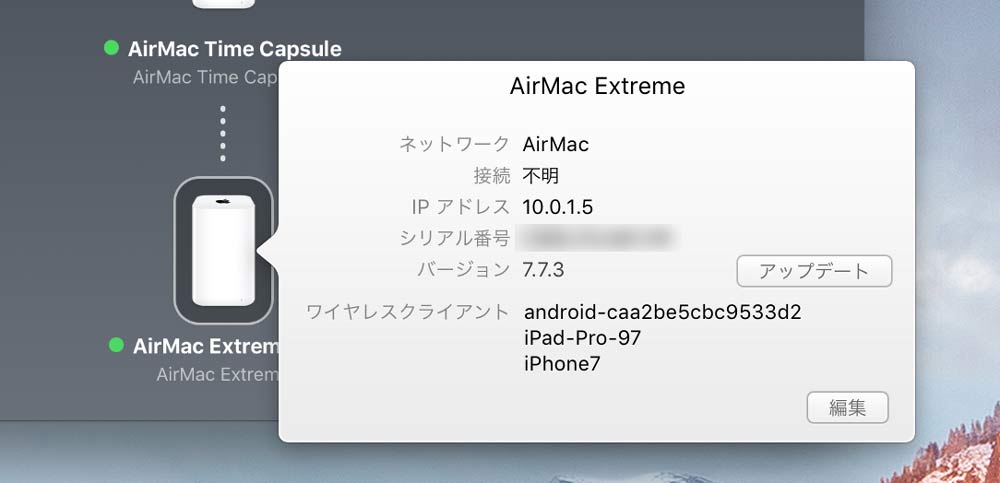
アップデートをクリックすることで自動的に最新のファームウェアをインストールし再起動してくれます。
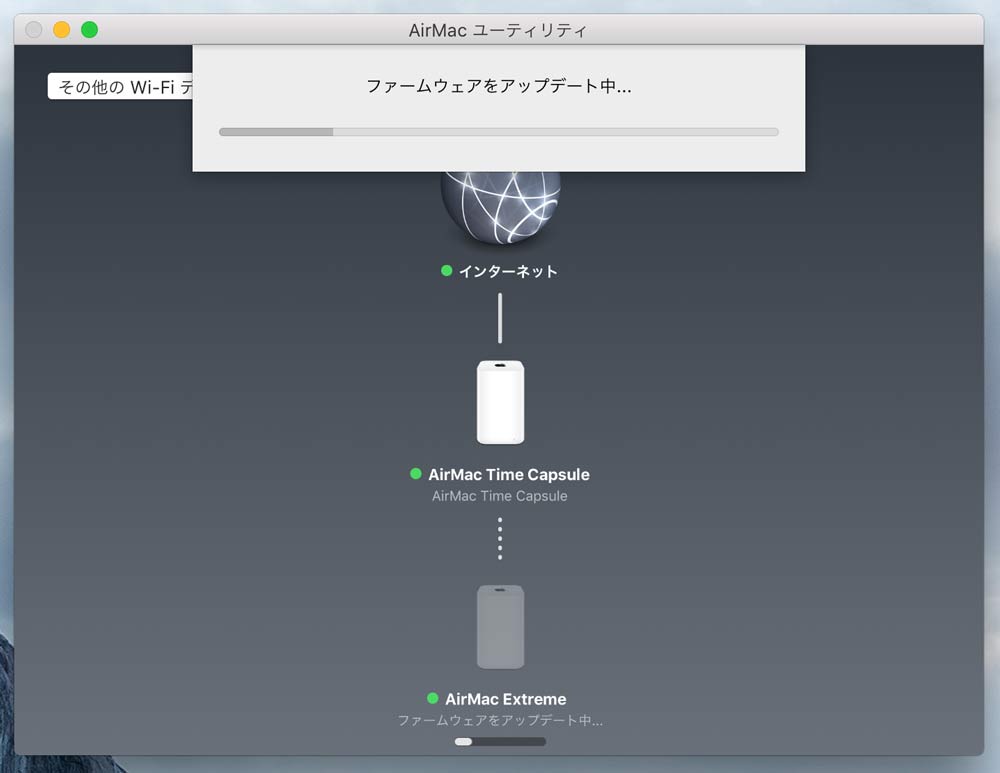
親機の「AirMac Time Capsule」のHDDにも問題なくアクセスすることができました。
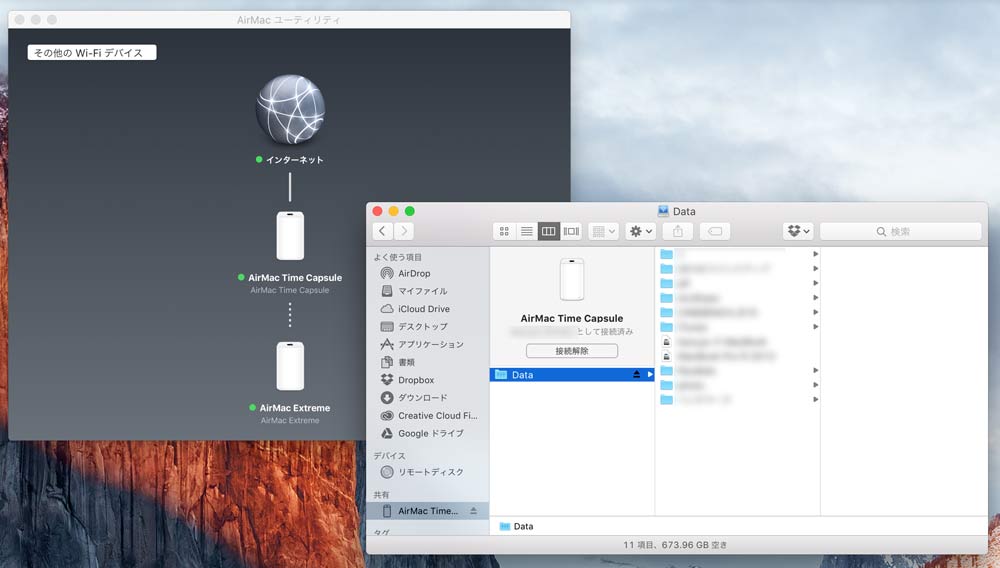
というか、今までよりもサクサク動くんだけど中継機を通した方が速くなるの?謎。
以上が「AirMac Time Capsule」を親機にして「AirMac Extreme」を中継機にする設定方法です。多分、逆でも同じように設定ができると思います。
「AirMacユーティリティ」の設定方法
参考までに「AirMacユーティリティ」の設定の項目を簡単に紹介しておきます。(僕自身の備忘録的なもの)
アイコンをクリックして「編集」を選択すると設定項目が以下のように出てきます。
ベースステーション名は各ルーターの名称やアクセスするためのパスワードを設定することができます。「どこでもMy Mac」を有効にすると外からファイル共有フォルダにアクセスすることもできます。
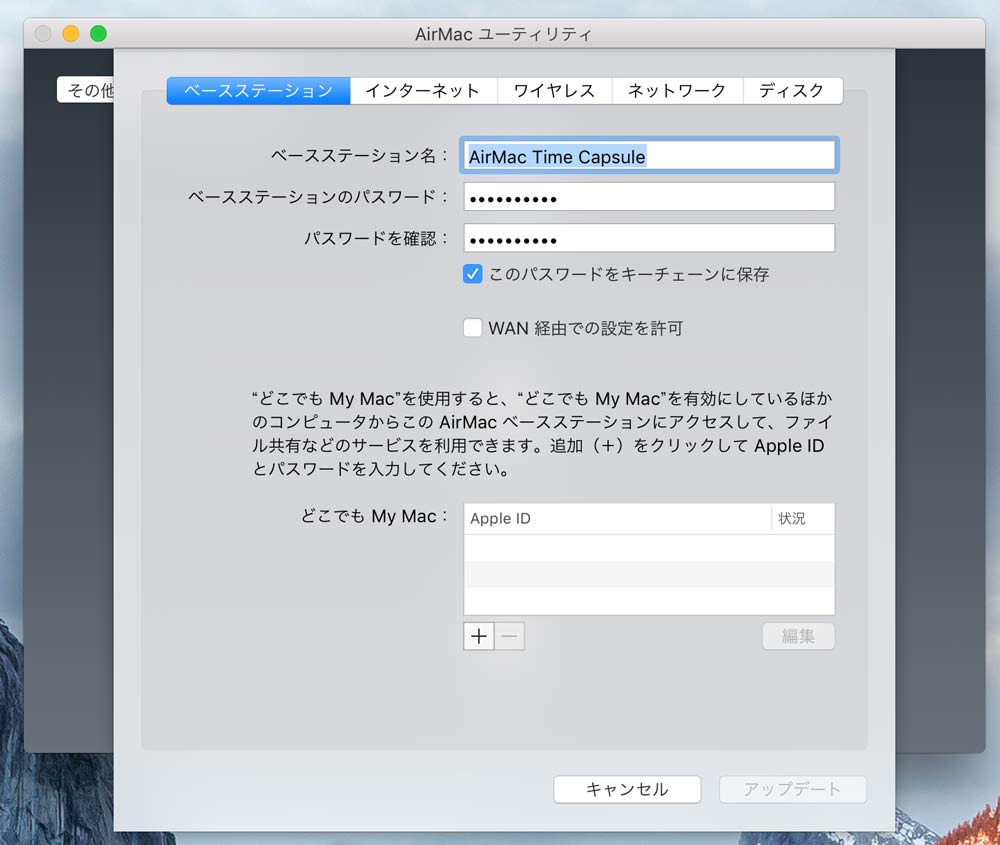
光回線の設定は「インターネット」から行います。光回線なら接続方法を「PPPoE」に設定し、与えられたアカウント名とパスワードを入力するだけで接続設定が完了します。
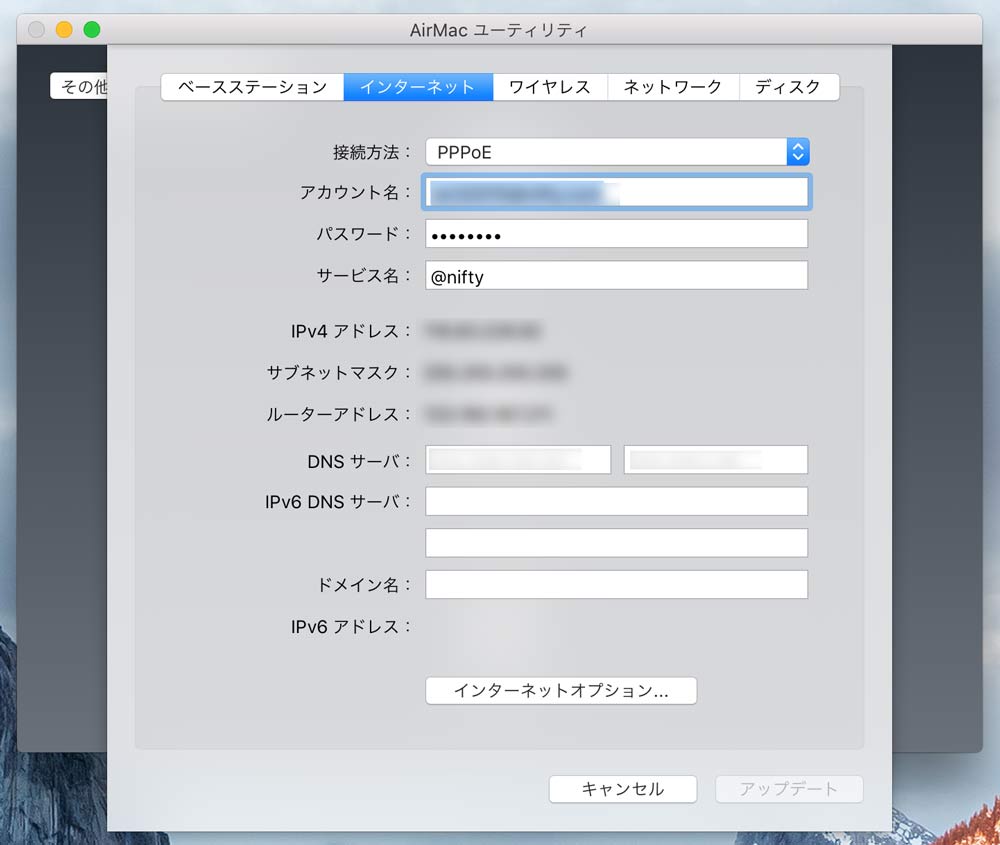
詳しいことはわかりませんが、IPv6の構成は「リンクローカルのみ」にしましょう。でないと通信はできるけどエラーが出続けます。(環境によって違うと思います。)
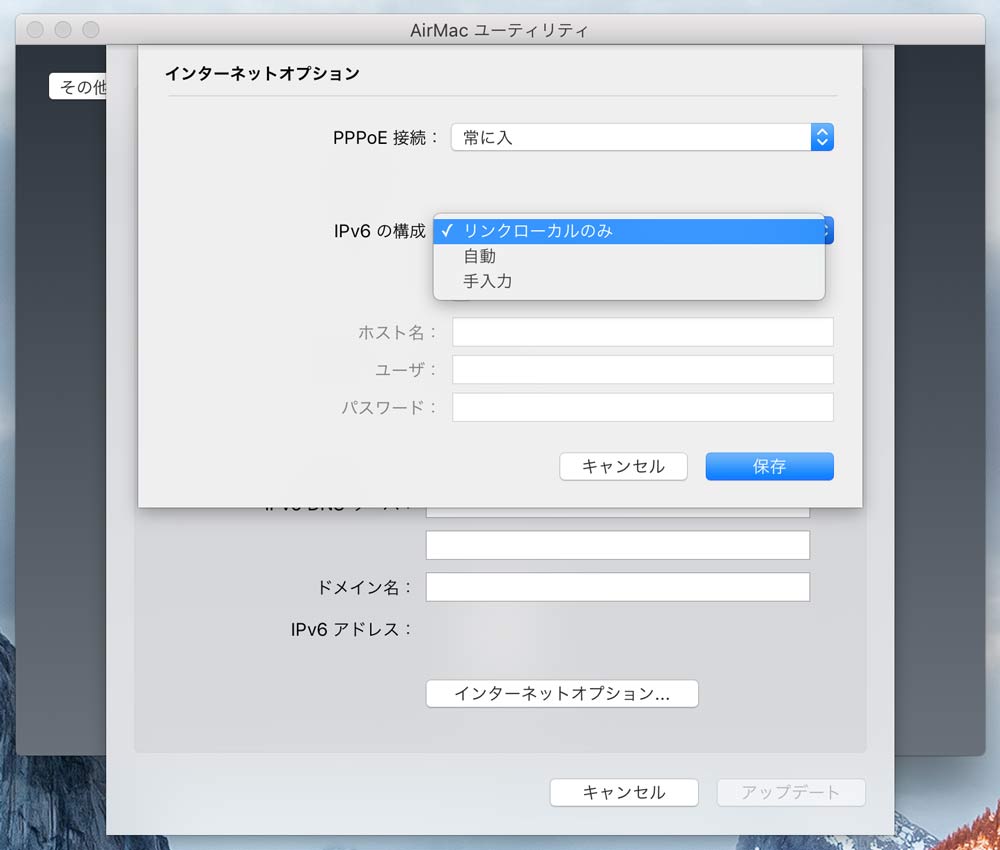
「ワイヤレス」は無線LANの設定で自由にネットワーク名やパスワード、セキュリティレベルを設定することができます。
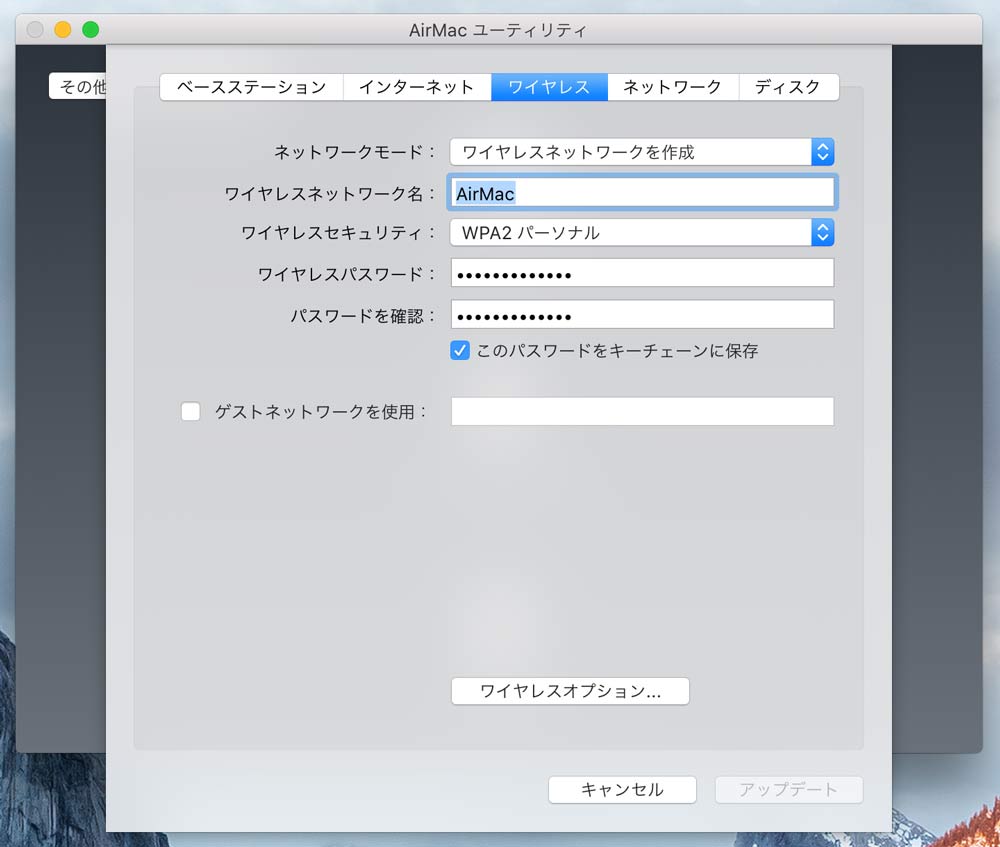
5GHz帯を設定するには「ワイヤレスオプション」から「5GHzネットワーク」のチェックボックスをONにすることで有効にすることができます。
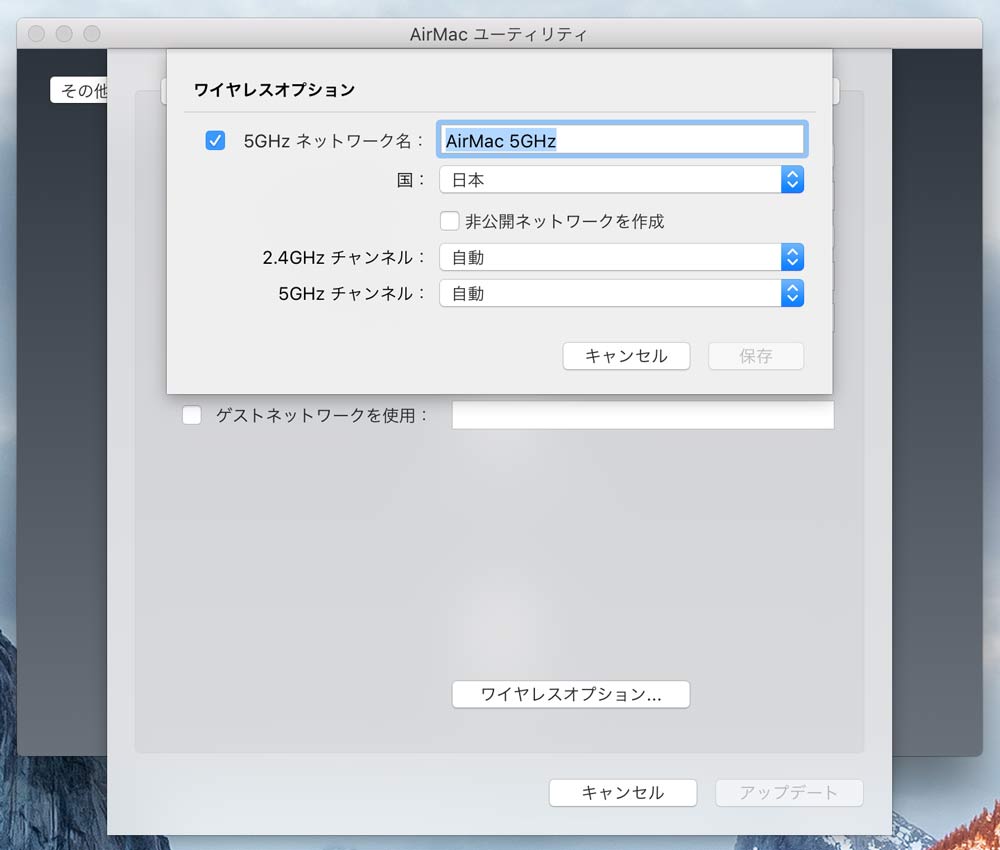
初期設定はOFFになっている(たぶん)ので、ここは必ずチェックを入れたいところですね。通常の2.4GHz帯と比べて5GHz帯は速度が比べものにならないくらい速いですし電子レンジを使う時に影響しないのが大きいです。

(左:2.4GHz帯、右:5GHz帯)
まとめ
AirMac Time CapsuleやAirMac Extremeを使っている人って少なそうだから、あんまり意味のない記事かもしれませんが、個人的な備忘録として記事に残しました。
Appleのルーターは高いですからね。でもMacとの相性は抜群ですし「AirMac Time Capsule」ならネットワークハードディスクとして使えて接続性もかなり良いので使いやすいと思います。
他社製品のHDDだとTime Machineでのバックアップが上手くいかないこととかありましたが、純正品ならそういうことはほぼありません。お勧めです。
追記:AirMac ExtremeとAirMac Time Capsuleの販売が重量してしまうAppleが公式に後継機種としておすすめしているのが「Linksys Velop Intelligent Mesh Wi-Fi System」というルーターになっています。
今はやりのメッシュWi-Fiに対応したモデルとなっていて設定もAppleのようにアプリで簡単にすることができるようになっています。
自宅の光回線をドコモ光+とくとくBB GMOに乗り換えをしました。V6プラスに対応したプロバイダーなので通信速度が爆速になる、さらにBUFFALOの無線LANルーターを無料でレンタルできるので、かなり満足しています。
そして、現在はTP-Link Deco X20、TP-Link Deco X60というメッシュWi-Fiを使っていますがとても快適ですよ。








コメントをどうぞ!