
PS4 Pro・PS4はHDDストレージを採用していますがSSDストレージに換装・外付けでPS4のデータ読み込み速度を速くしてゲームのロード時間を高速化できます。
ここでは、PS4・PS4 Proの内蔵HDDをSSDに換装・交換する方法、外付けSSDで「拡張ストレージ」で接続する方法を紹介しているのでPS4のゲーム体験を快適にしたい方は参考にしてみてください。
PS4におすすめのSSDはこちら →
PS4のHDDをSSDに換装・外付けして高速化
SSDを換装・交換するメリット・デメリット

PS4/PS4 ProのHDDをSSDに換装・外付けすることのメリット・デメリットは以下のとおりです。
- ゲームのロード時間が劇的に速くなる
- ファンの音が静かになる
- 故障しにくくなる
- 快適にゲームを楽しむことができる
- SSDストレージを買う費用がかかる
- 換装する手間がかかる
- 失敗しても自己責任(ほぼ失敗しませんが)
ストレージをSSDに換装・外付けすることの最大のメリットはゲームのロード時間の短縮です。
PS4のゲームはグラフィックが美しいですが膨大なデータを読み込む必要があり頻繁にロード画面になりますが、SSDストレージを使うことでロード時間を短縮して快適に遊べます。
正直なところHDDからSSDに換装するデメリットは費用的な問題だけでメリットの方が大きいです。
PS4は誰でも簡単にHDDを取り外せてSSD換装を推奨してるかのような構造となっています。
SSD換装でPS4/PS4 Proの保証はどうなるのか気になりますが、HDDからSSDに換装したとしてもSONYの保証をきちんと受けることができるので安心してください。
ただし、換装時に何らかのミスがあった場合は保証対象外になるので注意です。
SSD換装交換か?SSD外付けか?

PS4/PS4 Proとも内蔵HDDをSSDに換装・交換するのがゲームのロード時間を短縮する最適な方法ですが、他にも外付けSSDをUSB接続して「拡張ストレージ」として設定して高速化する方法があります。
外付けSSDだとPS4のホーム画面は内蔵HDDのアクセスとなるので高速化の恩恵はありませんが、ゲームのデータを外付けSSDから読み込むことになるのでゲームのロード時間は短縮できます。
つまり、HDDをSSDに換装しなくても外付けSSDで簡単にPS4/PS4 Proのデータ転送速度を高速化できるのです。
- 内蔵HDDをSSDに換装する方法(全てのシーンで高速化)
- 外付けSSDを利用する方法(ゲーム内のロード時間が高速化)
PS4/PS4 Proのインターフェース規格、USBの規格の違いからそれぞれデータ転送速度が異なります。
- PS4:SATA2.0… データ転送速度3Gbps
- PS4 Pro:SATA3.0… データ転送速度6bGps
- USB 3.0:データ転送速度5Gbps
理論上はPS4 ProならHDDをSSDに換装・交換するのがゲームのロード時間を短縮できることになります。しかし、PS4はSSD換装ではなく外付けSSDの方が高速化できることになります。
外付けSSDを使って「拡張ストレージ」に設定することで気軽にゲームのロードを高速化できますが、USB接続なので接触により接続が切れてしまうことも想定されるので注意です。
個人的には外付けSSDよりも内蔵HDDをSSDに換装・交換するのがおすすめ。というのも、PS4/PS4 Proは誰でも簡単にHDDからSSDに換装できるので、面倒くさくないのであればSSD換装することをおすすめします。
PS4 ProのHDDをSSDに換装することでSATA3の高速なデータ転送速度の恩恵を受けることができ、データの読み込み速度を大幅に向上させることができますよ。
どのタイプのSSDを買えばいい?
PS4のHDD・SSHD・SSD仕様
PS4/PS4 Proに換装するSSDは以下の仕様をクリアしているタイプを選ぶようにしましょう。
- SSD本体の厚さは9.5mm以下
- 2.5インチサイズのHHD/SSHD/SSD
- 容量160GB以上
SSDのサイズは標準的な2.5インチで厚さは9.5mm以下のタイプのもので容量は160GB以上のSSDがいいです。
PS4はシステムで100GB程使ってしまうのであまりに容量が少ないSSDを選択してしまうとすぐに容量がいっぱいになってしまいます。240GB以下のSSDは設定できないので快適に遊ぶなら最低でも480GB以上のSSDにしましょう。
おすすめ1TB以上のSSDを選ぶのがいいかな。1TB以下だとゲームをインストールできる数に影響してきますからね。
SSHDハイブリッド
SSHDはHDDとSSDのハイブリッドストレージでHDDに8GB程度のフラッシュメモリを内蔵し、よく使うデータをフラッシュメモリにキャッシュして転送速度を高速化させています。
SSDHはパソコンのストレージで使うと効果は高いですがPS4のゲームはデータ容量が多く一度のデータ読み込み量も多いので効果は限定的。同じゲームばかり遊ぶのなら効果はあるのかもですが。
また、近年は普通に以下で紹介するSSDの方が価格が安いのでおすすめできません。
SSD(ソリッドステートドライブ)
SSDはフラッシュメモリを記憶媒体としたストレージです。
近年のパソコンなどMacBook・Surface Proのストレージにも使用されています。データの転送速度が高速でHDDから置き換わってスマホなどモバイルデバイスでは普通に採用されています。
PS4に限らずHDDストレージを搭載したパソコンをSSDに換装で動作を高速化できるので、HDDを搭載していたパソコンなどもSSDに換装してもスピードアップが期待できます。
MLCとTLCの違い
フラッシュメモリにはいくつかの種類があります。あまり気にしなくてもいいのかなとは思いますが、現在一般向けのSSDの主流になっているのがMLCとTLCです。
- TLC(トリプルレベルセル):1つのセルに3ビットの情報を保存でき価格は安いがMLCよりも耐久性が少しだけ劣る
- MLC(マルチレベルセル):1つのセルに2ビットの情報を保存でき耐久性がTLCより高い。価格はTLCよりも少しだけ高い
TLCは耐久性に劣るとよくいわれますが、普通の使用回数で壊れることはないので特に問題はなくTLCタイプのSSDを選べばいいでしょう。
SSDは価格が高くて大容量モデルは手が出ませんのでゲームの本数はそんなに増える予定がないなら500GBの容量でもOKですが、TLCタイプの1TBのSSDなら10,900円ほどで購入できます。
なお、耐久性の良いSSDにしたいならMLCタイプ。TLCよりも少しだけ価格は高いですが最近はかなり安く手に入るようになり1TBモデルなら18,000円くらいで手に入れることができます。
で、僕が実際に購入したのはCrucial [Micron製]のMX300という2.5インチサイズのSSD・1TBモデルです。
![SSD Crucial [Micron製] MX300 1TB](https://sin-space.com/wp-content/uploads/2017/12/20171229112733.jpg)
SATA3(6Gbps)に対応、TLCのフラッシュメモリを採用し、読み取り速度は530MB/s、書き込み速度は510MB/sのSSDストレージとなっています。
![Crucial [Micron製] MX300 外観](https://sin-space.com/wp-content/uploads/2017/12/20171229112755.jpg)
記事掲載時はMX300という型式でしたが、現在はMX500という新型モデルに切り替わっており、120GB、240GB、500GB、1TB、2TBの容量から選ぶことができるようになっています。
PS4の場合は240GB以上の容量のSSDを選ぶようにしましょう。おすすめはガツンと1TBモデルです。
もうちょっと安く手に入れたいなCrucialのBX500というモデルもおすすめです。
480GBモデルで8,000円くらいで買えます。SSDも安くなってきたの、PS4/PS4 ProのSSD交換がしやすくなりました。
SumsungのSSDも安くなっていて、たまにAmazonでタイムセールで販売してることもあるのでSSDに換装を検討している方はチェックしておきましょう。
PS4/PS4 ProをSSDに換装・交換する方法
PS4 ProのHDDをSSD換装の方法を紹介していますが、PS4も同じ方法でSSDに換装できます。基本的にプラスドライバーが一本あれば誰でも簡単にHDDをSSDに換装可能です。
ただし、PS4のシステムデータをインターネットからダウンロードしてUSBにコピーして新しいSSDにインストールする必要があるのでPS4のシステムデータを移動できるPCとUSBメモリが必要です。
ゲームのセーブデータを保存する
まず最初にやっておきたいのが今まで遊んだゲームのセーブデータを外部ストレージへの保存です。
USBメモリにセーブデータを保存しますが、PS4/PS4 ProではUSBのフォーマットはFAT32/exFATのどちらかしか認識しないので先にPCを使ってフォーマットしておきます。
フォーマットしたUSBをPS4・PS4 Proに接続して、PS4のメニューの「設定」→「アプリケーションセーブデータ」から「本体ストレージのセーブデータ」→「USBストレージ機器にコピーする」を選択します。
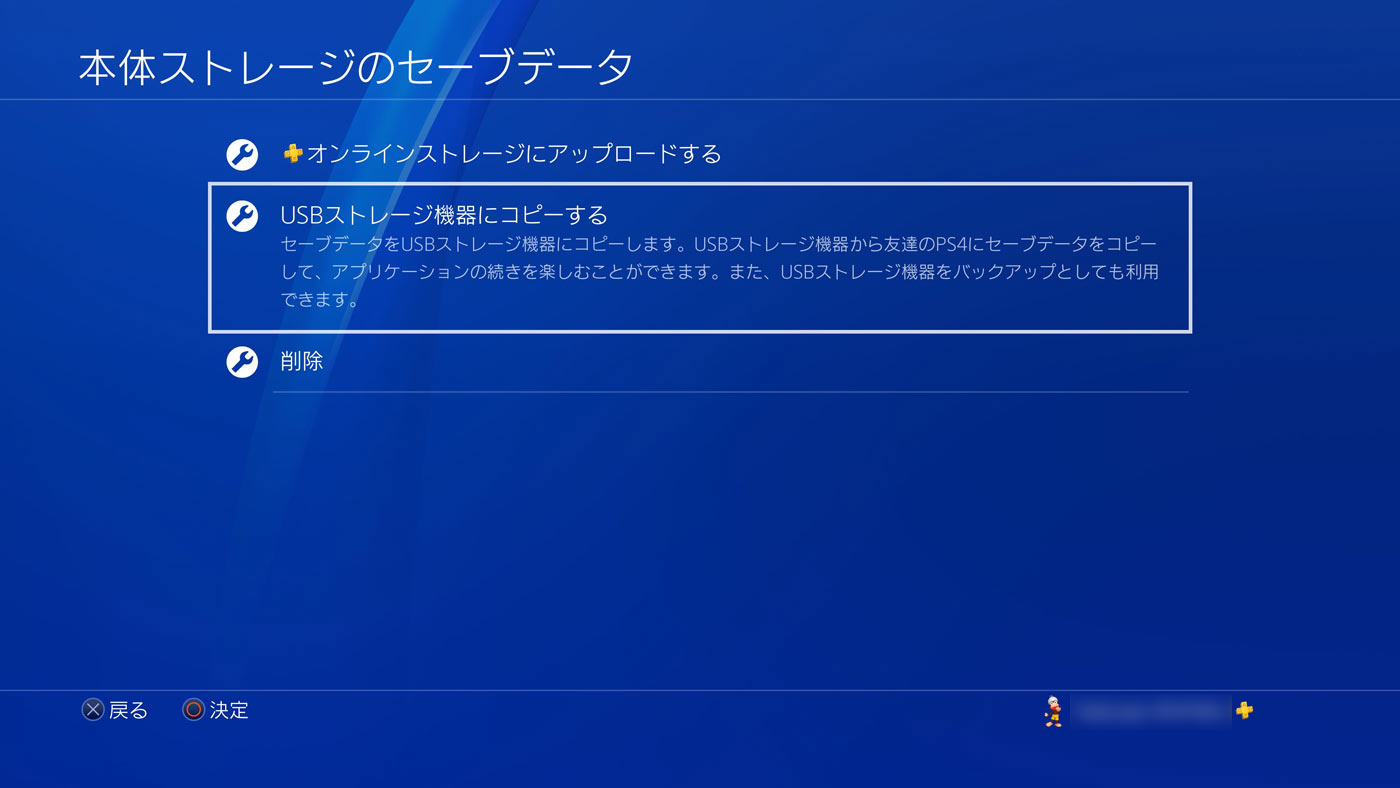
ゲームタイトルを選んでUSBにコピーします。
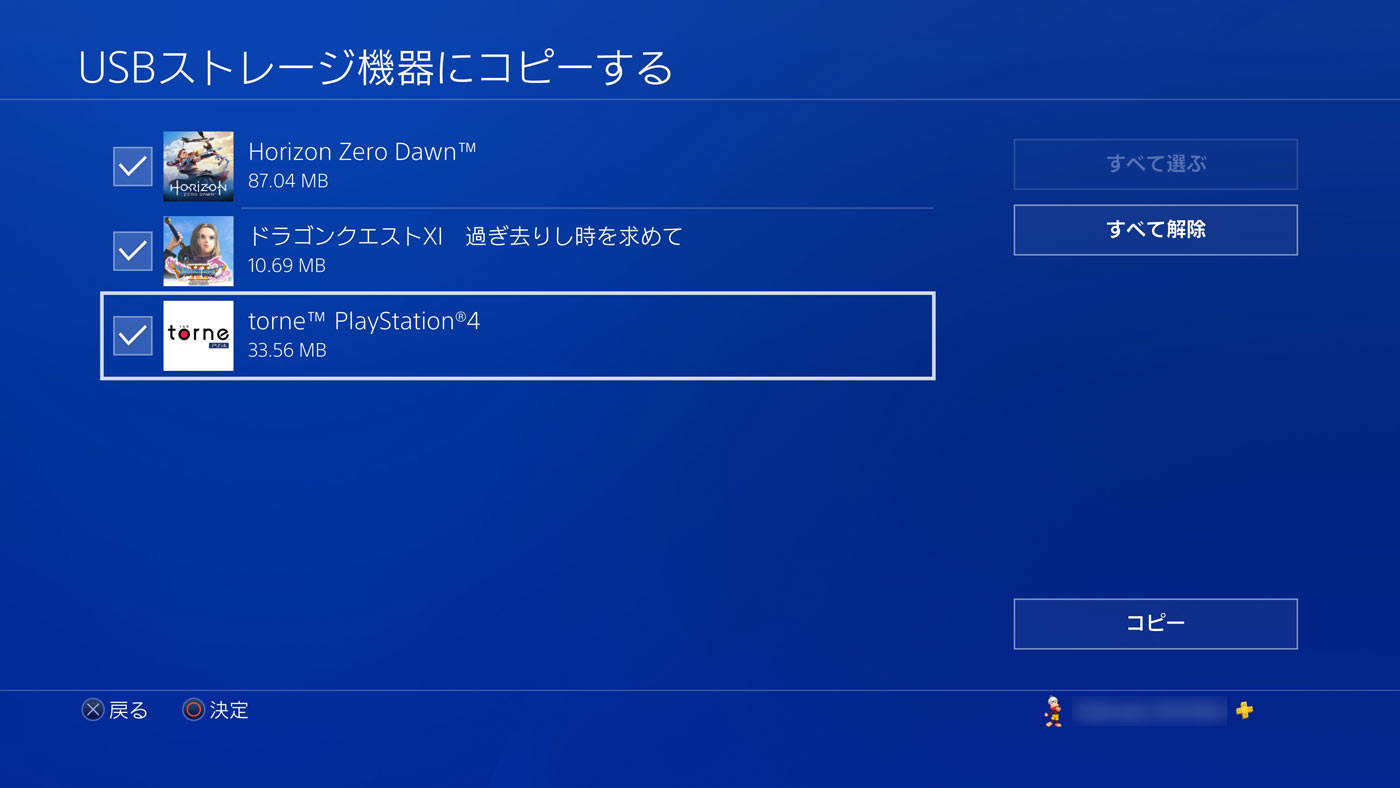
これでセーブデータのコピーは完了です。
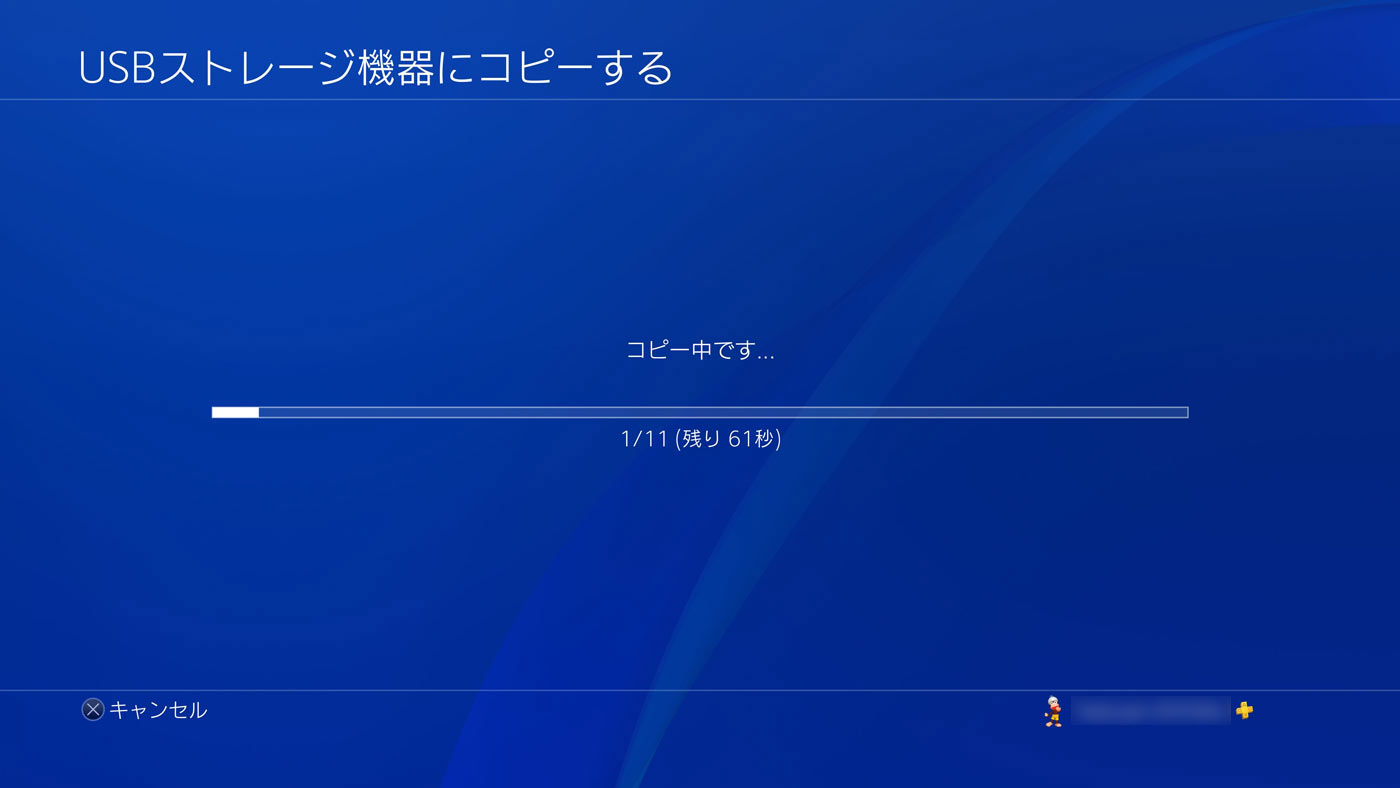
なお、PSN会員ならオンラインストレージにセーブデータを保存できるので、わざわざUSBを使わなくてもクラウド上にセーブデータを簡単に移行することができるようになっています。
オンラインゲームを楽しんでいる方はすでにPSN会員いなっていると思うので、クラウド上にセーブを保存しておくのが簡単です。
PS4/PS4 ProからHDDを取り出す
では、PS4 ProからHDDを取り出していきましょう。

本体を裏返しにして背面部分にあるカバーを外します。

意外と固いですが、手前に引っ張ることでカバーを外すことができます。

カバーを外すとビスが出てくるので、プラスドライバーを使って外していきます。

ビスを外すとHDDをガバッと取り外すことができます。

HDDが収められている金属カバーを外します。サイド部分にビスが4点留めされているのでビスを外すことでHDDをカバーから取り外すことができます。

もっと難しいのかなと思っていまいしたが、PS4はもともとHDDの換装を考慮した設計にしていたのかめちゃくちゃ簡単に作業を進めることができます。
PS4・PS4 ProにSSDを装着する
HDDを取り外したケースにSSDを装着していきます。

HDD取り外しの逆作業でビス留めをしていけば大丈夫でしょう。

MX300は本体サイズが7.5mmと薄いので少し浮かした状態でビス留めをする必要がありますがピッタリと装着することができます。

カバーにSSDを取り付けできたらPS4・PS4 Proに装着してビス留めします。

あとはカバーすれば換装完了です。
システムソフトウェアを再インストールする
SSDに換装し終わったらPS4・PS4 Proの電源を入れてPSのロゴマークが表示されることを確認してください。きちんとPSのロゴマークが表示されるということは換装が上手くいったという証になります。

コントローラーのDUALSHOCK4をUSBケーブルで接続してPSボタンを押すことで操作することができるようになります。

この時点ではフォーマットしたSSDの中身は空なので当然ながらPS4を起動させることはできません。この状態で自動的にPS4のセーブモードが起動するのでPS4のシステムソフトウェアをインストールをしていくことになります。
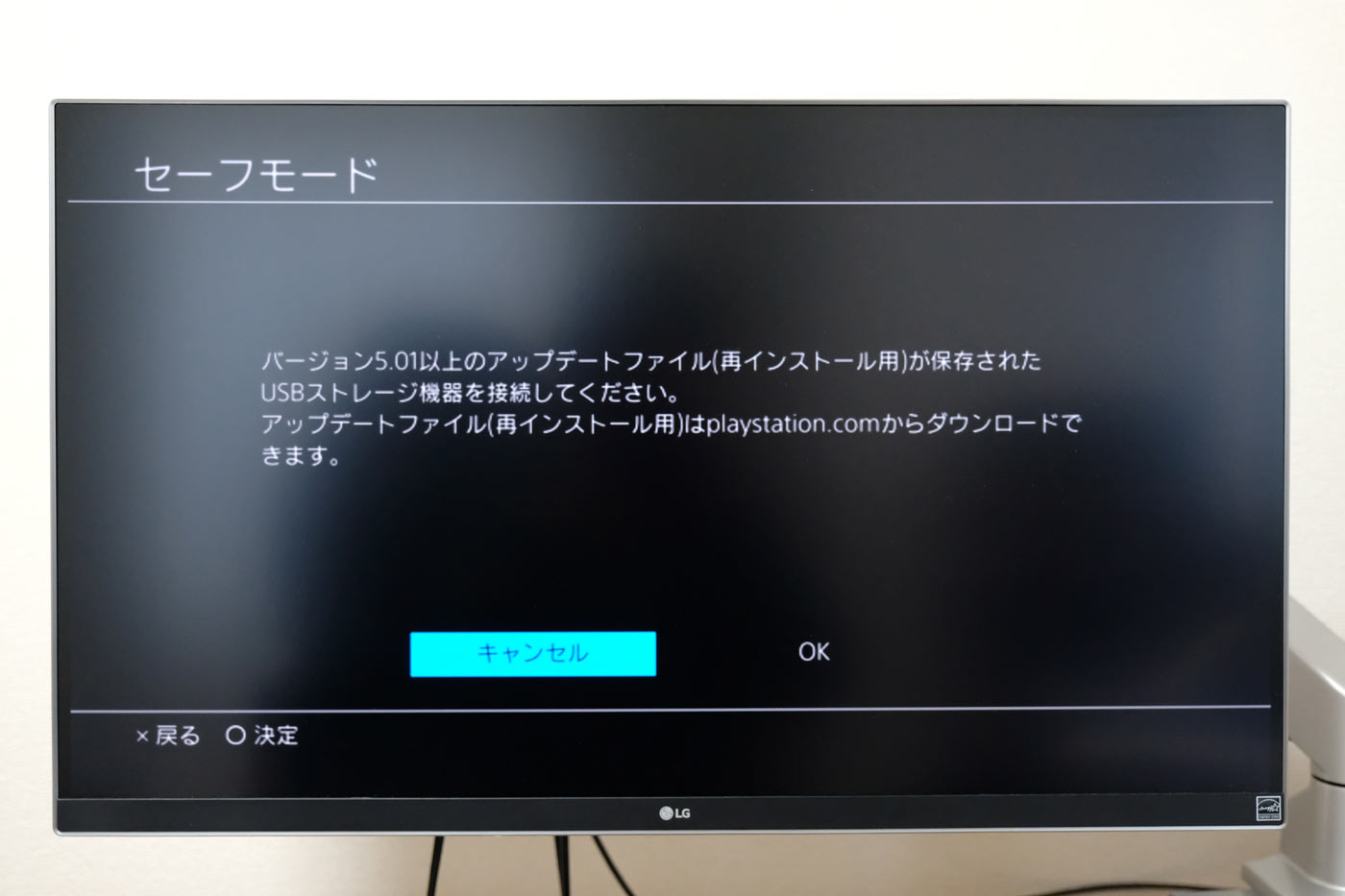
PS4のサイトからシステムデータをダウンロードして、USBにアップデートファイル(再インストール用)を保存するフォルダーを作成し、そこにアップデートファイル(再インストール用)を保存します。
こんな感じでアップデートファイル(再インストール用)をUSBに保存すればOKです。
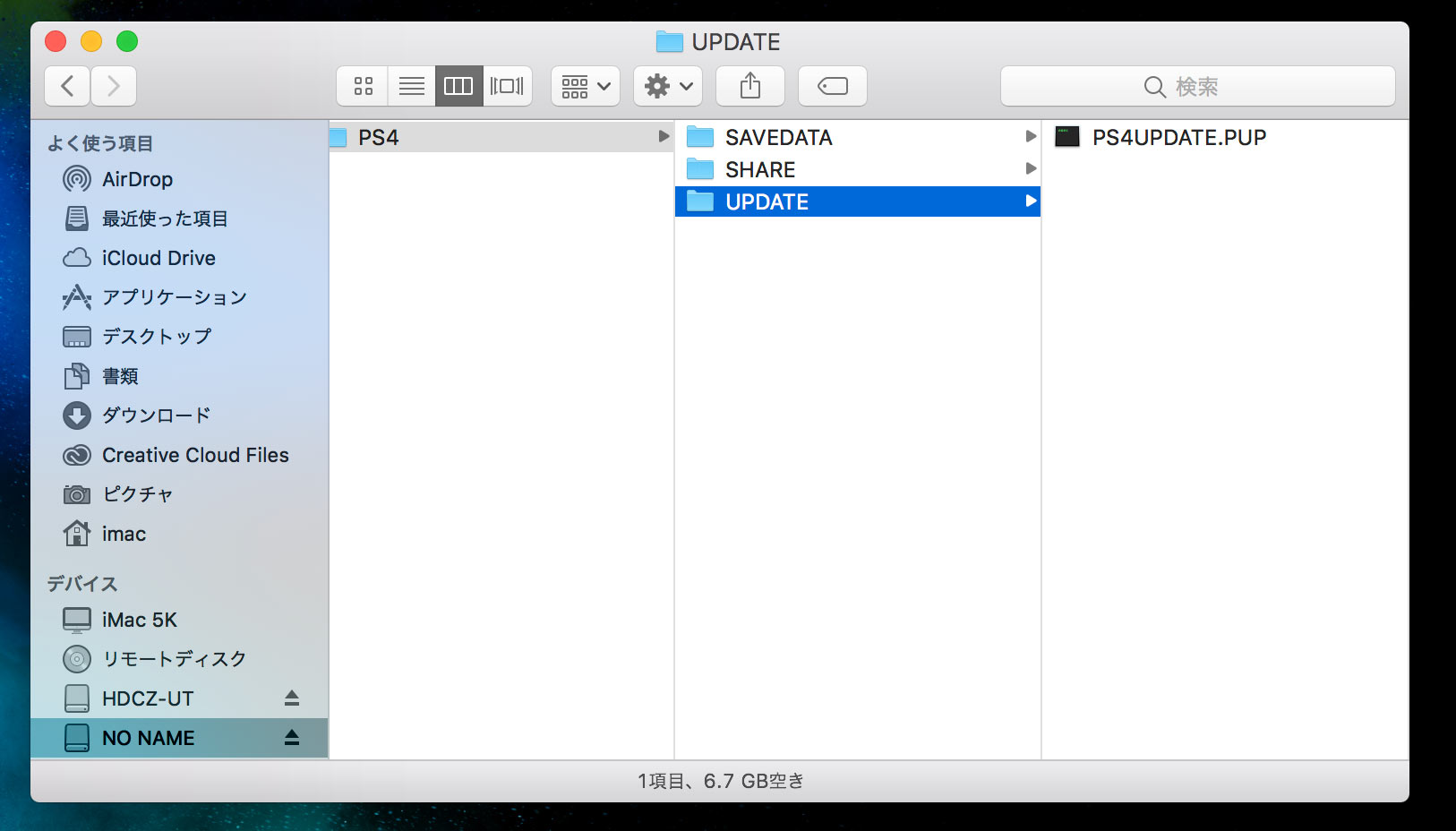
USBをPS4・PS4 Proに接続しPS4を初期化します。
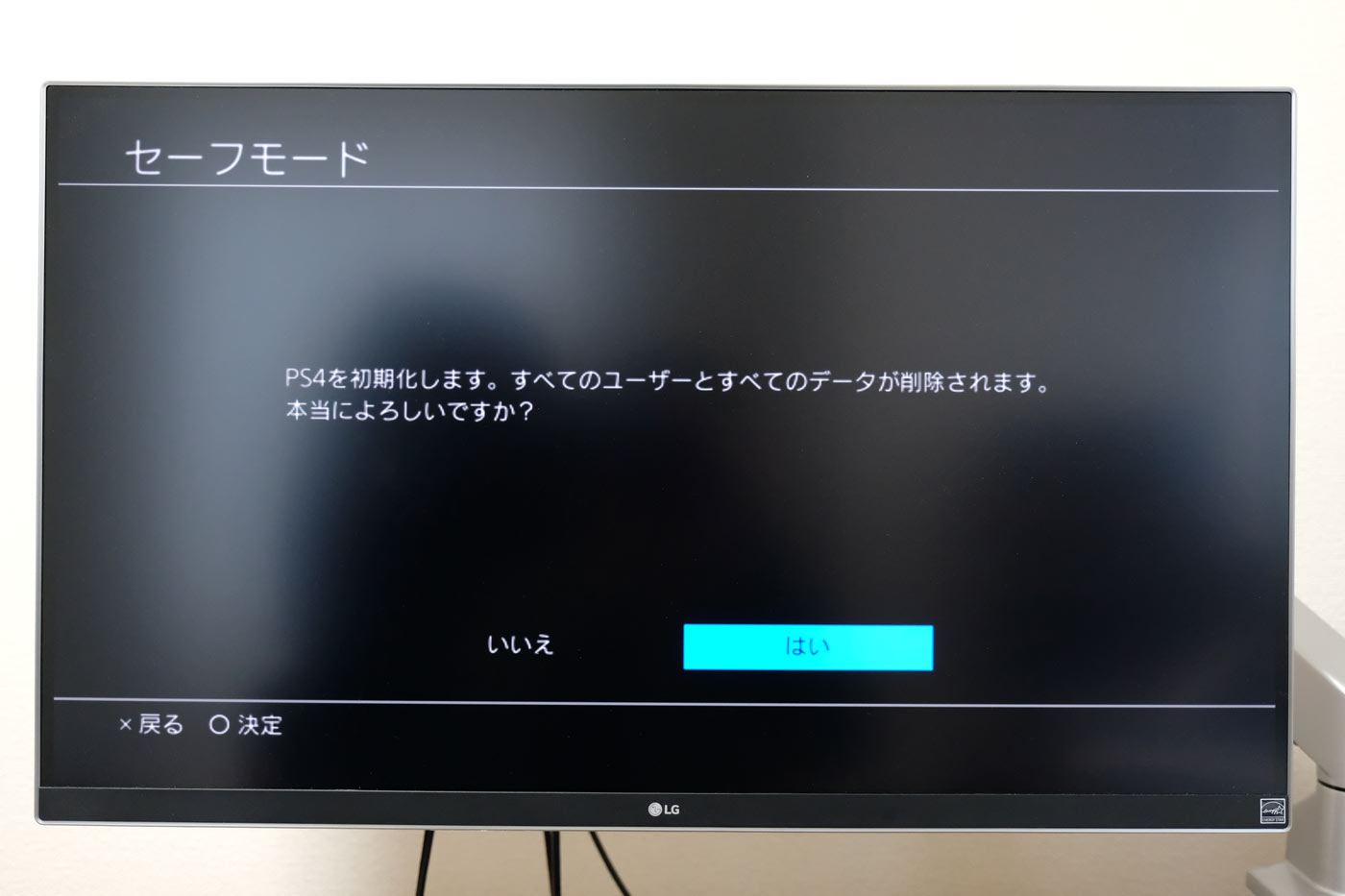
システムソフトウェアのアップデートが開始します。

しばらく待つといつものPS4のホーム画面が表示されるので、USBに移動したセーブデータをUSBから本体ストレージにコピーすればOKです。
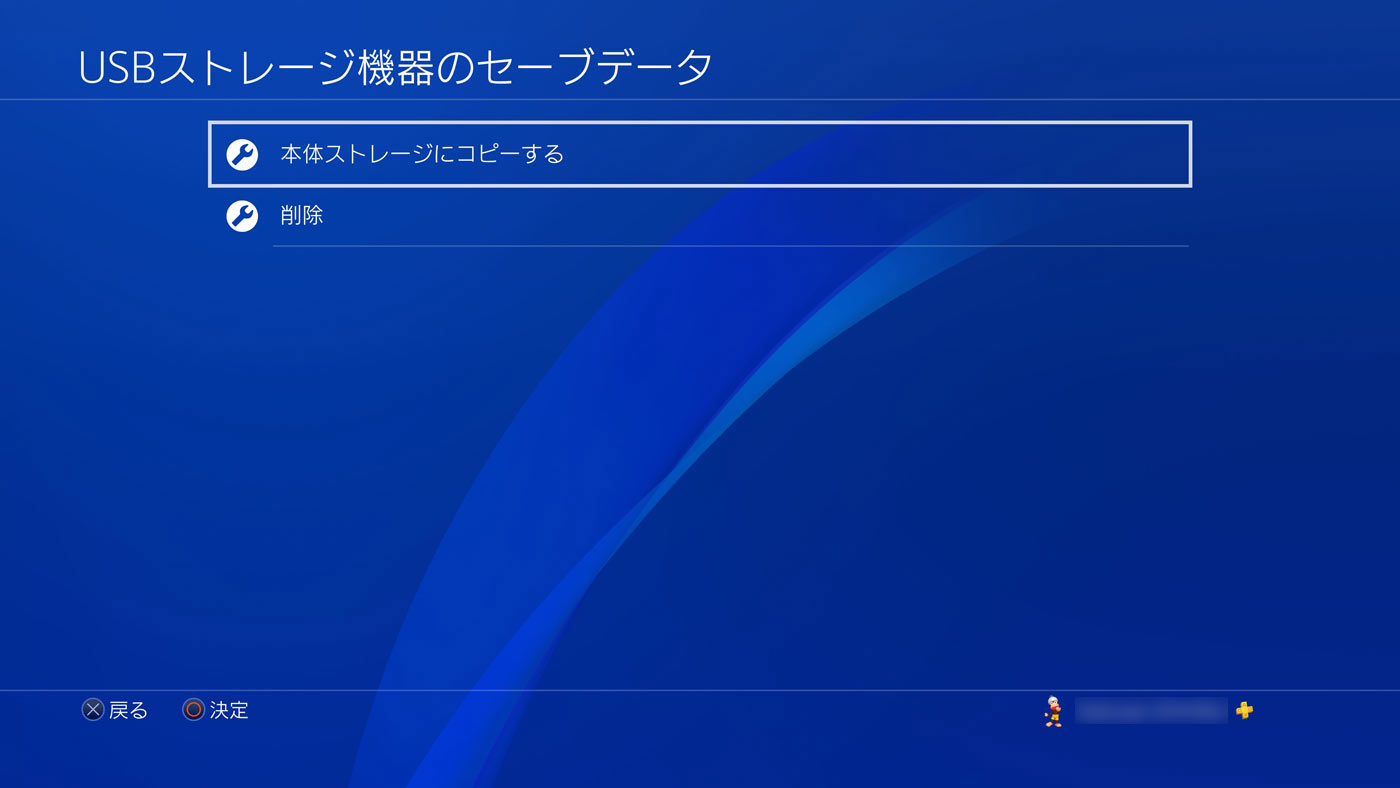
あとは今まで遊んでいたゲームディスクを本体に入れるなりしてインストールすれば作業は完了となります。
外付けSSDにする場合は
USBとの接続方法
SSDストレージへの換装ではなく外付けSSDの接続にするならSSDを入れるケースを使うか、ポータブルSSDを使うことができます。

最近のポータブルSSDはコンパクトなモデルが増えてきいますが、SanDiskのエクストリームSSDならこんな感じで接続が可能です。もちろん、背面側のUSBに接続するのもOKです。
→ SanDiskの外付けSSDはこちら
拡張ストレージとしてフォーマットする
外付けSSDを接続した状態でゲームデータを外付けSSDにダウンロードして使う設定をしていきます。「USBストレージ機器」の設定項目から「拡張ストレージとしてフォーマットする」を選択します。
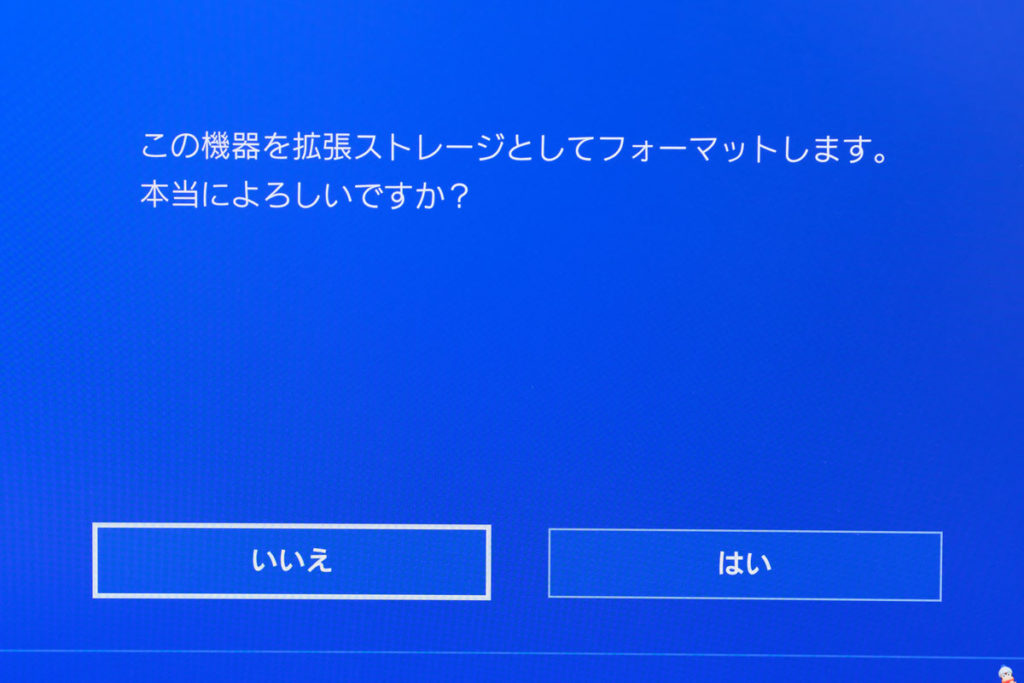
これでSSDを外付けで使うことが可能となります。
ストレージの画面を確認してみると「拡張ストレージ」の部分に「アプリケーションのインストール先」と表記されているのが分かります。
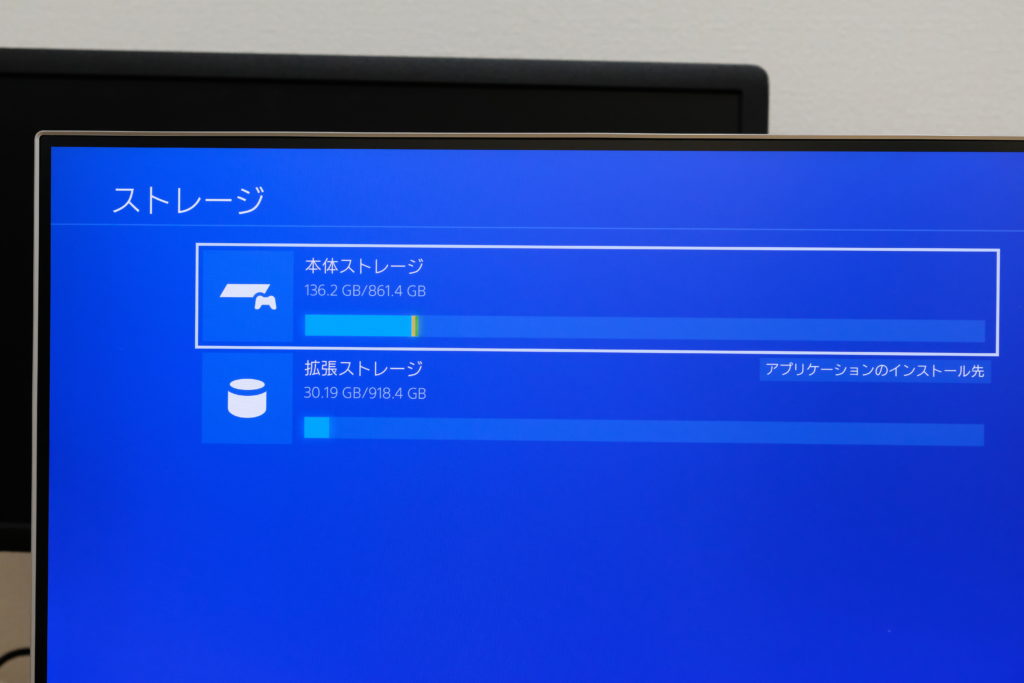
これで、ゲームのダウンロードは外付けSSDに保存して高速化することができます。とっても簡単ですよね。
今回、接続を試したポータブルSSDはSanDiskのエクストリームポータブルSSDですが、バッファローの外付けSSD、サムスンの外付けSSDでもきちんと動作します。
なお、ポータブルSSDではなく価格の安い普通の大きさの外付けSSDでも問題はありません。
PS4/PS4 Pro SSDに換装・交換した効果
HDDとSSDのロード時間の違いを比較
PS4 ProのHDDをSSDに換装してどれくらい読み込み速度が速くなったのか実際にいくつかのゲームでロード時間の違いを比較してみました。
換装だけでなく外付けSSDでの時間も比較しています。
PS4 Proのシステム起動時間はHDDが約25秒だったのがSSD換装で約20秒と5秒ほど短くなりましたが、実際のゲーム上の画面の切り替わりの時の方がその効果があります。
なお、外付けSSDの場合はシステム起動時間はHDDと同じでゲーム内のロード時間だけが高速化します。
Horizon Zero Dawn
まずはPS4のゲームの中でもかなり綺麗なグラフィックで知られているHorizon Zero Dawnです。
このゲームは画質がめちゃくちゃ綺麗で迫力あるのですが、読み込むデータ量もとても多くてロード時間もかなり長いタイトルとなっています。
結果はNEWゲームからスタートするまでHDDだと61秒かかるところSSDだと34秒に短縮されて2倍速くゲーム開始させることができました。
| PS4 Pro | 内蔵SSD | 外付けSSD | HDD |
|---|---|---|---|
| タイトル画面表示まで | 21秒 | 23秒 | 27秒 |
| NEWゲーム→スタートまで | 34秒 | 41秒 | 61秒 |
左がSSDに、右がHDDです。
めちゃくちゃ速くないですか?これくらい速度が改善することができればかなり快適にゲームを楽しむことができそう。
ドラゴンクエスト11
次にドラゴンクエスト11です。冒険の記録から復帰するまでの時間はHDDは32秒ですが、SSDなら15秒で復帰できます。時間がかかるルーラの移動もHDDが29秒なのに対しSSDは17秒となり大幅にロード時間の短縮していますね。
| PS4 Pro | 内蔵SSD | 外付けSSD | HDD |
|---|---|---|---|
| タイトル画面表示まで | 11秒 | 16秒 | 16秒 |
| セーブから復帰まで | 15秒 | 18秒 | 32秒 |
| ルーラ | 17秒 | 13秒 | 29秒 |
左がSSDに、右がHDDです。
モンスターハンターワールド
モンスターハンターワールドもHDDとSSDでゲームのロード時間を計測してみました。モンハンワールドはクエスト出発から画面が切り替わるまでの時間がかなり長く、HDDだと44秒かかるところSSDなら17秒でクエストに出ることができるようになりました。
| PS4 Pro | 内蔵SSD | 外付けSSD | HDD |
|---|---|---|---|
| タイトル画面から設定まで | 7秒 | 9秒 | 9秒 |
| クエスト出発から画面表示まで | 17秒 | 20秒 | 44秒 |
左がSSDに、右がHDDです。
実際のロード時間を比較でPS4のストレージをSSDに換装することで数値以上に体感速度が速くなります。
ロード時間が長いなーと思っているのであれば、SSDに換装することをマジでおすすめです。ビックリするくらい快適になりますよ。
ファンの音も静かになる!
意外だったのがPS4 ProのHDDをSSDに換装することでファンの音が静かになりました。
通常のSSDはHDDと違い発熱しにくいのでPS4 Proのファンの回転数を抑えられるのかも。無印のPS4もHDDからSSDに換装で同じようにファンの回転数を抑えることができそうです。
PS4 Proでゲームをしているとビックリするくらい爆音を立ててファンが回転しますが、SSDに交換することでファンの回転数が少なくなって快適なゲーム環境を手に入れることができます。
PS4/PS4 ProはSSDに換装交換して高速化!
PS4・PS4 ProのHDDをSSD換装は簡単なので少しでも快適にゲームを楽しむならSSDへの換装を挑戦してみてどうでしょう。待ち時間を減らすだけでもストレスは減りますよ。
少し前まではSSDは高価なストレージでしたが、現在はSSDの価格も下がって1TBのSSDでも12,000円くらいで購入できるので、PS4を買ったらすぐにSSDに換装がおすすめです。
SSDの容量はたくさんゲームをするなら1TBよりも2TBを選んだ方がいいと思います。
遊ばないゲームはストレージから削除しておくことで容量を空ける事はできますが、遊びたいと思うたびにダウンロードするのは手間ですからね。
PS4とPS4 Proはどっちを選ぶ?
PS4は標準モデルとなるPS4とハイエンドモデルPS4 Proの2モデルがあります。普通にPS4のゲームを楽しむのならPS4で十分です。
しかし、4K解像度でより滑らかなゲームを楽しみたいならPS4 Proを選ぶことで素晴らしい体験をすることができるでしょう。
PS4とPS4 Proの違いについてはこちらの記事で詳しく書いているので参考にしていただけたらと覆います。
PS4 Proは無印PS4よりもファンの音がうるさいのがデメリットでしたが、SSDに換装で静かにできるのでおすすめです。
PS4はiPhone・iPad、Mac/PC、Xperiaでリモートプレイで遊ぶことができます。モバイル回線でも遊ぶことができるので外でPS4をプレイできます。詳しくはこちらの記事で書いているので参考にどうぞ!
















新型ps4に買い替えるので、ついでにSSDに変えようと思い内容を参考にさせてもらいました
どのSSDを買えば悩んでいたのですが、こちらで紹介している物と同じ物を購入しようと思います
you超有能ね