
モバイルノートといえばAppleのMacBookシリーズ、MicrosoftのSurfaceシリーズがあります。
基本OSがmacOSとWindowsと根本的な違いがあるものの、どっちのモバイルノートがいいか一度は迷ったことがある方は多いのでは?
この記事ではMacBookとSurfaceの違いを比較して、どっちを選ぶべきかを書いていくので、どちらを選ぶべきか迷っている方はぜひ参考にどうぞ!
MacBook・Surface 違いを比較
MacBook、Surfaceともに色んな機種があるのでMacBook AirとSurface Go2、汎用性の高いサイズのMacBook Pro 13インチとSurface Pro 7のスペックを比較してみました。
MacBook Air・Surface Go 2
MacBook Airは13インチ 、Surface Go 2は10.5インチのディスプレイとなっているので画面サイズの大きさが全く異なります。
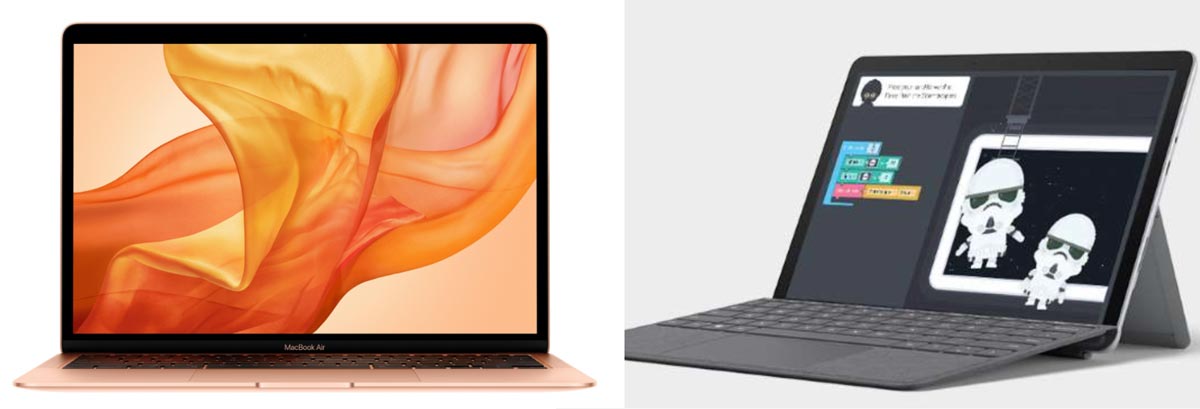
少し前まではMacBook 12インチがあったのでサイズで比較することができました廃止されてしまったので、MacBook AirとSurface Go2の比較としたいと思います。
MacBook AirはAppleシリコンのM1チップを搭載していて、Surface Go2の下位モデルはPentium Goldと性能の低いプロセッサですが上位モデルはMacBook 12インチのプロセッサの性能と近いCore m3を搭載しています。
| MacBook Air | Surface Go2 | |
| 画面サイズ | 13.3インチ | 10.5インチ |
| 解像度 | 2,560 × 1,600ピクセル | 1,920 × 1,280ピクセル |
| タッチ操作 | できない | できる |
| CPU | M1チップ(4コア + 4コア) | Intel Pentium Gold 4415Y(2コア) Intel Core m3(2コア) |
| RAM | 8GB/16GB | 4GB/8GB |
| ストレージ | 256GB/512GB/1TB/2TB | 64GB/128GB |
| カメラ | インカメラ(720p) | リアカメラ(800万画素)+ インカメラ(500万画素) |
| 生体認証 | – | TPM 2.0(顔認証) |
| 通信 | Wi-Fi 6・Bluetooth 5.0 | Wi-Fi 6・LTE・Bluetooth 5.0 |
| 外部ポート | USB-C×2、3.5mmヘッドフォンジャック | USB-C、3.5mmヘッドフォンジャック、Surface Connect、MicroSDXCカード リーダー |
| サイズ | 304.1 × 212.4 × 4.1~16.1 mm | 245 × 175 × 8.3 mm |
| 重量 | 1,290g | 544g |
| OS | macOS | Windows 10 |
| 価格 | 104,800円 | 65,780円〜 107,580円〜 |
なお、Mac整備済製品ならMacBook Air(Intel)が84,800円で販売されているので、少しでも安いモデルが欲しいならこちらがいいかもしれません。
価格で比較するとSurface Go2は最小構成モデルなら65,780円で買うことができますが、キーボードを使うにはタイプカバーが必要となり実質8万円ほどとなってしまいます。
Surface Go 2の上位モデル・Core m3にしてタイプカバーセットにすると実質13万円ほどとなりMacBook Airよりも高額になってしまうので、MacBook Airの方がコスパはいいということになります。
性能や作業のしやすさよりも価格の安さ、持ち運びのしやすさ、タッチ操作ができることを重視するならSurface Go 2の下位モデル(Pentium Gold)がおすすめです。
価格よりも持ち運びのしやすさを重視し少しでも快適に作業ができるようにしたいならSurface Go 2の上位モデル(Core m3)がいいでしょう。4G LTEにも対応しているのでSIMカードを入れて外でインターネットに繋いで作業することもできます。
MacBookとSurfaceの大きな違いはディスプレイのタッチパネルの有無、キーボードの取り外しができるかどうかです。Surfaceはタブレットとしても使うことができる「2in1PC」なので幅広い使い方ができますよ。
MacBook Pro・Surface Pro
MacBook Pro 13インチは13.3インチ 、Surface Proは12.3インチのディスプレイを搭載したモデルとなっています。
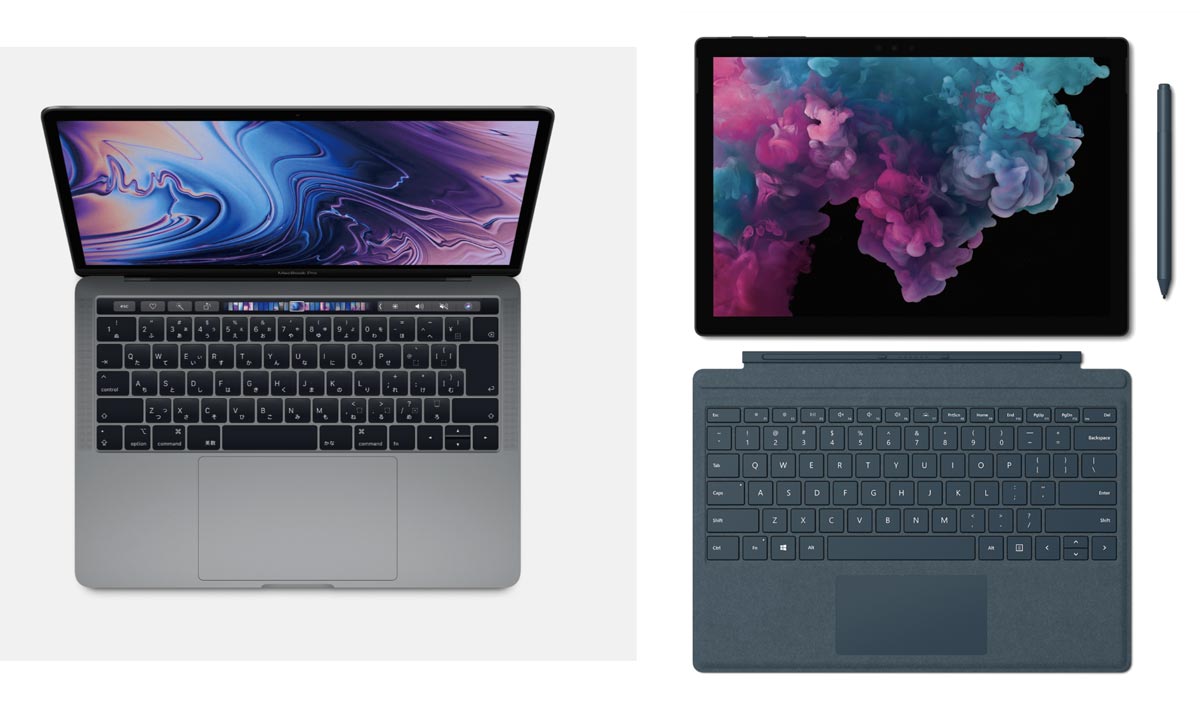
MacBook Pro 13インチの標準モデルはM1チップを搭載、上位モデルは第10世代 Coreプロセッサを搭載しUSB-Cポートが4つあります。
| MacBook Pro | Surface Pro 7 | |
| 画面サイズ | 13.3インチ | 12.3インチ |
| 解像度 | 2,560 × 1,600ピクセル | 2,736 × 1,824ピクセル |
| タッチ操作 | できない | できる |
| CPU | M1(4コア+4コア) 第10世代Core i5(4コア) |
第10世代Core i3(2コア) 第10世代Core i5(4コア) |
| RAM | 8GB/16GB/32GB | 4GB/8GB/16GB |
| ストレージ | 256/512GB/1TB/2TB | 128/256/512GB/1TB |
| カメラ | インカメラ(720p) | リアカメラ(800万画素)+ インカメラ(500万画素) |
| 生体認証 | Touch ID(指紋認証) | TPM 2.0(顔認証) |
| 通信 | Wi-Fi 5・Bluetooth 5.0 | Wi-Fi 6・Bluetooth 5.0 |
| 外部ポート | USB-C ×2(上位モデルは4ポート、3.5mmヘッドフォンジャック) | USB-C、USB-A、3.5mmヘッドフォンジャック、Surface Connect、MicroSDXCカード リーダー |
| サイズ | 304.1 x 212.4 x 14.9 mm | 292 x 201 x 8.5 mm |
| 重量 | 1370g | 775g |
| OS | macOS | Windows 10 |
| 価格 | 134,800円〜 | 109,780円〜 131,780円〜 |
Surface Proはデュアルコアプロセッサ・4GBのメインメモリを搭載したモデルなら109,780円とMacBook Pro 13インチよりも安く買うことができます。
ただし、タイプカバーを追加すると同じくらいの価格になるのでトータルで見るならMacBook Pro 13インチの方がコストパフォーマンスは高いと見ていいでしょう。もし、同じ性能に合わせると17万円ほどになってしまいます。
- MacBook Pro 13インチ(M1・8GB RAM・256GB):134,800円
- Surface Pro(4コア・8GB RAM・256GB)+ Surface Pro Signature Type Cover:153,780円 + 18,040円 = 171,820円
macOSとWindowsの比較となってしまうので単純比較はできませんが、価格の安さ、コストパフォーマンスで選ぶならMacBook Pro 13インチの方がいいでしょう。
タッチ操作が必要となる作業、例えばイラストの制作なども1台のマシンでこなしたいならタッチ操作ができてSurface Penを使ってイラストを書くことができるSurface Proがおすすめです。
Surface Pro 7の中間モデル以上であればクアッドコアプロセッサを搭載しているので、動画編集もそれなりにこなすことができます。普通のパソコンとして使うことができるのも大きな魅力の一つとなるでしょう。
Surfaceのメリット・デメリット
SurfaceはPC・タブレットとして使える
Surfaceはパソコンだけでなくタブレットとしても使うことができる「2in1PC」です。

Windows 10は「タブレットモード」に切り替えてタッチ操作しやすくするモードも搭載。タブレットとしても使えるのでタッチ操作をメインとして使うこともできるのはSurfaceならではといったところでしょう。
ただし、あくまでベースとなるOSはパソコン操作に特化しているWindows 10なのでタッチ操作に最適化されているiPadOSのiPadと比べると操作性は劣ることは理解して使う必要があるでしょう。
全てのWindowsのアプリを起動できる
SurfaceはフルバージョンのWindows 10を使うことができるので、Windowsストアに公開されている公式アプリだけでなく、野良アプリをインストールして使うこともできます。
とくに仕事で使う上に欠かせないOfficeを互換性の問題なしで使えるのは強いですよね。また、会社の基幹システムもWinodwsでないと動作しないことがほとんどなので、会社で使うマシンとしてはSurfaceは心強い端末となるでしょう。
ただし、Surface Pro XはARMプロセッサを搭載した特殊なマシンとなっているので、起動できないアプリもあるので注意です。
画面の角度を自由に調整できる
Surface Proはタブレットとして使うことも想定しているのでキーボードを搭載していません。キーボードを使う場合はタイプカバーを使って筐体に内蔵しているスタンドを使って本体を立てかける必要があります。

なので、膝の上にSurfaceを乗せて作業すると不安定な状態になることがあります。作業できないことはないですが、集中してやるには不安定さを感じてしまいます。
ただ、キックスタンドの角度の自由度が高いので膝の上でも画面角度の調整によっては使うやすい角度を見つけ出すことができるので、慣れによっては使いやすくなるのかもしれません。

このように有り得ないような角度で作業できるのがSurfaceのいいところでもあります。タッチ操作もできるし、使い方の幅はMacBookよりもいいのかもしれません。ちょっとバランスを崩したら大変なことになりそうです。体が気を使うので疲れそう
意外と机の上がかさばる
喫茶店の丸テーブルって意外と小さいですよね。こんな場所でSurface Proを使う時は少し気を付けないといけません。ディスプレイを支えるためのスタンドがテーブルからはみ出てしまう可能性もあります。
特急のテーブルには確かにSurface Pro 3は大きいが、Surface Pro 2よりも安定している。 余程ガサツな人じゃなければ落ちなそう。 pic.twitter.com/VdHDjZ489Z
— まろ@関数型言語x作曲x機械学習勉強中 (@_marony) 2014, 10月 20
ヒンジを持たないSurface Proは小さいテーブルでは使い勝手がかなり悪くなってしまいます。ヒンジ構造のMacBookなら自立して画面を支えることができるので小さいテーブルのギリギリまで有効活用が可能です。
新幹線や飛行機のミニテーブルで作業することが大きいならSurfaceよりもMacBookを選んだ方がいいのかもしれません。
MacBookのメリット・デメリット
ノートブックの使いやすさを追求
MacBookはあくまでノートブックの使いやすさを追求し、ノートブックというジャンルで可能な限りムダを削ぎ落とした端末となっています。

アルミの削り出し素材を使ってフルサイズキーボードを搭載し剛性を維持されているので膝の上で作業をしても安定性を維持できるので、どこでも気軽に作業することができるマシンとなっています。

Srufaceのタイプカバーはあくまでカバーキーボードなので剛性がなく安定性に欠けるので、タイピングはできますがテキストベースの作業には実はあまり向いていません。
また、MacBookは大きなサイズのトラックパッドを搭載しているのでカーソルに移動、ファイルの移動、アプリの切り替えも素早く快適にすることができます。

macOSのトラックパッドはWindowdよりも精度が高くて滑らかなのでトラックパッドを中心に作業をするなら間違いなくMacBookがおすすめです。Surfaceもトラックパッドが使えますが、Macと比較すると使いやすさは残念ながら劣ります。
iPadをサブディスプレイにできる
MacBookはApple製品との相性が良くなっていてiPadをサブディスプレイ化することできるSidecarという機能を使うことができます。
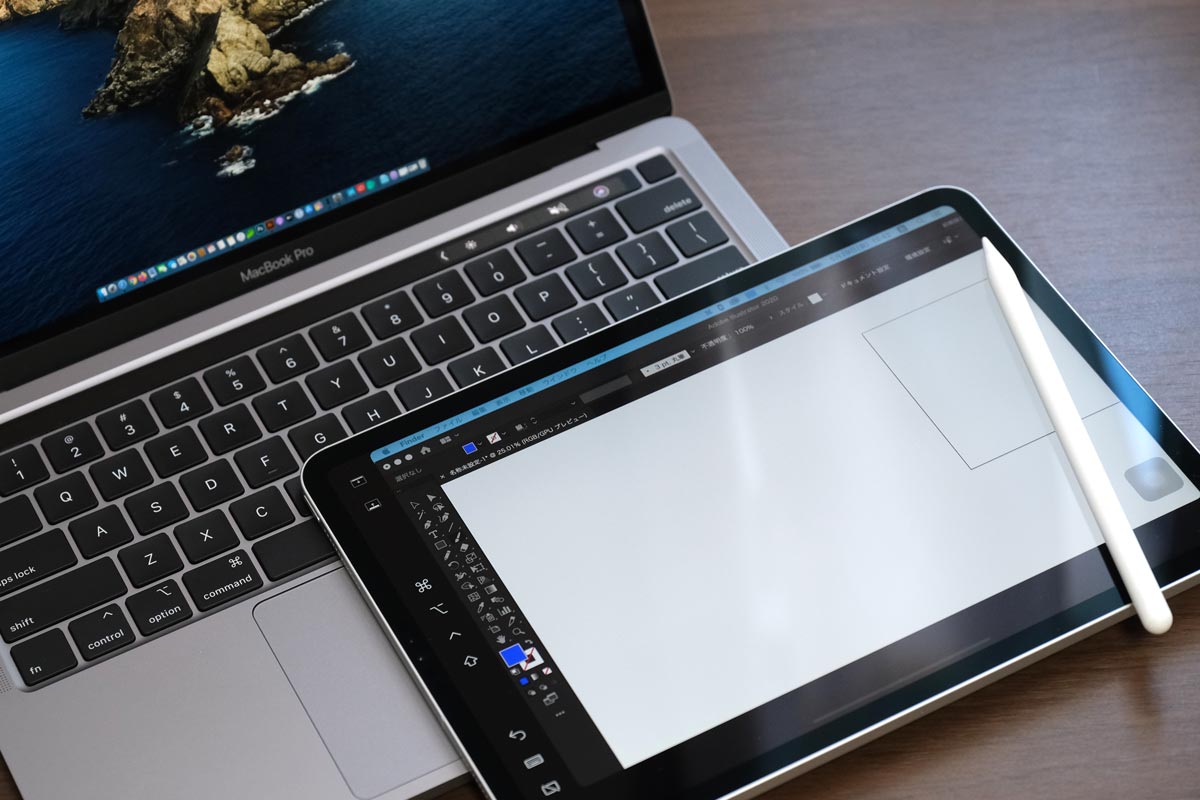
iPad Air・iPad Proなどをすでに使っているなら無線で簡単にサブディスプレイとして使うことができ、さらにmacOSをタッチ操作もできるのでApple Pencil 2を使ってお絵かきマシンとして使うこともできます。
画面の拡張だけでなく、タッチ操作でMacを使うことができてしまうので少し違った使い方もできるかもしれないですね。
タッチ操作ができない
MacBookはタッチパネルを搭載していないの指でのタッチ操作はできません。macOSはカーソル操作で快適に使えるように最適化されたシステムなので、タッチ操作がなくても基本的に使いにくいと感じる場面はありません。
ただ、イラストを書いたりする作業はMacBook単体ではできないので、iPadと組み合わせで作業をする必要が出てきます。
まとめ:MacBookとSurface どっちがいい?

MacBookとSurface、どっちをいいのか?基本的にOSで選ぶなら答えは出ています。macOSがいいならMacBook、WindowsがいいならSurfaceを選ぶのがいいでしょう。
MacBookがおすすめの人は

タブレットとして使わないならノートパソコン型のMacBookを選ぶのがいいでしょう。テキストベースの作業だけでなく動画編集も快適に作業することができます。
- 13インチ・16インチの画面サイズを選べる
- キーボード一体型で剛性があり安定感がある
- 膝の上でも普通に作業ができる
画面サイズが大きいのブログ更新や資料作成といった作業だけでなく、動画編集も快適に作業できる表示領域を確保することができます。MacBook Air、MacBook Pro 13インチだけでなく、さらに性能と画面が大きいMacBook Pro 16インチも選ぶことができます。
筐体がアルミボディ一体型となっていて安定性があるので、高速タイピングをしても安定した操作感を得ることが可能となっています。
- タッチ操作ができない
- タブレットとして使えない
MacBookは基本的にパソコンなのでタッチ操作などタブレットとして扱うことはできません。なので、直感的な作業で使うことには向いていません。
なので、「作業」をメインとするならモバイルノートとしての使いやすさを追求しているMacBookを選ぶのがいいでしょう。
MacBookの比較・おすすめはこちらです。
Surfaceがおすすめの人は

Surfaceはタッチパネルを搭載した「2in1PC」なので出来ることはMacBookよりも多いので、全ての作業を1台の端末にまとめてしまいたいならおすすめとなっています。
- パソコンだけでなくタブレットとして使える
- キーボードを取り外すことができる
- Windows 10のアプリを使うことができる
- Surfaceペンでイラストも描ける
- 端末がコンパクトで持ち運びしやすい
タブレットでありながらタイプカバーを装着することでキーボードでの作業ができるのでブログ更新や資料作成などテキストベースの作業を快適にすることができます。
CPUプロセッサも高性能なものを搭載しているので動画編集も可能。、Surfaceペンを使うことでイラストも描くことができるので、1台で全てをこなすことができます。
- キーボードの剛性が低い(たわむ)
- 画面を立てかけるスタンドが邪魔
Surfaceはタイプカバーを使うことでキーボードを手に入れることができますが、素材が金属ではないので剛性が低くてキーを打つとキーボードがたわむので安定性に欠けます。
また、タブレットとしての使いやすさはiPadには敵わないですし画面を立てかけるためのスタンドが邪魔になることがあるなど、細かいところで気になるところが出てきます。
Surfaceはノートパソコンとして使うことを大前提として、たまにタブレットとしても使うことができる便利なモバイルノートとして見るのがいいでしょう。














コメントをどうぞ!