Googleが子ども向けのYouTubeアプリ YouTube Kids(ユーチューブキッズ)の提供を開始しました。iOS/AndroidのアプリをインストールすることでYouTube Kidsを使うことができるようになります。
早速、アプリをダウンロードして使ってみたのですが、これはお子さんがいる家庭には本当にお勧めのアプリです。通常版のYouTubeアプリと比べて安心感が全然違います。ということで、YouTube Kidsの使い方などを少しだけ紹介したいと思います!
「YouTube Kids」は安心のYouTubeアプリ
YouTube KidsのアプリをApp StoreやGoogle Payからダウンロードしてインストールすると、「YK Kids」という可愛らしいアイコンが出現します。子ども向けということで良いですよね。通常のYouTubeアプリと並べると、子どもはYouTube Kidsの方を起動したくなるでしょうね。
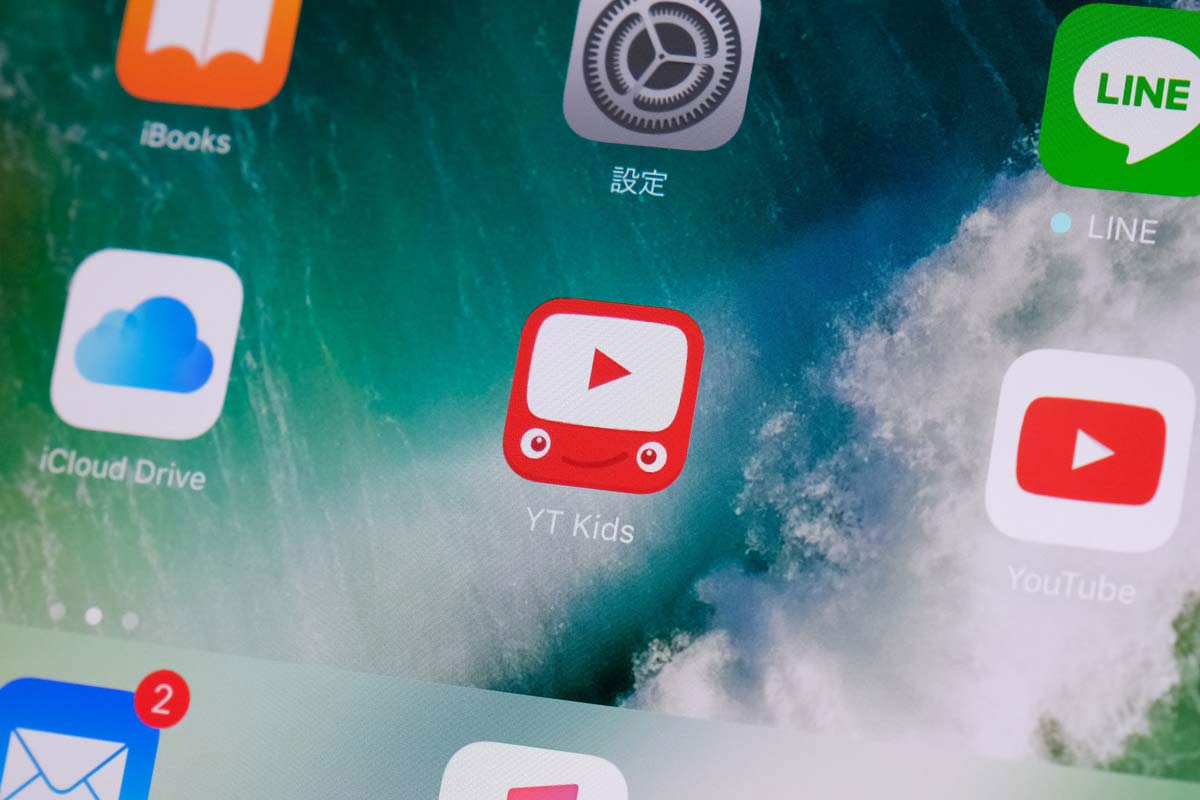
YouTube Kidsアプリの特徴を簡単にまとめます。
- アイコンやサムネイルが大きく子どもでも簡単に操作できるホーム画面
- 子ども向けの動画が優先的に表示され、フィルタリングによって子どもが見るには相応しくない動画を排除
- 「アニメ・ドラマ」、「おんがく」、「まなぶ」、「はっけん」の4つのジャンルから簡単に動画を検索
- 利用時間を制限するタイマー機能を搭載
- 広告の表示が少ない(使ってみたところ今まで一度も広告が表示されていないが…?)
ホーム画面では常に軽快な音楽が流れており、動画のサムネイルをスクロールしたりアイコンにタップすると効果音がなるなど、子ども心をくすぐる仕掛けがされています。
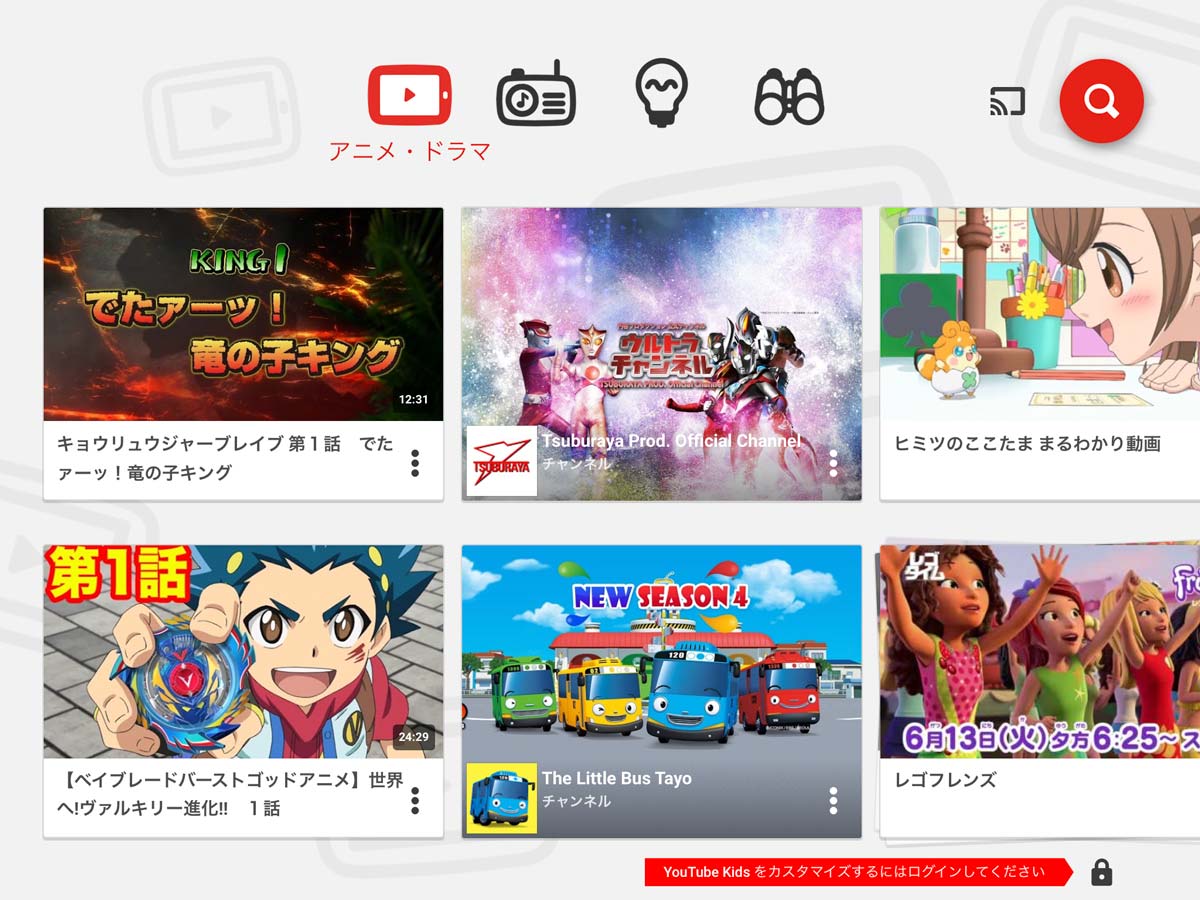
大人の僕が触ってても楽しいですもん。
YouTube Kidsの初期設定
YouTube Kidsを起動すると、初回時は設定が必要となります。
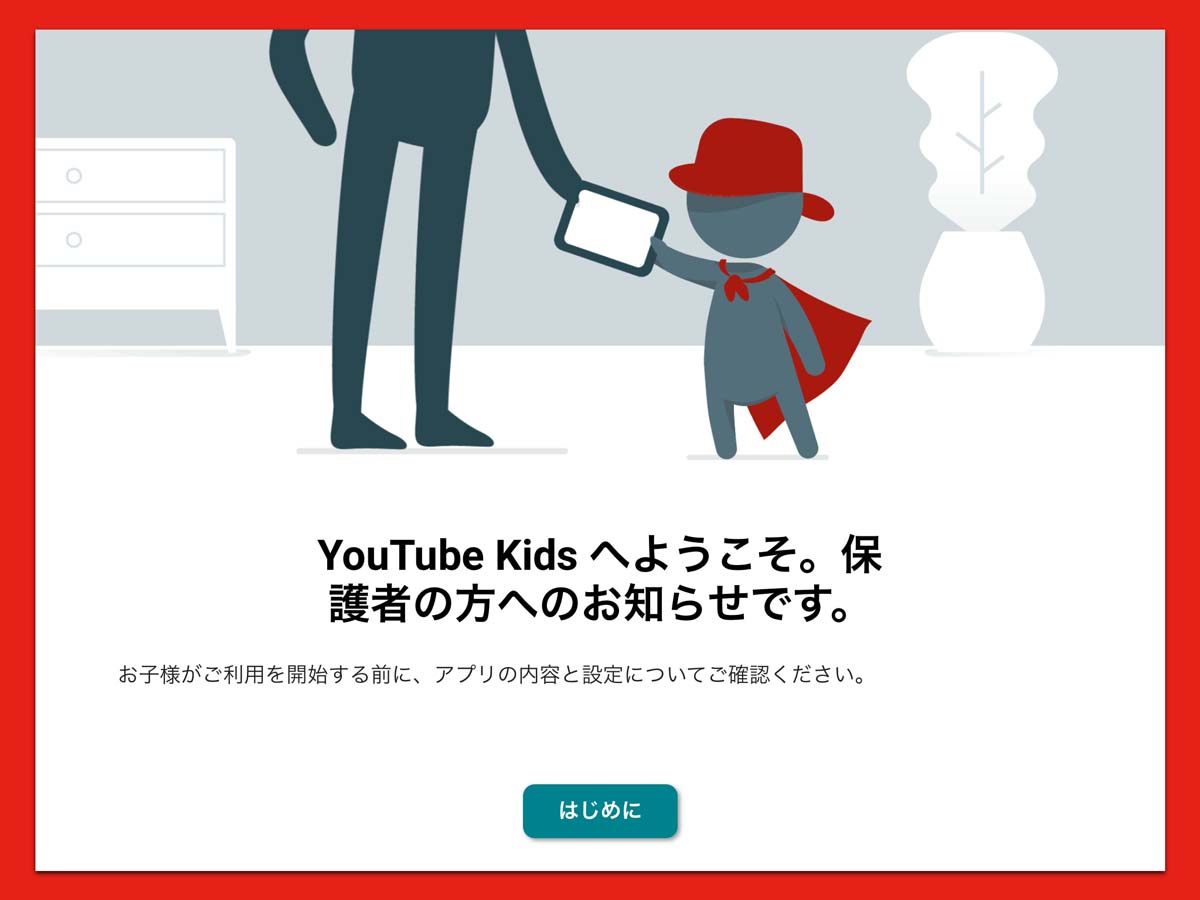
年齢確認のため生まれた年の入力を求められます。
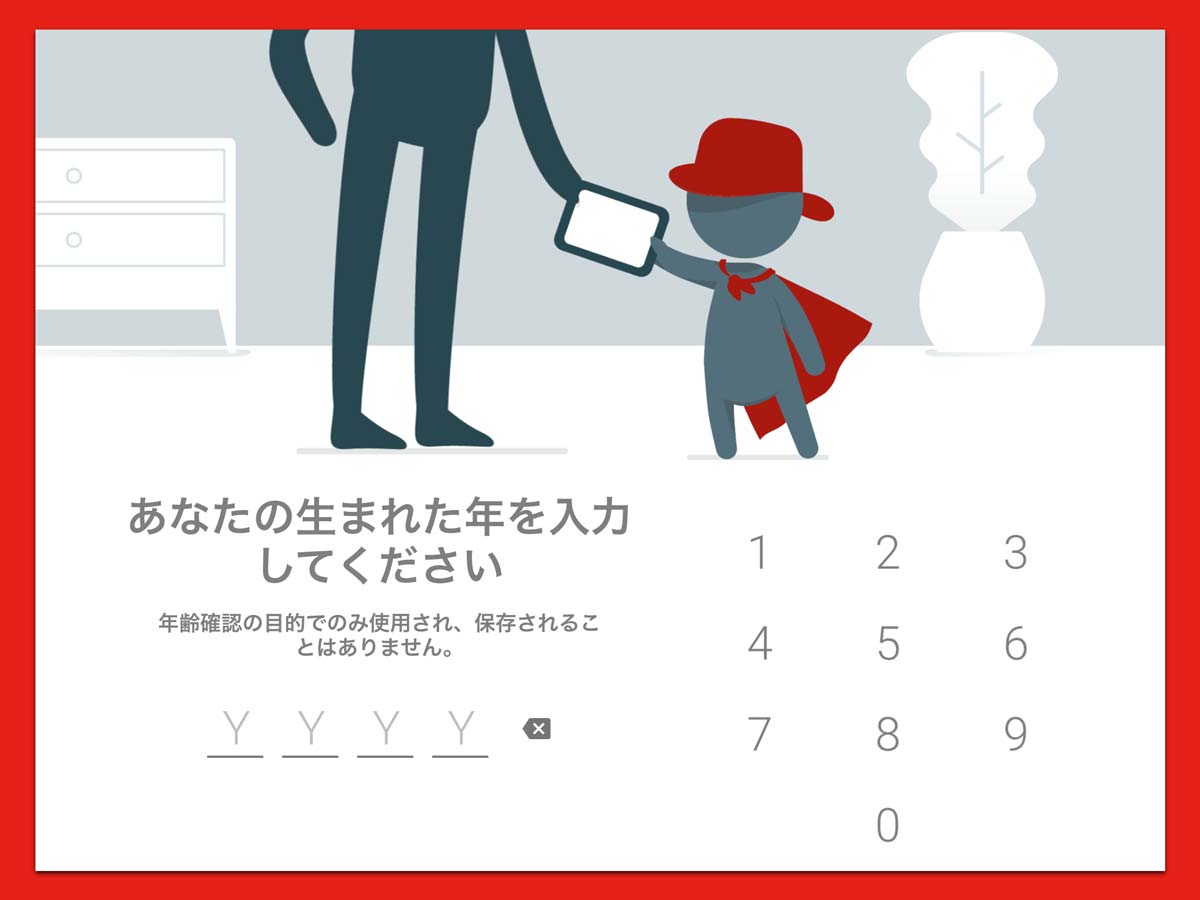
何の目的で年齢確認されるかはよくわかりませんが、生まれた西暦を入力して「確定」をタップします。
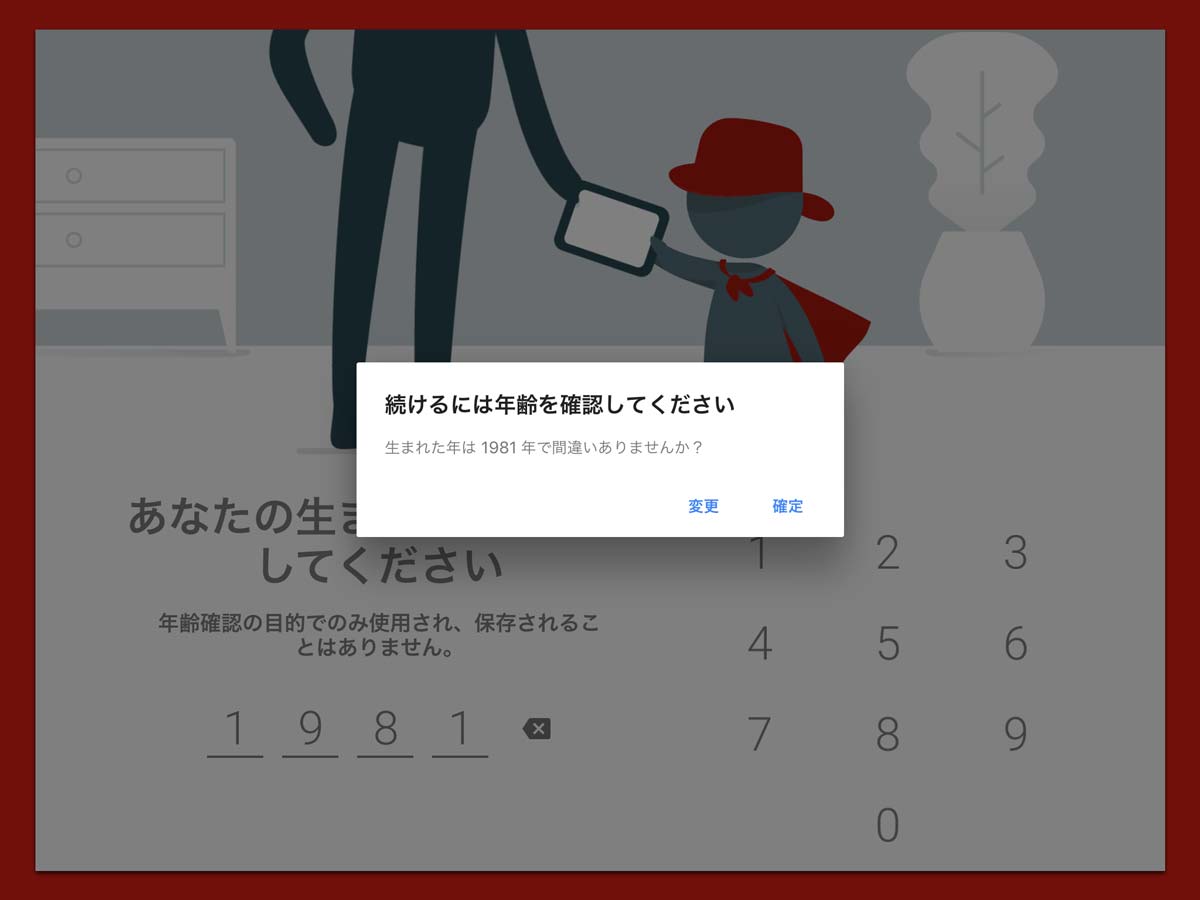
YouTube Kidsで何ができるのか簡単な説明が表示され、「検索機能のオン/オフ」という項目で検索機能を有効にするかどうかを設定することができます。検索機能をオンにすると文字や音声入力による動画検索が可能となります。
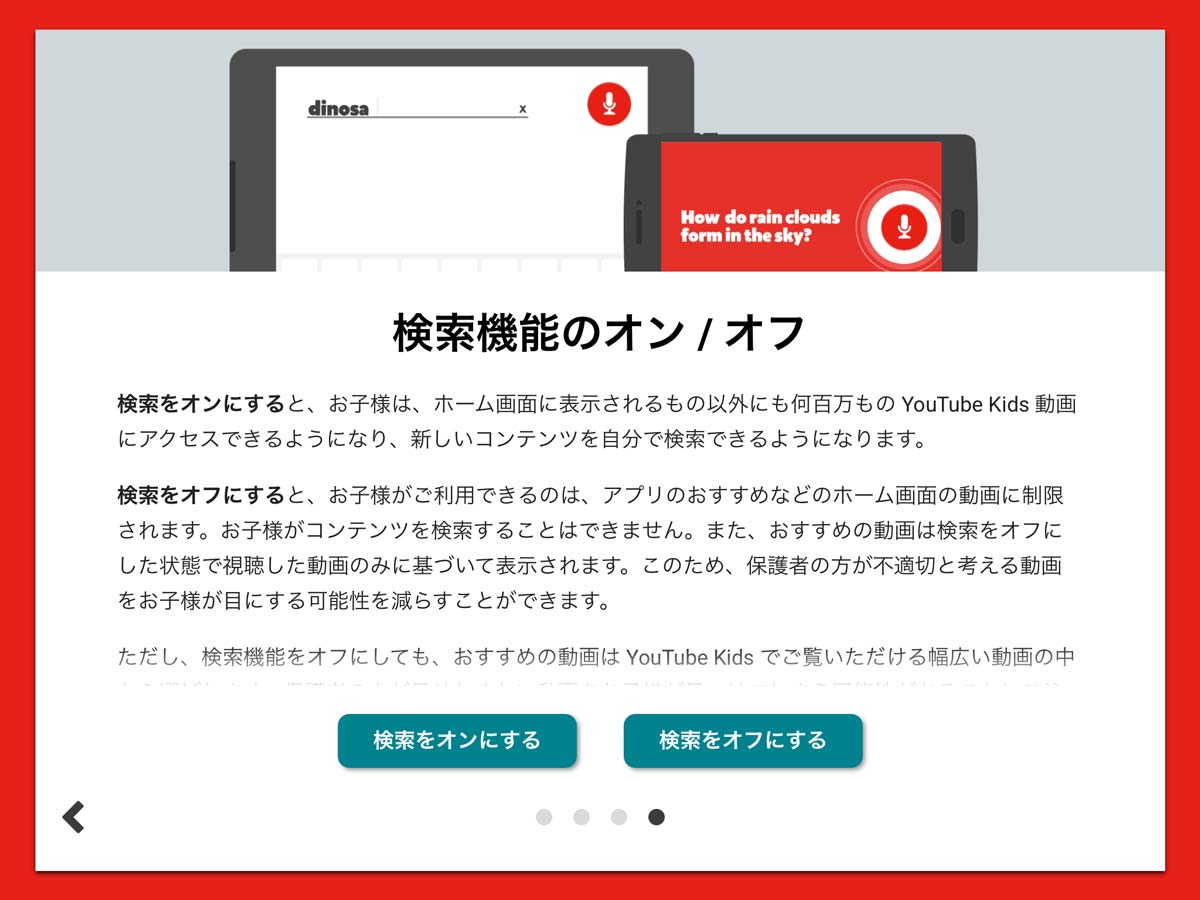
You TubeにログインするためにGoogleアカウントを入力します。
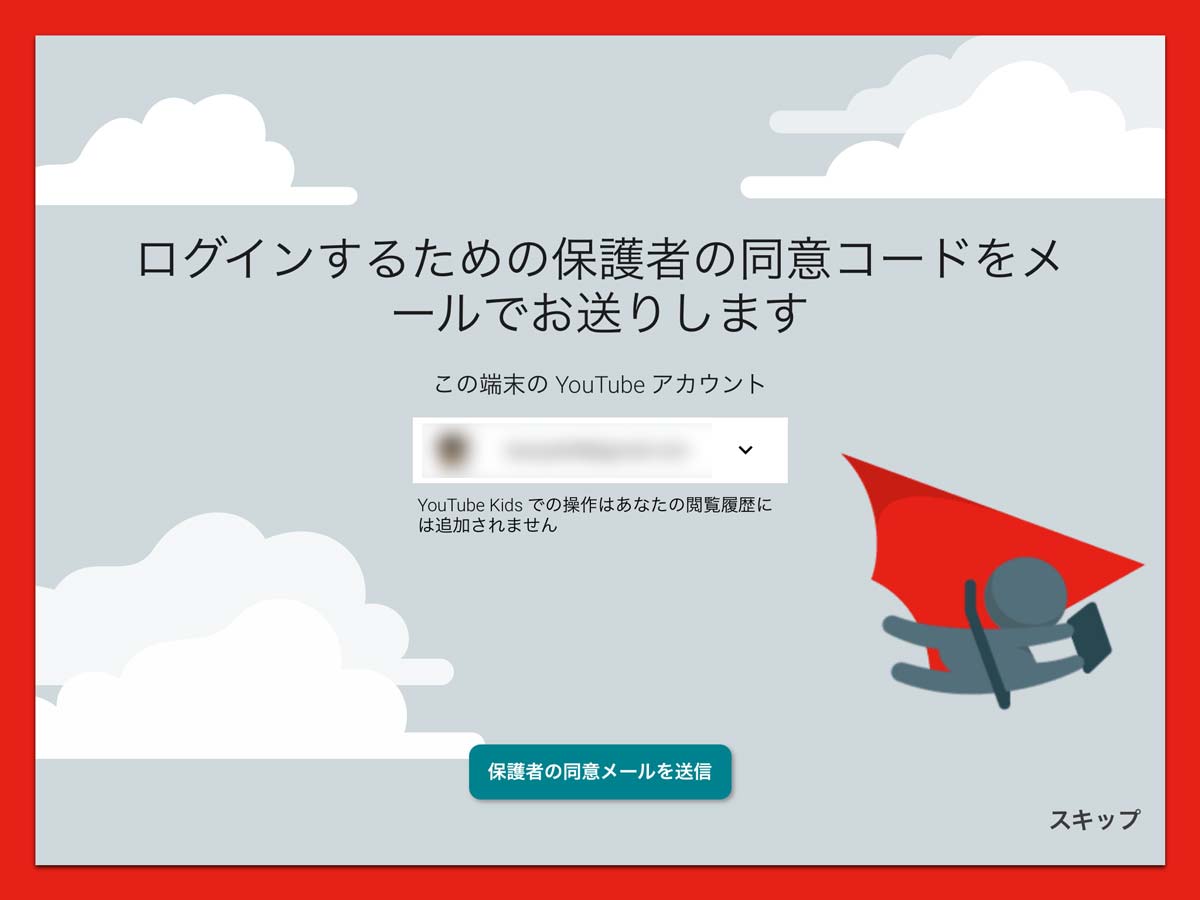
するとgmailに4桁のアクティベーションコードが記載されたメールが届きます。
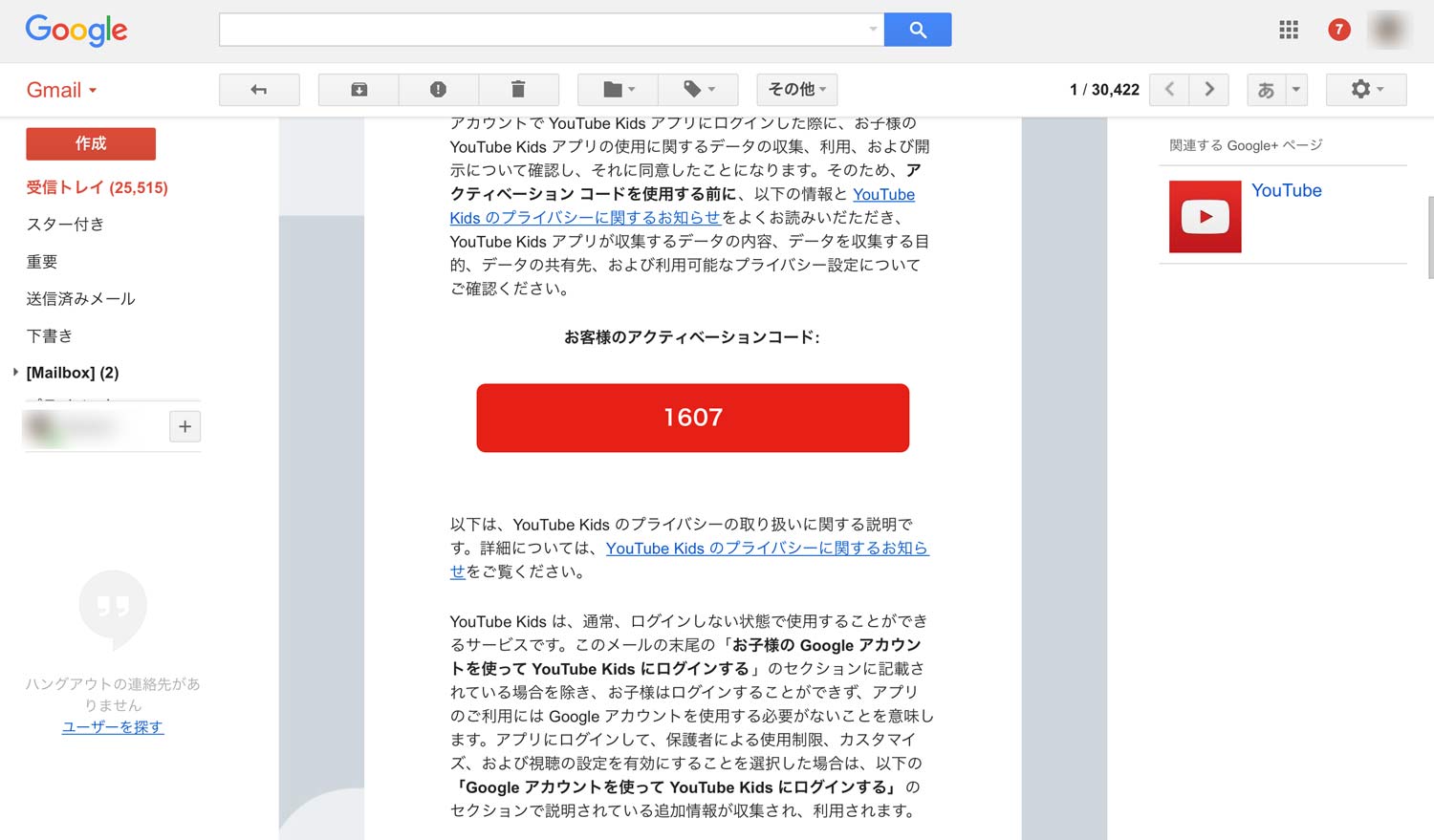
アクティベーションコードを入力すればYouTube Kidsのホーム画面にアクセスすることができます。なお、ログインせずに「スキップ」することもできます。これでYouTube Kidsを使うことが可能となります。
ホーム画面の使い方
上部のアイコンで「アニメ・ドラマ」、「おんがく」、「まなぶ」、「はっけん」の分類分けされています。
- アニメ・ドラマ:日本や海外のアニメからドラマまでファミリーで楽しむことができる動画
- おんがく:童謡や手遊びの歌、人気アニメのテーマソングなどの動画
- まなぶ:読み書きや英語、算数、地理、理科など役に立つ動画
- はっけん:子どもの好奇心に応える動画
各アイコンをタップするとそれぞれの動画のサムネイルが表示されます。しばらく使用してると一番左に「おすすめ」のアイコンが表示されます。
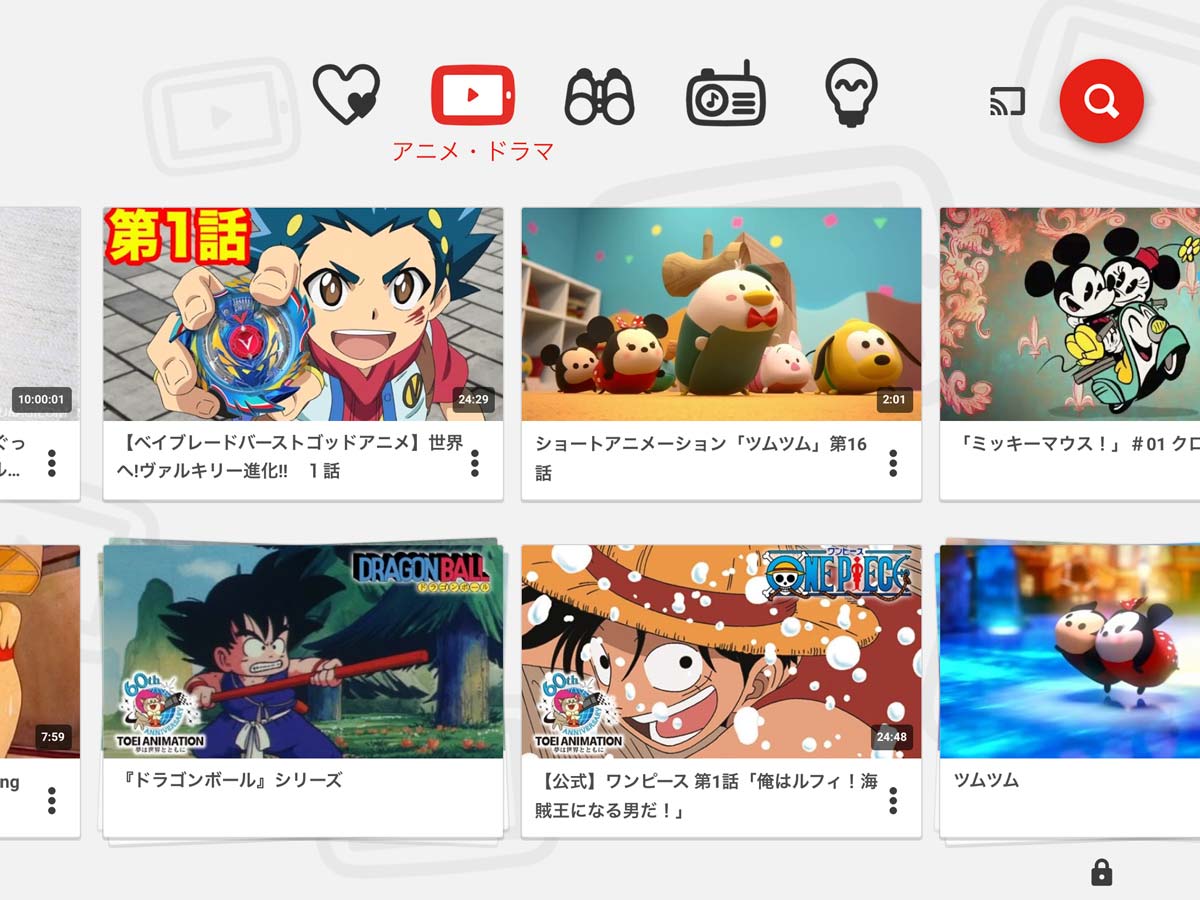
ホーム画面は常に軽快な音楽が流れており、タッチ操作に合わせて効果音が鳴り、子どもが楽しく操作できるように工夫されています。
追記:Ver.3.02.6でUI画面がよりカラフルになり動画のサムネイルサイズも変更となっています。
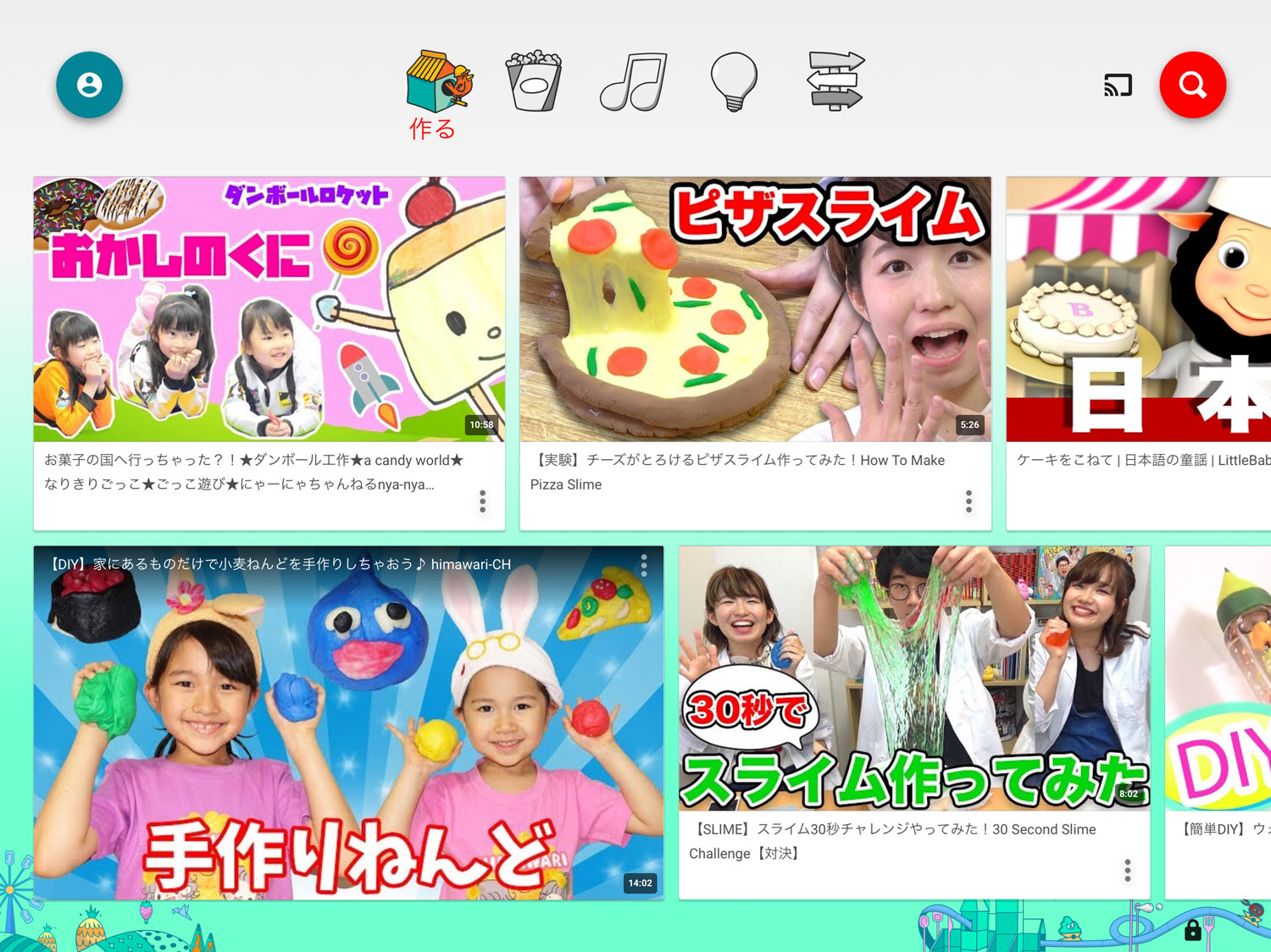
従来のバージョンでも十分に可愛らしい子供向けのUIを実現していましたが、さらにブラッシュアップしてきた感じですね。
設定画面の使い方
右下の「鍵マーク」から細かい設定をすることができるようになっています。パスコードを設定していない場合も、子どもが勝手にアクセスできないように表示されている漢数字を数字に変えて入力することで設定画面にアクセスできるようになっています。
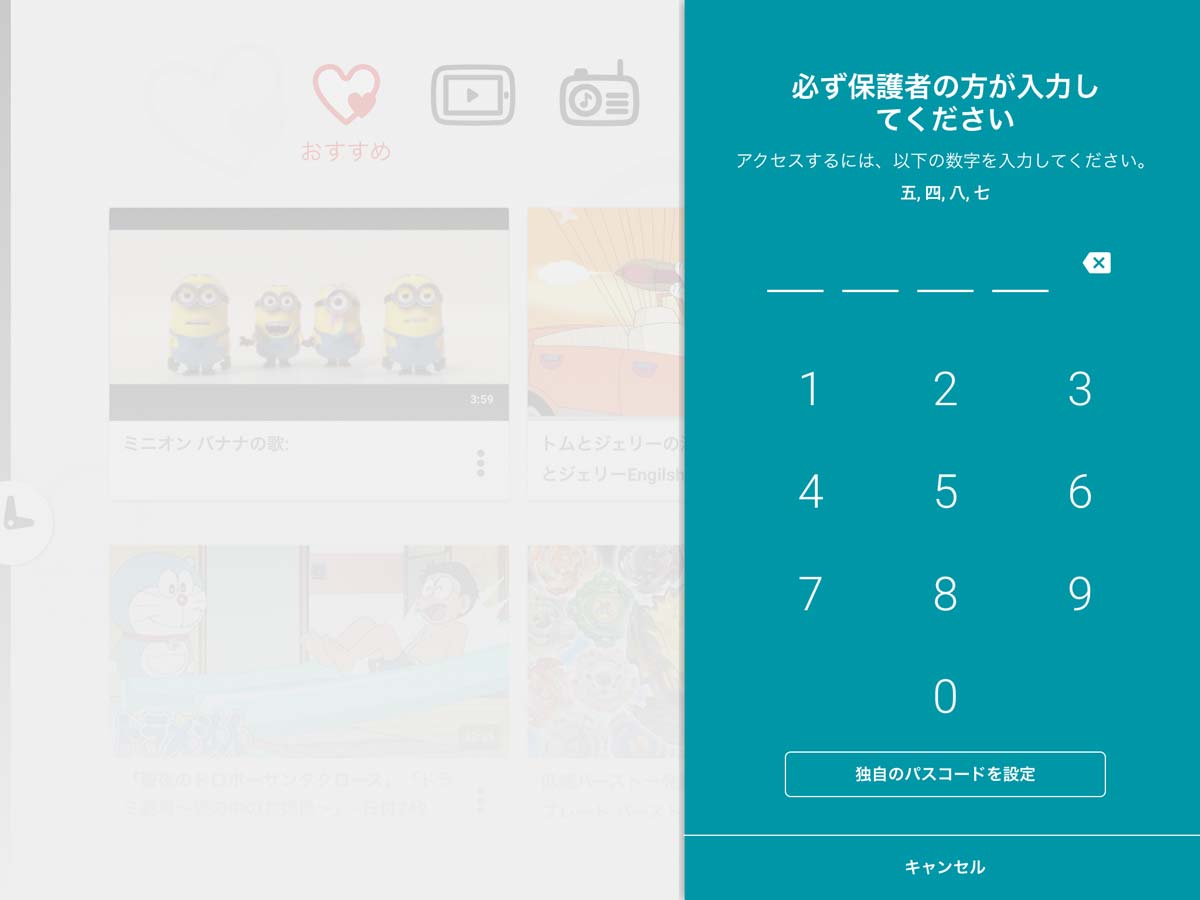
初期設定画面でログインしなかった場合はここからログインすることができます。
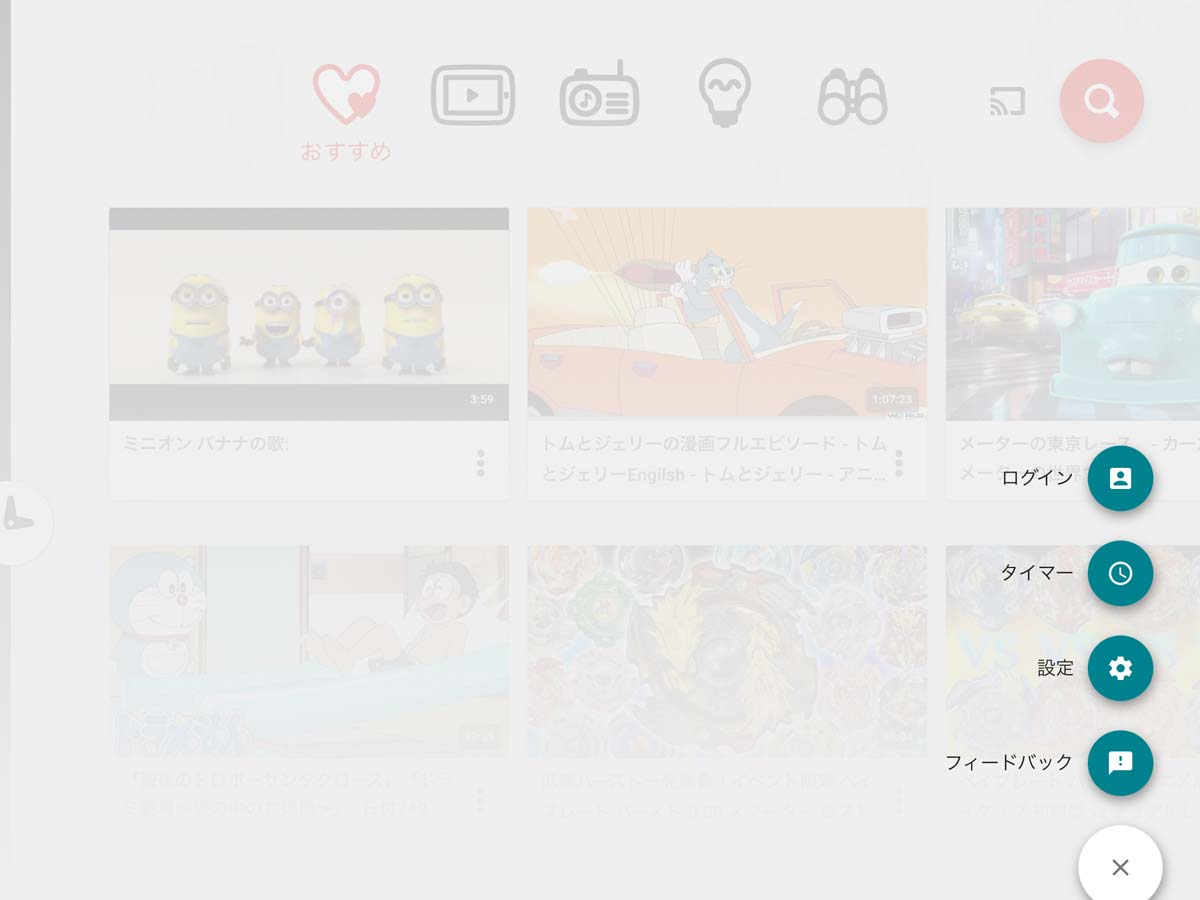
「設定」をタップすると様々な詳細設定をすることができ、ホーム画面上の音楽や効果音のON/OFF、検索機能のON/OFF、ホーム画面の対象年齢などの変更が可能となります。
- ログイン、ログアウト
- アプリの音楽のON/OFF
- 効果音のON/OFF
- キャストののON/OFF(他のデバイスへの出力)
- 検索機能ののON/OFF
- ホーム画面の対象年齢(すべてのお子様向け、未就学児向け、学齢児童向け)
- 字幕(文字サイズ、文字スタイルなど)
- カスタムパスコードの設定
- 動画のブロック解除
- 履歴を消去
- 再生履歴を一時停止(おすすめ機能の停止)
動画をブロックする方法
もし不適切な動画が出てきたなと思った場合は、個別でブロックすることができます。タイトル右にあるメニューボタンをタップすると「この動画をブロックする」というポップアップウィンドウが表示されるので、これをタップすることで動画をブロックすることができます。
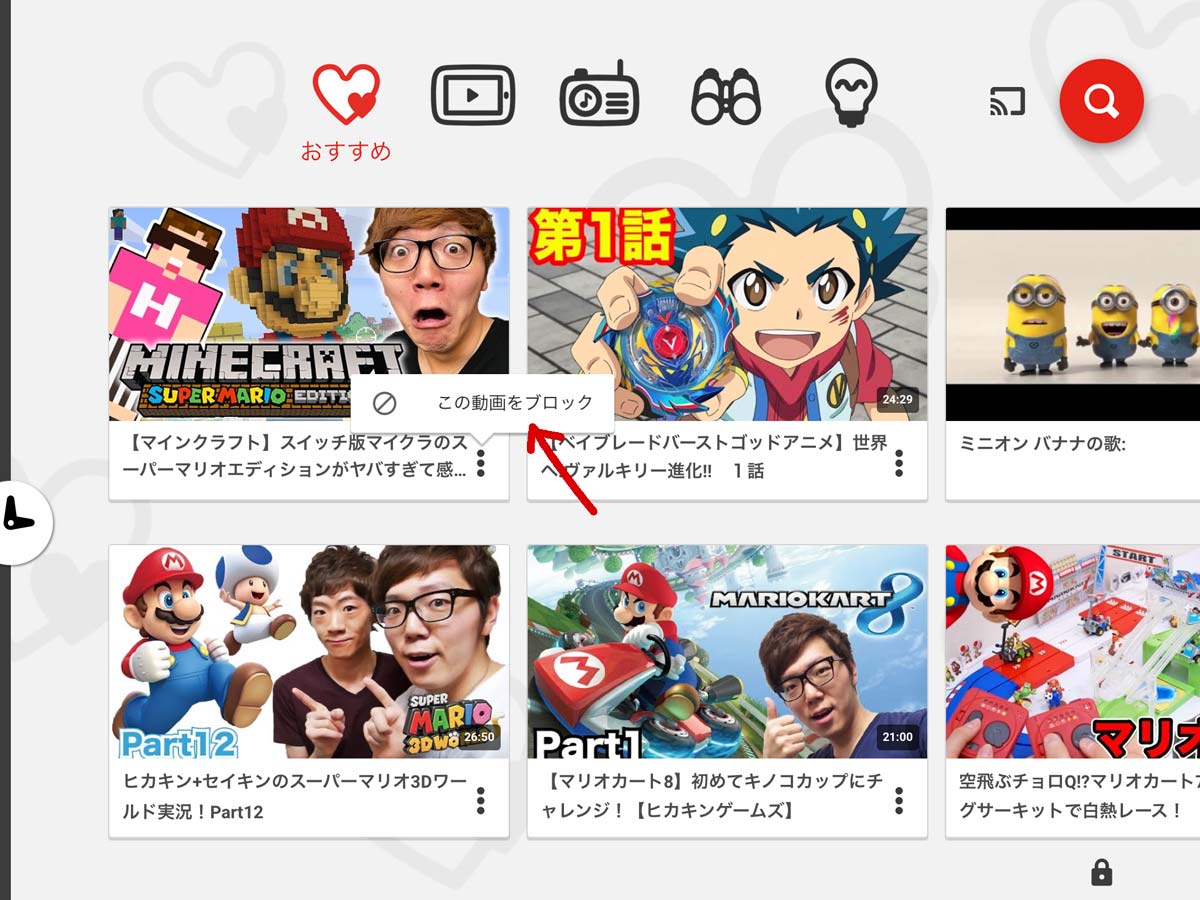
ブロックを解除したい場合は「設定」から「動画のブロック解除」から可能です。
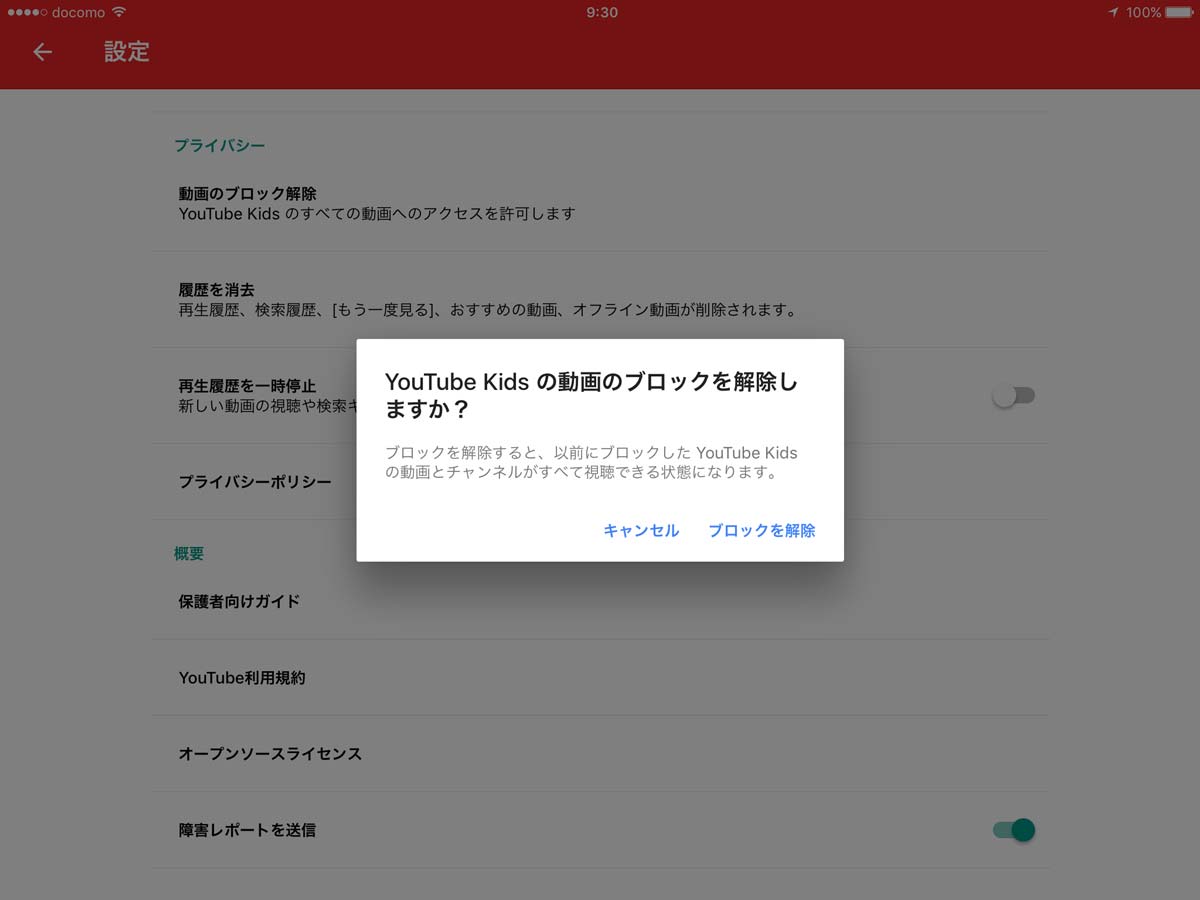
タイマーで使用制限する方法
他にも「タイマー」の設定をすることができ動画を見ている時間を制限することができます。
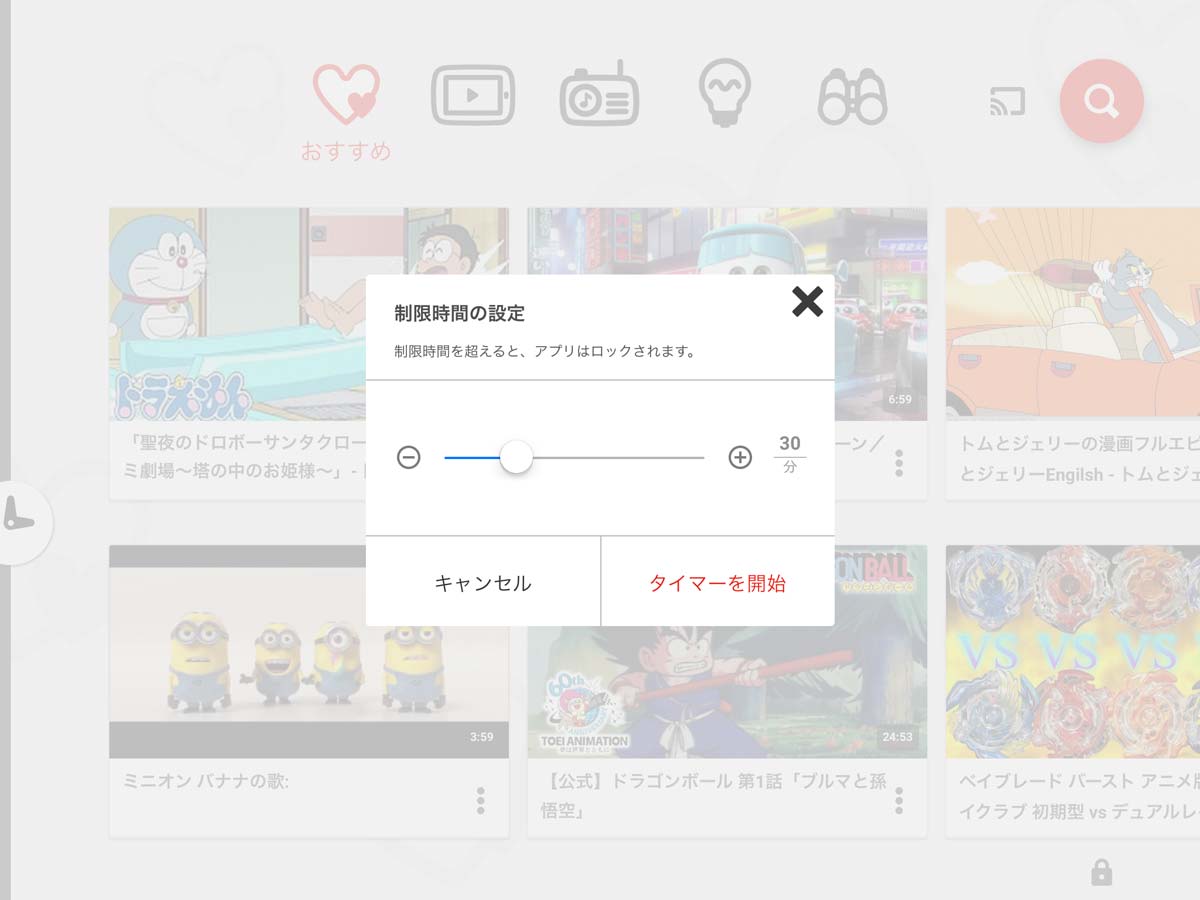
仮に30分に設定をして「タイマーを開始」してみます。すると右上に残り時間が表示され、時間の経過とともに数字が減っていきます。動画を見ている時間だけではなく動画を探している時もカウントされ純粋な残り時間がカウントしていることになります。
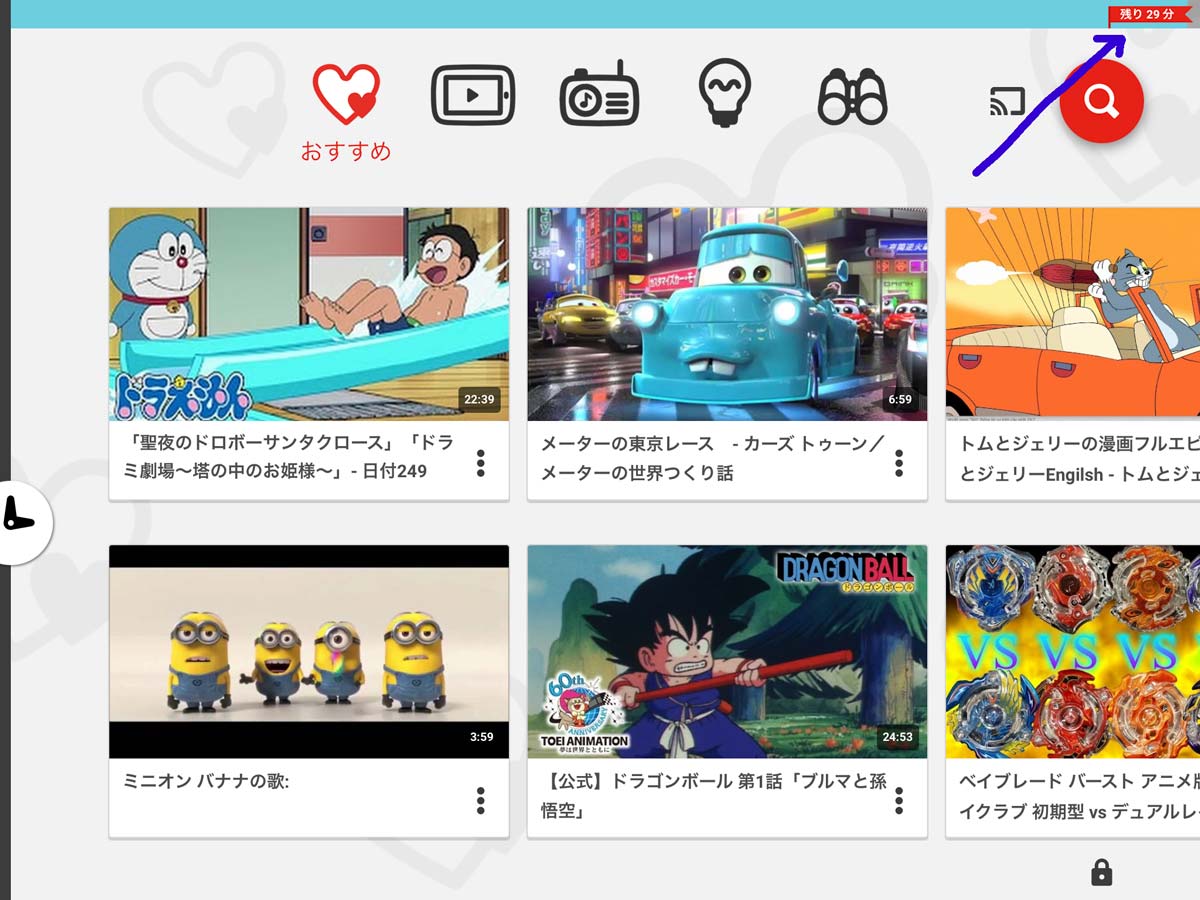
時間が来ると「時間だよ、またね!」という可愛らしいキャラクターの画面に切り替わり、動画の再生をすることができなくなります。

これはいいね。これで引き下がるかどうかは分かりませんが、一つの目安になるのはとてもいいです。時間を決めていてもズルズルと約束の時間を超えてしまうことはよくあることですし。
リビングのテレビに画面表示させる
Youtube Kidsは従来のYoutubeアプリと同様にWi-Fiが搭載しているテレビであれば、ワンタップでYoutube Kidsの画面をリビングに置いているテレビに映し出すことも可能となっています。
タブレットならテレビに出力する必要性はかなり低いですが、スマホをメインで使っているなら小さな画面で動画をお子さんに見せるよりも、リビングの大きなテレビで動画を楽しんでもらうことができるのです。
YouTube Kidsの良いところ
広告がほとんど出ない
一応、広告は出る仕様らしいですが、僕が使った限りでは一度も広告が再生されたことはないです。まだリリースして間もないので、これから表示されるようになるのでしょうか。ただ、YouTube Kidsでの広告は厳しく制限されているので、通常のYouTubeアプリと比べても安心できるものになっているでしょう。
子ども向けのコンテンツがメインで表示される
ホーム画面に集められている動画はとにかく子ども向けの動画しかありません。なので、親が動画を検索して探すという作業をかなり減らしてくれると思います。YouTube Kidsのホーム画面は操作していて楽しいので、子どもが自ら探し出す子もできるでしょう。
その代わり、大人向け(?)の普通の動画を探そうと思ってもなかなか出てきません。というか出てきません。
普通に音楽を聴きたいなーと思っても、知らない人が歌ってみた動画は表示されるけど公式のPVが全く出ないキーワードも多々あります。
また、検索すらできないキーワードもあるので、広告が出ないから普通に使って見るのもいいのかなと思っていましたが、やはりYouTube Kidsは子ども向けのYouTubeアプリのようですね。
とはいえ、子ども向けのYouTubeということで子どもが安心して使うことができるのはとてもイイですね。




言語が英語になってますが、日本語にするにはどうすればいいですか