
ニンテンドースイッチは本体容量が32GBと少ないので、ゲームをダウンロード購入してガッツリと遊ぶ場合はmicroSDカードは必需品となります。
しかし、制限が多いことも事実です。例えばゲームのセーブデータをmicroSDカードに移行できなかったり、ちょっと微妙な仕様となっています。
ニンテンドースイッチ SDカードにセーブできない?
ニンテンドースイッチにmicroSDカードを入れても全てのデータをSDカードに移行できるわけではありません。ここで、microSDカードに格納することができるデータ、できないデータについてまとめるとこうなります。
SDカードにデータを格納することができるのは….
- ダウンロード版のゲームデータ
- 各ゲームの更新データ
- スクリーンショットなどの画像データ
SDカードに格納できないデータは…
- パッケージ版のゲームデータ
- ゲームのセーブデータ
パッケージ版のゲームデータを移動できないのは仕方ないかもしれませんが、セーブデータをmicroSDカードに移動できないって….。もし、本体が壊れたらセーブデータも失うことになります。

なお、ダウンロード版のゲームはmicroSDカードを入れると自動的にmicroSDカード側に保存されるのでSDカードをニンテンドースイッチに入れるだけでOKです。
SDカードの設定について
本体とSDカードの空き容量の確認方法
「設定」の「データ管理」からSDカードの空き容量に確認や設定をすることができます。
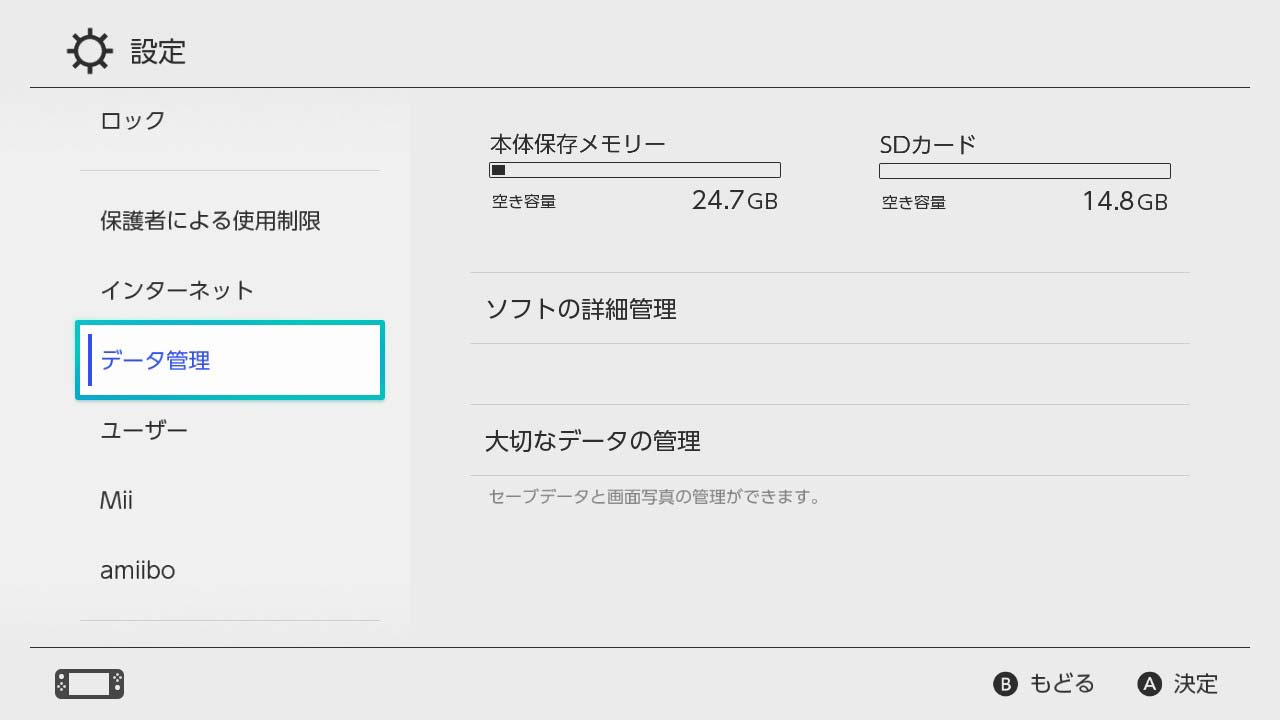
「ソフトの詳細管理」では…
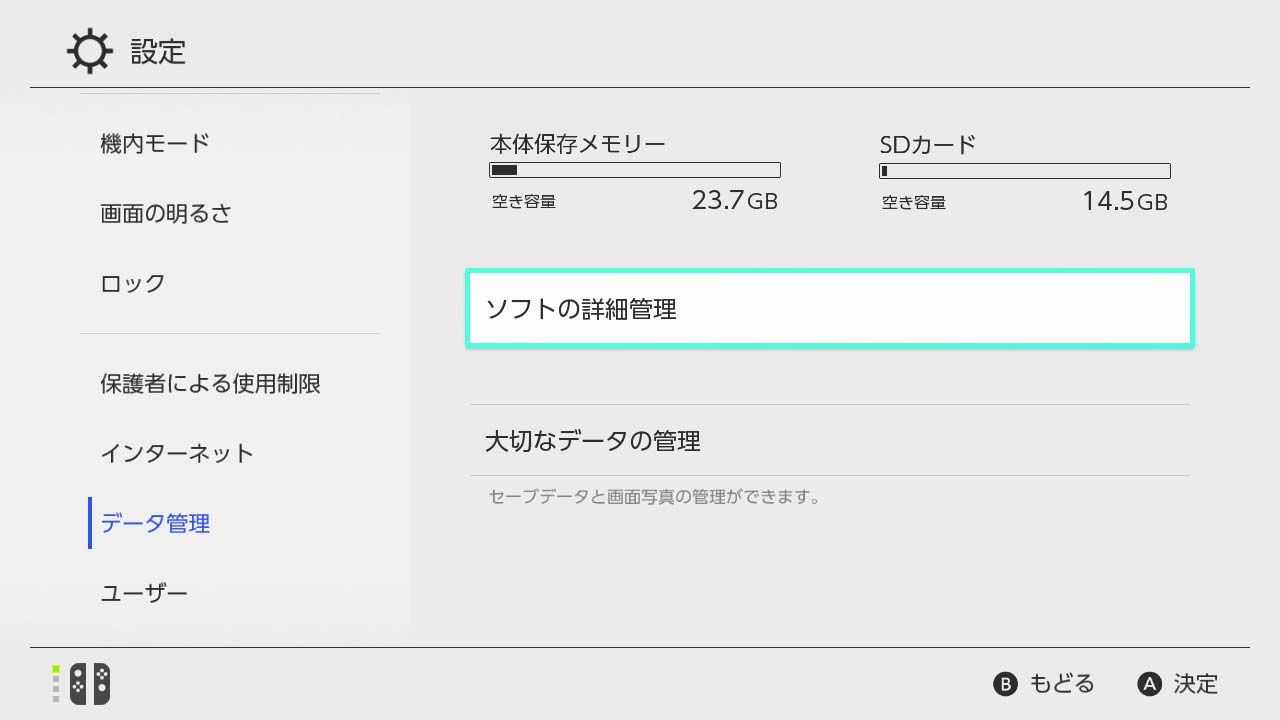
ゲームに関するデータが本体のメモリに格納されているのか、SDカードに格納されているのかを確認することができます。
ゲームの更新データのダウンロードについての注意
ドラクエ体験版とスニッパーズはダウンロード版なので容量が大きくなっています。
ボンバーマンとゼルダはゲームカードを入れて遊んでいますが、すでに更新データの配布が開始されており、更新データをダウンロードしたので、それぞれの更新データが別途存在しています。
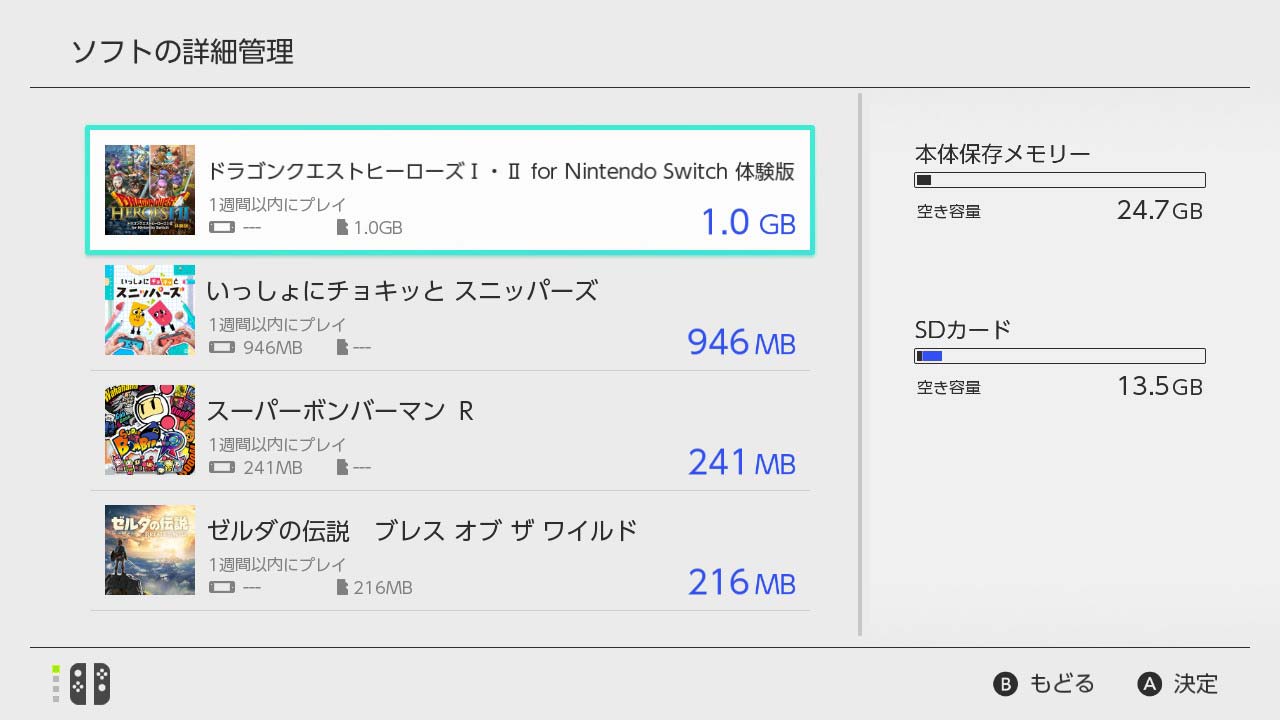
ボンバーマンの更新データはSDカードを入れずに更新したので本体側に更新データが格納されていますが、ゼルダの伝説はSDカードを入れた状態で更新データをダウンロードしSDカード側に更新データが格納されています。
更新データをSDカード側にダウンロードした状態でSDカードを取り外すとゲームカードが入っていたとしても遊ぶことができなくなる(再ダウンロードが必要)ので注意が必要です。
もし、SDカードを外すことが多いのであればSDカードを入れない状態でゲーム更新データのダウンロードをして本体側に更新データを置いていた方がいいかもしれませんね。
データの整理・ソフトの消去
「データの整理」や「ソフトの消去」をすることができます。
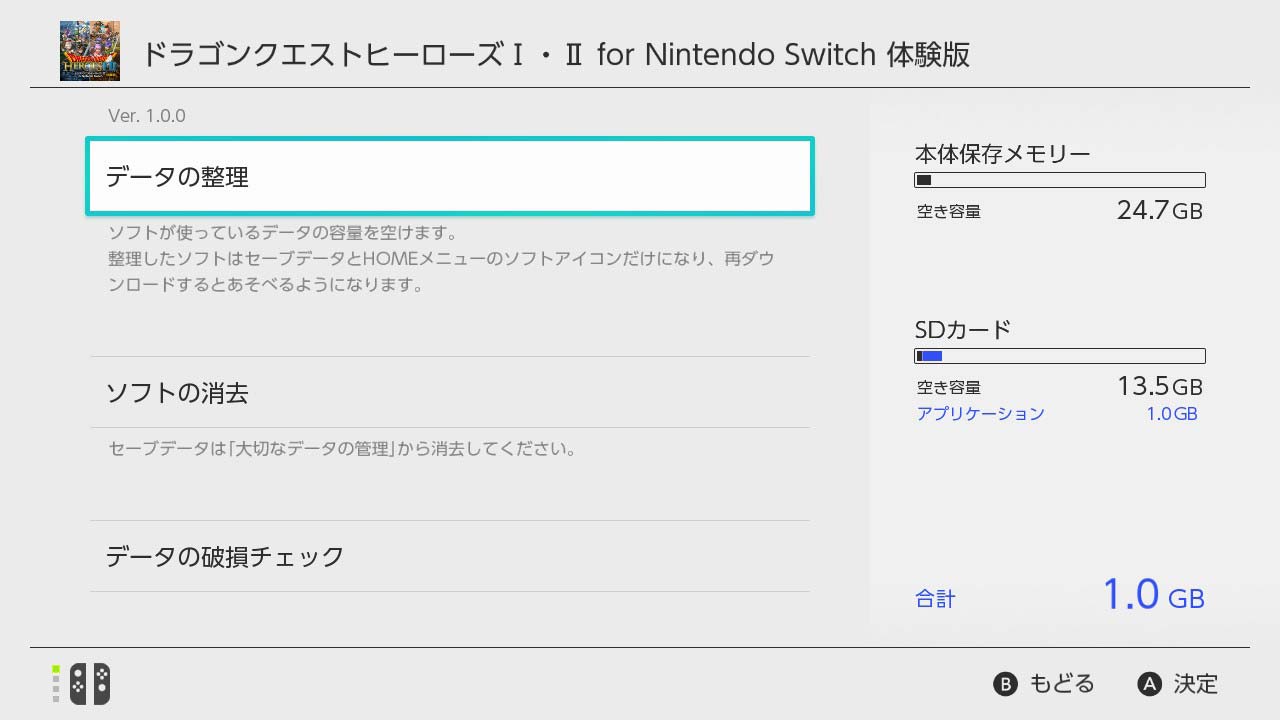
「データの整理」をすることでゲームデータを削除されますがホーム画面のアイコンはそのまま残すことができます。
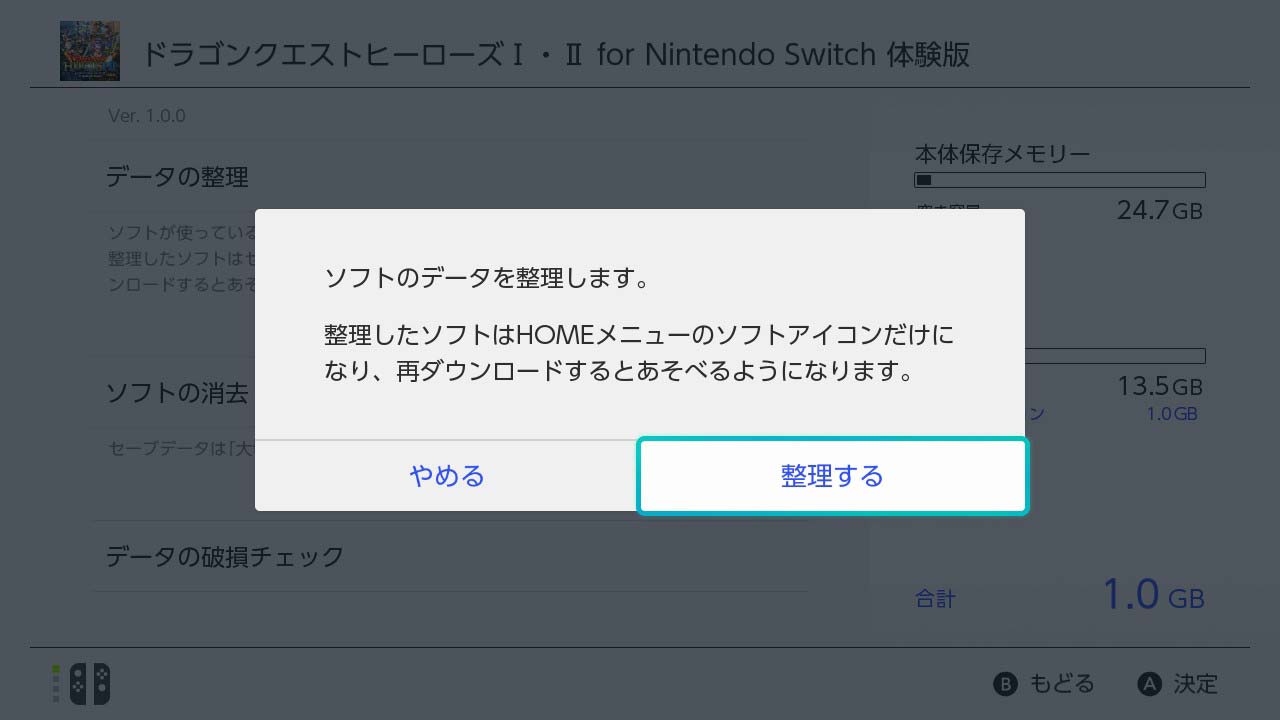
「ソフトの消去」ではダウンロード版のソフトを完全に削除することができます。eショップから再ダウンロードすれば再び遊ぶことができるので、しばらく遊ばない場合は消去してしまってもいいと思います。
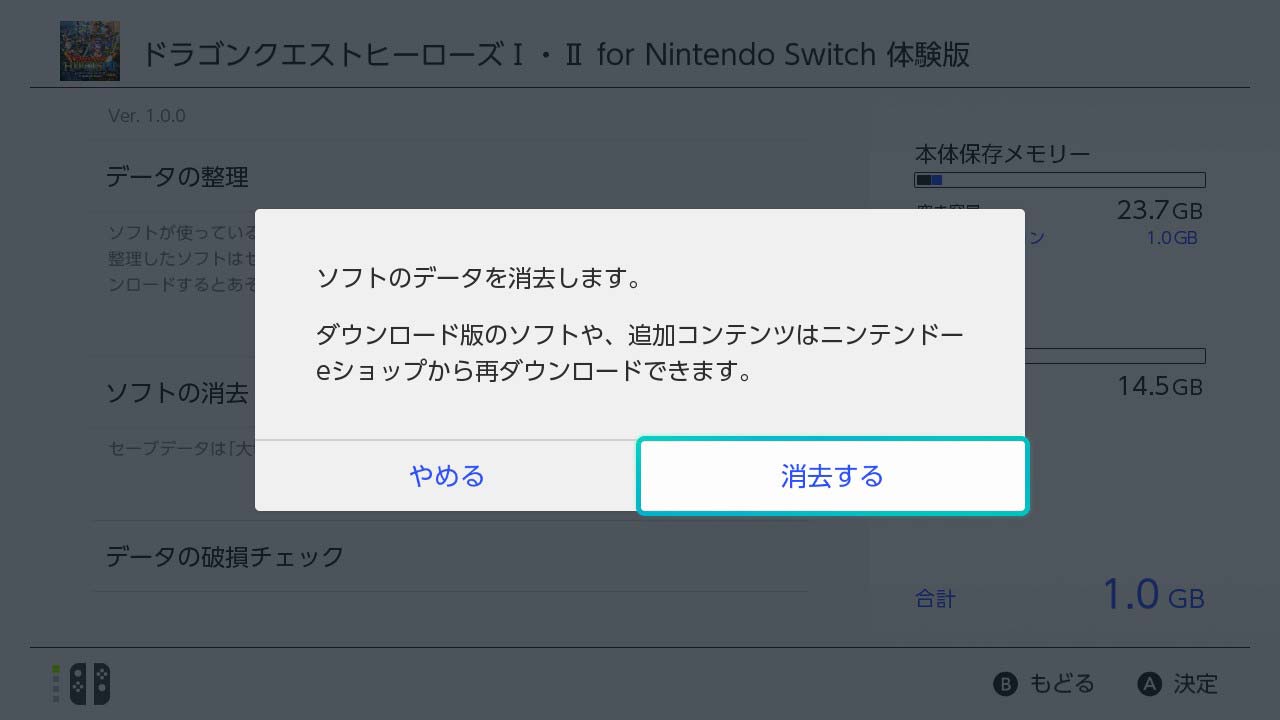
ゲームをしていて調子が悪い時は「データの破損チェック」を選択することで確認することができます。
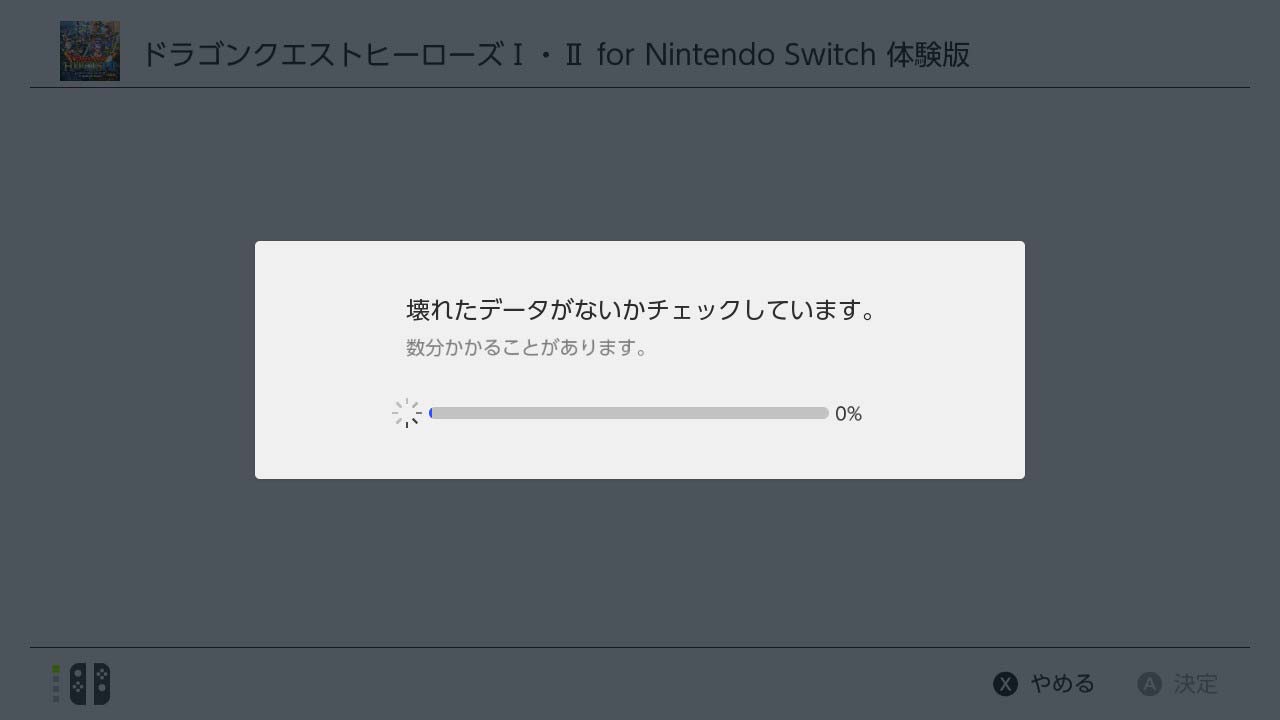
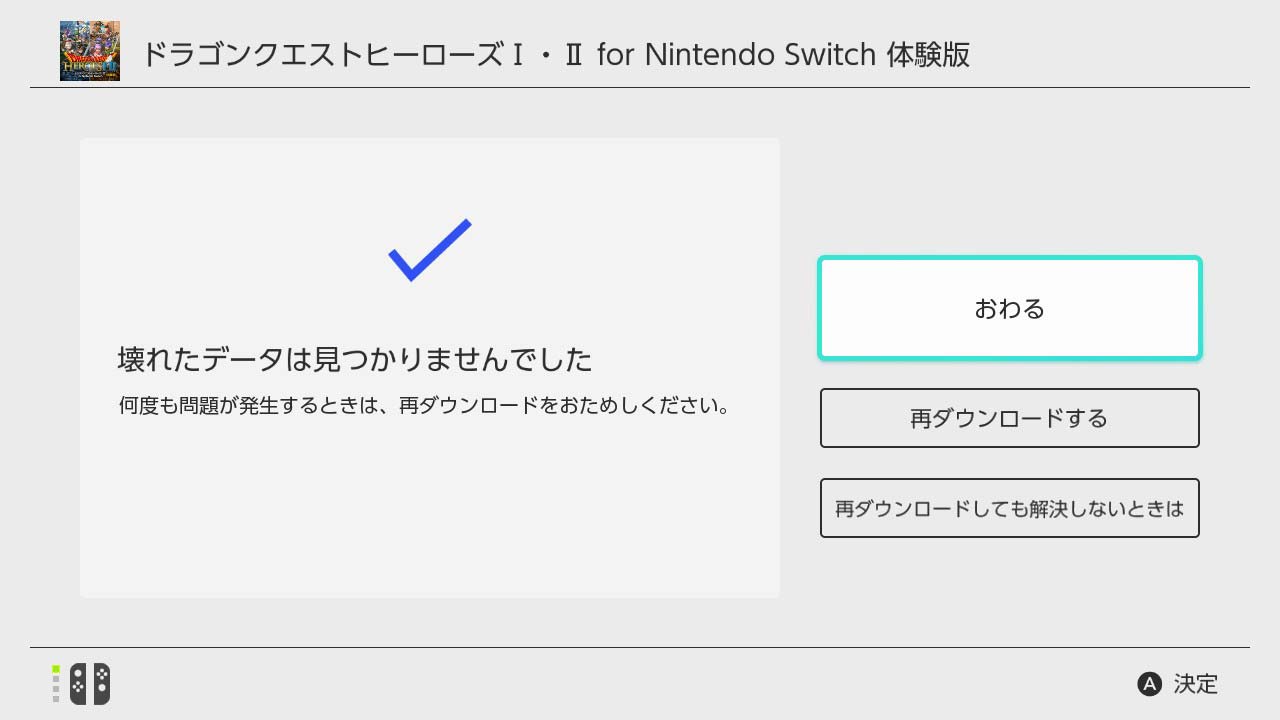
まあ、滅多にデータが破損することはないと思いますが、いざという時はチェックしてみるのもいいかもしれません。
写真とセーブデータの管理
「大切なデータの管理」では「セーブデータ」と「画面写真」の管理ができます。
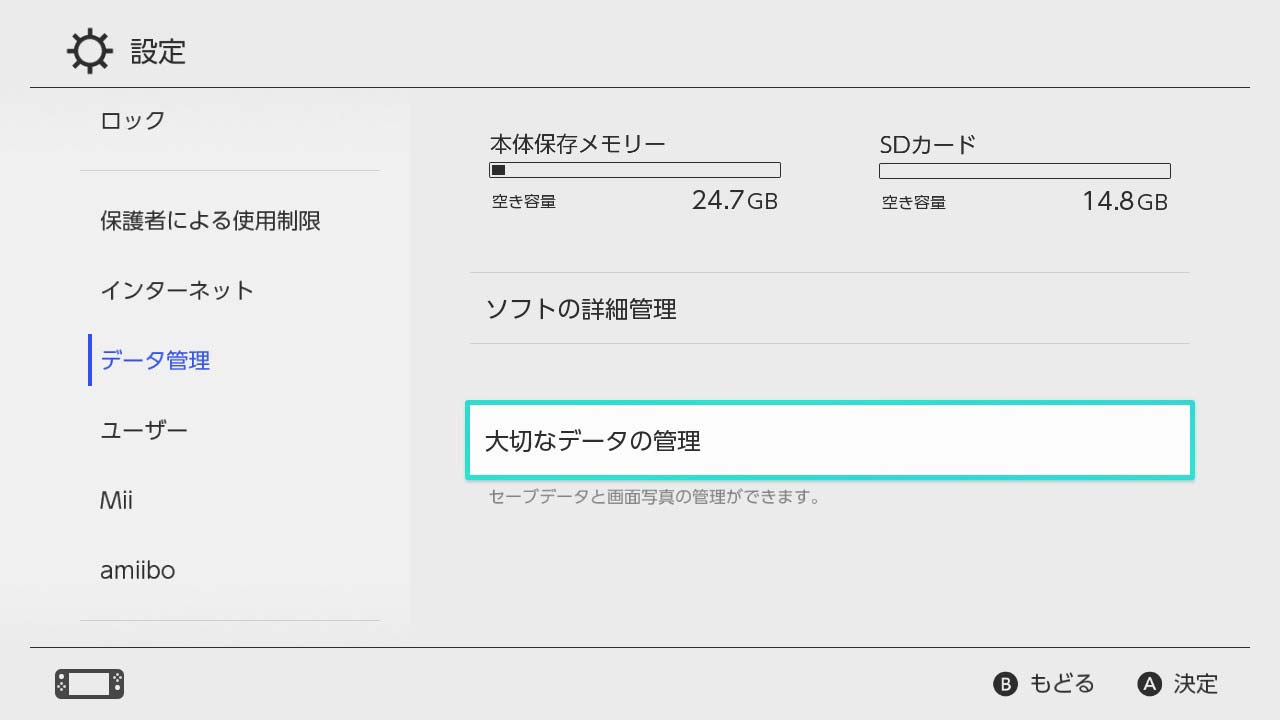
「セーブデータの消去」を選択すると…
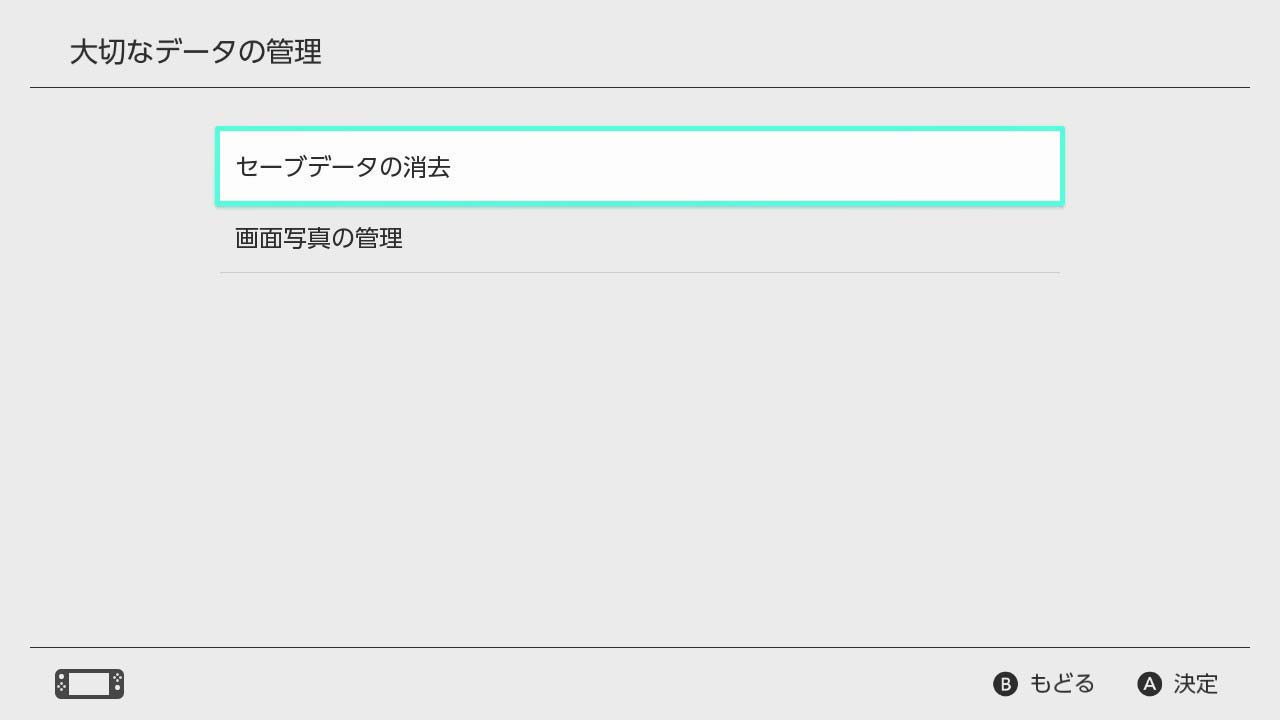
暗証番号を求められます。
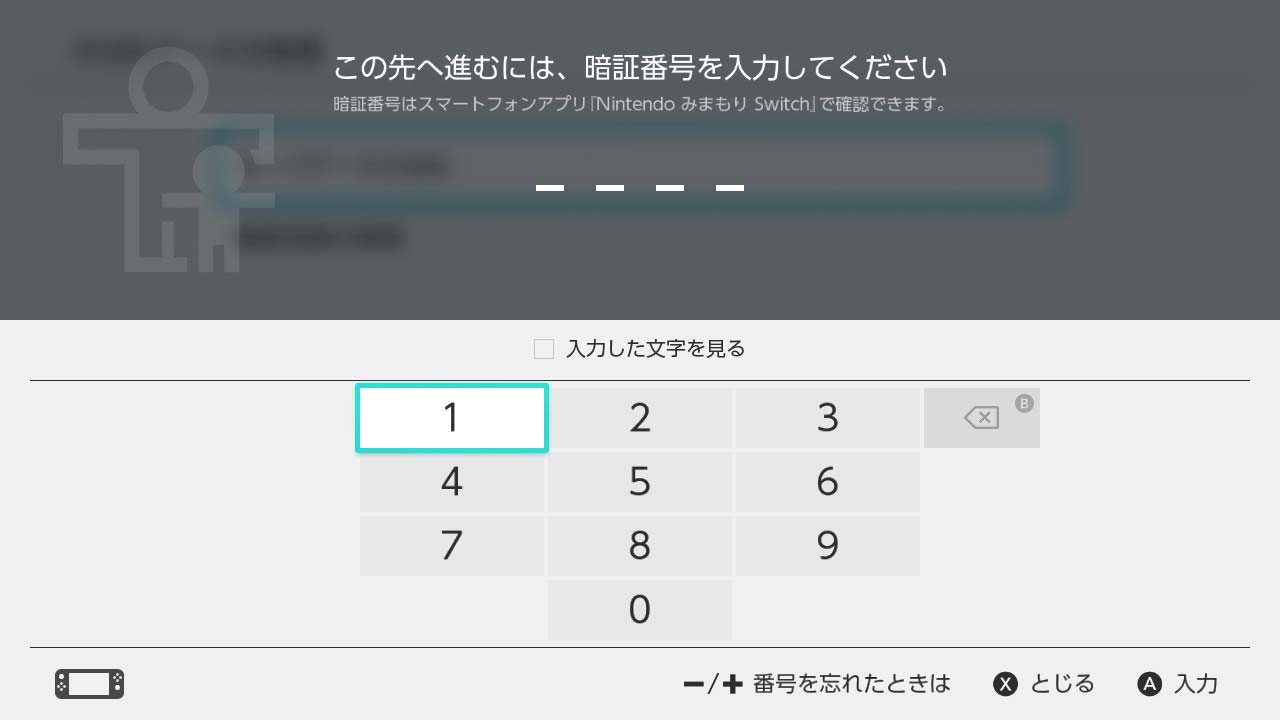
すると、なんのゲームのセーブデータが格納されているのかを確認することができます。
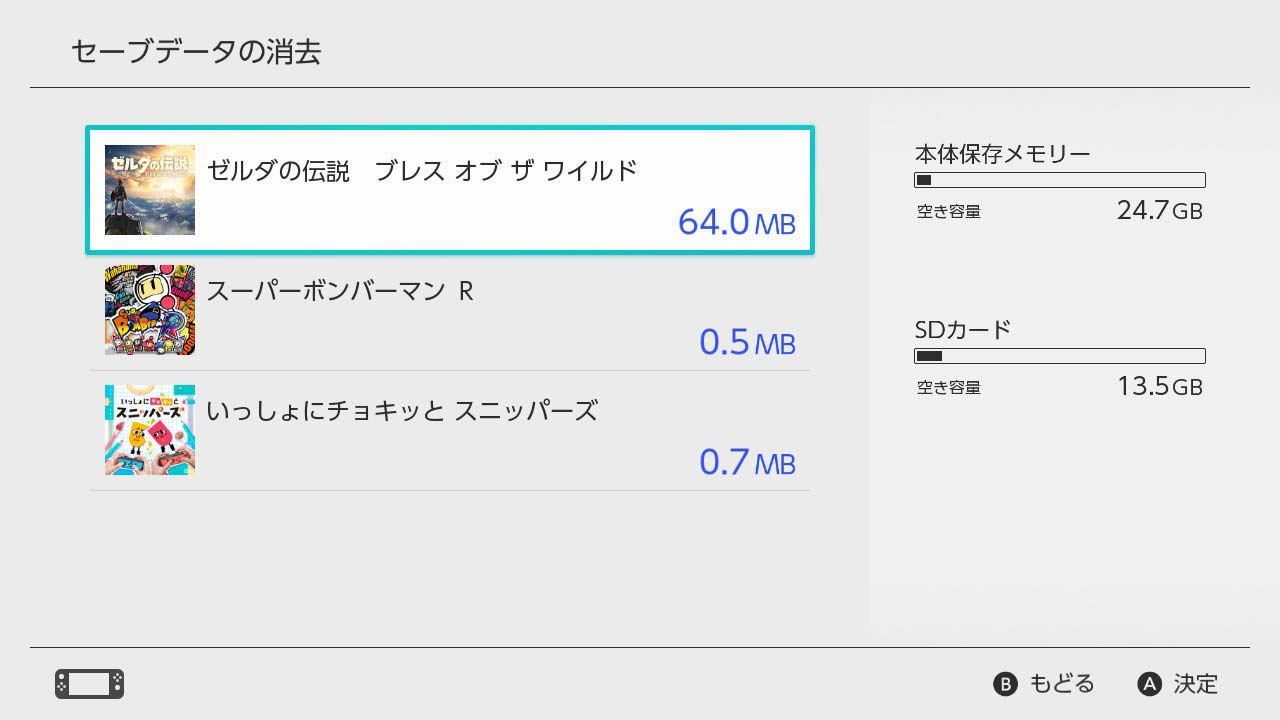
選択することで消去することもできます。
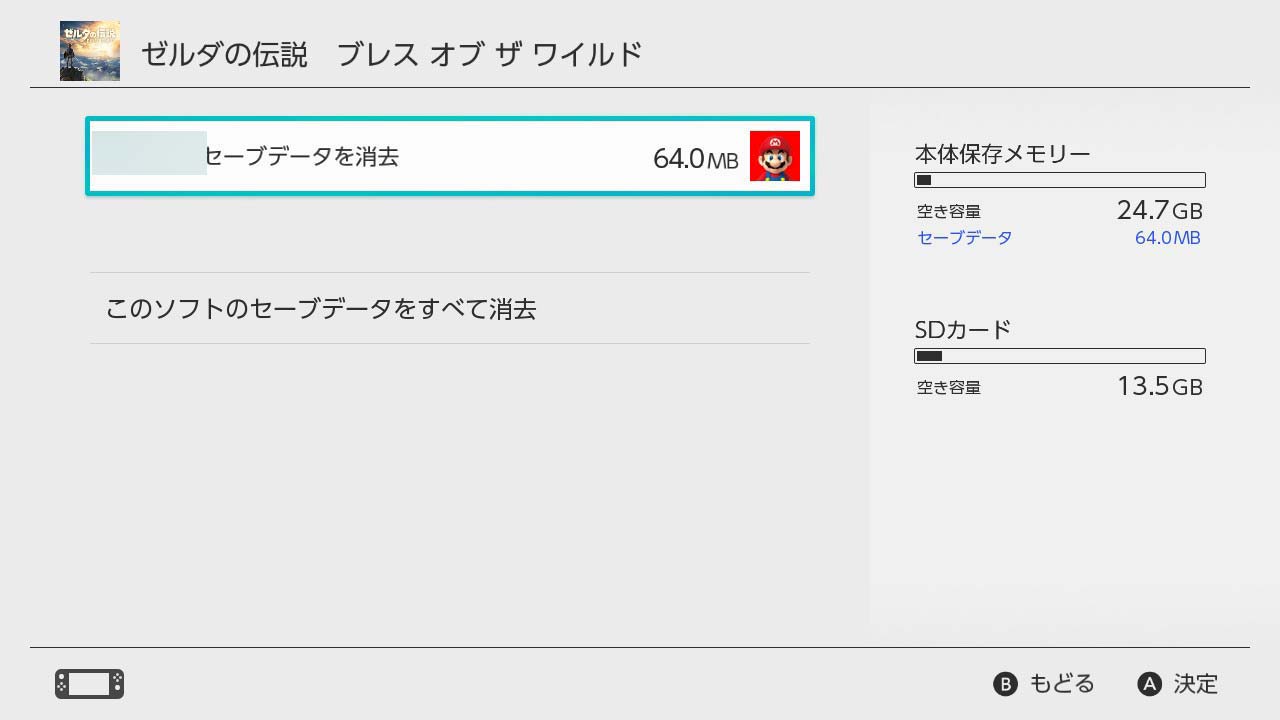
やっぱりSDカードにセーブデータを移動させることはできないようですね…。まあ、まだニンテンドースイッチはリリースしたばかりなので、これからアップデートによって使いにくい部分は改善されていくことになるでしょう。
スクリーンショットの画像データ
ニンテンドースイッチは左側のJoy-Con(L)の小さい□ボタンを押すことでゲーム画面のスクリーンショットを撮影することができ、そのままSNSに公開できる機能が搭載されています。
ゼルダの伝説をしていると綺麗な風景に思わずカシャカシャとスクリーンショットを撮影してしまうのですが、ニンテンドースイッチの本体容量が32GB(実際に使えるのは26GBくらい)と少なく、microSDカード側にスクリーンショット画像を保存したいですよね。
ホーム画面の「設定」の「データ管理」→「大切なデータの管理」を選択します。
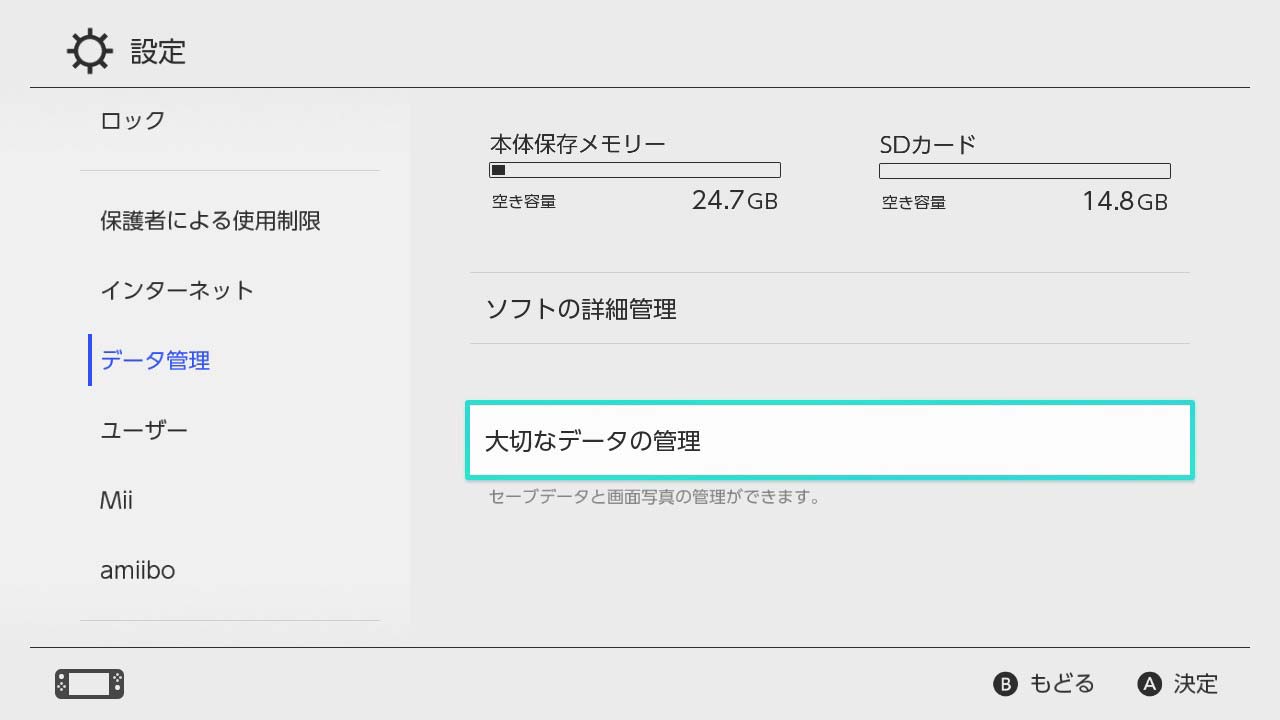
「画面写真の管理」から..
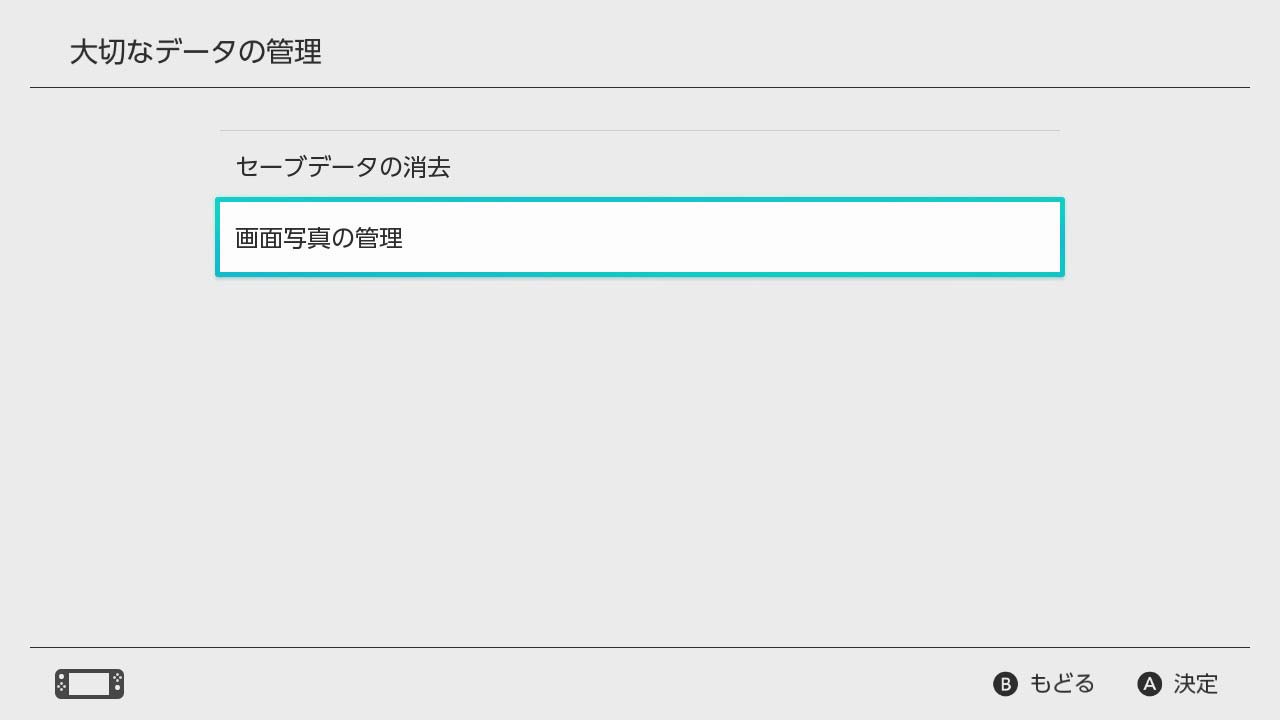
「保存先」を選択して…
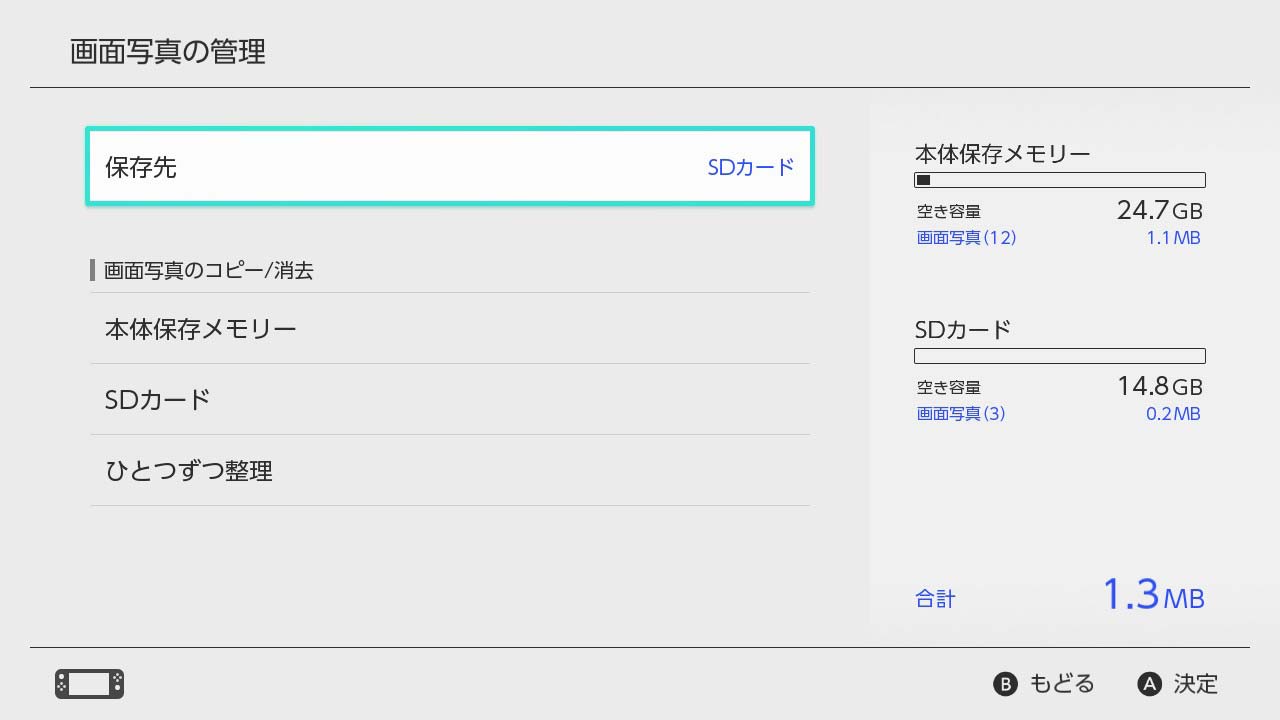
「本体保存メモリー」から「SDカード」に変更することで、スクリーンショット画像をSDカードに保存することができます。
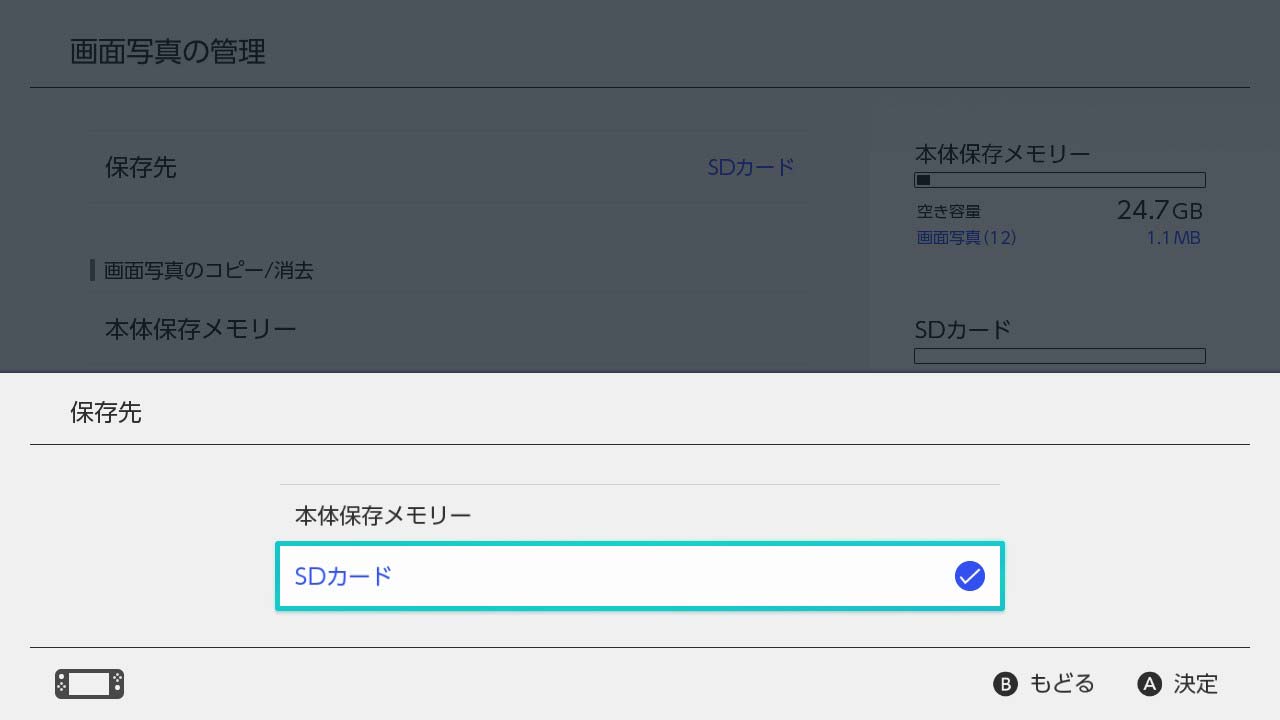
また、すでに本体に保存されている画像を「本体保存メモリー」を選択することで…
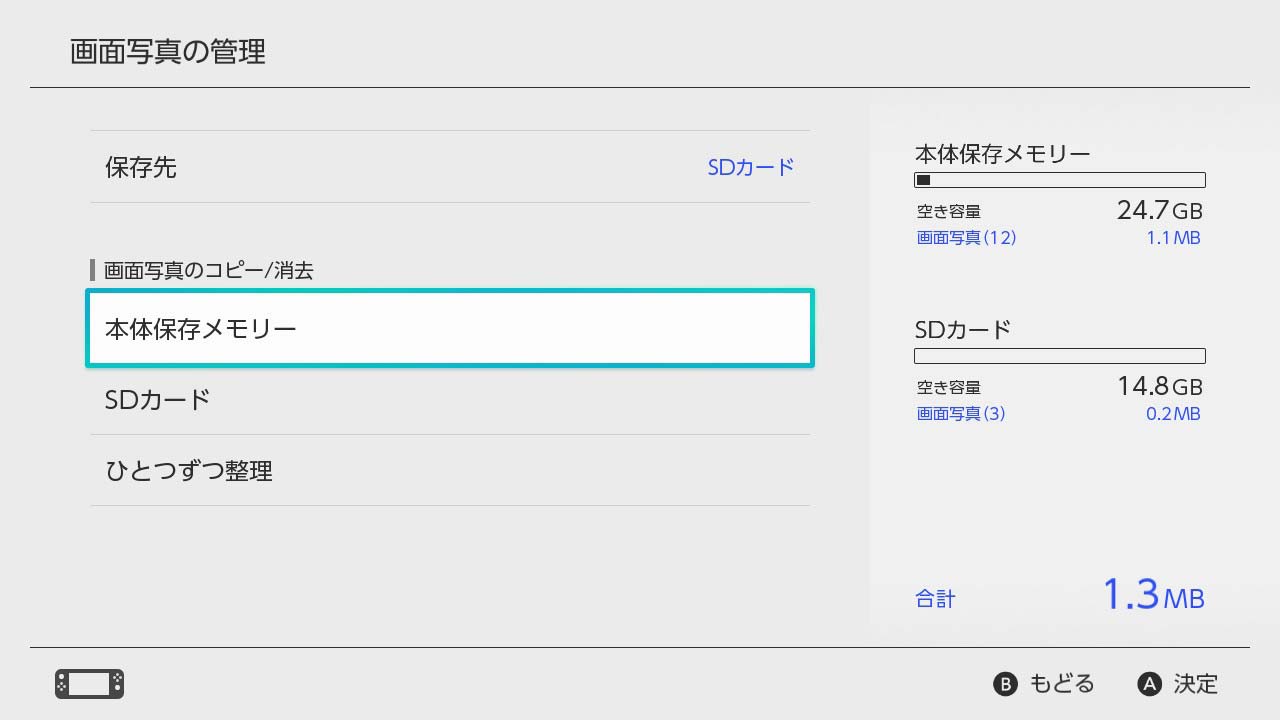
SDカードにコピーすることができます。
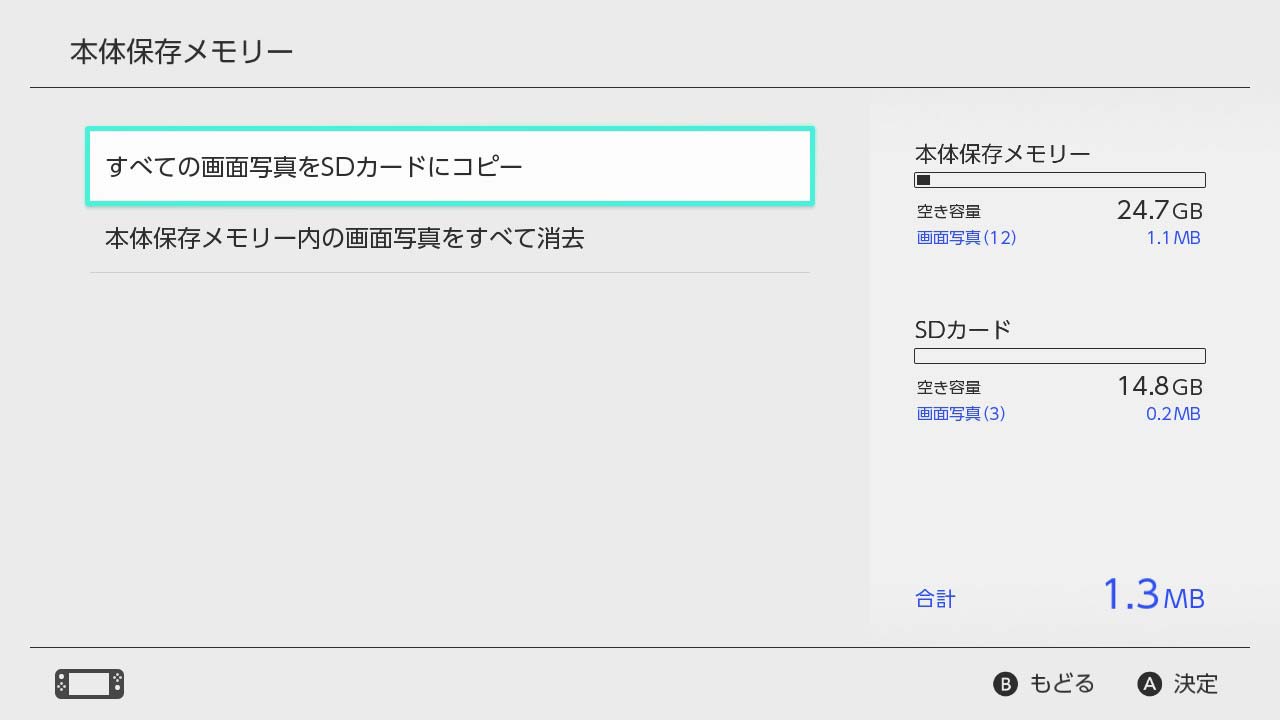
コピー後に「本体保存メモリー内の画面写真を全て消去」を選択することで…
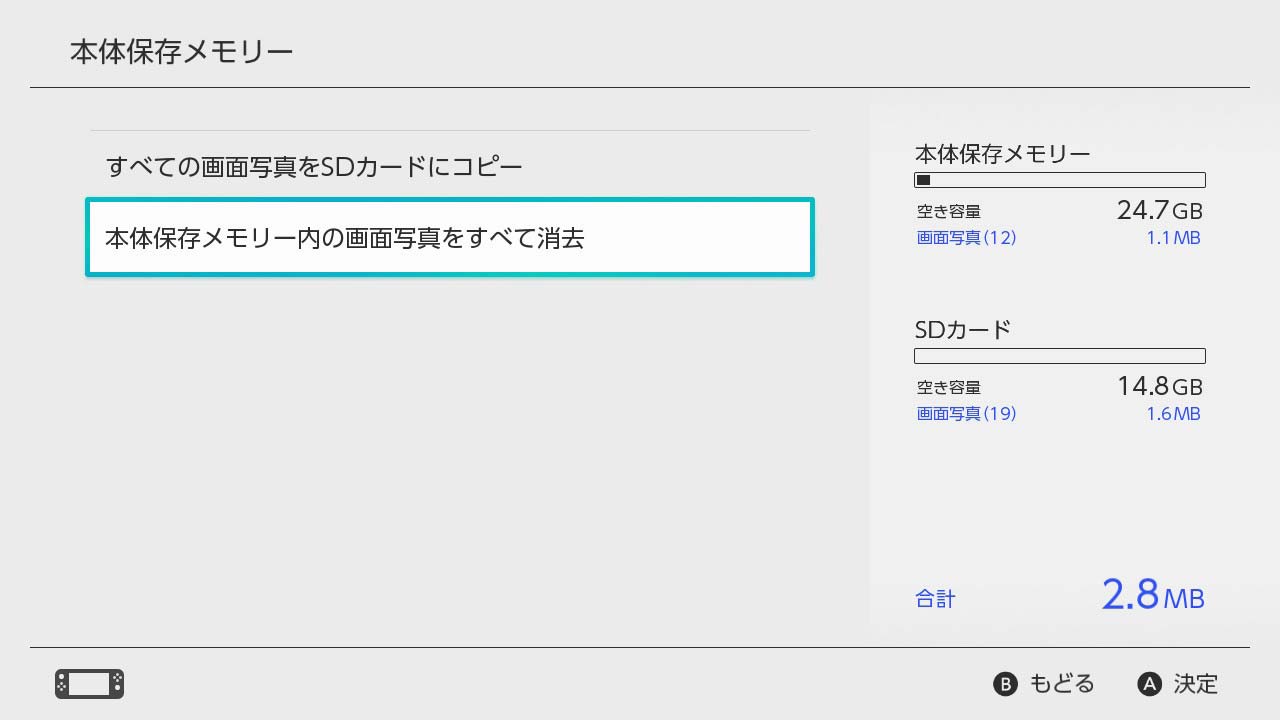
本体側に格納されているスクリーンショット画像を全て削除することができます!
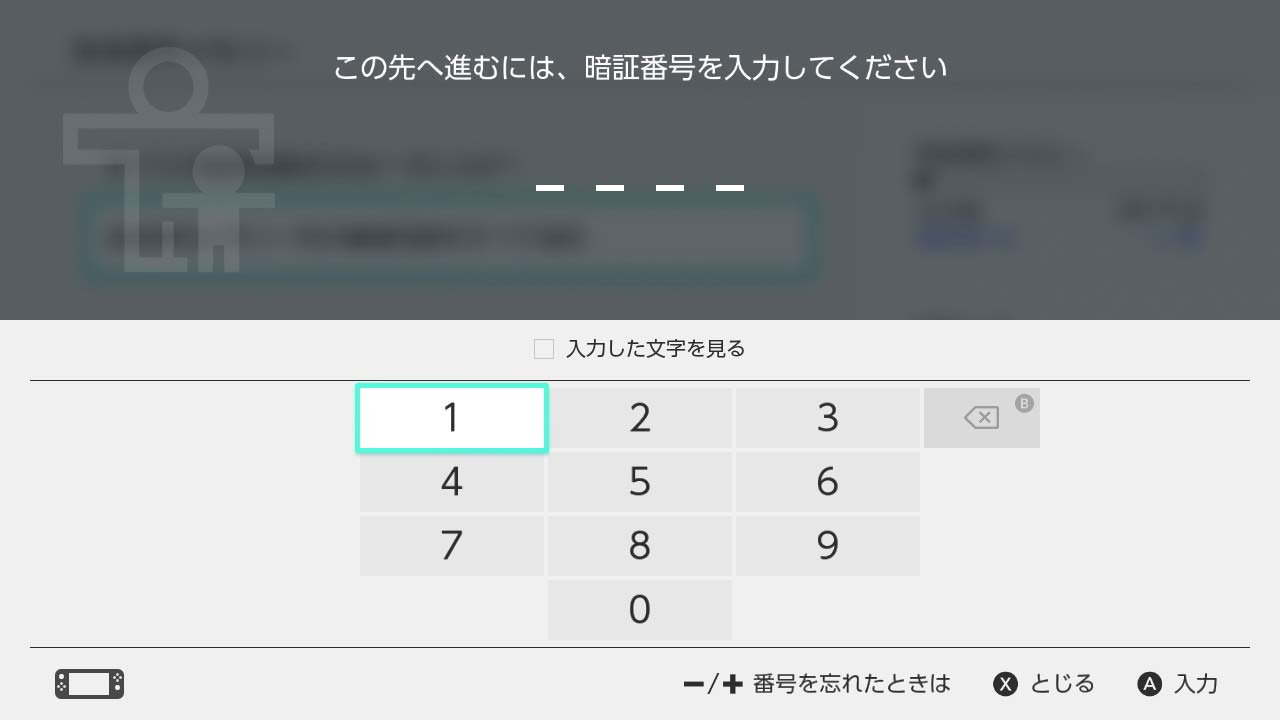
暗証番号が必要となります。
SDカードにセーブできないのでオンラインで
以上がニンテンドースイッチのmicroSDカードの設定方法となりますが、セーブデータは本体メモリに保存されるので、もし故障した時にデータが飛んでしまうことになります。
ですが、任天堂の有料オンラインに加入することでオンライン上にセーブを保存できるので、心配な方は有料プランを使うことをおすすめします。
なお、microSDカードは公式ライセンス製品でもあるホリの「【Nintendo Switch対応】マイクロSDカード32GB for Nintendo Switch」がおすすめですが、より安く容量の多いカードを手にしたい人は並行輸入品のUHS-Ⅰのクラス3に対応したmicroSDカードもいいでしょう。
並行輸入品の東芝のmicroSDカードを購入しました。

これで、ドラクエヒーローズ1•2をダウンロードして遊ぶことができるかな。それにしても、ニンテンドースイッチ、思っていた以上に面白かったので(ゼルダの伝説が面白い)購入して子供以上に遊んでいるのが困ったもんだわ..。
ニンテンドースイッチでおすすめのマイクロSDカードについて、こちらの記事で詳しく書いているので参考にしてください。









コメントをどうぞ!